خوش آموز درخت تو گر بار دانش بگیرد، به زیر آوری چرخ نیلوفری را
رفع مشکلات Airplane Mode در ویندوز

خاموش بودن یا روشن بودن Airplane mode در ویندوز یکی از مشکلاتی که کاربران در بسیاری از انجمن ها آن را گزارش کرده اند. مشکلاتی از این قبیل که Airplane mode فقط در وضعیت on است یا Airplane mode بصورت خودکار on می شود و یا Airplane mode در حالت on گیر کرده است و اصلا آن را نمی توان off کرد.

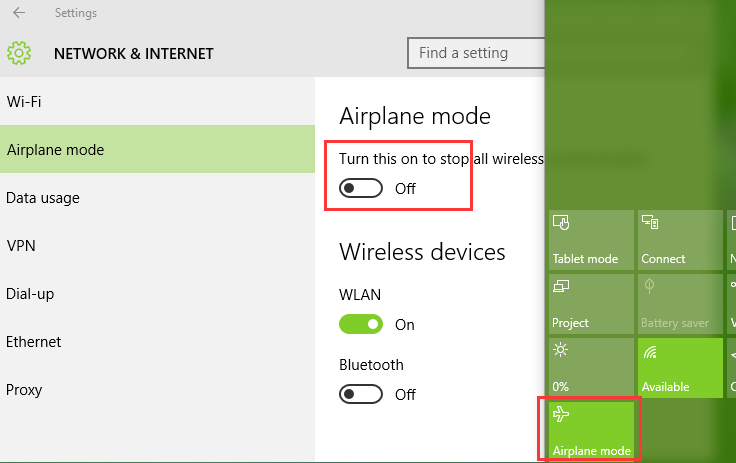
airplane mode ویندوز چیزی شبیه به airplane mode در گوشی های هوشمند است که برای دریافت سیگنال های وای فای از آن استفاده می شود. هنگامی که تنظیمات خاص شبکه را on می کنید، آیکون airplane بصورت highlight می شود و لب تاپ یا تبلت شما دیگر سیگنال های مختلف از جمله وایرلس، بلوتوث و غیره را دریافت می کند و به نوعی این دریافت ها را متوقف می کند.
معمولا هم این ارور پس از دریافت آپدیت ویندوز 10 رخ می دهد و در هر صورت این ارور در سیستم شما رخ داده و ما در اینجا راه حل های ساده ای رابرای رفع آن مطرح خواهیم کرد.

با تغییر وضعیت این سوئیچ وضعیت Airplan را در ویندوز بررسی کنید.
سپس از پنل سمت چپ Airplane mode را انتخاب کنید. گزینه on یا off کردن Airplane را در قسمت مقابل مشاهده خواهید کرد.
همچنین با فشردن کلیدهای Win + A از کیبورد Action Center را باز کنید. اینجا گزینه Airplane mode را مشاهده خواهید کرد. با کلیک روی آن این ویژگی در ویندوز فعال یا غیرفعال خواهد شد.
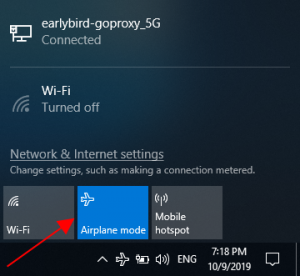
روی کارت شبکه مورد نظر کلیک راست کرده و گزینه Properties را کلیک کنید. سپس در این فرم به تب Power Management رفته و تیک گزینه Allow the computer to turn off this device to save power را غیرفعال کرده و فرم را ok کنید.
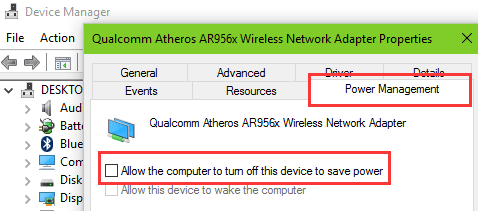
برای این منظور Run را باز کرده و دستور msconfig را وارد و enter کنید. بدین ترتیب فرم System Configuration باز خواهد شد. در این فرم به تب Services رفته و از قسمت پایین فرم تیک گزینه Hide all Microsoft services را فعال کرده تا همه سرویس های غیرمایکروسافتی فقط در لیست باقی بمانند و سایر سرویس ها که مربوط به مایکروسافت است به طور کامل پنهان شوند.
سپس دکمه Disable all را کلیک کنید تا همه این سرویس های غیرمایکروسافتی غیرفعال شوند. و فرم را فقط Apply کنید.
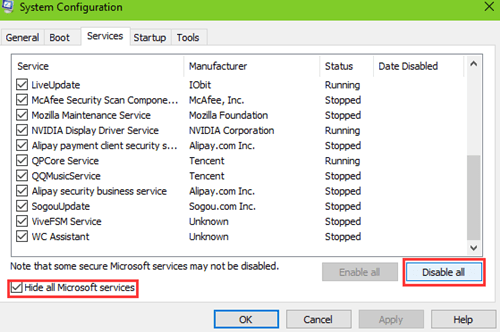
حالا به تب Startup بروید و گزینه Open Task Manager را کلیک کنید. در Task Manager به تب Startup رفته و همه برنامه های موجود در این تب را انتخاب کرده و دکمه disable را کلیک کنید تا غیرفعال شوند.
حالا وضعیت Airplan را در ویندوز بررسی کنید. اگر مشکل رفع شده بود، یعنی Airplan با سرویس یا برنامه ای در سیستم شما در تداخل است. از این رو یک به یک سرویس ها یا برنامه هایی که غیرفعال کرده بودید را فعال کنید به طوری که با فعال کردن برنامه یا سرویس دوباره به سراغ تنظیمات Airplan بیایید و ببینید که با فعال کردن آن سرویس یا برنامه آیا Airplan با مشکل مواجه شده یا خیر، تا در نهایت برنامه یا سرویس مشکل ساز شناسایی شود.
بروزرساني اتوماتيک درايور در ويندوز با استفاده از نرم افزار TweakBit™ Driver Updater
دانلود و آپديت درايورها در ويندوز با نرم افزار Smart Driver Updater
آپديت ساده و آسان درايورهاي ويندوز با نرم افزار Driver Talent
بروزرساني درايورها در ويندوز با ابزارهاي رايگان
پس از بروزرسانی درایورها، حتما سیستم را ریستارت کرده و وضعیت ارور را بررسی نمایید.
سپس مسیر زیر را در رجیستری دنبال کنید.
در مسیر فوق و در قسمت مقابل RadioEnable را بیابید. روی آن دابل کلیک کرده تا فرم تنظیمات آن باز شود. سپس در قسمت Value data مقدار 1 را وارد کرده و فرم را ok کنید.
سپس برای اعمال تغییرات رجیستری در ویندوز، از سیستم Sign out کرده و دوباره Sign in کنید و یا ویندوز را ریستارت کنید.
حتی برخی کاربران در جهت رفع مشکل مذکور، اقدام به off کردن سوئیچ فیزیکی وای فای در لب تاپ یا تبلت خود کرده اند و سپس دوباره آن را on کرده و کلیدهای ترکیبی Fn + PrtSc SysRq را همزمان فشرده و پس از چند ثانیه رها کنید.
لطفا اگر شما از روشهای دیگری استفاده کرده اید و یا راه حل دیگری را می شناسید که به حل این مشکل کمک می کند، در قسمت ثبت نظرات آن را با ما و سایر دوستانتان در وب سایت به اشتراک قرار دهید.

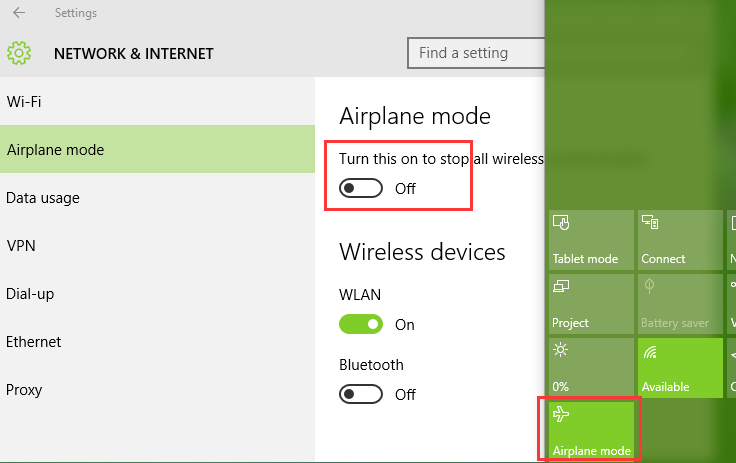
airplane mode ویندوز چیزی شبیه به airplane mode در گوشی های هوشمند است که برای دریافت سیگنال های وای فای از آن استفاده می شود. هنگامی که تنظیمات خاص شبکه را on می کنید، آیکون airplane بصورت highlight می شود و لب تاپ یا تبلت شما دیگر سیگنال های مختلف از جمله وایرلس، بلوتوث و غیره را دریافت می کند و به نوعی این دریافت ها را متوقف می کند.
معمولا هم این ارور پس از دریافت آپدیت ویندوز 10 رخ می دهد و در هر صورت این ارور در سیستم شما رخ داده و ما در اینجا راه حل های ساده ای رابرای رفع آن مطرح خواهیم کرد.
Method 1: Check the Toggle Switch
معمولا یک سوئیچ بصورت فیزیکال در تبلت یا لب تاپ وجود دارد که می توانید از آن برای کنترل سریع دریافت سیگنال بی سیم استفاده کنید. وقتی این سوئیچ در وضعیت آن باشد شما می توانید Airplan را در لب تاپ تا تبلت خود در وضعیت on قرار دهید.
با تغییر وضعیت این سوئیچ وضعیت Airplan را در ویندوز بررسی کنید.
Method 2: Use Shortcut Keys to Turn ON or OFF the Airplane Mode
بسته به مدل دستگاه شما، با استفاده از کلیدهای میانبر هم می توانید Airplan را on یا off کنید(البته اگر دستگاه شما دارای آن سوئیچ فیزیکی هم باشد، وضعیت سوئیچ در عملکرد این کلیدها موثر است). معمولا با فشردن کلیدهای Fn+F3 می توانید وضعیت را تغییر دهید.Method 3: Check the Related Settings on Windows 10
Settings ویندوز می تواند به حل مشکلات airplane mode کمک کند. برای این منظور به Settings رفته و به قسمت Network & Internet وارد شوید.سپس از پنل سمت چپ Airplane mode را انتخاب کنید. گزینه on یا off کردن Airplane را در قسمت مقابل مشاهده خواهید کرد.
همچنین با فشردن کلیدهای Win + A از کیبورد Action Center را باز کنید. اینجا گزینه Airplane mode را مشاهده خواهید کرد. با کلیک روی آن این ویژگی در ویندوز فعال یا غیرفعال خواهد شد.
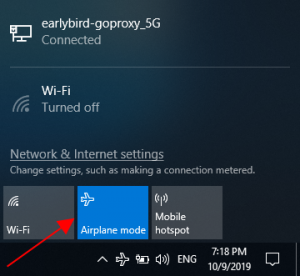
Methods 4: Modify the Network Adapter Properties
به کنسول Device Manager ویندوز وارد شوید و به قسمت Network adapters بروید.روی کارت شبکه مورد نظر کلیک راست کرده و گزینه Properties را کلیک کنید. سپس در این فرم به تب Power Management رفته و تیک گزینه Allow the computer to turn off this device to save power را غیرفعال کرده و فرم را ok کنید.
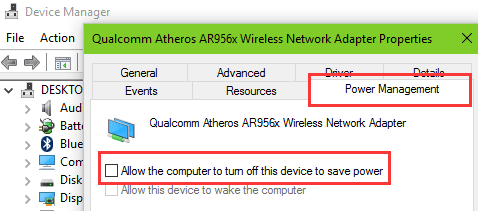
Method 5: Disable Non-Microsoft Services
برخی از برنامه ها یا سرویس ها می توانند حالت airplane mode ویندوز را تحت تاثیر قرار دهند. شما باید تمامی سرویس های غیرمایکروسافتی را غیرفعال کرده و سپس وضعیت airplane mode را بررسی کنید.برای این منظور Run را باز کرده و دستور msconfig را وارد و enter کنید. بدین ترتیب فرم System Configuration باز خواهد شد. در این فرم به تب Services رفته و از قسمت پایین فرم تیک گزینه Hide all Microsoft services را فعال کرده تا همه سرویس های غیرمایکروسافتی فقط در لیست باقی بمانند و سایر سرویس ها که مربوط به مایکروسافت است به طور کامل پنهان شوند.
سپس دکمه Disable all را کلیک کنید تا همه این سرویس های غیرمایکروسافتی غیرفعال شوند. و فرم را فقط Apply کنید.
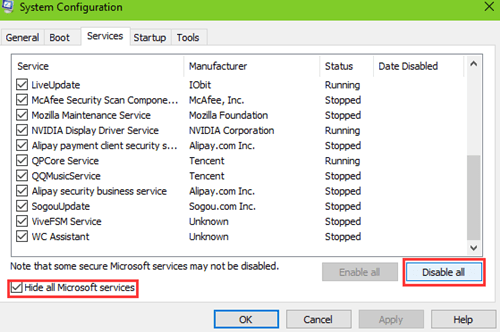
حالا به تب Startup بروید و گزینه Open Task Manager را کلیک کنید. در Task Manager به تب Startup رفته و همه برنامه های موجود در این تب را انتخاب کرده و دکمه disable را کلیک کنید تا غیرفعال شوند.
حالا وضعیت Airplan را در ویندوز بررسی کنید. اگر مشکل رفع شده بود، یعنی Airplan با سرویس یا برنامه ای در سیستم شما در تداخل است. از این رو یک به یک سرویس ها یا برنامه هایی که غیرفعال کرده بودید را فعال کنید به طوری که با فعال کردن برنامه یا سرویس دوباره به سراغ تنظیمات Airplan بیایید و ببینید که با فعال کردن آن سرویس یا برنامه آیا Airplan با مشکل مواجه شده یا خیر، تا در نهایت برنامه یا سرویس مشکل ساز شناسایی شود.
Method 6: Update or Reinstall the Network Adapter Drivers
همه درایورها خصوص درایورهای شبکه را بروزرسانی کنید.بروزرساني اتوماتيک درايور در ويندوز با استفاده از نرم افزار TweakBit™ Driver Updater
دانلود و آپديت درايورها در ويندوز با نرم افزار Smart Driver Updater
آپديت ساده و آسان درايورهاي ويندوز با نرم افزار Driver Talent
بروزرساني درايورها در ويندوز با ابزارهاي رايگان
پس از بروزرسانی درایورها، حتما سیستم را ریستارت کرده و وضعیت ارور را بررسی نمایید.
Method 7: Modify the Windows 10 Registry
در این روش مشکل را در رجیستری ویندوز بررسی خواهیم کرد. برای این منظور به رجیستری ویندوز وارد شوید.
براي وارد شدن به رجيستري ويندوز مي توانيد به لينک زير وارد شويد:
وارد شدن به رجيستري ويندوز
وارد شدن به رجيستري ويندوز
پيشنهاد مي کنم قبل از هر گونه تغيير در رجيستري ويندوز، حتما از آن بک آپ بگيريد:
تهيه Backup از Windows Registry
تهيه Backup از Windows Registry
سپس مسیر زیر را در رجیستری دنبال کنید.
HKEY_LOCAL_MACHINE\System\CurrentControlSet\Control\Class
در مسیر فوق و در قسمت مقابل RadioEnable را بیابید. روی آن دابل کلیک کرده تا فرم تنظیمات آن باز شود. سپس در قسمت Value data مقدار 1 را وارد کرده و فرم را ok کنید.
سپس برای اعمال تغییرات رجیستری در ویندوز، از سیستم Sign out کرده و دوباره Sign in کنید و یا ویندوز را ریستارت کنید.
حتی برخی کاربران در جهت رفع مشکل مذکور، اقدام به off کردن سوئیچ فیزیکی وای فای در لب تاپ یا تبلت خود کرده اند و سپس دوباره آن را on کرده و کلیدهای ترکیبی Fn + PrtSc SysRq را همزمان فشرده و پس از چند ثانیه رها کنید.
لطفا اگر شما از روشهای دیگری استفاده کرده اید و یا راه حل دیگری را می شناسید که به حل این مشکل کمک می کند، در قسمت ثبت نظرات آن را با ما و سایر دوستانتان در وب سایت به اشتراک قرار دهید.





نمایش دیدگاه ها (12 دیدگاه)
دیدگاه خود را ثبت کنید: