خوش آموز درخت تو گر بار دانش بگیرد، به زیر آوری چرخ نیلوفری را
عدم وجود گزینه Sleep در Power ویندوز
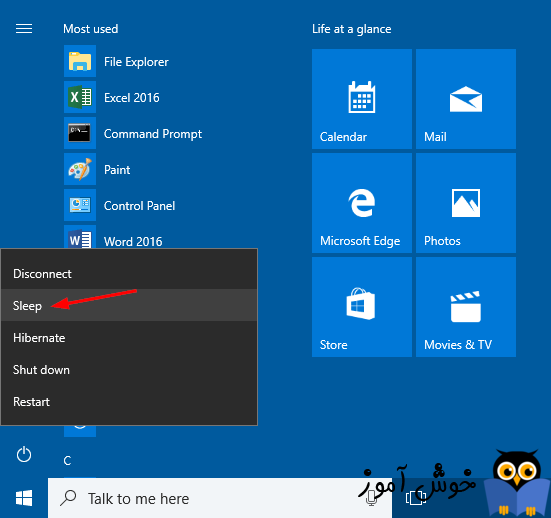
Sleep یکی از گزینه های منوی پاور در start است که سیستم را در وضعیت نیمه هوشیار قرار می دهد و مصرف انرژی را در سیستم به کمترین میزان خود میرساند. اما شاید شما این گزینه را در آیتم های Power ویندوزتان مشاهده نکنید. به فرض مثال شاید یک لب تاپ یا کامپیوتر ویندوزی دست دوم را خریداری کرده باشید که از قبل روی آن ویندوز نصب شده است و قردی که با آن کار میکرده طوری سیستم را Customize کرده که این گزینه فعال نباشد. حالا به هر دلیلی که Sleep را ندارید، به شما نشان خواهیم داد که چطور آن را فعال کنید.

به Control Panel وارد شده و Applet مربوط به Power Options را کلیک کنید.
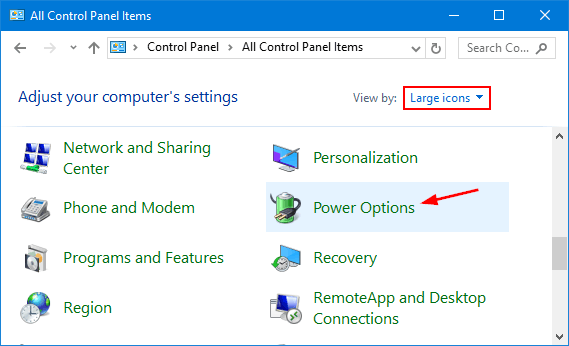
پس از اینکه به Power Options وارد شدید، از پنل سمت چپ روی لینک Choose what the power button does کلیک کنید.
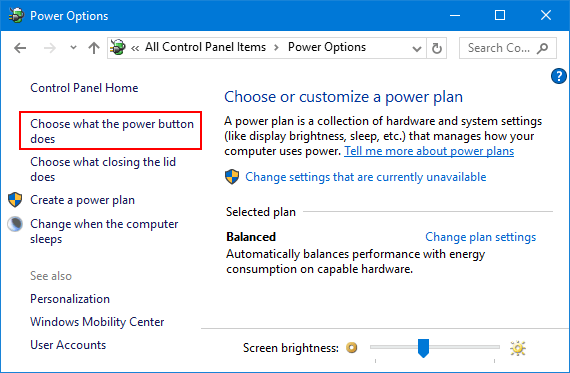
در پایین پنجره و در قسمت Shutdown Settings باید گزینه Sleep را فعال کنید. اگر امکان فعال یا غیرفعال کردن برای شما وجود ندارد، روی لینک Change settings that are currently unavailable کلیک کنید.
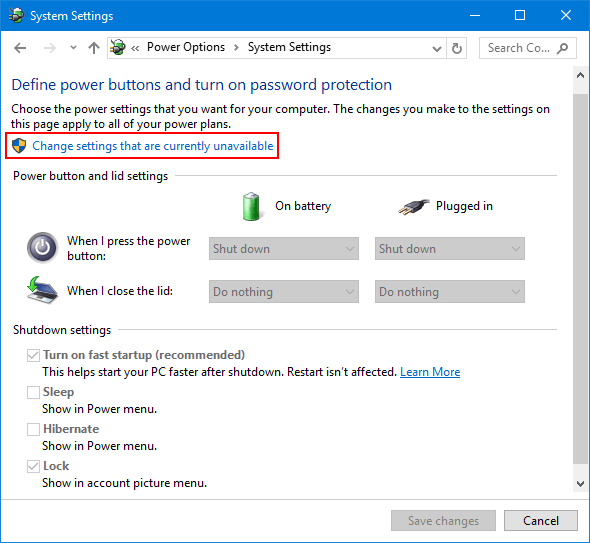
اکنون در قسمت Shutdown settings تیک گزینه Sleep را فعال و دکمه Save changes را کلیک کنید.
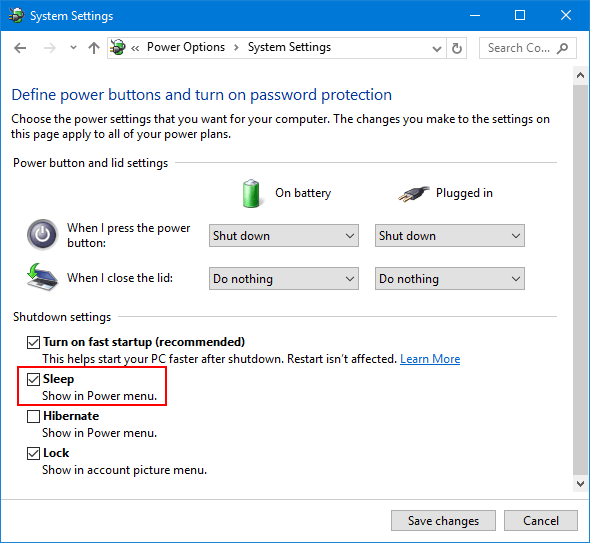
اکنون Sleep را در بین گزینه های موجود در Power خواهید داشت. البته از طرق دیگری هم میتوان Sleep را در ویندوز فعال کرد. ولی ساده ترینروش هم روش بالایی بود
در روش بعدی از طریق Group policy ویندوز اقدام به این کار خواهیم کرد. پنجره Run را باز کرده و عبارت gpedit.msc را وارد و Enter کنید.
سپس مسیر زیر را در گروپ پالیسی دنبال کنید:
در ویندوز 8/10
در ویندوز ویستا/7
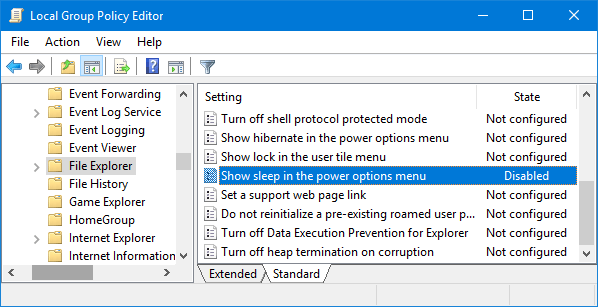
پالیسی Show sleep in the power options menu را در این مسیر بیابید و با دابل کلیک به فرم Properties آن وارد شوید.
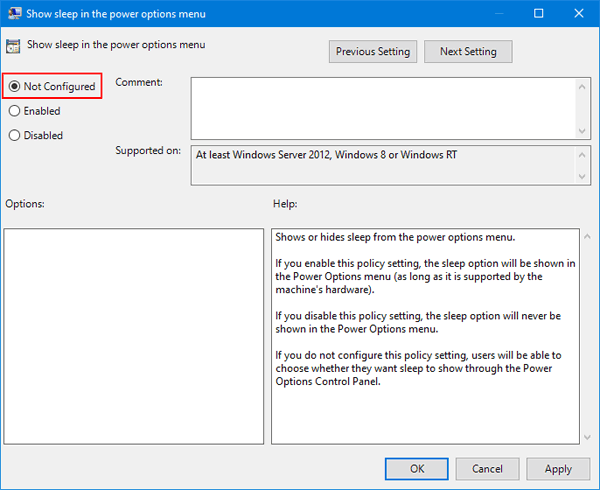
در این فرم یا گزینه Not Configured و یا Enabled را فعال و فرم را OK کنید.
برای اعمال تغییرات هم لطفا از سیستم یکبار Sign out و مجددا Sign in کنید و اکنون خواهید دید که گزینه Sleep هم در بین گزینه های Power ظاهر خواهد شد.
اگر هنوز مشکل را دارید، دوباره به گروپ پالیسی وارد شوید و این بار مسیر زیر را در آن دنبال کنید.
در این مسیر پالیسی زیر را بیابید.
روی این پالیسی دابل کلیک کرده تا فرم تنظیمات آن باز شده و گزینه Disabled را فعال کرده و ok کرده وسیستم را ریستارت کنید. حال وضعیت را بررسی کنید.
اگر نسخه ویندوزتان به گونه ایست که دسترسی به گروپ پالیسی ندارید(در ویندوزهای Home edition)، از طریق رجيستري ويندوز هم می توانید Sleep را فعال کنید. پس به رجیستری ویندوزتان وارد شوید:
سپس مسیر زیر را دنبال کنید:
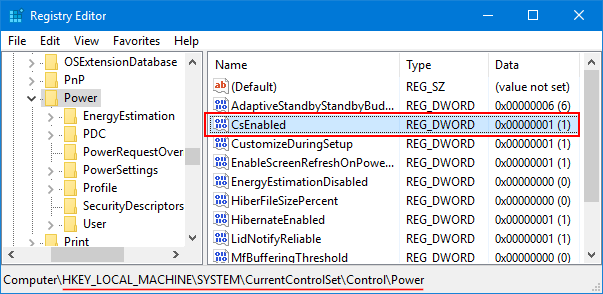
در این مسیر DWORD ای با نام CsEnabled را بیابید و روی آن دابل کلیک کنید. در فرم Properties مقدار Value data را عدد 1 تنظیم کرده و فرم را OK کنید.
سپس رجیستری را بسته و سیستم را reboot کنید.
اگر همچنین مشکل را دارید، راه حلی که در این حل این مشکل می تواند موثر باشد این است که سیستم عامل ویندوز 10 خود را بروزرسانی کنید.
قبل از هر چیز نیاز است که مطمئن شوید سرویس Windows Update ویندوز 10 در وضعیت Start باشد. پس بدین منظور با فشردن کلیدهای Windows key + R پنجره Run را باز کنید و عبارت Services.msc را وارد و Enter کنید.

بدین ترتیب وارد کنسول Services خواهید شد و کلیه سرویس های موجود در ویندوز در هر وضعیتی را مشاهده خواهید کرد. اکنون کافیست که سرویس Windows Update را یافته و روی آن کلیک راست کنید و Properties بگیرید.

از لیست کشویی Startup type گزینه Automatic را انتخاب کرده و دکمه Start را کلیک کنید و منتظر بمانید تا سرویس start شود. پس از Start شدن سرویس فرم را OK کنید.
سپس کلیدهای ترکیبی Windows key + i را همزمان از کیبورد فشار دهید تا پنجره Settings ویندوز باز شود. سپس آیتم Update & Security را انتخاب کنید.

سپس دکمه Check for updates را کلیک کنید تا آپدیت های مورد نیاز ویندوز دانلود شده و نصب شوند.

پس از دانلود آپدیت ها، ویندوز را ریستارت کرده تا آپدیت ها نصب شوند. پس از اینکه سیستم بالا آمد وضعیت را بررسی کنید.
کار بعدی در خصوص این مشکل ، بروزرسانی درایور کارت گرافیک در سیستم تان است.
برای این منظور اگر قصد نصب درایور جدید را دارید باید ویندوز را در حالت Safe Mode with Networking راه اندازی کنید و این امر باعث می شود که درایور خراب load نشود. سپس باید درایور موجود را از سیستم تان uninstall کرده و درایور جدید را نصب کنید. برای این منظور می توانید به طریق زیر عمل کنید:
در این روش از ابزار DDU یا Display Driver Uninstaller برای حذف درایور کارت گرافیک استفاده می کنیم تا درایور به طور کامل از سیستم شما حذف شود.
در گام نخست Run را باز کرده و دستور appwiz.cpl را وارد و Enter کنید.
بدین ترتیب پنجره Programs and Features باز خواهد شد. در این پنجره لیست کاملی از نرم افزارهایی که در سیستم تان نصب کرده اید را مشاهده می کنید. از لیست برنامه های نصب شده، فقط برنامه هایی که مربوط به درایور کارت گرافیک تان هستند را انتخاب و uninstall کنید.
پس از حذف، دوباره به کنسول Device manager بروید و به قسمت Display Adapters رفته و درایور گرافیک سیستم تان را یافته و روی آن دابل کلیک کنید تا فرم تنظیمات این درایور باز شود.
سپس به تب Driver رفته و دکمه uninstall را کلیک کنید.
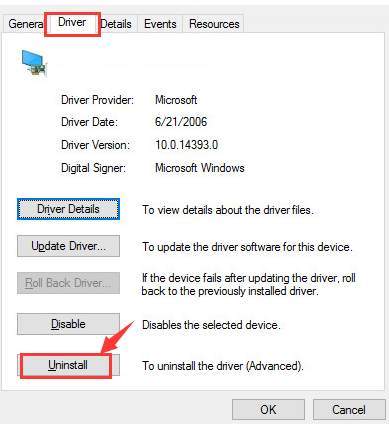
پیغام تایید حذف را هم ok یا uninstall کنید.
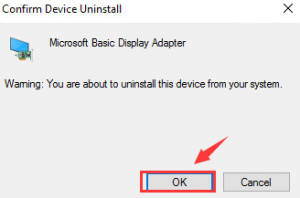
حالا برای uninstall کردن کامل درایور کارت گرافیک ابزار Display Driver Uninstaller را دانلود کنید و پس از دانلود آن را دکمه Clean and Restart (highly recommended) را کلیک کنید.
پس از آن سیستم شما به صورت خودکار ریستارت شده و فرآیند حذف درایور به طور کامل انجام می شود.
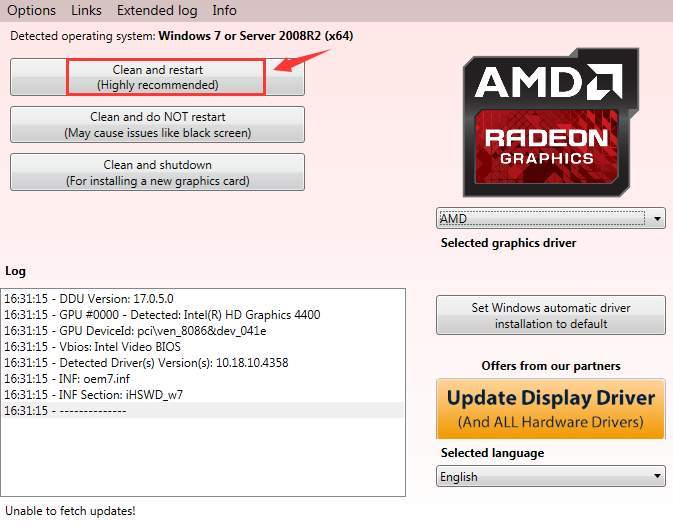
بدین ترتیب دوباره ویندوز در حالت Safe mode به صورت خودکار پس از ریستارت شدن بوت می شود. حال می توانید به وب سایت سازنده کارت گرافیک سیستم تان بروید رفته و درایور کارت گرافیک مناسب، جدید و سازگار با مدل سخت افزار کارت گرافيک و نسخه ويندوز را دانلود و در سیستم تان نصب کنید.
مورد بعدی که می توانید انجام دهید، بروزرسانی درایور مادربرد است. در این مورد هم به وب سایت سازنده مادربرد مراجعه کرده و جدیدترین درایور را که متناسب با مدل مادربرد و نسخه ویندوز است را دانلود و نصب کنید.
شما حتی با استفاده از نرم افزارهای بروزرسانی درایور هم می توانید درایورهایی که نیاز به آپدیت دارند و یا سخت افزارهایی که فاقد درایور هستن را بروزرسانی کنید. در لینک های زیر در خصوص برخی از این نرم افزارها و طرز کار آنها صحبت شده است که در صورت نیاز می توانید بدانها مراجعه کنید.
بروزرساني اتوماتيک درايور در ويندوز با استفاده از نرم افزار TweakBit™ Driver Updater
دانلود و آپديت درايورها در ويندوز با نرم افزار Smart Driver Updater
آپديت ساده و آسان درايورهاي ويندوز با نرم افزار Driver Talent
بروزرساني درايورها در ويندوز با ابزارهاي رايگان
اگر با اکانت مایکروسافتی به ویندوز لاگین کرده اید، یک اکانت لوکال جدید در ویندوز ایجاد کرده و با آن به ویندوز لاگین کنید.

به Control Panel وارد شده و Applet مربوط به Power Options را کلیک کنید.
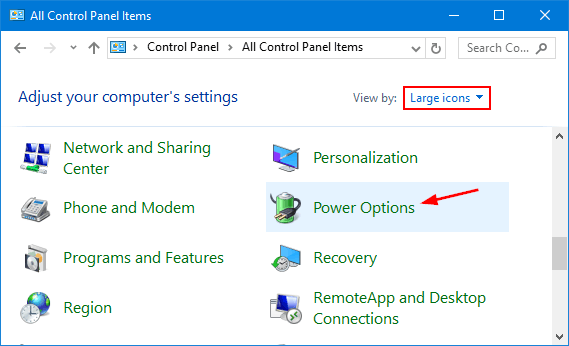
پس از اینکه به Power Options وارد شدید، از پنل سمت چپ روی لینک Choose what the power button does کلیک کنید.
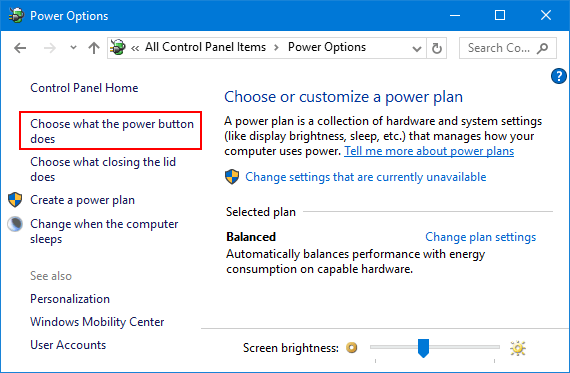
در پایین پنجره و در قسمت Shutdown Settings باید گزینه Sleep را فعال کنید. اگر امکان فعال یا غیرفعال کردن برای شما وجود ندارد، روی لینک Change settings that are currently unavailable کلیک کنید.
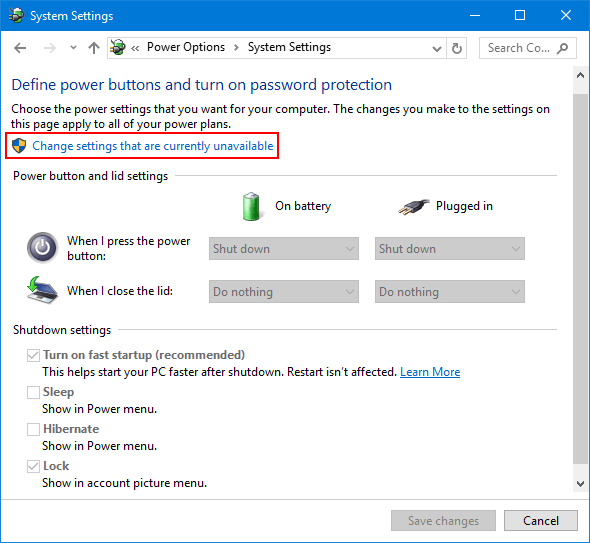
اکنون در قسمت Shutdown settings تیک گزینه Sleep را فعال و دکمه Save changes را کلیک کنید.
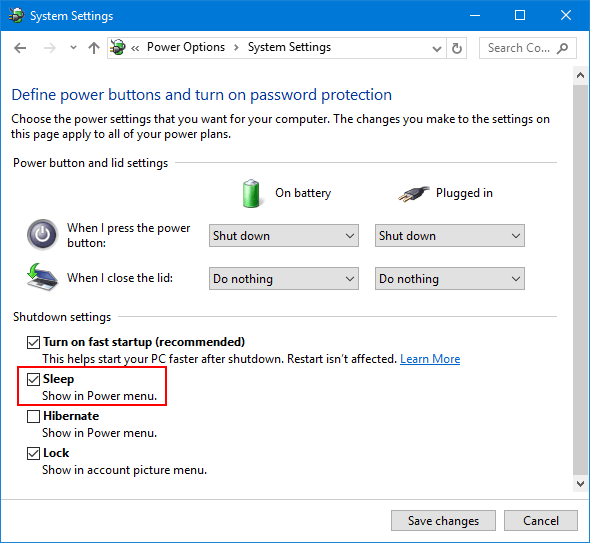
اکنون Sleep را در بین گزینه های موجود در Power خواهید داشت. البته از طرق دیگری هم میتوان Sleep را در ویندوز فعال کرد. ولی ساده ترینروش هم روش بالایی بود
در روش بعدی از طریق Group policy ویندوز اقدام به این کار خواهیم کرد. پنجره Run را باز کرده و عبارت gpedit.msc را وارد و Enter کنید.
سپس مسیر زیر را در گروپ پالیسی دنبال کنید:
در ویندوز 8/10
Computer Configuration -> Administrative Templates -> Windows Components -> File Explorer
در ویندوز ویستا/7
Computer Configuration -> Administrative Templates -> Windows Components -> Windows Explorer
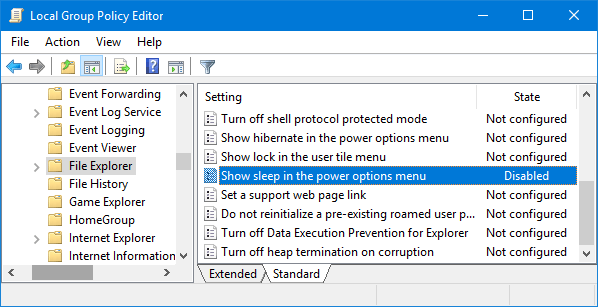
پالیسی Show sleep in the power options menu را در این مسیر بیابید و با دابل کلیک به فرم Properties آن وارد شوید.
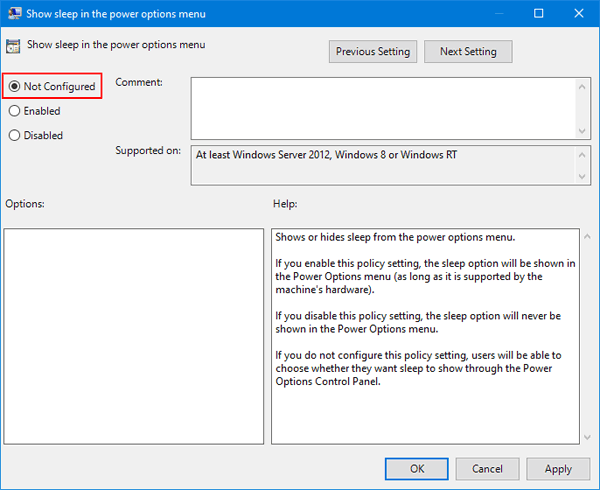
در این فرم یا گزینه Not Configured و یا Enabled را فعال و فرم را OK کنید.
برای اعمال تغییرات هم لطفا از سیستم یکبار Sign out و مجددا Sign in کنید و اکنون خواهید دید که گزینه Sleep هم در بین گزینه های Power ظاهر خواهد شد.
اگر هنوز مشکل را دارید، دوباره به گروپ پالیسی وارد شوید و این بار مسیر زیر را در آن دنبال کنید.
User Configuration\Administrative Templates\Start Menu and Taskbar
در این مسیر پالیسی زیر را بیابید.
Remove and Prevent access to the Shut Down, Restart, Sleep, and Hibernate commands
روی این پالیسی دابل کلیک کرده تا فرم تنظیمات آن باز شده و گزینه Disabled را فعال کرده و ok کرده وسیستم را ریستارت کنید. حال وضعیت را بررسی کنید.
اگر نسخه ویندوزتان به گونه ایست که دسترسی به گروپ پالیسی ندارید(در ویندوزهای Home edition)، از طریق رجيستري ويندوز هم می توانید Sleep را فعال کنید. پس به رجیستری ویندوزتان وارد شوید:
براي وارد شدن به رجيستري ويندوز مي توانيد به لينک زير وارد شويد:
وارد شدن به رجيستري ويندوز
وارد شدن به رجيستري ويندوز
پيشنهاد مي کنم قبل از هر گونه تغيير در رجيستري ويندوز، حتما از آن بک آپ بگيريد:
تهيه Backup از Windows Registry
تهيه Backup از Windows Registry
سپس مسیر زیر را دنبال کنید:
HKEY_LOCAL_MACHINE\SYSTEM\CurrentControlSet\Control\Power
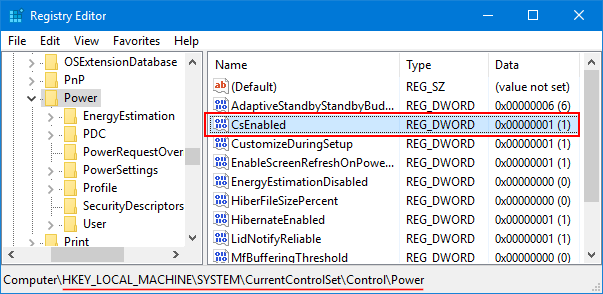
در این مسیر DWORD ای با نام CsEnabled را بیابید و روی آن دابل کلیک کنید. در فرم Properties مقدار Value data را عدد 1 تنظیم کرده و فرم را OK کنید.
سپس رجیستری را بسته و سیستم را reboot کنید.
براي مشاهده سرفصل هاي آموزشي Windows Registry، لطفا اينجا کليک کنيد.
اگر همچنین مشکل را دارید، راه حلی که در این حل این مشکل می تواند موثر باشد این است که سیستم عامل ویندوز 10 خود را بروزرسانی کنید.
قبل از هر چیز نیاز است که مطمئن شوید سرویس Windows Update ویندوز 10 در وضعیت Start باشد. پس بدین منظور با فشردن کلیدهای Windows key + R پنجره Run را باز کنید و عبارت Services.msc را وارد و Enter کنید.

بدین ترتیب وارد کنسول Services خواهید شد و کلیه سرویس های موجود در ویندوز در هر وضعیتی را مشاهده خواهید کرد. اکنون کافیست که سرویس Windows Update را یافته و روی آن کلیک راست کنید و Properties بگیرید.

از لیست کشویی Startup type گزینه Automatic را انتخاب کرده و دکمه Start را کلیک کنید و منتظر بمانید تا سرویس start شود. پس از Start شدن سرویس فرم را OK کنید.
سپس کلیدهای ترکیبی Windows key + i را همزمان از کیبورد فشار دهید تا پنجره Settings ویندوز باز شود. سپس آیتم Update & Security را انتخاب کنید.

سپس دکمه Check for updates را کلیک کنید تا آپدیت های مورد نیاز ویندوز دانلود شده و نصب شوند.

پس از دانلود آپدیت ها، ویندوز را ریستارت کرده تا آپدیت ها نصب شوند. پس از اینکه سیستم بالا آمد وضعیت را بررسی کنید.
کار بعدی در خصوص این مشکل ، بروزرسانی درایور کارت گرافیک در سیستم تان است.
برای این منظور اگر قصد نصب درایور جدید را دارید باید ویندوز را در حالت Safe Mode with Networking راه اندازی کنید و این امر باعث می شود که درایور خراب load نشود. سپس باید درایور موجود را از سیستم تان uninstall کرده و درایور جدید را نصب کنید. برای این منظور می توانید به طریق زیر عمل کنید:
در این روش از ابزار DDU یا Display Driver Uninstaller برای حذف درایور کارت گرافیک استفاده می کنیم تا درایور به طور کامل از سیستم شما حذف شود.
در گام نخست Run را باز کرده و دستور appwiz.cpl را وارد و Enter کنید.
بدین ترتیب پنجره Programs and Features باز خواهد شد. در این پنجره لیست کاملی از نرم افزارهایی که در سیستم تان نصب کرده اید را مشاهده می کنید. از لیست برنامه های نصب شده، فقط برنامه هایی که مربوط به درایور کارت گرافیک تان هستند را انتخاب و uninstall کنید.
پس از حذف، دوباره به کنسول Device manager بروید و به قسمت Display Adapters رفته و درایور گرافیک سیستم تان را یافته و روی آن دابل کلیک کنید تا فرم تنظیمات این درایور باز شود.
سپس به تب Driver رفته و دکمه uninstall را کلیک کنید.
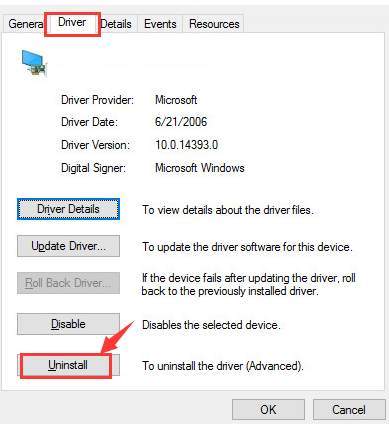
پیغام تایید حذف را هم ok یا uninstall کنید.
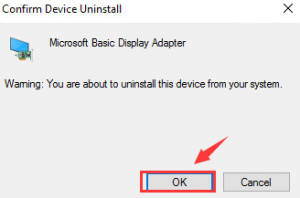
حالا برای uninstall کردن کامل درایور کارت گرافیک ابزار Display Driver Uninstaller را دانلود کنید و پس از دانلود آن را دکمه Clean and Restart (highly recommended) را کلیک کنید.
پس از آن سیستم شما به صورت خودکار ریستارت شده و فرآیند حذف درایور به طور کامل انجام می شود.
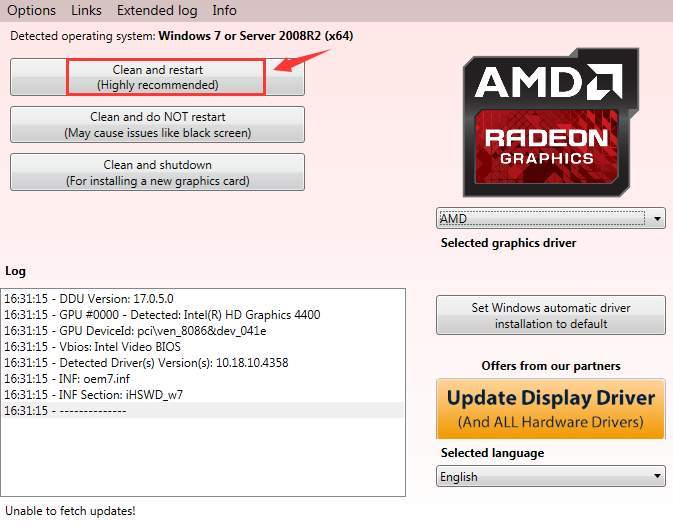
بدین ترتیب دوباره ویندوز در حالت Safe mode به صورت خودکار پس از ریستارت شدن بوت می شود. حال می توانید به وب سایت سازنده کارت گرافیک سیستم تان بروید رفته و درایور کارت گرافیک مناسب، جدید و سازگار با مدل سخت افزار کارت گرافيک و نسخه ويندوز را دانلود و در سیستم تان نصب کنید.
مورد بعدی که می توانید انجام دهید، بروزرسانی درایور مادربرد است. در این مورد هم به وب سایت سازنده مادربرد مراجعه کرده و جدیدترین درایور را که متناسب با مدل مادربرد و نسخه ویندوز است را دانلود و نصب کنید.
شما حتی با استفاده از نرم افزارهای بروزرسانی درایور هم می توانید درایورهایی که نیاز به آپدیت دارند و یا سخت افزارهایی که فاقد درایور هستن را بروزرسانی کنید. در لینک های زیر در خصوص برخی از این نرم افزارها و طرز کار آنها صحبت شده است که در صورت نیاز می توانید بدانها مراجعه کنید.
بروزرساني اتوماتيک درايور در ويندوز با استفاده از نرم افزار TweakBit™ Driver Updater
دانلود و آپديت درايورها در ويندوز با نرم افزار Smart Driver Updater
آپديت ساده و آسان درايورهاي ويندوز با نرم افزار Driver Talent
بروزرساني درايورها در ويندوز با ابزارهاي رايگان
اگر با اکانت مایکروسافتی به ویندوز لاگین کرده اید، یک اکانت لوکال جدید در ویندوز ایجاد کرده و با آن به ویندوز لاگین کنید.
مطالب مرتبط :
- رفع ارور Fix You’ll Need a New App to Open This Windowsdefender Link
- چگونه This PC را جایگزین Quick Access در File Explorer کنیم؟
- چگونه This PC را در Taskbar ویندوز Pin کنیم؟





hessam ۱۳۹۸/۱۲/۱۷
با سلام و درودمهندس تمام مراحل بالا رو برای داشتن sleep با دقت انجام میدم
ولی متاسفانه حالت sleep رو ندارم
ویندوز 10 / 64 بیتی
۱۳۹۸/۱۲/۱۷
آقا hessam درود به شما،مرحله رجیستری رو انجام دادین؟
hessam ۱۳۹۸/۱۲/۲۱
مرحله رجیستری ؟راهنمایی کنید لطف
hessam ۱۳۹۸/۱۲/۲۱
بله ، رجیستری انجام میدم ولی بی حاصلضمن اینک همین مشکل با سیستم دیگه ای داشتم
با تعویض کارت گرافیک اسلیپ موجود
نمیدونم ربطی به کارت داشته!
۱۳۹۸/۱۲/۲۱
لطفا یک بار مقاله رو از ابتدا بخوونید چون یه سری موارد جدید بهش اضافه کردم.hessam ۱۳۹۸/۱۲/۲۱
مهندس ممنون از پاسختونواقعا سایت پر محتوا و ارزشمندی دارید
درمورد مشکل اسلیپ تمام دستورات شمارو انجام میدم
ظاهرن مشکل از ویندوز 64
چون به 32 برمیگردونم مشکل اسلیپ ندارم، در مورد اپدیت نرمافزار مادربورد و گرافیک
10 سالی عمر کردن اپدیتی موجود نیست
۱۳۹۸/۱۲/۲۱
hessam جان مشکلی که میگید رو بنده تجریه نکردم چون ویندوز خودم 64 بیتی و مشکلی توو این رابطه ندارم. به روش گروپ پالیسی هم یه تنظیم دیگه اضافه کردم اون رو هم انجام دادین؟hessam ۱۳۹۸/۱۲/۲۲
بله کلا مو ب مو انجام شدنتیجه ای نگرفتم
بازم ممنون
roz ۱۳۹۹/۰۴/۰۲
ممنون از توضیح جامع بهمراه تصویرانجام دادم و موفق امیز بود
سپاس
زهرا ۱۳۹۹/۱۱/۱۶
سلام من وینوز رو آپدیت میکنم درست میشه اما وقتی ریستش میکنم دیگه ویندوز بالا نمیاد. باید چیکار کنم؟۱۳۹۹/۱۱/۱۶
سلام، اگه مطمئنید که Windows Update باعث مشکله، میتوونید به زمان قبل از آپدیت برگردید. اگر Restore Point قبلا از ویندوز گرفتید می توونید به اون برگردید و یا بازگشت به ورژن قبل از آپدیت در ویندوز 10 رو انجام بدین.۱۳۹۹/۱۱/۱۶
حتی اگه تا الان هم restore point نگرفتید، الان Restore point بگیرید و بعد مثلا به زمان قبل از آپدیت برگردید.زهرا ۱۳۹۹/۱۱/۱۸
ممنونم از راهنماییتون اما مشکل اینجا است که بعد از آپدیت اصلا ویندوز بالا نمیاد و لپ تاپ روی صفحه welcome قفل میکنه۱۳۹۹/۱۱/۱۸
یه مطلب براش آماده می کنم و لینکشو اینجا میزارم. ولی توو همون صفحه Welcome، دکمه های Ctrl + Alt + Delete رو بزنید و ببینید اتفاقی میفته.۱۳۹۹/۱۱/۱۸
گیر کردن ویندوز در صفحه Welcomemohammdreza ۱۴۰۰/۰۴/۰۹
سلام خسته نباشید من تمام مراحل رو انجام دادم ولی اسلیپ ندارم۱۴۰۰/۰۴/۰۹
سلام با اکانت لوکال به سیستم لاگین کردید یا با اکانت مایکروسافتی؟mohammadreza ۱۴۰۰/۰۴/۱۰
مایکروسافتی۱۴۰۰/۰۴/۱۰
همین میتونه یکی از دلایلش باشه. یک اکانت لوکال بسازید و با اون به ویندوز لاگین کنید. اگه بازم sleep نداشتید بازم مراحل همین مطلب رو انجام بدینmohammadreza ۱۴۰۰/۰۴/۱۰
سلام مجدد من با اکانت لوکان هم انجام دادم ولی اسلیپم هنوزم وجود نیست۱۴۰۰/۰۴/۱۰
سلامmohammadreza جان اگر راه حل دیگه ای به جز اینایی که نوشتم، پیدا کنم، انتهای پست اضافه می کنم. یکی دو روز دیگه دوباره همین پست و چک کنید. اگر به نتیجه ای نرسیدم که هیچ ولی اگر به روش هایی برسم، حتما اضافه می کنم.
محمدامین ۱۴۰۰/۰۷/۰۳
سلام من تمامی مراحل رو انجام دادم اما اسلیپ فعال نشد از طریق رجیستری هم که خواستم اقدام کنم فایل CsEnabled اصلا وجود نداشت واسم و حالا همچنان اسلیپ وجود نداره وندوزم هم 10 هه۱۴۰۰/۰۷/۰۳
سلامCsEnabled رو خودتون دستی ایجاد کنید. روی فولدر power کلیک راست کنید و از new گزینه dword 32 bit value رو کلیک کنید و اسمشو CsEnabled بزارید کار رو ادامه بدین
محمدامین ۱۴۰۰/۰۷/۰۶
خیلی ممنون از راه رجیستری هم امتحان کردم اما هنوز هم اسلیپ ندارم از طرفی هم ابعاد تصویر ویندوز 10 ما با وجود نصب بودن همه درایور ها درست نیست و تنها راه برای حل این 2 مشکل آپدیت ویندوزه که بقیه دوستان گفتن بعد آپدیت سیستم بالا نمیاد به همین دلیل از آپدیت کردن هم می ترسم راه حل دیگه ای هم برای رفع این 2 مشکل هست؟۱۴۰۰/۰۷/۰۶
قبلش حتما از ویندوزتون Restore point بگیرین.اول درایوهاتون خصوصا درایور گرافیک را بروزرسانی کنید بعدش بررسی کنید اگر نشد ویندوز رو آپدیت کنید. به هر حال اگر بعد از آپدیت گیر کرد(احتمالش کمه) بعدش می توونید Restore ای که گرفتید رو بازیابی کنید.
محمد ۱۴۰۰/۰۹/۰۱
خیلی عالی بود و مشکل حل شدخیلی خیلی ممنون
elyas ۱۴۰۰/۰۹/۲۹
سلام و خسته نباشیدمنم تمام مراحل رو انجام دادم و مثل آقای محمد رضا که عکس داده بودند رفتم اما تهش مثل همون عکس شد و اسلیپ وجود نداشت
ابوالفضل ۱۴۰۱/۰۶/۱۴
اسلیپ کلا بعد نصب درایور کارت گرافیک میاد اگه درایور گرافیک رو نصب نکردین اول نصبش کنیدبعضی از سیستمها هم کلا تو ویندوز شصت و چهار بیتی اذیت میکنن
مهدی ۱۴۰۲/۱۱/۱۰
خیلی عالی و قدم به قدم توضیح دادین