خوش آموز درخت تو گر بار دانش بگیرد، به زیر آوری چرخ نیلوفری را
رفع مشکل گیر کردن ویندوز در صفحه Welcome
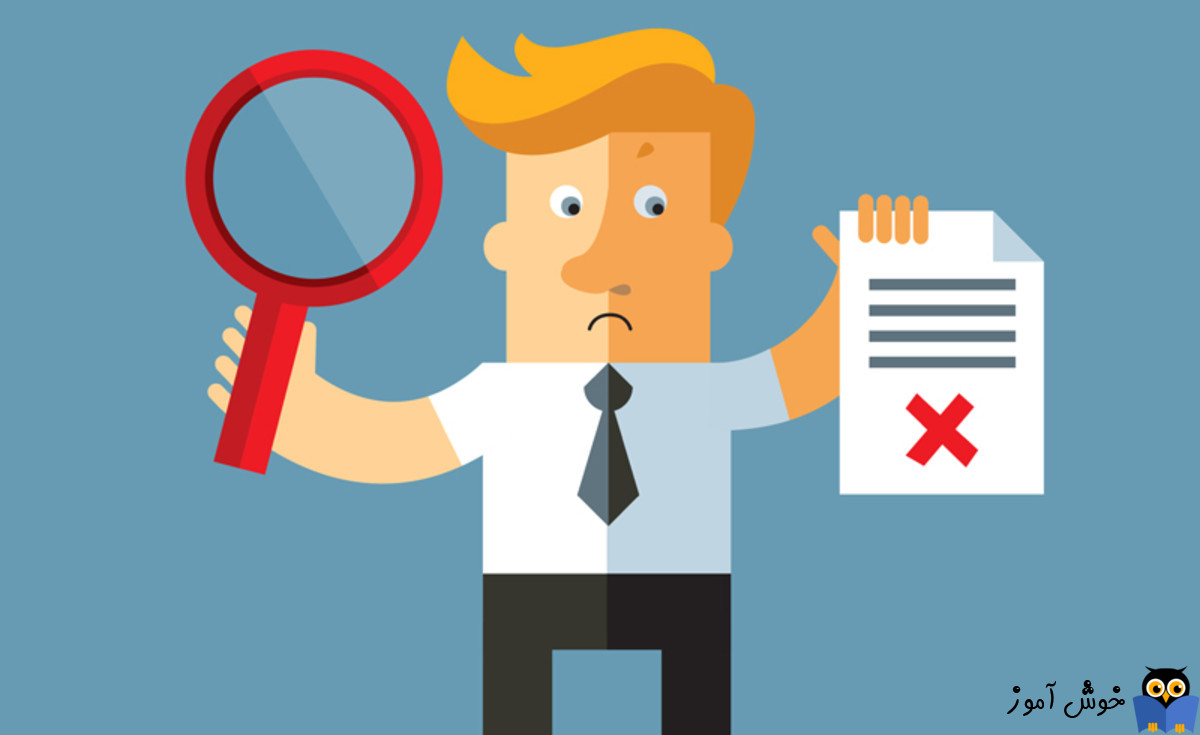
علیرغم اینکه ویندوز 10 در حال حاضر بزرگترین و کامل ترین سیستم عامل کلاینتی کمپانی مایکروسافت است و همانطور که می دانید این ویندوز امکانات و ویژگی های بسیار زیادی نسبت به ویندزوهای کلاینتی پیش از خود دارد، ولی گاها کاربران گزارش مشکلاتی را در این ویندوز می دهند. یکی از این مشکلات گیر کردن در صفحه Welcome Screen یا صفحه خوش آمدگویی است و ویندوز همین طور در این صفحه باقی می ماند و کاربران امکان انجام هیچ کاری را ندارند.

از این رو بر آن شدیم که به رفع این مشکل بپردازیم و راه حل هایی را در خصوص این مشکل بررسی کنیم.
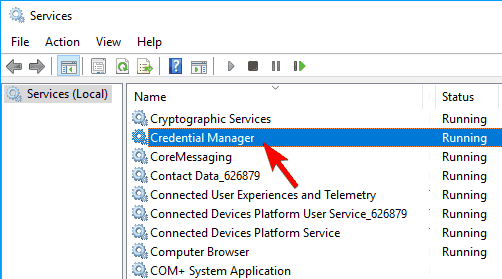
سپس روی این دابل کلیک کرده تا فرم تنظیمات آن باز شود. از کامبوباکس Startup type گزینه Disabled را انتخاب کرده و فرم را OK کنید.
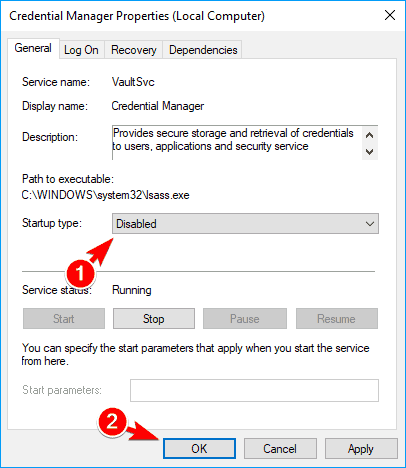
سپس Safe mode را غیرفعال کرده و سیستم را ریستارت کنید تا ویندوز در حالت عادی بوت شود و وضعیت را بررسی کنید. ضمنا برخی دیگر از کاربران همانطور که بالاتر گفته شد، به دلیل Disable بودن این سرویس با این مشکل مواجه شده اند. اگر برای شما بصورت پیشفرض غیرفعال است، گزینه automatic را انتخاب و دکمه Start را کلیک کرده و ok کنید و وضعیت را بررسی کنید.
ضمنا تعدادی دیگری از کاربران این مشکل را مربوط به سرویس Windows Update دانسته اند. برای رفع مشکل باید startup type این سرویس را تغییر دهید.
دوباره به کنسول Services وارد شده و سپس سرویس Windows Update را بیابید.
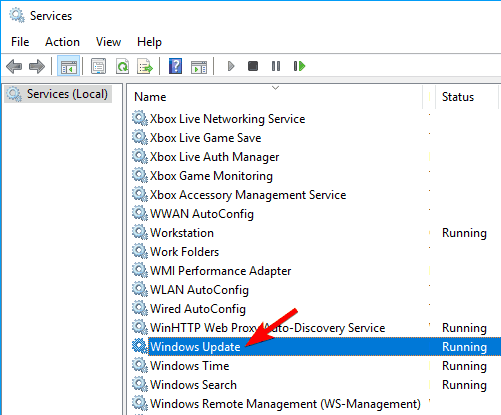
روی این سرویس دابل کلیک کرده تا فرم تظنیمات آن باز شود. سپس در فرم Properties این سرویس، از کامبوباکس Startup type گزینه Automatic (Delayed Start را انتخاب کرده و ok کنید.
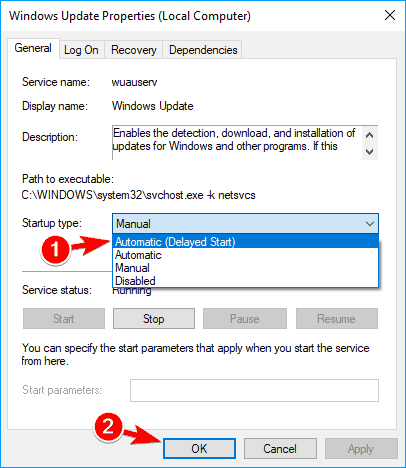
دوباره Safe mode را غیرفعال کرده و در حالت عادی سیستم را ریستارت کرده و وضعیت را بررسی کنید.
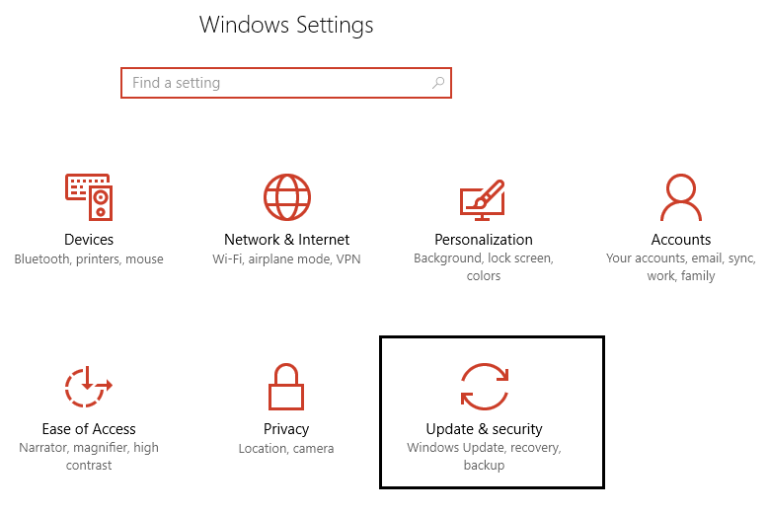
از پانل سمت چپ، Windows Update را انتخاب کرده و در قسمت مقابل لینک View installed update history را کلیک کنید.
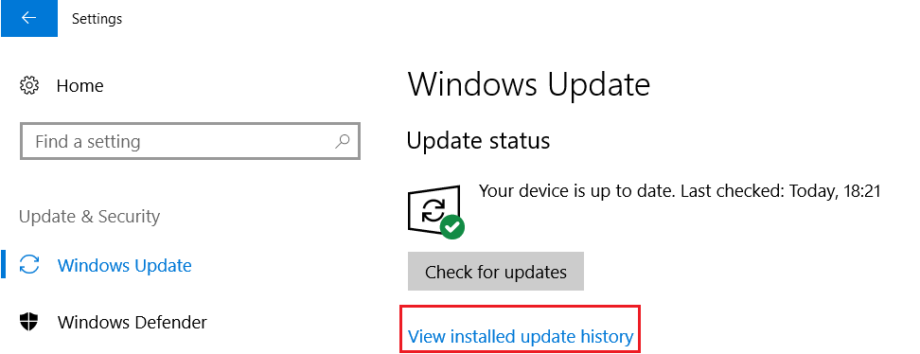
در این پنجره باز شده هم گزینه Uninstall updates را کلیک کنید.
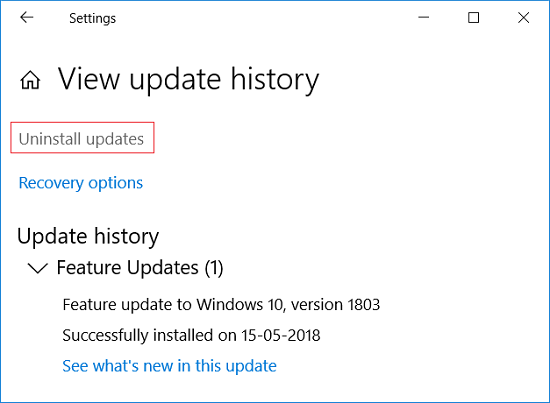
سپس در پنجره آپدیت های نصب شده، آپدیت هایی که به تازگی در سیستم تان نصب شده را انتخاب کرده و Uninstall کنید.
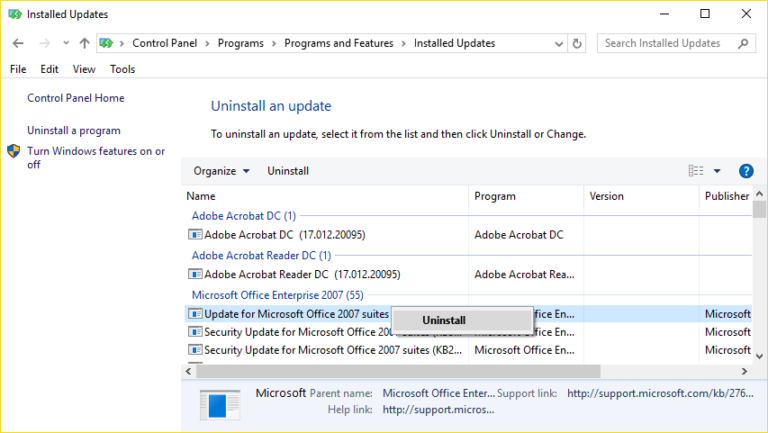
سپس مسیر زیر را در سیستم دنبال کنید:
حالا سعی کنید که فولدر Ngc را حذف کنید که احتمالا موفق به اینکار نخواهید شد چون توسط سیستم این فولدر محافظت می شود. ابتدا این فولدر را Task ownership کنید و سپس آن را حذف کنید.

همینطور سایر مراحل را Next کنید تا وارد مرحله شکل زیر شوید. در این مرحله از پایین سمت چپ، لینک Repair your computer را کلیک کنید.

بدین ترتیب پنجره choose an option ظاهر خواهد شد که در اینجا باید گزینه Troubleshoot را کلیک کنید.

در این مرحله هم گزینه Advanced option را کلیک کنید.

در پنجره Advanced options هم گزینه Automatic Repair را کلیک کنید.
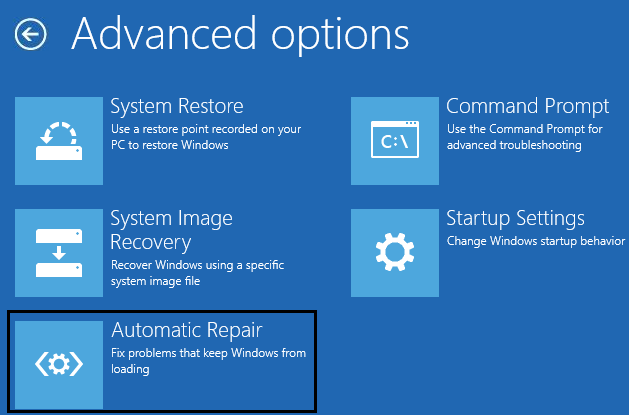
اکنون باید منتظر بمانید تا کار Automatic Repairs ویندوز به اتمام برسد.
پس از اتمام کار سیستم را ریستارت کنید و اگر مشکل برطرف نشده بود، روش زیر را بکار گیرید.
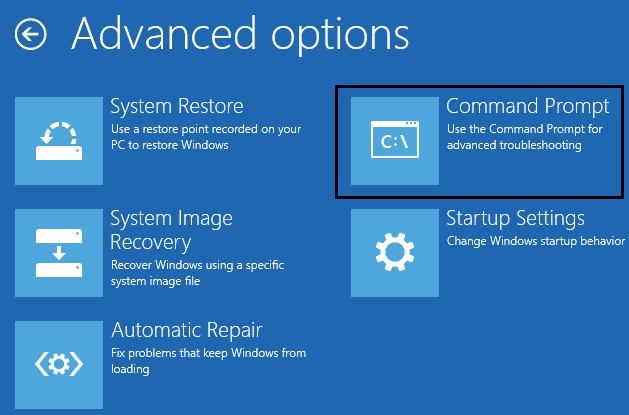
با باز شدن Command Prompt دستور زیر را در آن وارد و Enter کنید.
براي اجراي دستور فوق دقايقي زمان صرف خواهد شد که تا پايان اجراي دستور بايد منتظر بمانيد. پس از اجراي کامل دستور فوق، حالا دستورات زیر را یک به یک وارد و Enter کنید تا اجرا شوند:
در آخر هم دستور Exit را وارد کنید تا CMD بسته شود و شما به پنجره Choose an options وارد شوید و در این پنجره گزینه Continue را کلیک کنید تا سیستم ریستارت شده و وضعیت مشکل را بررسی کنید.
اگر هنوز ارور وجود داشت، دوباره به همین روش CMD را باز کرده و دستور زیر را در آن وارد کنید:
اجرای دستور فوق ممکن است دقایق بسیار زیادی و حتی ساعتها زمان صرف کند و تا اجرای کامل دستور باید منتظر بمانید. سپس سیستم را ریستارت و وضعیت ارور را بررسی کنید.
اگر باز هم مشکل باقی بود، چندین کاربر گزارش دادند که می توانید به سادگی با استفاده از دستور bootrec این مشکل را برطرف کنید. دوباره Command Prompt را اجرا کنید و سپس دستورات زیر را یک به یک وارد و Enter کنید تا اجرا شوند:
اگر در اجرای دستورات فوق با خطا مواجه شدید، دستورات زیر را اجرا کنید:
اگر با ریست هم مشکل رفع نشد مجددا ویندوز را نصب کنید.

از این رو بر آن شدیم که به رفع این مشکل بپردازیم و راه حل هایی را در خصوص این مشکل بررسی کنیم.
Disconnect from the Internet
به گفته برخی از کاربران، یکی از دلایلی که ویندوز 10 در صفحه خوش آمدگویی گیر می کند این است که ویندوز قصد اتصال به شبکه wireless را دارد. برای رفع این مشکل، حتماً Wi-Fi خود را به طور موقت غیرفعال کنید و بررسی کنید که آیا این مشکل مشکل را حل می کند. اگر از طریق ویندوز اینکار برای شما مقدور نیست، به طور موقت مودم را یا خاموش کنید یا سوئیچ وایرلس روی مودم را Off کنید تا به اینترنت دسترسی پیدا نکند. اگر اصلا از وایرلس استفاده نمی کنیدف و با کابل به اینترنت متصل هستید، کابل شبکه را از سیستم تان جدا کنید.Disconnect your USB devices
بسیاری از کاربران اتصال دستگاه های جانبی را از طریق پورت USB انجام می دهند. همچنین به گفته آنها یکی از دلایل این مشکل اتصال ماوس USB به سیستم است. اما شما همه قطعات و سخت افزارهای جانبی از جمله کیبورد و ماوس، پرینتر و اسکنر، فلش و هارد اکسترنال و غیره را از سیستم تان جدا کنید و سپس سیستم را روشن کنید و وضعیت را بررسی کنید. اگر سیستم بدون مشکل بوت و دسکتاپ بالا آمد، یک به یک قطعات را به سیستم متصل کنید به طوری که با وصل کردن هر قطعه سیستم را ریستارت کنید تا سخت افزار مشکل ساز را شناسایی کنید.Disable Credential Manager
این مورد در سیستم های کاربران متفاوت است. برخی کاربران به این دلیل با این مشکل مواجه شده اند چون سرویس Credential Manager در ویندوزشان فعال است و برخی دیگر به دلیل بر عکس این مشکل را دارند. از آنجایی که نمی توانید در حالت عادی به ویندوز لاگین کنید، پس ویندوز را در حالت safe mode بوت کرده و اگر دسکتاپ بالا آمد، به کنسول Services وارد شده و سرویسی با نام Credential Manager را بیابید.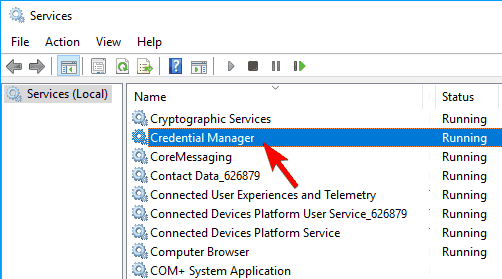
سپس روی این دابل کلیک کرده تا فرم تنظیمات آن باز شود. از کامبوباکس Startup type گزینه Disabled را انتخاب کرده و فرم را OK کنید.
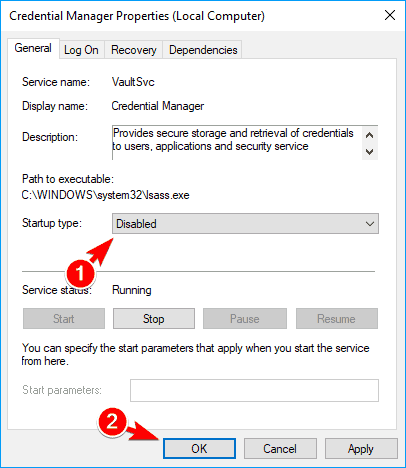
سپس Safe mode را غیرفعال کرده و سیستم را ریستارت کنید تا ویندوز در حالت عادی بوت شود و وضعیت را بررسی کنید. ضمنا برخی دیگر از کاربران همانطور که بالاتر گفته شد، به دلیل Disable بودن این سرویس با این مشکل مواجه شده اند. اگر برای شما بصورت پیشفرض غیرفعال است، گزینه automatic را انتخاب و دکمه Start را کلیک کرده و ok کنید و وضعیت را بررسی کنید.
ضمنا تعدادی دیگری از کاربران این مشکل را مربوط به سرویس Windows Update دانسته اند. برای رفع مشکل باید startup type این سرویس را تغییر دهید.
دوباره به کنسول Services وارد شده و سپس سرویس Windows Update را بیابید.
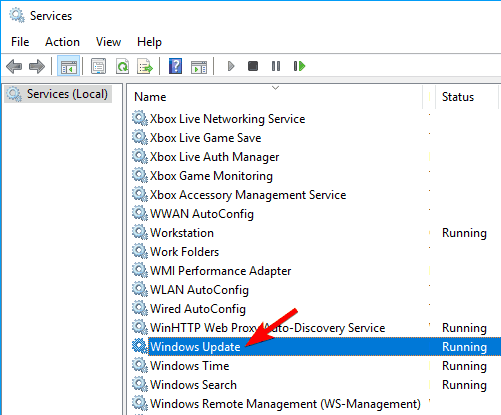
روی این سرویس دابل کلیک کرده تا فرم تظنیمات آن باز شود. سپس در فرم Properties این سرویس، از کامبوباکس Startup type گزینه Automatic (Delayed Start را انتخاب کرده و ok کنید.
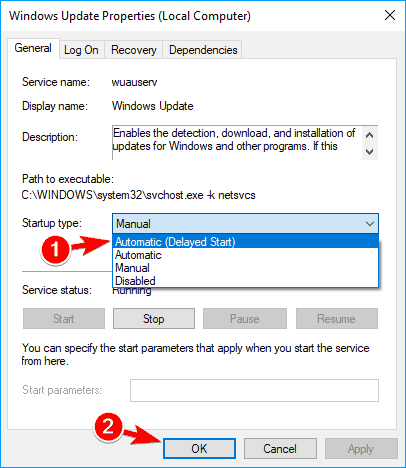
دوباره Safe mode را غیرفعال کرده و در حالت عادی سیستم را ریستارت کرده و وضعیت را بررسی کنید.
Disable Fast Startup feature
ویژگی Fast startup را غیرفعال کرده و دوباره سیستم را ریستارت و وضعیت را بررسی کنید.Remove your laptop battery
اگر این مشکل را در لپ تاپ تان دارید، لپ تاپ را خاموش کرده و کابل برق و باتری را از لپ تاپ جدا کنید و به مدت 30 ثانیه دکمه پاور لپ تاپ را فشرده و همین طور نگه دارید. سپس فقط کابل شارژر را به لپ تاپ وصل کرده و آن را روشن کنید و باتری را وصل نکنید. حالا وضعیت را بررسی کنید.Remove SmartPass
همه کاربران از برنامه های third-party در سیستم اشن استفاده می کنند که مشکلی نیست ولی بعضا این برنامه ها با سيستم عامل دچار تداخل می شوند و باعث بروز چنین مشکلاتی می شوند. چندین کاربر گزارش دادند که برنامه SmartPass مسئول این مشکل در کامپیوتر آنها است. برای رفع مشکل، باید ویندوز 10 را در حالت Safe Mode بوت کرده و برنامه مشکل ساز را از سیستم حذف کنید.Remove your fingerprint reader software
fingerprint reader یا تشخیص اثر انگشت یکی از بهترین راه ها برای محافظت کردن از نرم افزار در برابر دسترسی غیرمجاز است ولی مشکلات خاصی در آن وجود دارد. کاربرانی اذعان کرده اند که این مسئله توسط نرم افزار اثر انگشت خوان ایجاد شده است و برای رفع این مشکل شما باید نرم افزار را حذف کنید.Remove recently installed updates
با فشردن کلیدهای ترکیبی Windows Key + I به پنجره settings ویندوز 10 وارد شده و به قسمت Update & Security بروید.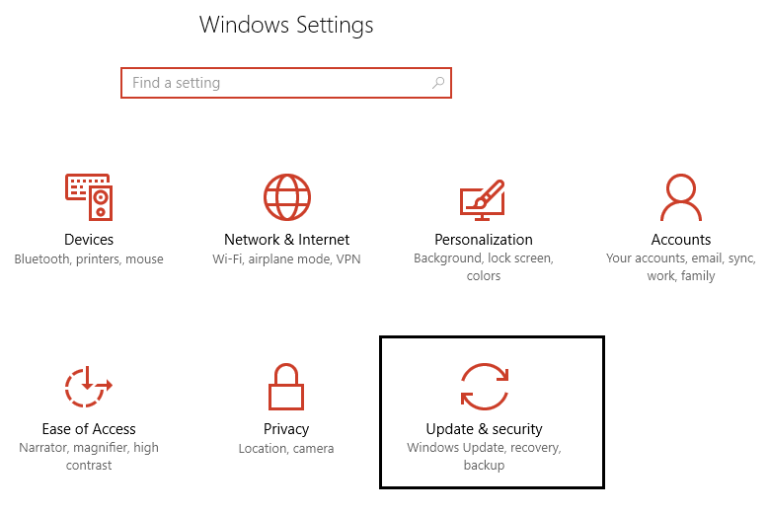
از پانل سمت چپ، Windows Update را انتخاب کرده و در قسمت مقابل لینک View installed update history را کلیک کنید.
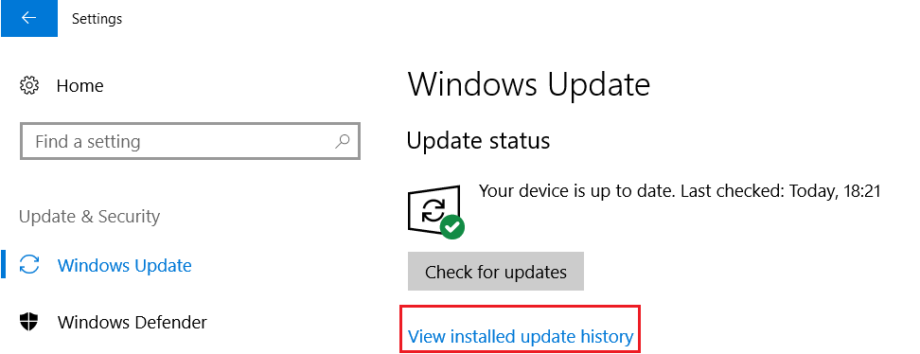
در این پنجره باز شده هم گزینه Uninstall updates را کلیک کنید.
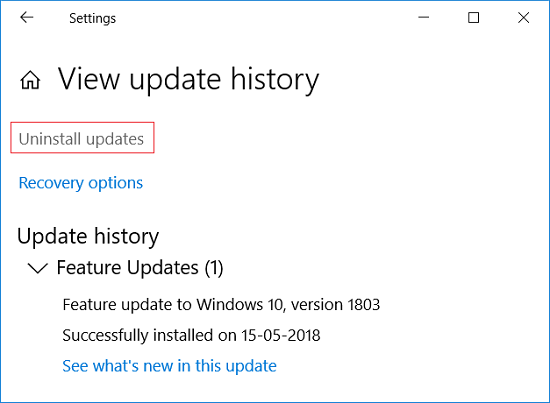
سپس در پنجره آپدیت های نصب شده، آپدیت هایی که به تازگی در سیستم تان نصب شده را انتخاب کرده و Uninstall کنید.
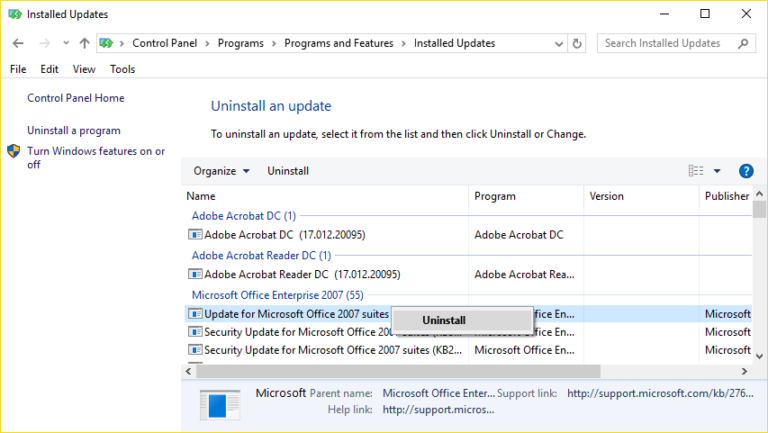
Delete the Ngc directory
دوباره ویندوز را در حالت Safe Mode استارت کنید. اولین کاری که پس از وارد شدن به ویندوز باید انجام دهید، نمایش فایل ها و فولدرهای مخفی در ویندوز است.سپس مسیر زیر را در سیستم دنبال کنید:
C:\Windows\ServiceProfiles\LocalService\AppData\Local\Microsoft
حالا سعی کنید که فولدر Ngc را حذف کنید که احتمالا موفق به اینکار نخواهید شد چون توسط سیستم این فولدر محافظت می شود. ابتدا این فولدر را Task ownership کنید و سپس آن را حذف کنید.
Disable wireless WAN adapter in BIOS
یکی دیگر از راه حل ها، اقدام به غیرفعال کردن wireless WAN adapter از طریق محیط بایوس است که بیشتر این امکان در لپ تاپ ها است. در این خصوص باید به راهنمای مربوط به سیستم تان مراجعه کنید و یا با سرچ در اینترنت به محل این ویژگی در بایوس پی ببرید و آن را غیرفعال کنید.Perform an Automatic Repair
لطفا DVD نصب ویندوز را در دستگاه DVD Rom قرار داده و ویندوز را از روی DVD بوت کنید. سپس به مرحله Press any key to boot from CD or DVD وارد می شوید که برای بوت باید یک کلید دلخواه از کیبورد را بفشارید.
همینطور سایر مراحل را Next کنید تا وارد مرحله شکل زیر شوید. در این مرحله از پایین سمت چپ، لینک Repair your computer را کلیک کنید.

بدین ترتیب پنجره choose an option ظاهر خواهد شد که در اینجا باید گزینه Troubleshoot را کلیک کنید.

در این مرحله هم گزینه Advanced option را کلیک کنید.

در پنجره Advanced options هم گزینه Automatic Repair را کلیک کنید.
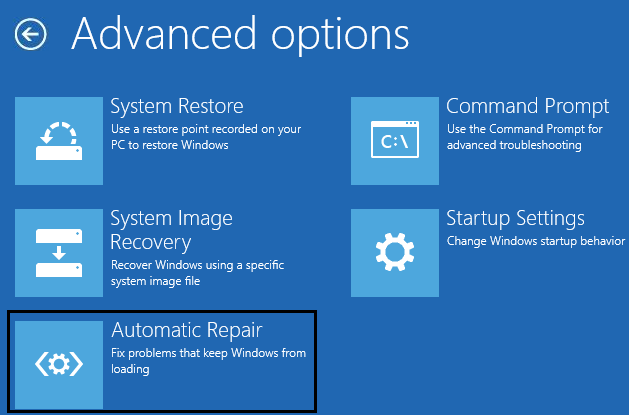
اکنون باید منتظر بمانید تا کار Automatic Repairs ویندوز به اتمام برسد.
پس از اتمام کار سیستم را ریستارت کنید و اگر مشکل برطرف نشده بود، روش زیر را بکار گیرید.
Use Command Prompt
دقیقا مراحل بالا را تا Advanced options طی کنید و اینبار گزینه command prompt را کلیک کنید.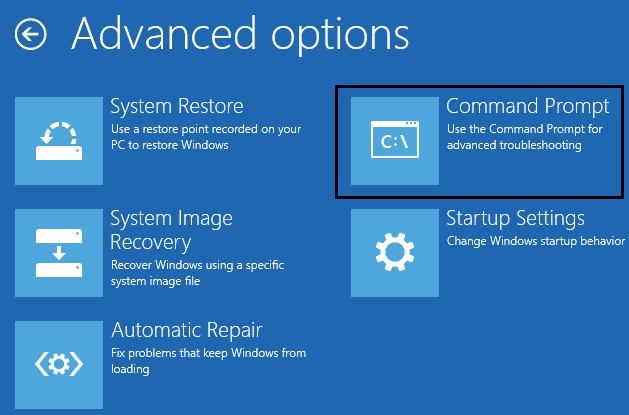
با باز شدن Command Prompt دستور زیر را در آن وارد و Enter کنید.
sfc/ scannow
براي اجراي دستور فوق دقايقي زمان صرف خواهد شد که تا پايان اجراي دستور بايد منتظر بمانيد. پس از اجراي کامل دستور فوق، حالا دستورات زیر را یک به یک وارد و Enter کنید تا اجرا شوند:
Dism /Online /Cleanup-Image /CheckHealth
Dism /Online /Cleanup-Image /ScanHealth
Dism /Online /Cleanup-Image /RestoreHealth
در آخر هم دستور Exit را وارد کنید تا CMD بسته شود و شما به پنجره Choose an options وارد شوید و در این پنجره گزینه Continue را کلیک کنید تا سیستم ریستارت شده و وضعیت مشکل را بررسی کنید.
اگر هنوز ارور وجود داشت، دوباره به همین روش CMD را باز کرده و دستور زیر را در آن وارد کنید:
chkdsk /r c:
اجرای دستور فوق ممکن است دقایق بسیار زیادی و حتی ساعتها زمان صرف کند و تا اجرای کامل دستور باید منتظر بمانید. سپس سیستم را ریستارت و وضعیت ارور را بررسی کنید.
اگر باز هم مشکل باقی بود، چندین کاربر گزارش دادند که می توانید به سادگی با استفاده از دستور bootrec این مشکل را برطرف کنید. دوباره Command Prompt را اجرا کنید و سپس دستورات زیر را یک به یک وارد و Enter کنید تا اجرا شوند:
bootrec /fixmbr
bootrec /fixboot
bootrec /scanos
bootrec /rebuildbcd
اگر در اجرای دستورات فوق با خطا مواجه شدید، دستورات زیر را اجرا کنید:
cdedit /export C:BCD_Backup
C:
cd boot
attrib bcd -s -h -r
ren c:bootbcd bcd.old
bootrec /RebuildBcd
Restart Windows Update service
به سیستم در حالت Safe mode وارد شده و Command Prompt را به صورت Run as administrator اجرا کرده و سپس دستورات زیر را یک به یک در آن وارد کرده و Enter کنید:net stop wuauserv
cd %systemroot%
ren SoftwareDistribution SD.old
net start wuauserv
Use System Restore
اين روش را تنها در صورتي مي توانيد استفاده کنيد که از قبل Restore Point از ويندوز تهيه کرده باشيد و در سيستم تان Restore Point اي از قبل براي بازيابي وجود داشته باشد. اگر Restore Point اي از ويندوز که قبلا آنها را تهيه کرده ايد داريد، مي توانيد آن را بازيابي کنيد. اگر از نحوه بازيابي Restore Point آشنايي نداريد مي توانيد به لينک زير مراجعه کنيد. در لينک زير هم نحوه تهيه Restore Point و هم نحوه بازيابي آن مطرح شده است و شما فقط به قسمت بازيابي Restore Point نياز داريد.Reset Windows 10
اگر کماکان مشکل باقیست، ویندوز 10 را ریست کنید که با اینکار ویندوز زمانی که تازه ویندوز را نصب کرده بودید بر می گردد و همه برنامه های شما هم حذف می شود.اگر با ریست هم مشکل رفع نشد مجددا ویندوز را نصب کنید.





نمایش دیدگاه ها (0 دیدگاه)
دیدگاه خود را ثبت کنید: