خوش آموز درخت تو گر بار دانش بگیرد، به زیر آوری چرخ نیلوفری را
غیرفعال کردن Automatic Restart on System Failure در ویندوز
Death یا BSOD ارورها، زمانی که سیستم دچار خرابی ای غیرمنتظره و جدی باشد، این ارورها نمایش داده خواهند شد و سیستم در این شرایط نمی تواند ویندوز را استارت و بالا بیاورد. به طور خلاصه، پس از خرابی سیستم، ویندوز به طور خودکار کامپیوتر شما را مجددا راه اندازی می کند تا باعث ریکاوری و حل مشکل شود.در اندک مواردی سیستم پس از ریستارت شدن، باعث حل مشکل شده و ویندوز بوت می شود ولی در موارد بسیاری این ریستارت ها اثری نداشته و فقط سیستم را در یک حلقه بی تنهایت از ریستارت های پشت سرهم اسیر می کند. پس در چنین شرایطی باید ریستارت خودکار سیستم را غیرفعال نمود.

در زمان مواجه با BSOD ارور، و نمایش ارور صفحه آبی ، فقط چند ثانیه این پنجره آبی نمایش داده می شود و بلافاصله دوباره ریستارت می شود و ما فقط فرصت یادداشت کردن ارور کد آن بلواسکرین را خواهیم داشت و اگر ریستارت اتوماتیک ویندوز را غیرفعال کرده باشیم، زمان بیشتری در این پنجره خواهیم ماند و بهتر می توان در مورد ارور اطلاعات بدست آورد.
اگر به ویندوز در حالت عادی به دلیل ارور BSOD دسترسی ندارید، در حالت safe mode ویندوز را بوت کنید.
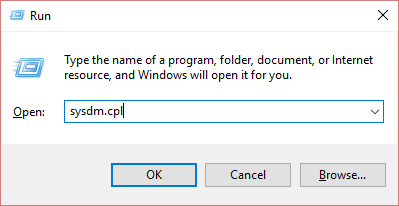
سپس در این پنجره به تب Advanced رفته و دکمه Settings را در قسمت Startup and Recovery کلیک کنید.
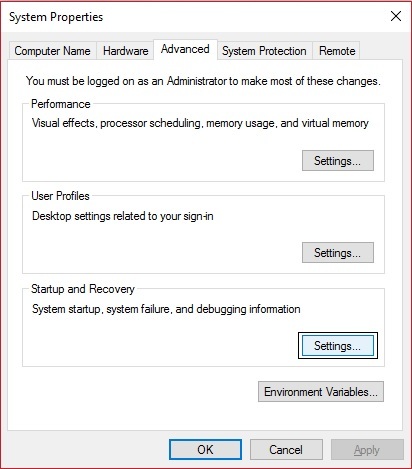
در این پنجره و در قسمت System failure، تیک گزینه Automatically Restart غیرفعال کنید.
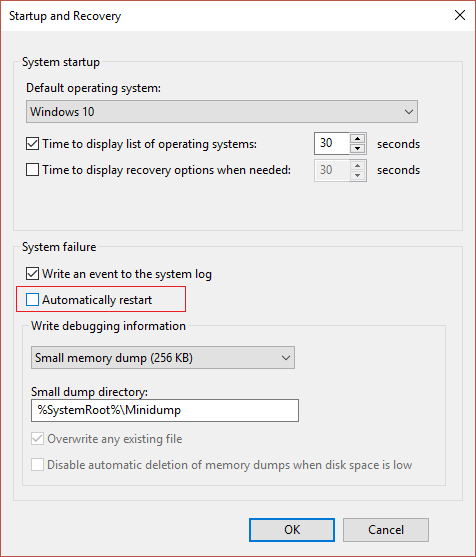
سپس فرم را ok کنید.
سپس مسیر زیر را در رجیستری دنبال کنید:
در این مسیر Value ی AutoReboot را بیابید.
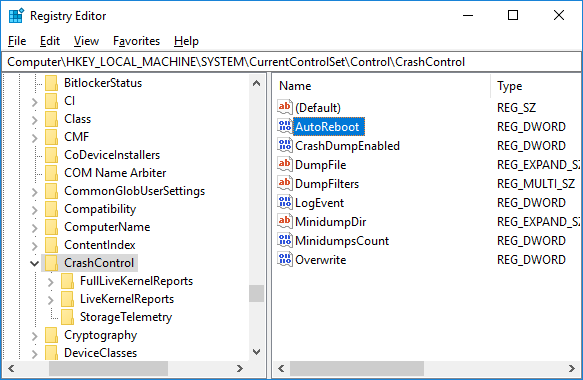
روی AutoReboot دابل کلیک کنید تا پنجره تنظیمات آن باز شود. سپس در قسمت Value Data عدد 0 را وارد کنید و فرم را ok کرده و برای اعمال تغییرات یا سیسم را ریستارت کنید و یا اینکه از سیستم Sign out و دوباره Sign in کنید.
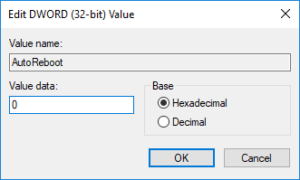
برای فعال کردن Automatic Restart
برای غیرفعال کردن Automatic Restart
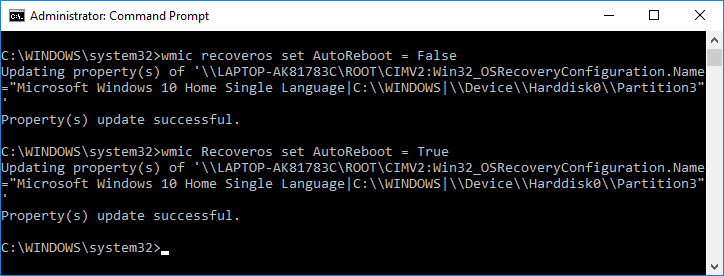
سپس در قسمت Choose an option، گزینه Troubleshoot را کلیک کنید.
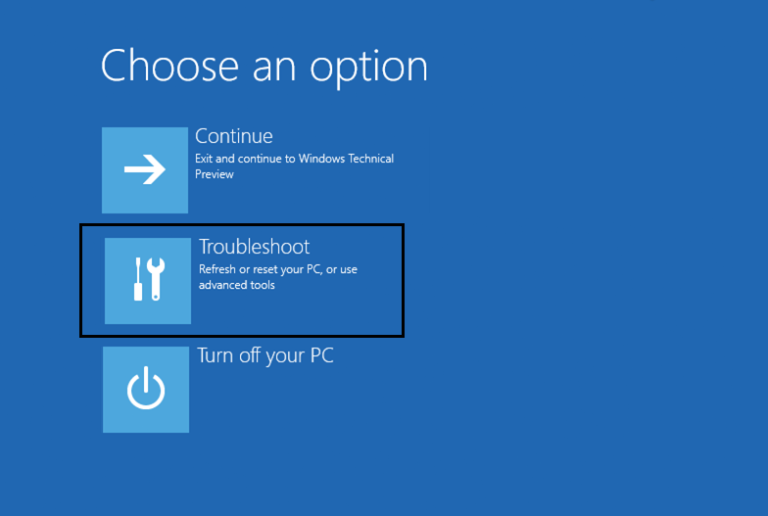
در پنجره Troubleshoot هم گزینه Advanced options را کلیک کنید.
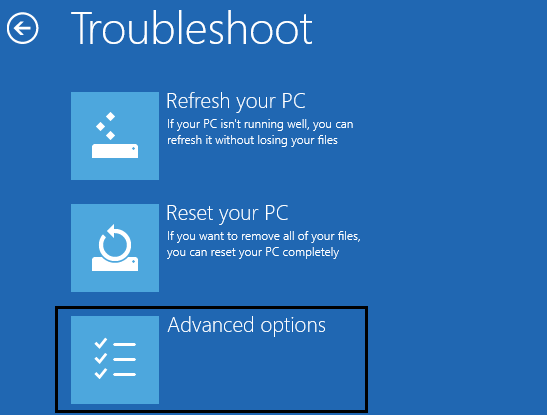
در این قسمت هم گزینه Startup Settings را کلیک کنید.
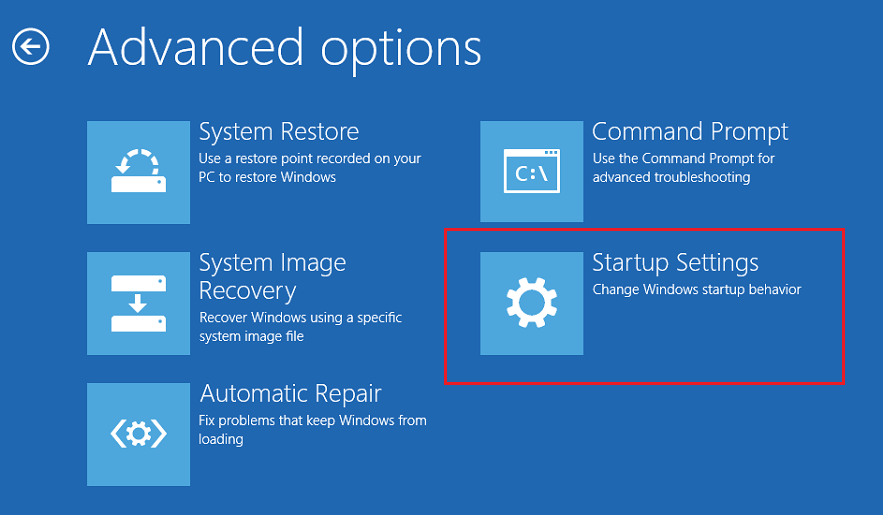
در این مرحله دکمه Restart را کلیک کنید تا سیستم ریستارت شود.
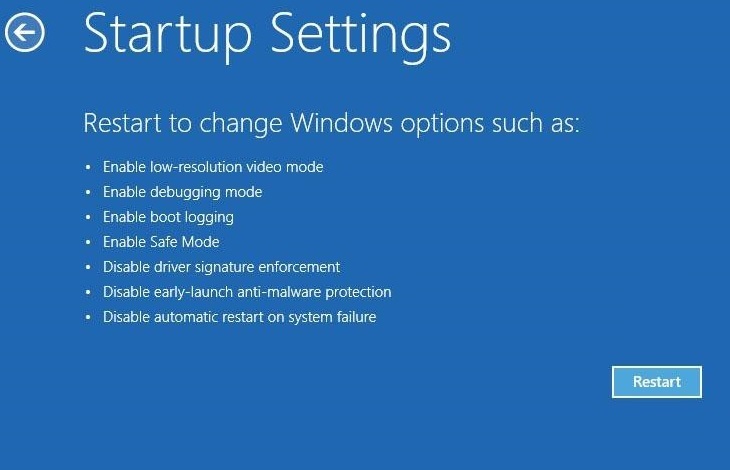
پس از ریستارت شدن پنجره Startup Settings نمایش داده خواهد شد که در این پنجره اکر به گزینه شماره 9 دقت کنید، Disable automatic restart after failure است که با فشردن کلید F9 یا کلید 9 از کیبورد، گزینه Automatic Restart غیرفعال خواهد شد.
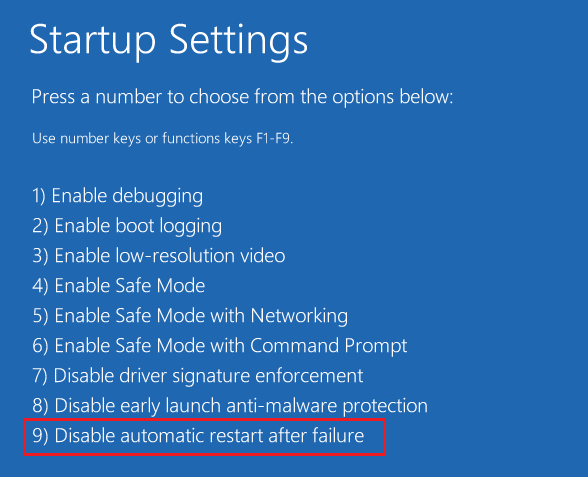
حال سیستم تان دوباره ریستارت می شود و همچنین تغییرات هم ذخیره خواهد شد.

در زمان مواجه با BSOD ارور، و نمایش ارور صفحه آبی ، فقط چند ثانیه این پنجره آبی نمایش داده می شود و بلافاصله دوباره ریستارت می شود و ما فقط فرصت یادداشت کردن ارور کد آن بلواسکرین را خواهیم داشت و اگر ریستارت اتوماتیک ویندوز را غیرفعال کرده باشیم، زمان بیشتری در این پنجره خواهیم ماند و بهتر می توان در مورد ارور اطلاعات بدست آورد.
اگر به ویندوز در حالت عادی به دلیل ارور BSOD دسترسی ندارید، در حالت safe mode ویندوز را بوت کنید.
قبل از هر کاري بهتر از سيستم تان Restore point تهيه کنيد تا در صورت بروز مشکل جاي جبران داشته باشيد.
Method 1: Disable Automatic Restart on System Failure using Startup and Recovery Settings
با فشردن کلیدهای Windows Key + R پنجره Run را باز کنید، سپس دستور sysdm.cpl را وارد و Enter کنید تا پنجره System Properties باز شود.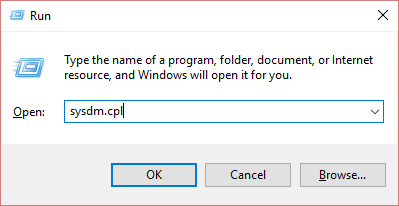
سپس در این پنجره به تب Advanced رفته و دکمه Settings را در قسمت Startup and Recovery کلیک کنید.
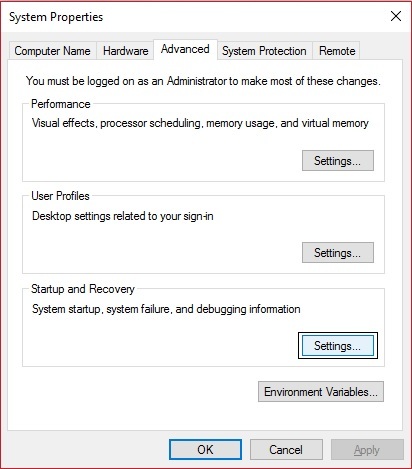
در این پنجره و در قسمت System failure، تیک گزینه Automatically Restart غیرفعال کنید.
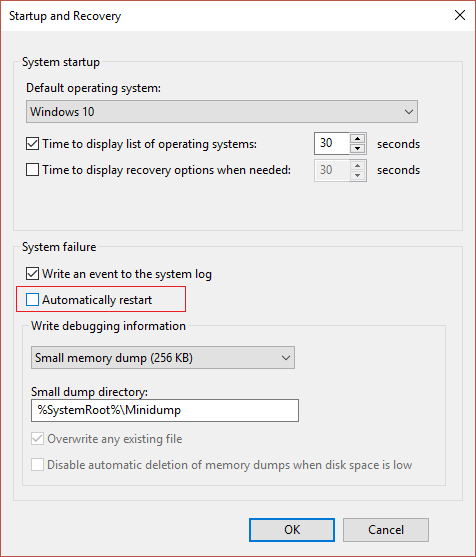
سپس فرم را ok کنید.
Method 2: Disable Automatic Restart on System Failure in Windows 10 using Registry Editor
از طریق رجیستری ویندوز هم می توان این کار را انجام داد، لطفا به رجیستری ویندوز وارد شوید:
براي وارد شدن به رجيستري ويندوز مي توانيد به لينک زير وارد شويد:
وارد شدن به رجيستري ويندوز
وارد شدن به رجيستري ويندوز
پيشنهاد مي کنم قبل از هر گونه تغيير در رجيستري ويندوز، حتما از آن بک آپ بگيريد:
تهيه Backup از Windows Registry
تهيه Backup از Windows Registry
سپس مسیر زیر را در رجیستری دنبال کنید:
HKEY_LOCAL_MACHINE\SYSTEM\CurrentControlSet\Control\CrashControl
در این مسیر Value ی AutoReboot را بیابید.
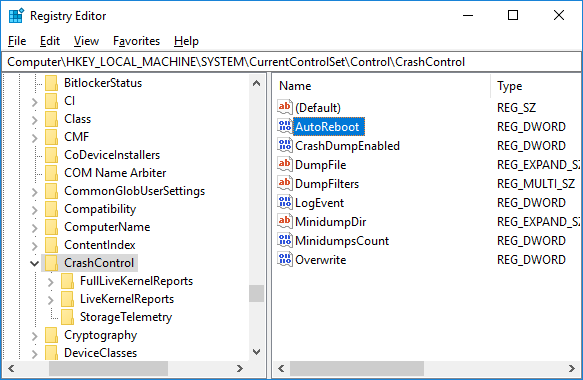
روی AutoReboot دابل کلیک کنید تا پنجره تنظیمات آن باز شود. سپس در قسمت Value Data عدد 0 را وارد کنید و فرم را ok کرده و برای اعمال تغییرات یا سیسم را ریستارت کنید و یا اینکه از سیستم Sign out و دوباره Sign in کنید.
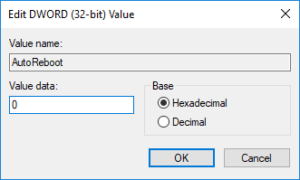
Method 3: Disable Automatic Restart on System Failure using Command Prompt
Command Prompt را بصورت Run as administrator اجرا کنید. سپس دستورات زیر را برای فعال یا غیرفعال کردن Automatic Restart در ویندوز وارد و Enter کنید.برای فعال کردن Automatic Restart
wmic recoveros set AutoReboot = False
برای غیرفعال کردن Automatic Restart
wmic Recoveros set AutoReboot = True
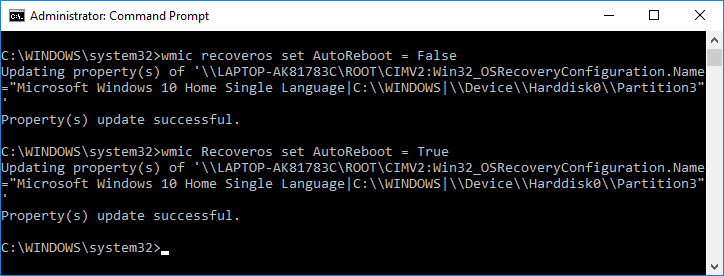
Method 4: Disable Automatic Restart on System Failure in Windows 10 using Advanced Startup Options
در این روش باید وارد Advanced Startup Options شوید.(البته اگر با ارور بلواسکرین مواجه شوید، بعد از چند بار ریستارت شدن وارد این مرحله می شوید)سپس در قسمت Choose an option، گزینه Troubleshoot را کلیک کنید.
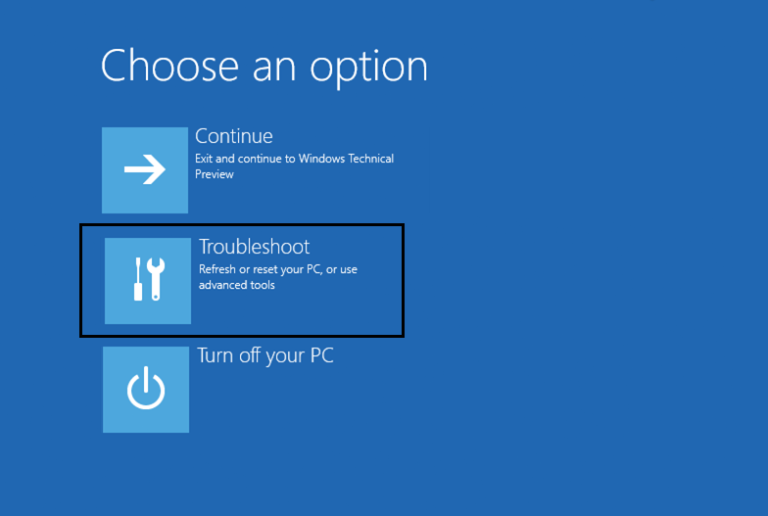
در پنجره Troubleshoot هم گزینه Advanced options را کلیک کنید.
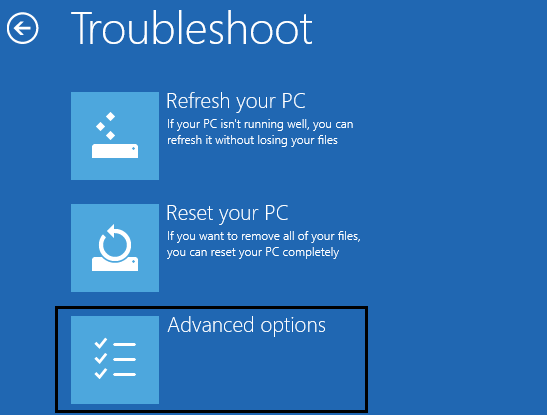
در این قسمت هم گزینه Startup Settings را کلیک کنید.
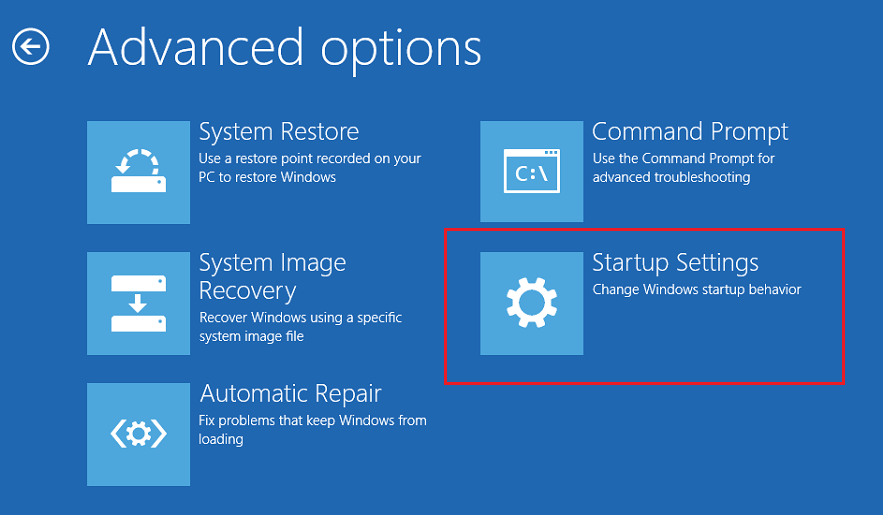
در این مرحله دکمه Restart را کلیک کنید تا سیستم ریستارت شود.
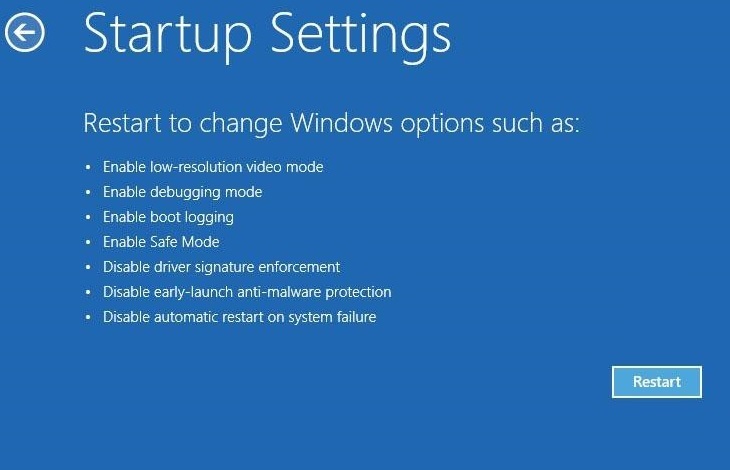
پس از ریستارت شدن پنجره Startup Settings نمایش داده خواهد شد که در این پنجره اکر به گزینه شماره 9 دقت کنید، Disable automatic restart after failure است که با فشردن کلید F9 یا کلید 9 از کیبورد، گزینه Automatic Restart غیرفعال خواهد شد.
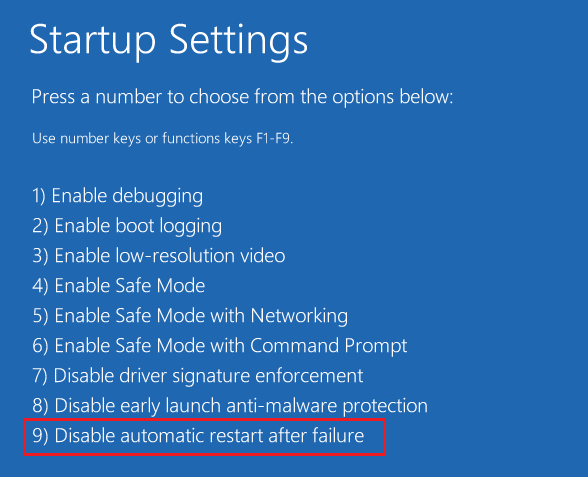
حال سیستم تان دوباره ریستارت می شود و همچنین تغییرات هم ذخیره خواهد شد.





نمایش دیدگاه ها (1 دیدگاه)
دیدگاه خود را ثبت کنید: