خوش آموز درخت تو گر بار دانش بگیرد، به زیر آوری چرخ نیلوفری را
17. شماره صفحه (Page Numbers) در ورد 2016
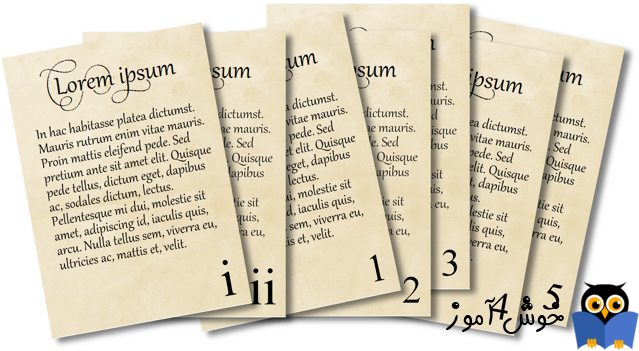
ویژگی Page numbers در ورد به شما این امکان را می دهد تا بصورت اتوماتیک برای هر صفحه از سند وردتان یک شماره صفحه ایجاد نمایید. شماره صفحات در ورد قالب بندی های زیادی دارد، و همینطور با توجه به نیاز شما امکان شخصی سازی را نیز دارا می باشد. شماره صفحات معمولا در قسمت هدر، فوتر و یا حاشیه های جانبی قرار داده می شوند. وقتی نیاز داشته باشید تا چندین صفحه را بصورت متفاوت شماره گذاری کنید، ورد به شما امکان شروع مجدد شماره ها را می دهد.

ورد می تواند بصورت اتوماتیک برای هر صفحه یک شماره صفحه اختصاص بدهد و آن را در قسمت هدر (header)، فوتر (footer)، و یا حاشیه های جانبی (side margin) قرار دهد. اگر شما یک هدر و یا فوتر در سندتان داشته باشید، در صورت استفاده از ویژگی شماره گذاری صفحات، آن هدر و فوتر از بین می رود و با شماره صفحات جایگرین می گردد.
➊ در تب Insert بر روی دستور Page Number کلیک کنید.
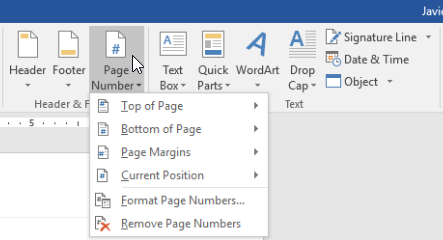
➋ با توجه به اینکه تصمیم دارید شماره صفحات در کدام قسمت سند ورد تان قرار بگیرند، یکی از گزینه های Top of Page (بالای صفحه)، Bottom of Page (پایین صفحه)، و یا Page Margin (حاشیه صفحه) را انتخاب کنید. سپس style (سبک نمایشی) مورد نظرتان را انتخاب کنید.
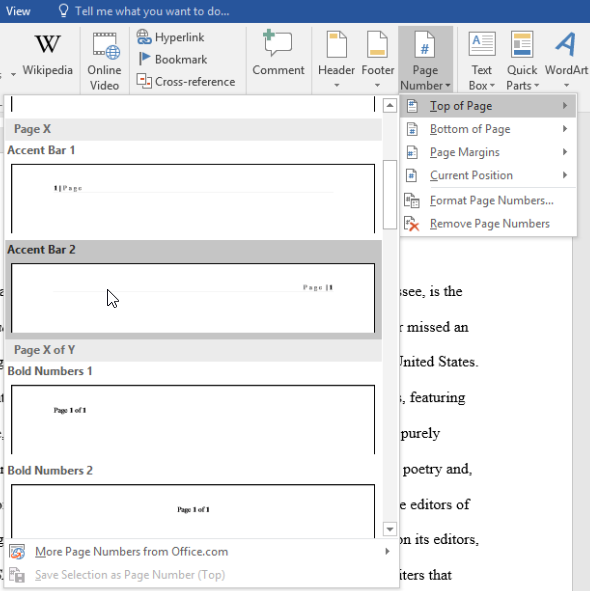
➌ شماره گذاری صفحات نمایان می شوند.
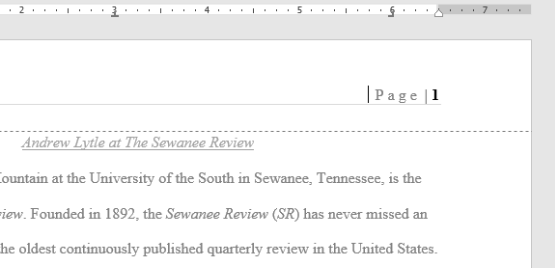
➍ برای قفل کردن مجدد قسمتهای هدر و فوتر دکمه Esc در صفحه کلید را بفشارید.
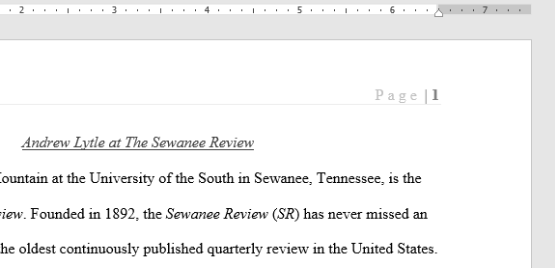
➎ اگر می خواهید در شماره گذاریتان هر گونه تغییری اعمال کنید، به سادگی بر روی قسمت header و یا footer دوبار کلیک کنید تا به حالت ویرایش برود.
اگر در حال حاضر یک header یا footer در سندتان دارید و می خواهید شماره صفحات به آنها اضافه گردد، ورد گزینه ای دارد که به شما این امکان را می دهد. در مثال زیر ما شماره صفحات را به یک هدر موجود اضافه خواهیم کرد.
➊ بر روی header یا footer دوبار کلیک کنید تا به حالت ویرایش برود.
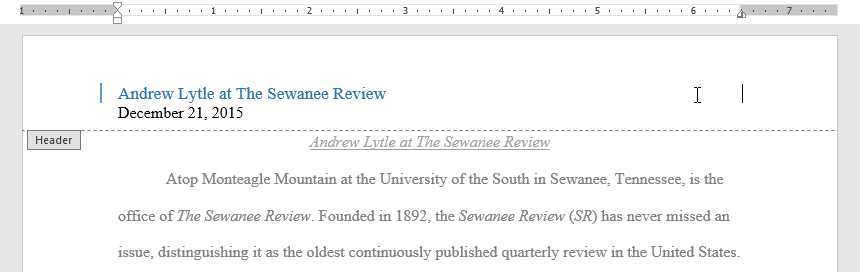
➋ در تب Design بر روی دستور Page Number کلیک کنید. در منوی ظاهر شده ماوس را بر روی گزینه Current Position ببرید و style (سبک نمایشی) دلخواهتان را از لیست انتخاب کنید.
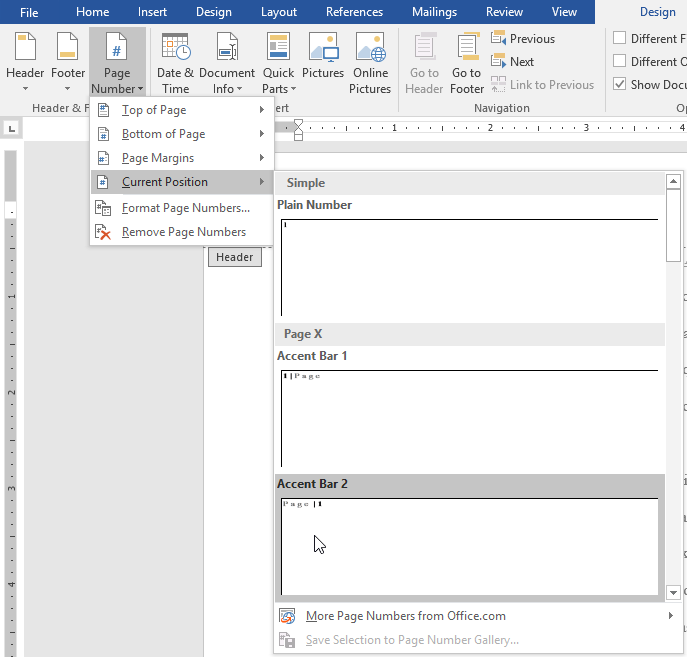
➌ شماره صفحات نمایان می شوند.
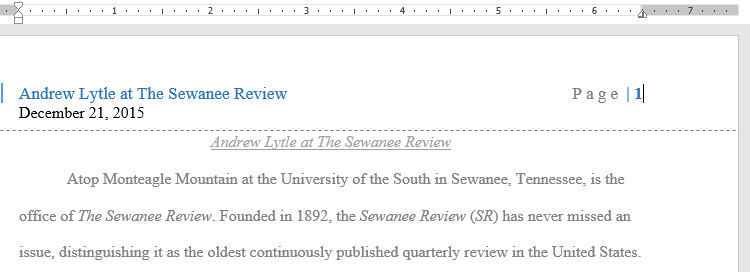
➍ وقتی کارتان تمام شد دکمه Esc را بفشارید.
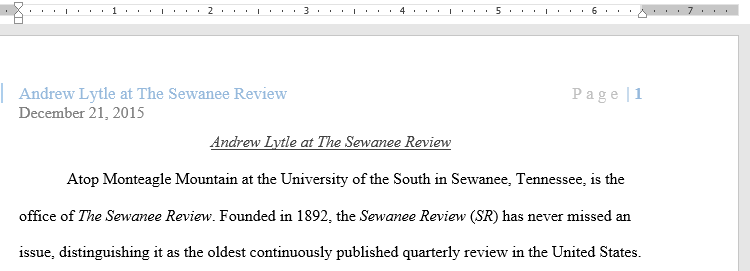
در برخی اسناد شما ممکن است تمایل نداشته باشید تا در صفحه اول شماره صفحه نمایان شود. شما می توانید شماره صفحه اول را مخفی کنید، بدون اینکه تاثیری در سایر صفحات داشته باشد.
➊ ابتدا بر روی header یا footer دوبار کلیک کنید تا وارد حالت ویرایش شوند.
➋ در تب Design گزینه Different First Page را تیک بزنید. قسمتهای header و footer در صفحه اول مخفی می شوند. حالا اگر بخواهید می توانید برای صفحه اول header و footer ایجاد کنید، در اینحالت header و footer صفحه اول بصورت اختصاصی و فقط مخصوص صفحه اول خواهند بود و در سایر صفحات تاثیری نخواهند گذاشت.
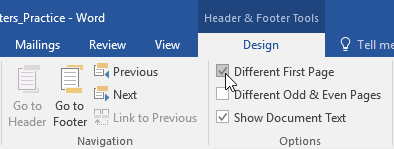
ورد به شما این امکان را می دهد تا در هر صفحه دلخواه شماره صفحات را از نو شروع کنید. شما می توانید با افزودن یک section break و انتخاب شماره ای که می خواهید شماره گذاری از آن شروع شود، این کار را انجام بدهید.
➊ نشانگر درج متن (insertion point) را در بالای صفحه ای که می خواهید شماره گذاری از آن صفحه تغییر کند قرار دهید. اگر در آن قسمت متنی باشد نشانگر درج متن را در ابتدای آن متن قرار بدهید.
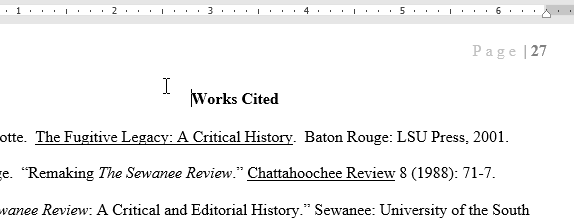
➋ ابتدا تب Layout را انتخاب کرده و سپس بر روی دستور Breaks کلیک کنید. از فهرست کشویی باز شده گزینه Next Page را انتخاب کنید.
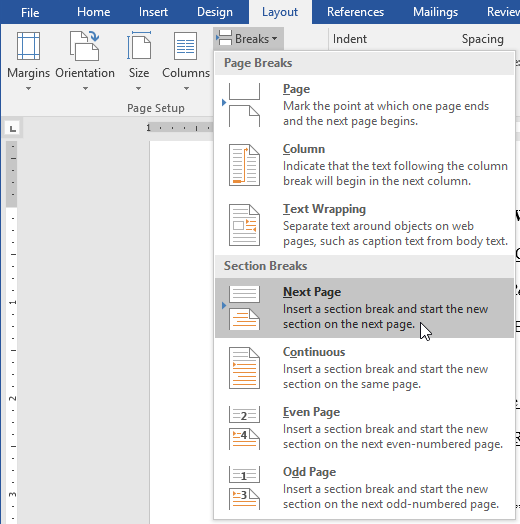
➌ یک section break به سند ورد شما اضافه می شود.
➍ بر روی قسمت header یا footer صفحه ای که می خواهید شماره گذاری اش از نو شروع شود دوبار کلیک کنید.
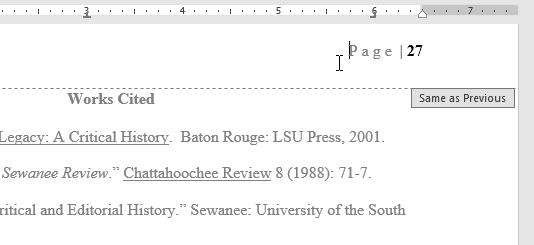
➎ بر روی دستور Page Number کلیک کنید. از منوی ظاهر شده گزینه Format Page Numbers را انتخاب کنید.
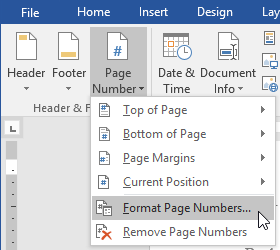
➏ یک کادر محاوره ای باز می شود. بر روی گزینه Start at کلیک کنید. بصورت پیش فرض شماره گذاری مجدد از عدد 1 شروع می شود. اگر بخواهید می توانید این عدد را تغییر بدهید. وقتی کارتان تمام شد بر روی OK کلیک کنید.
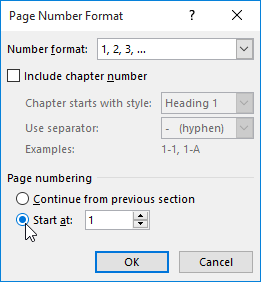
➐ شماره گذاری از نو آغاز می شود.
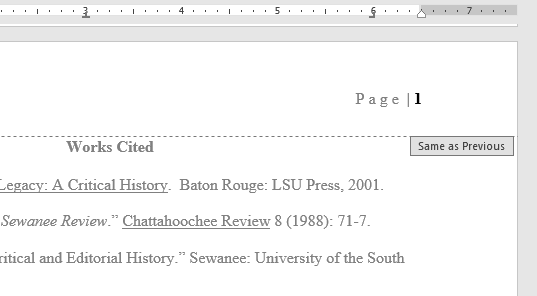
آموزش قبلی : 16. سربرگ و پاورقی (Headers and Footers) در ورد 2016
آموزش بعدی : 18. بسته بندی متن و تصویر (Pictures and Text Wrapping) در ورد 2016

اگر می خواهید مثالهای ارائه شده را دقیقا مانند آموزش اجرا کنید فایل ورد زیر را که مربوط به مثالهای همین درس می باشد دانلود کنید.
دانلود فایل ورد مربوط به مثالهای این آموزش
دانلود فایل ورد مربوط به مثالهای این آموزش
روش افزودن شماره صفحات در ورد
ورد می تواند بصورت اتوماتیک برای هر صفحه یک شماره صفحه اختصاص بدهد و آن را در قسمت هدر (header)، فوتر (footer)، و یا حاشیه های جانبی (side margin) قرار دهد. اگر شما یک هدر و یا فوتر در سندتان داشته باشید، در صورت استفاده از ویژگی شماره گذاری صفحات، آن هدر و فوتر از بین می رود و با شماره صفحات جایگرین می گردد.
➊ در تب Insert بر روی دستور Page Number کلیک کنید.
➋ با توجه به اینکه تصمیم دارید شماره صفحات در کدام قسمت سند ورد تان قرار بگیرند، یکی از گزینه های Top of Page (بالای صفحه)، Bottom of Page (پایین صفحه)، و یا Page Margin (حاشیه صفحه) را انتخاب کنید. سپس style (سبک نمایشی) مورد نظرتان را انتخاب کنید.
➌ شماره گذاری صفحات نمایان می شوند.
➍ برای قفل کردن مجدد قسمتهای هدر و فوتر دکمه Esc در صفحه کلید را بفشارید.
➎ اگر می خواهید در شماره گذاریتان هر گونه تغییری اعمال کنید، به سادگی بر روی قسمت header و یا footer دوبار کلیک کنید تا به حالت ویرایش برود.
نکته :
حتی اگر شماره گذاری را در حاشیه صفحه (side margin) ایجاد کرده باشید، آن قسمت هم بخشی از header یا footer در نظر گرفته می شود. شما نمی توانید بدون انتخاب header یا footer شماره گذاریها را انتخاب کنید.
حتی اگر شماره گذاری را در حاشیه صفحه (side margin) ایجاد کرده باشید، آن قسمت هم بخشی از header یا footer در نظر گرفته می شود. شما نمی توانید بدون انتخاب header یا footer شماره گذاریها را انتخاب کنید.
روش افزودن شماره صفحه به یک header یا footer موجود
اگر در حال حاضر یک header یا footer در سندتان دارید و می خواهید شماره صفحات به آنها اضافه گردد، ورد گزینه ای دارد که به شما این امکان را می دهد. در مثال زیر ما شماره صفحات را به یک هدر موجود اضافه خواهیم کرد.
➊ بر روی header یا footer دوبار کلیک کنید تا به حالت ویرایش برود.
➋ در تب Design بر روی دستور Page Number کلیک کنید. در منوی ظاهر شده ماوس را بر روی گزینه Current Position ببرید و style (سبک نمایشی) دلخواهتان را از لیست انتخاب کنید.
➌ شماره صفحات نمایان می شوند.
➍ وقتی کارتان تمام شد دکمه Esc را بفشارید.
روش مخفی کردن شماره صفحات در صفحه اول سند ورد
در برخی اسناد شما ممکن است تمایل نداشته باشید تا در صفحه اول شماره صفحه نمایان شود. شما می توانید شماره صفحه اول را مخفی کنید، بدون اینکه تاثیری در سایر صفحات داشته باشد.
➊ ابتدا بر روی header یا footer دوبار کلیک کنید تا وارد حالت ویرایش شوند.
➋ در تب Design گزینه Different First Page را تیک بزنید. قسمتهای header و footer در صفحه اول مخفی می شوند. حالا اگر بخواهید می توانید برای صفحه اول header و footer ایجاد کنید، در اینحالت header و footer صفحه اول بصورت اختصاصی و فقط مخصوص صفحه اول خواهند بود و در سایر صفحات تاثیری نخواهند گذاشت.
نکته :
اگر گزینه Different First Page غیر فعال باشد و امکان تیک زدن را نداشته باشد، دلیلش می تواند این باشد که شما چیزی را در قسمت header یا footer انتخاب کرده اید. بر روی یک قسمت خالی از header یا footer کلیک کنید تا مطمئن شوید که چیزی انتخاب نشده باشد.
اگر گزینه Different First Page غیر فعال باشد و امکان تیک زدن را نداشته باشد، دلیلش می تواند این باشد که شما چیزی را در قسمت header یا footer انتخاب کرده اید. بر روی یک قسمت خالی از header یا footer کلیک کنید تا مطمئن شوید که چیزی انتخاب نشده باشد.
شروع دوباره شماره صفحات (restart page numbering) در ورد
ورد به شما این امکان را می دهد تا در هر صفحه دلخواه شماره صفحات را از نو شروع کنید. شما می توانید با افزودن یک section break و انتخاب شماره ای که می خواهید شماره گذاری از آن شروع شود، این کار را انجام بدهید.
➊ نشانگر درج متن (insertion point) را در بالای صفحه ای که می خواهید شماره گذاری از آن صفحه تغییر کند قرار دهید. اگر در آن قسمت متنی باشد نشانگر درج متن را در ابتدای آن متن قرار بدهید.
➋ ابتدا تب Layout را انتخاب کرده و سپس بر روی دستور Breaks کلیک کنید. از فهرست کشویی باز شده گزینه Next Page را انتخاب کنید.
➌ یک section break به سند ورد شما اضافه می شود.
➍ بر روی قسمت header یا footer صفحه ای که می خواهید شماره گذاری اش از نو شروع شود دوبار کلیک کنید.
➎ بر روی دستور Page Number کلیک کنید. از منوی ظاهر شده گزینه Format Page Numbers را انتخاب کنید.
➏ یک کادر محاوره ای باز می شود. بر روی گزینه Start at کلیک کنید. بصورت پیش فرض شماره گذاری مجدد از عدد 1 شروع می شود. اگر بخواهید می توانید این عدد را تغییر بدهید. وقتی کارتان تمام شد بر روی OK کلیک کنید.
➐ شماره گذاری از نو آغاز می شود.
اگر می خواهید در مورد breaks (شکستن) بیشتر بدانید از لینک زیر بازدید کنید :
14. شکستن متن (Breaks) در ورد 2016
14. شکستن متن (Breaks) در ورد 2016
آموزش قبلی : 16. سربرگ و پاورقی (Headers and Footers) در ورد 2016
آموزش بعدی : 18. بسته بندی متن و تصویر (Pictures and Text Wrapping) در ورد 2016
مطالب مرتبط :
- مدیریت پروژه در اکسل چیست و چه نقشی در بهبود فرایند ها دارد؟
- فارسي كردن شماره صفحه در ورد - روش هایی آسان و سریع
- اضافه کردن فهرست در ورد - آموزش گام به گام





رضاییان ۱۳۹۷/۰۲/۰۳
بابت ارائه اطلاعاتتون متشکرمخیلی مفید و داضح بود
انشا الله همیشه موفق و سربلند باشید
محمد علی ۱۳۹۷/۰۲/۲۷
خدا خیرت بده ، مردم از بس گشتم .... نگو این 2016 عوض شدهمیترا ۱۳۹۷/۱۱/۰۵
سپاس از شما، فقط چطور باید شماره صفحه رو پارسی کنیم؟امیر انصاری ۱۳۹۷/۱۱/۰۵
دوست بزرگوار با سلاماینکه صرفاً شماره صفحه را بخواهید فارسی کنید بنده راه حلی برایش سراغ ندارم. اما یک مقاله در مورد فارسی کردن اعداد در ورد توسط همکار خوبمان آقای محمدی مهر نوشته شده است که لینکش را برایتان قرار می دهم:
اعداد را در word فارسی کنیم
پریا ۱۳۹۹/۱۰/۱۲
بهترین سایتی که کاملا دقیق و شفاف این مورد رو توضیح دادند شما بودید.تشکر از سایت خوبتون.لیلا ۱۴۰۰/۱۱/۲۰
عالی توضیح داده شده بود