خوش آموز درخت تو گر بار دانش بگیرد، به زیر آوری چرخ نیلوفری را
19. قالب بندی تصاویر (Formatting Pictures) در ورد 2016
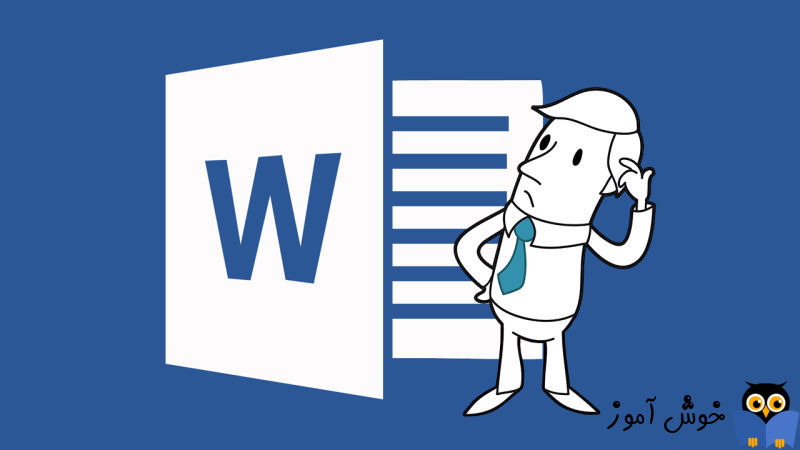
روشهای مختلفی برای قالب بندی (format) تصاویر در ورد وجود دارد. برای مثال، شما می توانید اندازه و یا شکل، یک تصویر را تغییر بدهید تا با سند شما هماهنگتر شود. شما همچنین می توانید با استفاده از ویژگی تنظیمات تصویر در ورد، ظاهر تصاویر را بهبود ببخشید.

وقتی شما تصویری را crop می کنید، بخشهایی از آن تصویر حذف می گردند. ویژگی crop کردن در مواقعی که شما می خواهید روی قسمت خاصی از یک تصویر تمرکز کنید، و یا اینکه تصویر شما خیلی بزرگ باشد و شما بخواهید بخشهایی از آن را حذف کنید، بسیار سودمند می باشد.
➊ تصویری که قصد crop کردن آن را دارید، انتخاب کنید. تب Format در سمت راست ریبون ورد، نمایان می شود.
➋ در تب Format بر روی دستور Crop کلیک کنید.
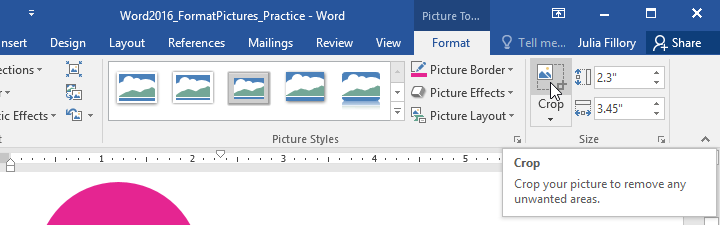
➌ دستگیره های Crop در گوشه های تصویر نمایان می شوند. با استفاده از این دستگیره ها و کشیدن و رها کردن آن می توانید محدوده حذف شده تصویر را تعیین نمایید. با توجه به اینکه دستگیره های crop نزدیک دستگیره های تغییر سایز تصویر می باشند، دقت کنید که به اشتباه به جای آنها، دستگیره های تغییر سایز تصویر را حرکت ندهید.
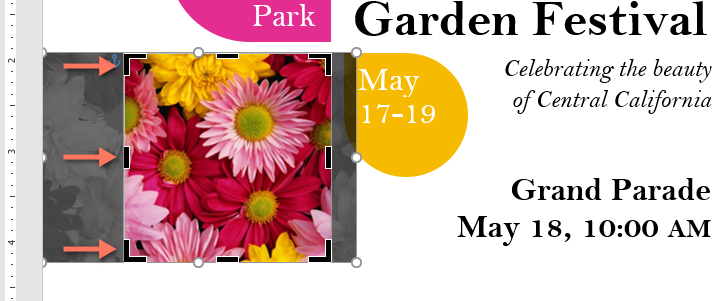
➍ برای تایید عملیات، مجددا بر روی دستور Crop کلیک کنید. تصویر crop خواهد شد.
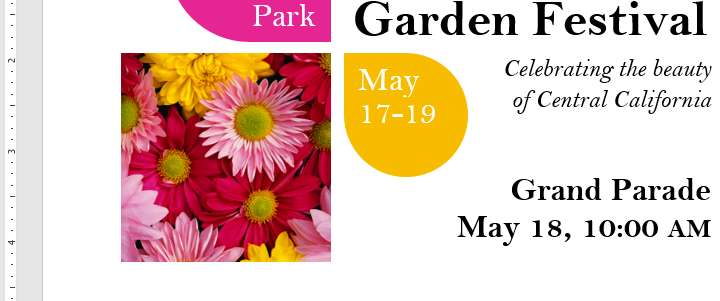
➊ تصویری را که قصد crop کردن آن را دارید، انتخاب کنید. سپس تب Format را انتخاب کنید.
➋ بر روی کادر باز شدنی Crop کلیک کنید. ماوس را بر روی گزینه Crop to Shape ببرید، سپس شکل (shape) مورد نظرتان را از فهرست کشویی باز شده انتخاب کنید.
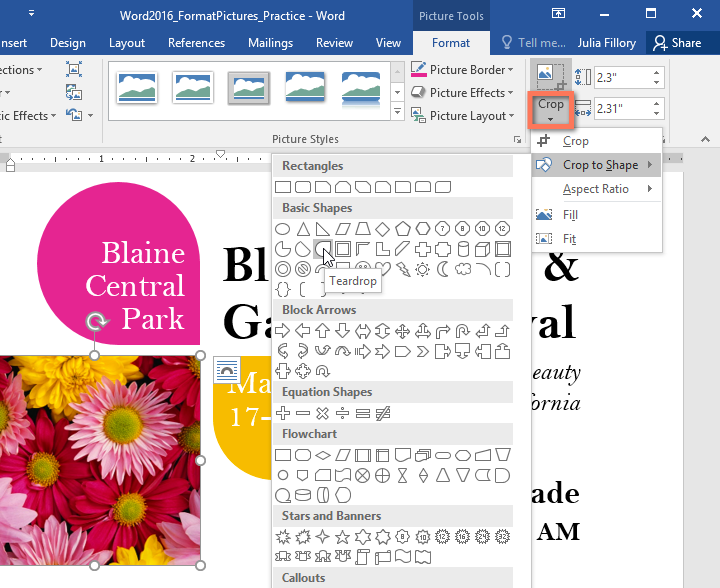
➌ تصویر مطابق شکل انتخاب شده crop می گردد.
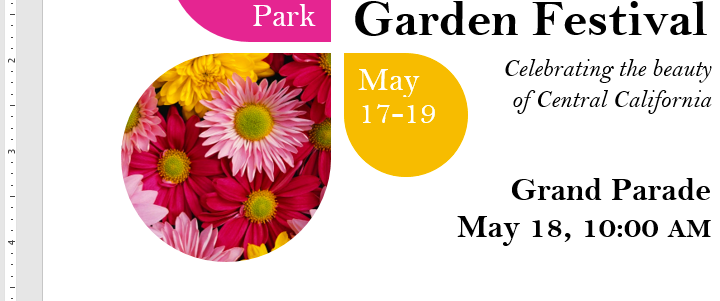
➊ ابتدا تصویری را که می خواهید به آن border اضافه کنید، را انتخاب کنید. سپس تب Format را انتخاب کنید.
➋ بر روی دستور Picture Border کلیک کنید. یک فهرست کشویی باز می شود.
➌ در این قسمت شما می توانید رنگ، ضخامت، و حالت نقطه چین Border را انتخاب نمایید.
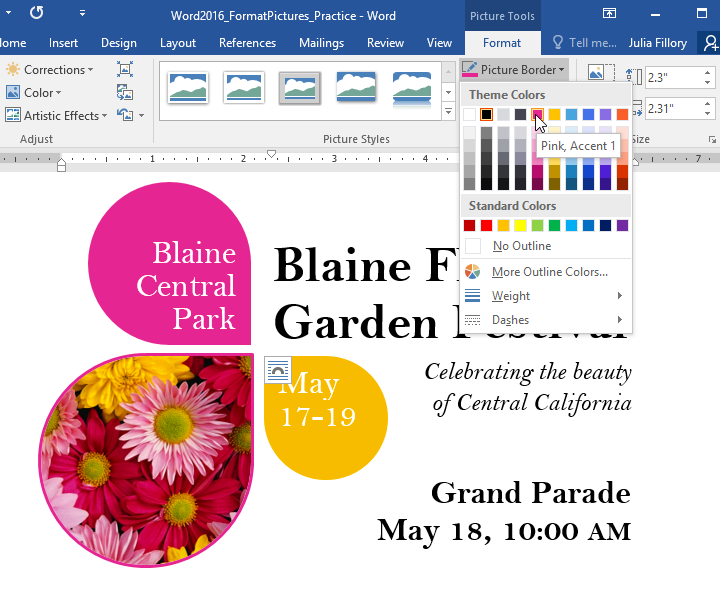
➍ حاشیه (border) انتخاب شده در اطراف تصویر نمایان می شود.
با استفاده از ابزارهای تنظیمات تصویر در ورد، شما به سادگی می توانید ویژگیهایی همچون، رنگ (color)، کنتراست (contrast)، اشباع (saturation)، و درجه (tone)، تصویر را با دقت تنظیم نمایید. همچنین ورد یکسری سبک های نمایشی (styles) داخلی دارد که می توانید با استفاده از آنها به تصاویر قاب (frame)، سایه انداختن (drop shadow)، و افکت های از پیش تعریف شده دیگری را نیز بیفزایید.
اگر چنین قصدی دارید، ابتدا تصویر را انتخاب کرده و سپس با استفاده از گزینه های موجود در تب Format این تنظیمات را اعمال نمایید.
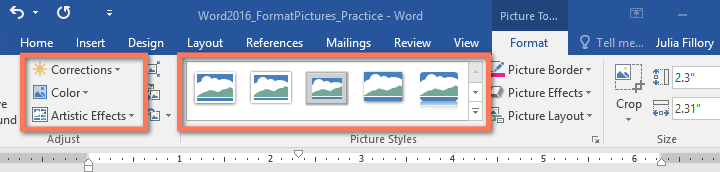
از این قسمت (Corrections) ، شما می توانید نرمی (soften) و سفتی (sharpen) تصویر و همینطور میزان شفافیت و کدر بودن تصویر را تنظیم نمایید. همچنین می توانید میزان روشنایی و کنتراست تصویر را که در سبک تصویر و همینطور شدت کلی تصویر، تاثیر گذار هستند، را تنظیم کنید.
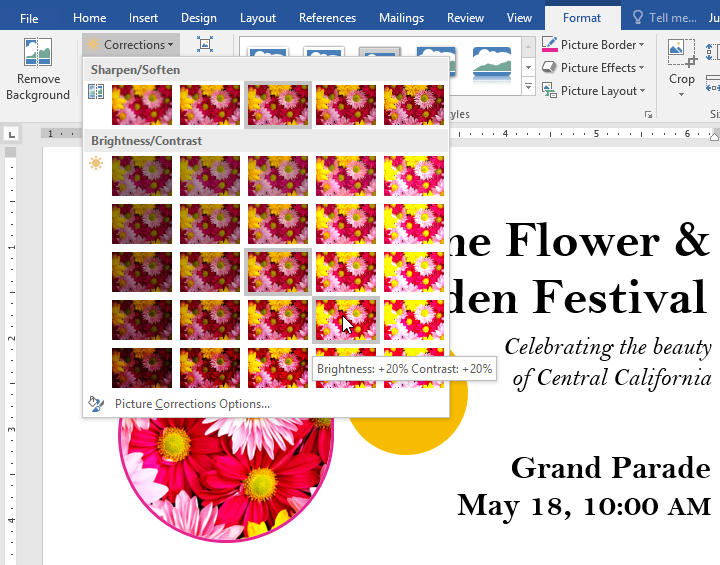
با استفاده از دستور Color می توانید، میزان اشباع (saturation) تصویر را تنظیم نمایید که نمایانگر میزان طراوات و جنب و جوش رنگها می باشد. همینطور درجه حرارت (tone) رنگ، از سرد تا گرم قابل تنظیم می باشد. همینطور گزینه coloring امکان تعیین رنگ کلی تصویر را تنظیم می کند.
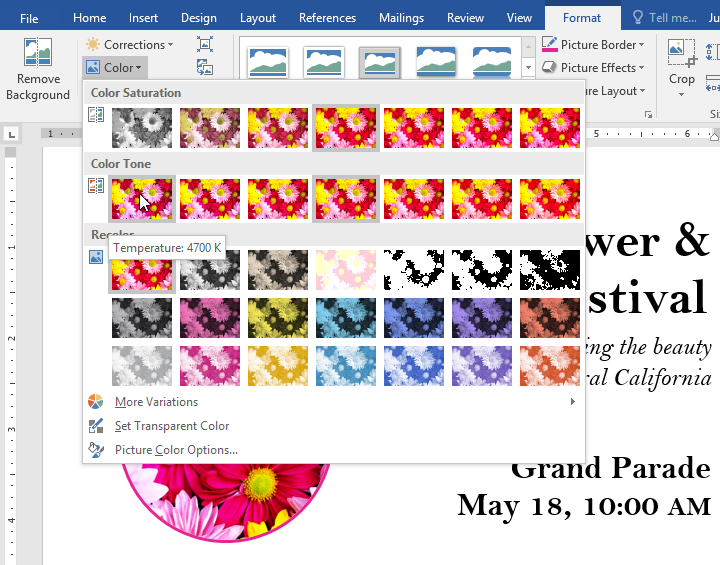
با استفاده از دستور Artistic Effects می توانید افکت های ویژه ای بر روی تصویرتان بسازید، افکت های همچون افکت پاستل (pastel)، افکت آبرنگ (watercolor)، و یا افکت لبه های درخشان (glowing edges) . از آنجا که نتایج این افکت ها بسیار برجسته هستند، ممکن است در اسناد واقعی و حرفه ای با سخت گیری از این افکت ها استفاده نمایید.
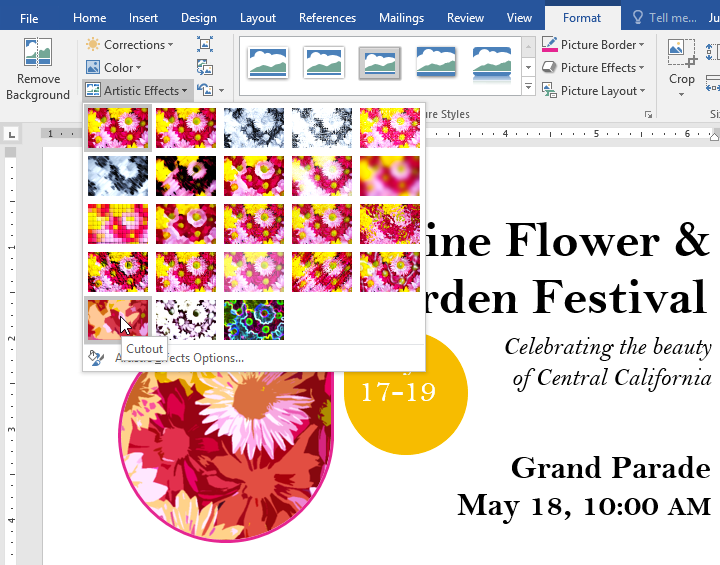
این گروه شامل یکسری سبک های (styles) از پیش تنظیم شده است که قالب بندی تصویر را خیلی راحت تر هم کرده است. سبک های تصویر طراحی شده اند تا تصاویر شما را قاب بگیرند، بدون اینکه در ویژگیهای آن و یا افکت های آن تغییری بدهند.
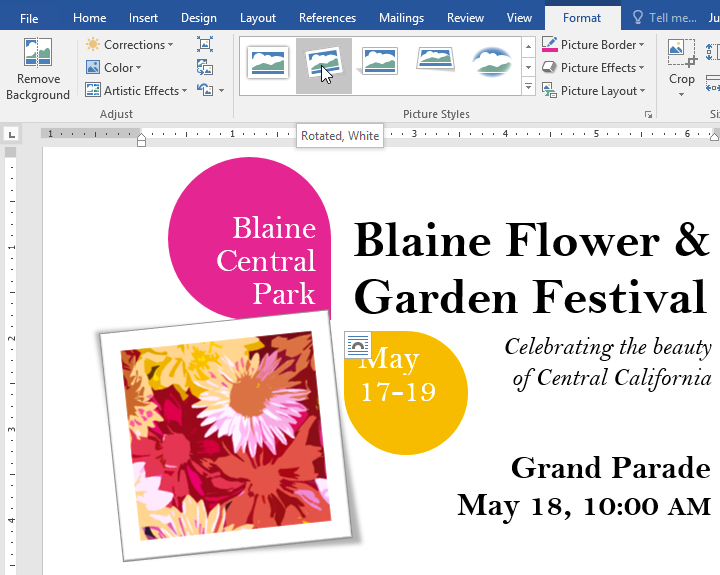
اگر قصد داشته باشید تا سند وردی را که دارای تصاویری می باشد، برای شخصی ایمیل کنید، لازم است تا روی سایز فایل ورد کنترلی داشته باشید. اگر سند ورد شما دارای تصاویر بزرگ و یا با رزولوشن بالا باشد، حجم فایل ورد شما سنگین خواهد شد و ممکن است ضمیمه کردن آن فایل در ایمیل سختتر شود. علاوه بر این، قسمتهای crop شده تصاویر همچنان در فایل ورد شما موجود هستند که خود اینها نیز در حجیم تر شدن فایل تاثیر گذار می باشند.
خوشبختانه شما با استفاده از ویژگی compressing (فشرده سازی) می توانید حجم فایل وردتان را کاهش بدهید. استفاده از ویژگی فشرده سازی (compressing) باعث می شود تا رزولوشن تصاویر کاهش یاید، و همینطور قسمتهای crop شده تصاویر نیز از بین بروند، که در نتیجه آن حجم فایل ورد شما کاهش خواهد یافت.
➊ ابتدا تصویری را که قصد فشرده سازی آن را دارید، انتخاب کنید. سپس تب Format را انتخاب نمایید.
➋ بر روی دستور Compress Pictures کلیک کنید.
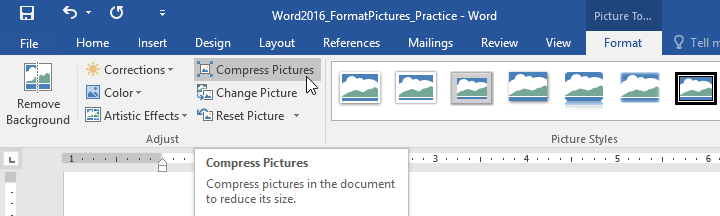
➌ یک کادر محاوره ای باز می شود. گزینه Delete cropped areas of pictures را تیک بزنید. شما همچنین این گزینه را دارید تا فشرده سازی را روی فقط تصویر انتخاب شده و یا کل تصاویر سند وردتان انجام بدهید. اگر تیک گزینه apply only to this picture را بردارید، کلیه تصاویر سند ورد شما فشرده خواهند شد.
➍ در قسمت Target output (هدف خروجی) گزینه مورد نظرتان را انتخاب کنید. اگر قصد ایمیل کردن سند ورد را دارید، گزینه Email را انتخاب کنید، این گزینه کم حجم ترین نوع فایل ها را می سازد.
➎ بر روی Ok کلیک کنید.
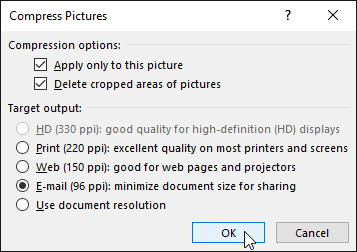
آموزش قبلی : 18. بسته بندی متن و تصویر (Pictures and Text Wrapping) در ورد 2016
آموزش بعدی : 20. استفاده از شکل ها (Shapes) در ورد 2016

اگر می خواهید مثالهای ارائه شده را دقیقا مانند آموزش اجرا کنید فایل ورد زیر را که مربوط به مثالهای همین درس می باشد دانلود کنید.
دانلود فایل ورد مربوط به مثالهای این آموزش
دانلود فایل ورد مربوط به مثالهای این آموزش
حذف کردن بخشهایی از تصویر (crop) در ورد
وقتی شما تصویری را crop می کنید، بخشهایی از آن تصویر حذف می گردند. ویژگی crop کردن در مواقعی که شما می خواهید روی قسمت خاصی از یک تصویر تمرکز کنید، و یا اینکه تصویر شما خیلی بزرگ باشد و شما بخواهید بخشهایی از آن را حذف کنید، بسیار سودمند می باشد.
➊ تصویری که قصد crop کردن آن را دارید، انتخاب کنید. تب Format در سمت راست ریبون ورد، نمایان می شود.
➋ در تب Format بر روی دستور Crop کلیک کنید.
➌ دستگیره های Crop در گوشه های تصویر نمایان می شوند. با استفاده از این دستگیره ها و کشیدن و رها کردن آن می توانید محدوده حذف شده تصویر را تعیین نمایید. با توجه به اینکه دستگیره های crop نزدیک دستگیره های تغییر سایز تصویر می باشند، دقت کنید که به اشتباه به جای آنها، دستگیره های تغییر سایز تصویر را حرکت ندهید.
➍ برای تایید عملیات، مجددا بر روی دستور Crop کلیک کنید. تصویر crop خواهد شد.
دستگیره های crop که در زاویه های تصویر قرار دارند، جهت crop کردن همزمان بصورت افقی و عمودی کاربرد دارند.
روش crop کردن یک تصویر به صورت یک شکل، در ورد
➊ تصویری را که قصد crop کردن آن را دارید، انتخاب کنید. سپس تب Format را انتخاب کنید.
➋ بر روی کادر باز شدنی Crop کلیک کنید. ماوس را بر روی گزینه Crop to Shape ببرید، سپس شکل (shape) مورد نظرتان را از فهرست کشویی باز شده انتخاب کنید.
➌ تصویر مطابق شکل انتخاب شده crop می گردد.
روش افزودن حاشیه (border) به یک تصویر، در ورد
➊ ابتدا تصویری را که می خواهید به آن border اضافه کنید، را انتخاب کنید. سپس تب Format را انتخاب کنید.
➋ بر روی دستور Picture Border کلیک کنید. یک فهرست کشویی باز می شود.
➌ در این قسمت شما می توانید رنگ، ضخامت، و حالت نقطه چین Border را انتخاب نمایید.
➍ حاشیه (border) انتخاب شده در اطراف تصویر نمایان می شود.
تنظیمات تصویر در ورد
با استفاده از ابزارهای تنظیمات تصویر در ورد، شما به سادگی می توانید ویژگیهایی همچون، رنگ (color)، کنتراست (contrast)، اشباع (saturation)، و درجه (tone)، تصویر را با دقت تنظیم نمایید. همچنین ورد یکسری سبک های نمایشی (styles) داخلی دارد که می توانید با استفاده از آنها به تصاویر قاب (frame)، سایه انداختن (drop shadow)، و افکت های از پیش تعریف شده دیگری را نیز بیفزایید.
اگر چنین قصدی دارید، ابتدا تصویر را انتخاب کرده و سپس با استفاده از گزینه های موجود در تب Format این تنظیمات را اعمال نمایید.
اصلاحات (Corrections) تصویر در ورد
از این قسمت (Corrections) ، شما می توانید نرمی (soften) و سفتی (sharpen) تصویر و همینطور میزان شفافیت و کدر بودن تصویر را تنظیم نمایید. همچنین می توانید میزان روشنایی و کنتراست تصویر را که در سبک تصویر و همینطور شدت کلی تصویر، تاثیر گذار هستند، را تنظیم کنید.
رنگ (Color)
با استفاده از دستور Color می توانید، میزان اشباع (saturation) تصویر را تنظیم نمایید که نمایانگر میزان طراوات و جنب و جوش رنگها می باشد. همینطور درجه حرارت (tone) رنگ، از سرد تا گرم قابل تنظیم می باشد. همینطور گزینه coloring امکان تعیین رنگ کلی تصویر را تنظیم می کند.
افکت های هنری (Artistic Effects) در ورد
با استفاده از دستور Artistic Effects می توانید افکت های ویژه ای بر روی تصویرتان بسازید، افکت های همچون افکت پاستل (pastel)، افکت آبرنگ (watercolor)، و یا افکت لبه های درخشان (glowing edges) . از آنجا که نتایج این افکت ها بسیار برجسته هستند، ممکن است در اسناد واقعی و حرفه ای با سخت گیری از این افکت ها استفاده نمایید.
گروه Picture Styles (سبک های تصویر)
این گروه شامل یکسری سبک های (styles) از پیش تنظیم شده است که قالب بندی تصویر را خیلی راحت تر هم کرده است. سبک های تصویر طراحی شده اند تا تصاویر شما را قاب بگیرند، بدون اینکه در ویژگیهای آن و یا افکت های آن تغییری بدهند.
فشرده سازی تصویر (Compressing pictures) در ورد
اگر قصد داشته باشید تا سند وردی را که دارای تصاویری می باشد، برای شخصی ایمیل کنید، لازم است تا روی سایز فایل ورد کنترلی داشته باشید. اگر سند ورد شما دارای تصاویر بزرگ و یا با رزولوشن بالا باشد، حجم فایل ورد شما سنگین خواهد شد و ممکن است ضمیمه کردن آن فایل در ایمیل سختتر شود. علاوه بر این، قسمتهای crop شده تصاویر همچنان در فایل ورد شما موجود هستند که خود اینها نیز در حجیم تر شدن فایل تاثیر گذار می باشند.
خوشبختانه شما با استفاده از ویژگی compressing (فشرده سازی) می توانید حجم فایل وردتان را کاهش بدهید. استفاده از ویژگی فشرده سازی (compressing) باعث می شود تا رزولوشن تصاویر کاهش یاید، و همینطور قسمتهای crop شده تصاویر نیز از بین بروند، که در نتیجه آن حجم فایل ورد شما کاهش خواهد یافت.
فشرده سازی فایل ورد، می تواند به شکل قابل ملاحظه ای در کیفیت سند ورد شما تاثیر بگذارد (برای مثال، تصاویر ممکن از تار شوند). بنابراین، ما پیشنهاد می کنیم، قبل از انجام عملیات فشرده سازی تصاویر (compress pictures) ، حتما یک نسخه کپی دیگر از فایل وردتان ایجاد کنید. همچنین اگر نتایج فشرده سازی رضایت شما را جلب نکرده باشد، می توانید با استفاده از دستور Undo عملیات را لغو کنید.
روش فشرده کردن (compress) یک تصویر در ورد
➊ ابتدا تصویری را که قصد فشرده سازی آن را دارید، انتخاب کنید. سپس تب Format را انتخاب نمایید.
➋ بر روی دستور Compress Pictures کلیک کنید.
➌ یک کادر محاوره ای باز می شود. گزینه Delete cropped areas of pictures را تیک بزنید. شما همچنین این گزینه را دارید تا فشرده سازی را روی فقط تصویر انتخاب شده و یا کل تصاویر سند وردتان انجام بدهید. اگر تیک گزینه apply only to this picture را بردارید، کلیه تصاویر سند ورد شما فشرده خواهند شد.
➍ در قسمت Target output (هدف خروجی) گزینه مورد نظرتان را انتخاب کنید. اگر قصد ایمیل کردن سند ورد را دارید، گزینه Email را انتخاب کنید، این گزینه کم حجم ترین نوع فایل ها را می سازد.
➎ بر روی Ok کلیک کنید.
آموزش قبلی : 18. بسته بندی متن و تصویر (Pictures and Text Wrapping) در ورد 2016
آموزش بعدی : 20. استفاده از شکل ها (Shapes) در ورد 2016





نمایش دیدگاه ها (0 دیدگاه)
دیدگاه خود را ثبت کنید: