خوش آموز درخت تو گر بار دانش بگیرد، به زیر آوری چرخ نیلوفری را
14. ایجاد فرمها (Forms) در اکسس 2016
ایجاد فرمها (forms) برای پایگاه داده، منجر می شود تا ورود داده ها راحت تر گردد. وقتی که یک فرم (form) را می سازید، شما آن را به روشی طراحی می کنید که با پایگاه داده شما کار کند و مفهومی را به شما برساند.

در این درس، شما چگونگی ایجاد و ویرایش فرمها را یاد می گیرید. همچنین چگونگی کار با گزینه های فرم ها مانند کنترل های طراحی (design controls) و ویژگی های فرم (form properties) را می آموزید، تا به وسیله این امکانات فرم خود را طوری طراحی کنید که دقیقاً منطبق بر نیاز شما باشد.
نرم افزار اکسس ایجاد فرم ها از روی جداول پایگاه داده را برای شما آسان کرده است. هر فرمی را که از روی جدولی می سازید، به شما امکان خواهد داد تا اولاً داده های آن جدول را در فرم مشاهده کنید و همینطور داده های جدیدی را از طریق فرم به جدول مربوطه اضافه کنید. وقتی که فرمی را ایجاد کردید، شما می توانید آن را ویرایش کنید، فیلدهای جدیدی را به آن اضافه کنید و یا از کنترل های طراحی (design controls) خاصی مانند کادرهای انتخاب (combo box) در طراحی فرم استفاده نمایید.
➊ در پنل ناوبری (Navigation pane)، جدولی را که می خواهید برای آن فرمی بسازید، انتخاب نمایید. شما نیازی ندارید تا جدول را باز کنید.
➋ تب Create را انتخاب کنید، گروه Forms را بیابید، سپس بر روی دستور Form کلیک کنید.
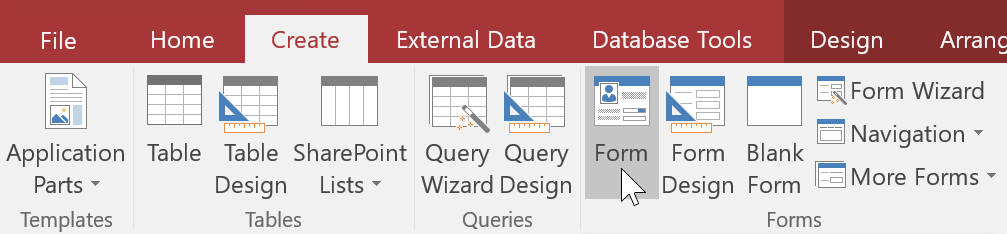
➌ فرم شما ایجاد می شود و در نمای طرح بندی (Layout view) باز می شود.
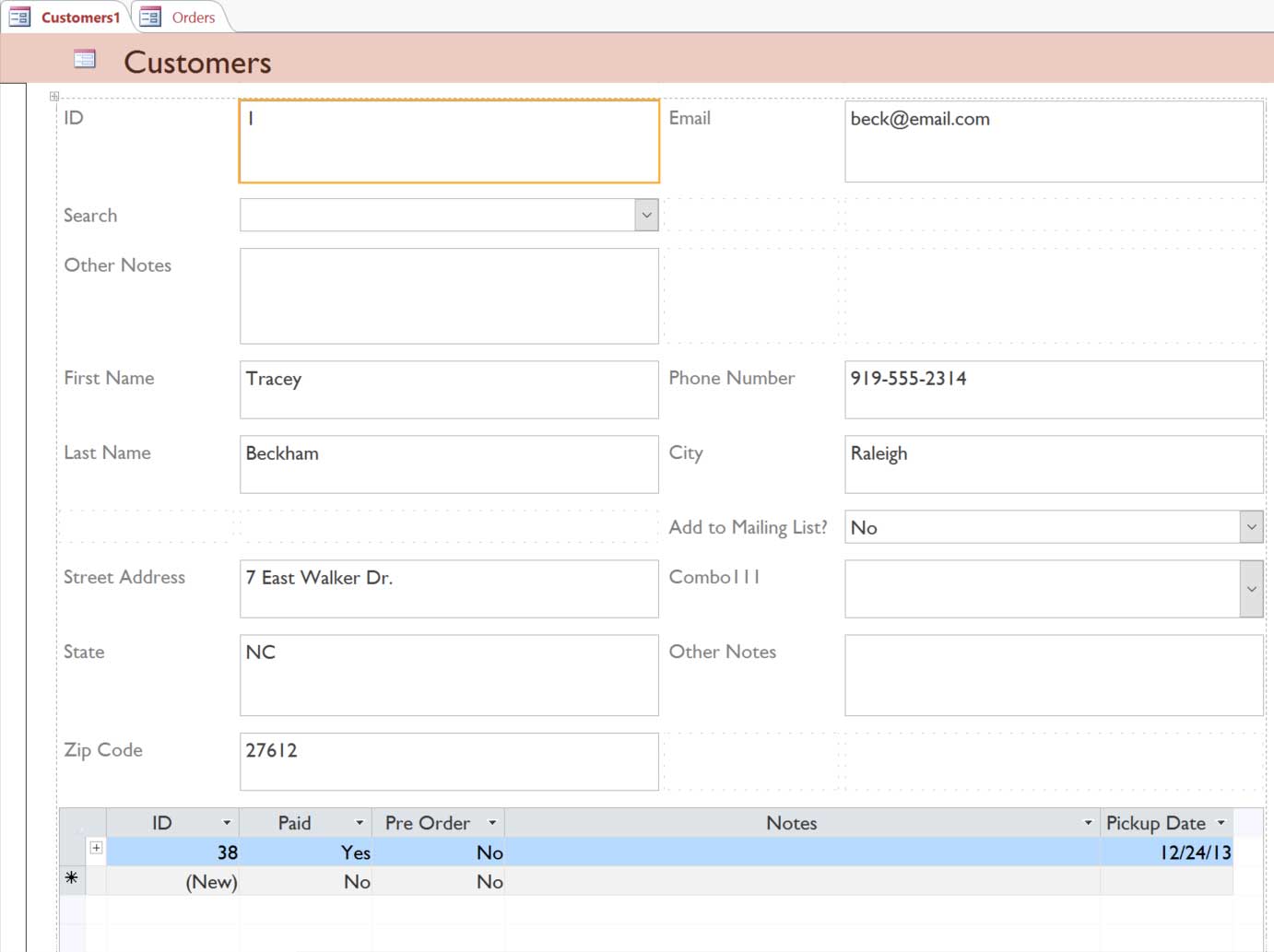
➍ برای ذخیره کردن فرم مربوطه بر روی دستور save که در نوار ابزار دسترسی سریع (Quick Access Toolbar) قرار دارد، کلیک کنید، یک کادر محاوره ای باز می شود و نام فرم را از شما می پرسد، نامی را وارد کرده و سپس OK کنید.
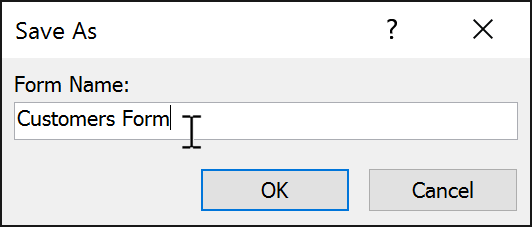
اگر فرمی را از روی جدولی می سازید که رکوردهای آن با جداول دیگری در ارتباط باشند، احتمالاً فرم شما دارای زیر فرم (subform) خواهد بود. یک زیر فرم (subform) یک فرم جدولی (datasheet form) می باشد که رکوردهای مرتبط را در یک قالب مشابه جدول به شما نمایش می دهد. برای نمونه، زیر فرمی (subform) که در فرم مشتریان (Customers) ایجاد می شود، سفارش های مشتریان (customer orders) را نمایش می دهد.
ممکن است ما نیاز نداشته باشیم تا این زیر فرم (subform) را ببینیم و فقط بخواهیم تا فرم مشتریان ما شامل اطلاعات مشتریان باشد. اگر در جایی به زیر فرمها (subforms) نیازی نداشتید، به سادگی می توانید آنها را حذف کنید. برای حذف کافیست تا زیر فرم مربوطه را انتخاب کرده و دکمه Delete در صفحه کلید را بفشارید.
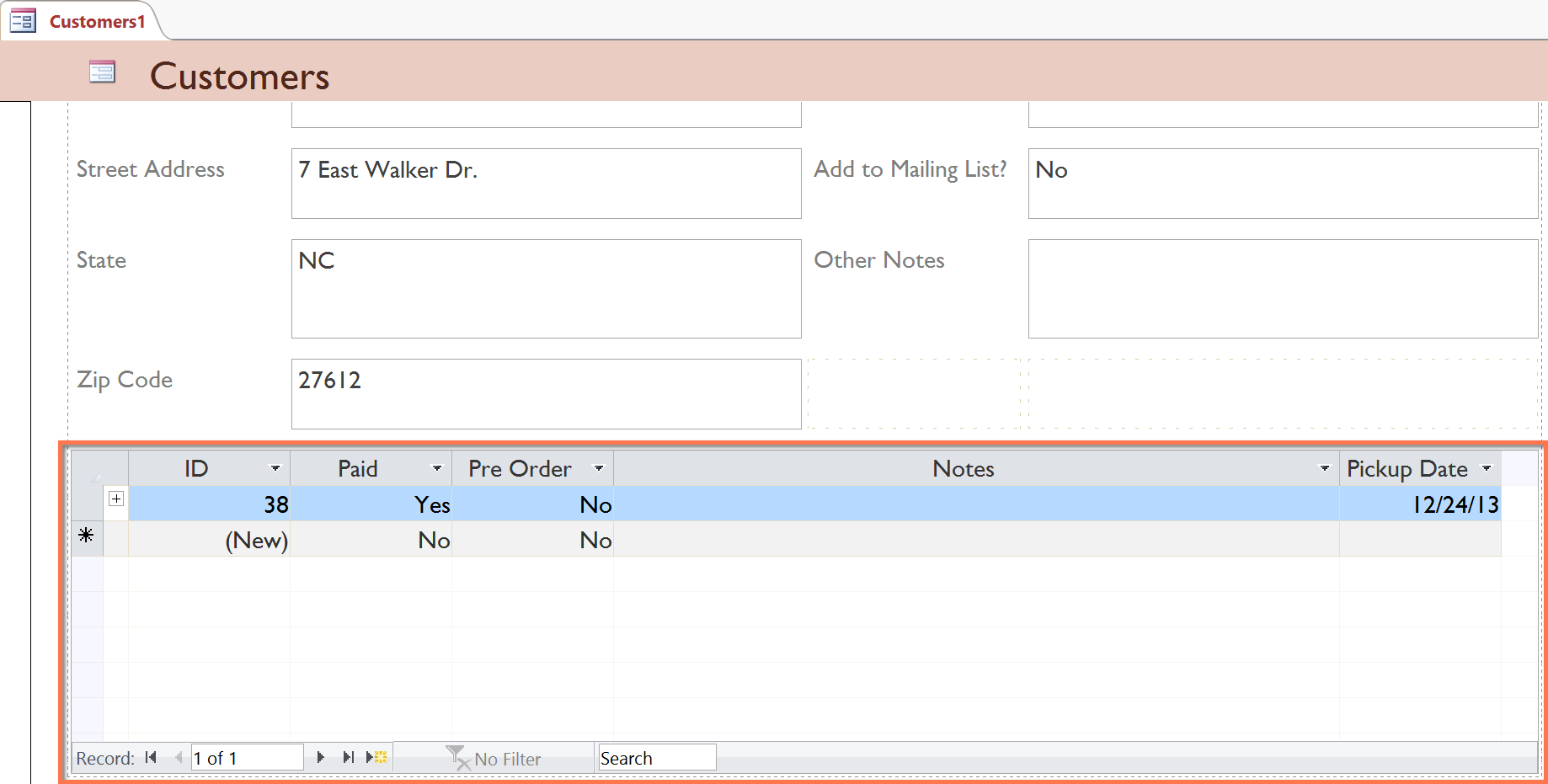
با این حال، زیر فرمها (subforms) اغلب سودمند هستند. بسته به محتویات و منبع داده فرم شما، ممکن است دریابید که زیر فرم شما، مانند مثال زیر دارای اطلاعات مفیدی می باشد. در فرم سفارش ها (Orders)، زیر فرم مربوطه شامل نام، مقدار و قیمت هر آیتم از سفارش می باشد، که قطعاً در ثبت سفارش ها به آن ها نیاز دارید.
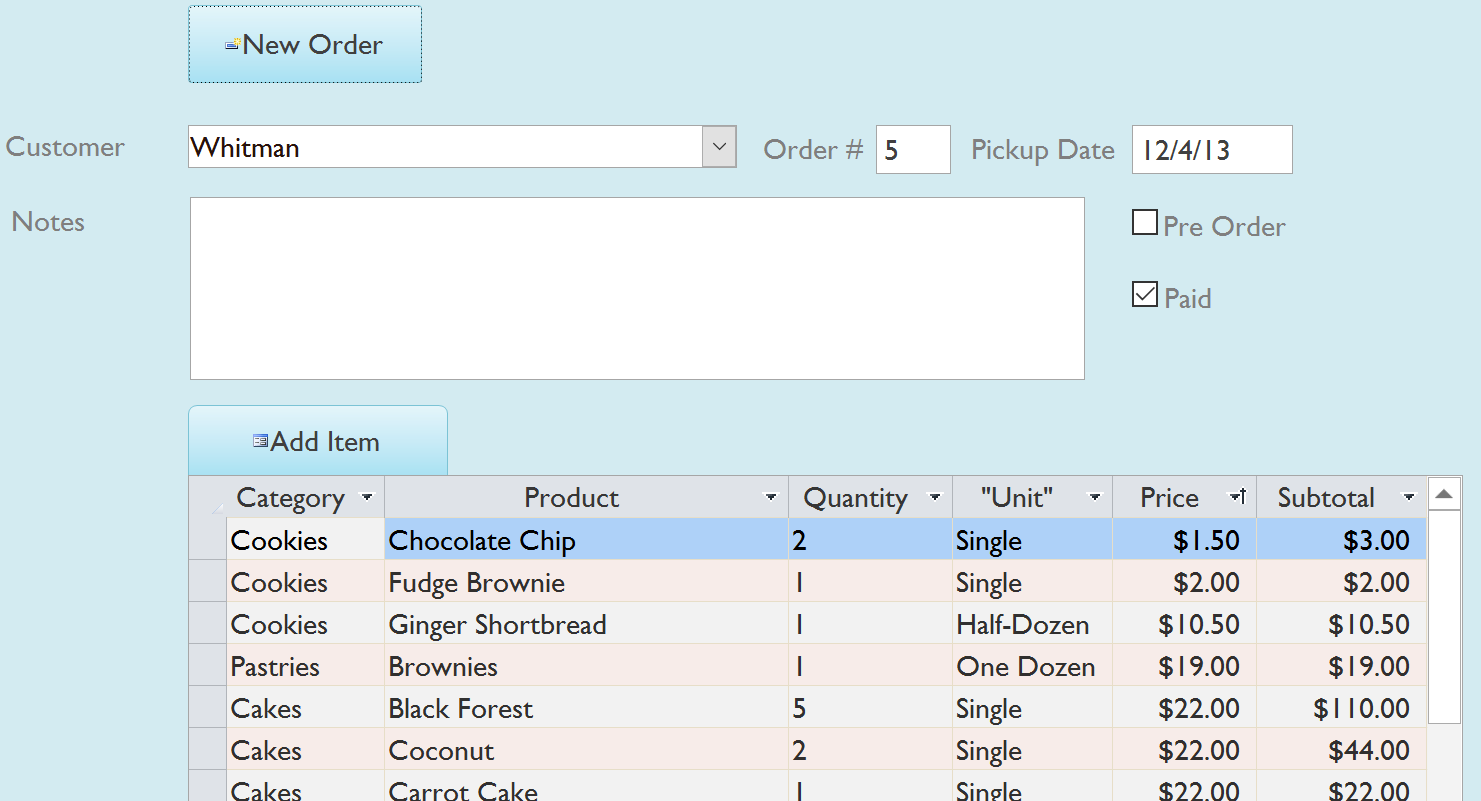
وقتی دستور Form را بر روی یک جدول موجود استفاده می کنید، تمامی فیلدهای آن جدول در فرم به کار می روند. با این حال، اگر بعدها فیلدهای دیگری را نیز به این جدول اضافه کنید، این فیلدهای جدید به صورت اتوماتیک به آن فرم اضافه نخواهند شد. در وضعیتهایی مشابه این، شما می توانید فیلدهای جدیدی را به یک فرم اضافه نمایید.
➊ تب Design را انتخاب کنید، گروه Tools را پیدا کنید.
➋ دستور Add Existing Fields را کلیک کنید.

➌ پنجره Field List نمایان می شود. بر روی فیلدهای مد نظرتان، دوبار کلیک کنید.
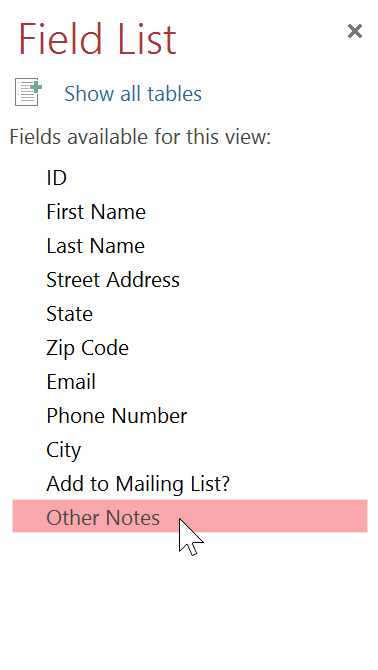
➍ فیلدهای مربوطه به فرم اضافه خواهند شد.
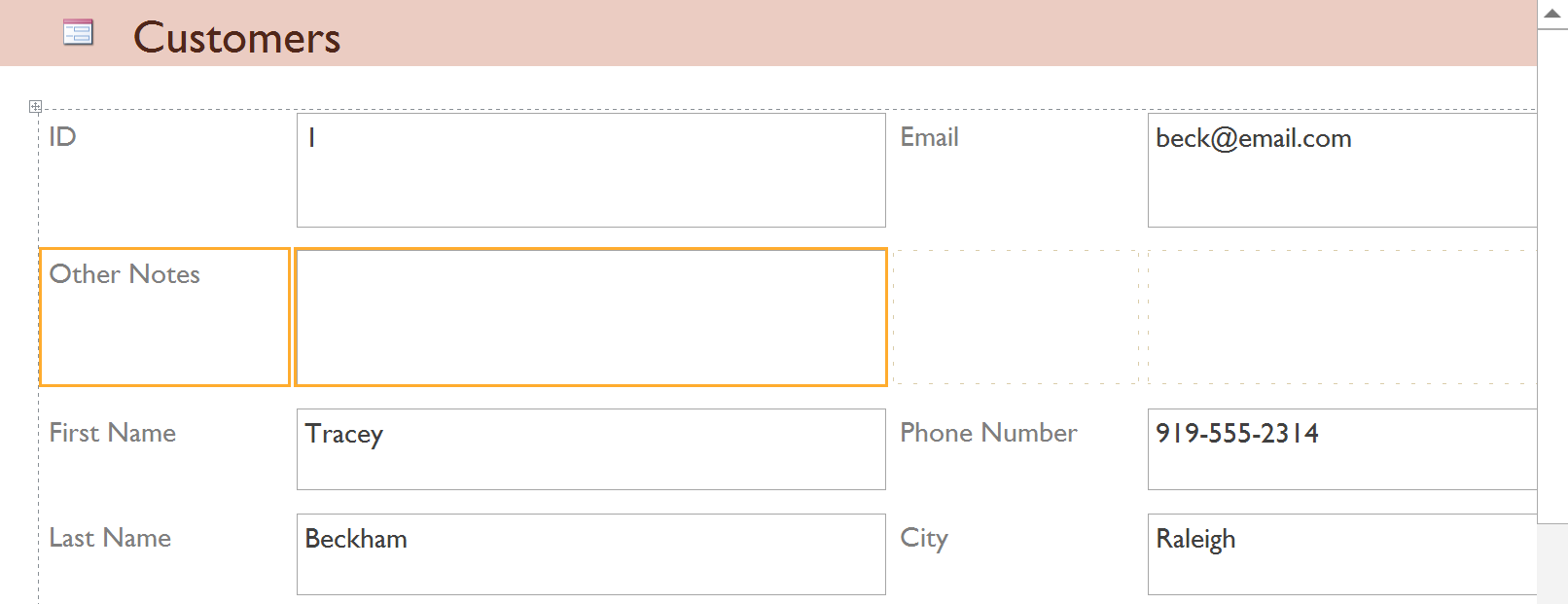
شما همچنین می توانید فیلدهایی را از جدول های دیگر به فرم خود اضافه نمایید.
➊ در پنجره Field List، بر روی Show All Tables کلیک کنید.
➋ بر روی علامت + کنار نام جدولی که فیلدهای مورد نظر شما در آن قرار دارد، کلیک کنید، سپس بر روی فیلد مورد نظرتان دوبار کلیک کنید. فیلد جدید به فرم شما اضافه می گردد.
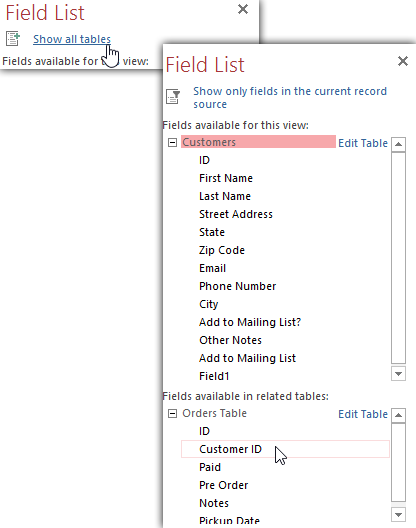
کنترل های طراحی (design controls) محدودیت هایی را روی فرم های شما اعمال می کنند. این مساله به شما کمک می کند تا کنترل بیشتری بر روی داده های ورودی از طریق فرمها داشته باشید، که در نهایت منجر به پایداری بیشتر پایگاه داده می شود.
یک کادر انتخاب (combo box)، یک فهرست کشویی می باشد که شما می توانید بر روی فرمهایتان از آن استفاده نمایید. کادر انتخاب (کامبو باکس) مقادیر ورودی به یک فیلد را محدود به گزینه های خاصی می کند و در واقع کاربر مجبور خواهد شد تا تنها یکی از این گزینه ها را انتخاب نماید.
کامبو باکس ها در جاهایی که فقط تعداد محدودی مقادیر مجاز وجود دارند، بسیار سودمند هستند. برای نمونه، شما می توانید با استفاده از کامبو باکس یک کاربر را محدود کنید تا فقط ایالت های آمریکا را بتواند در فیلد ایالت (state) وارد نماید، یا در هنگام ثبت سفارش، با استفاده از کامبو باکس فقط امکان انتخاب محصولاتی را بدهید که در فهرست شما موجود می باشند.
➊ در نمای طراحی فرم (Form Layout)، تب Design را انتخاب کنید، سپس گروه Controls را بیابید.
➋ دستور Combo Box را که شبیه یک فهرست باز شدنی می باشد، انتخاب کنید.
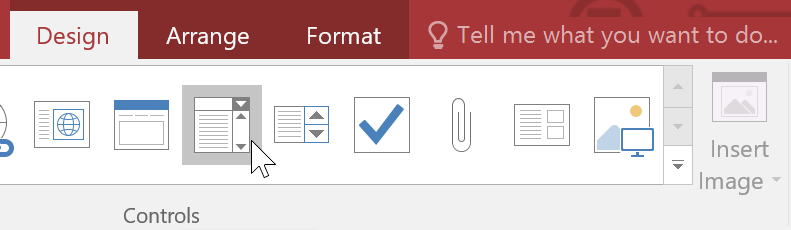
➌ محلی را برای قرار دادن کامبو باکس در فرم تعیین کنید. یک خط نمایان می شود و تعیین می کند که کامبو باکس شما در کجا قرار خواهد گرفت. در این مثال، ما آن را در زیر فیلد City قرار می دهیم.
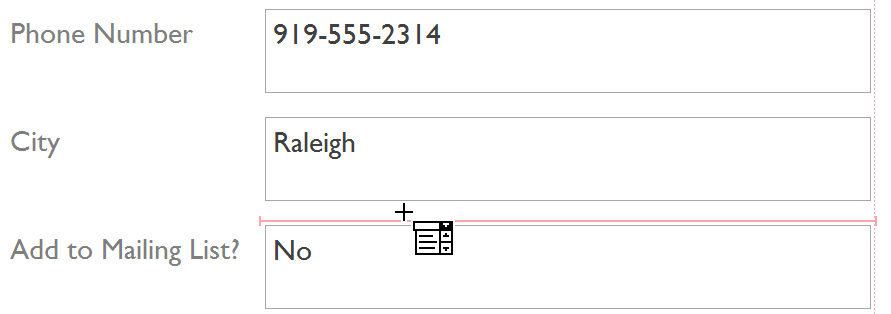
➍ جادوگر کامبو باکس (Combo Box Wizard) نمایان می شود. گزینه I will type in the values that I want را تیک بزنید و سپس Next کنید.
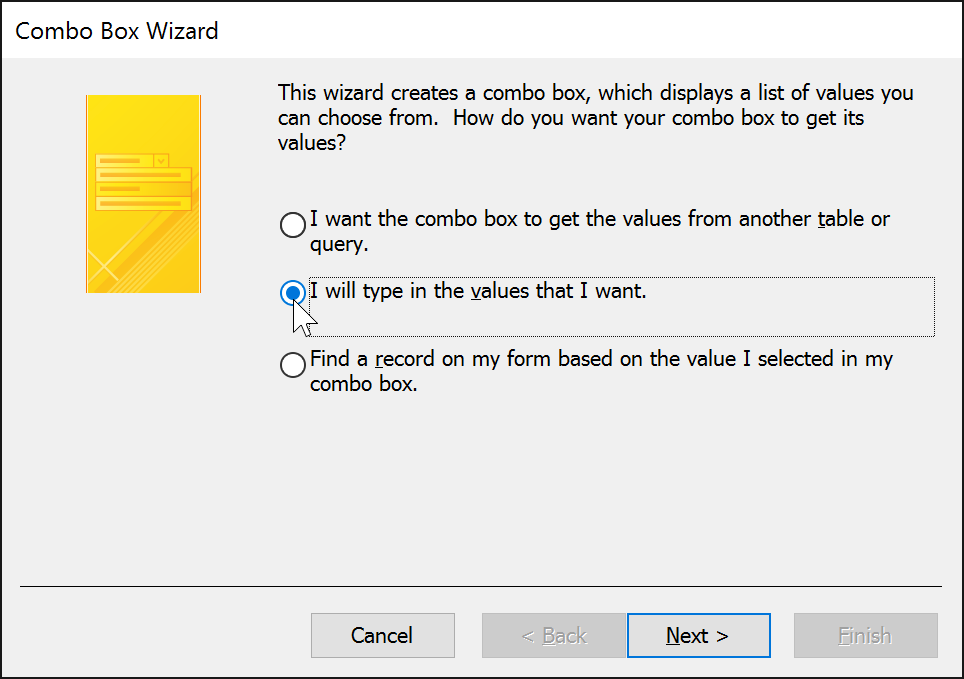
➎ انتخاب هایی را که مایلید در فهرست شما ظاهر گردند، مشخص سازید. هر انتخاب باید در ردیف مخصوص به خودش باشد. در این مثال ما می خواهیم تا کامبو باکس مربوطه را در مورد فیلد Add to Mailing List مورد استفاده قرار بدهیم، برای همین تمامی پاسخهای صحیح و ممکن برای این فیلد را در کامبو باکس وارد می کنیم. کاربرها تنها می توانند از بین این مقادیر مشخص شده توسط ما، یک مقدار را انتخاب نمایند.
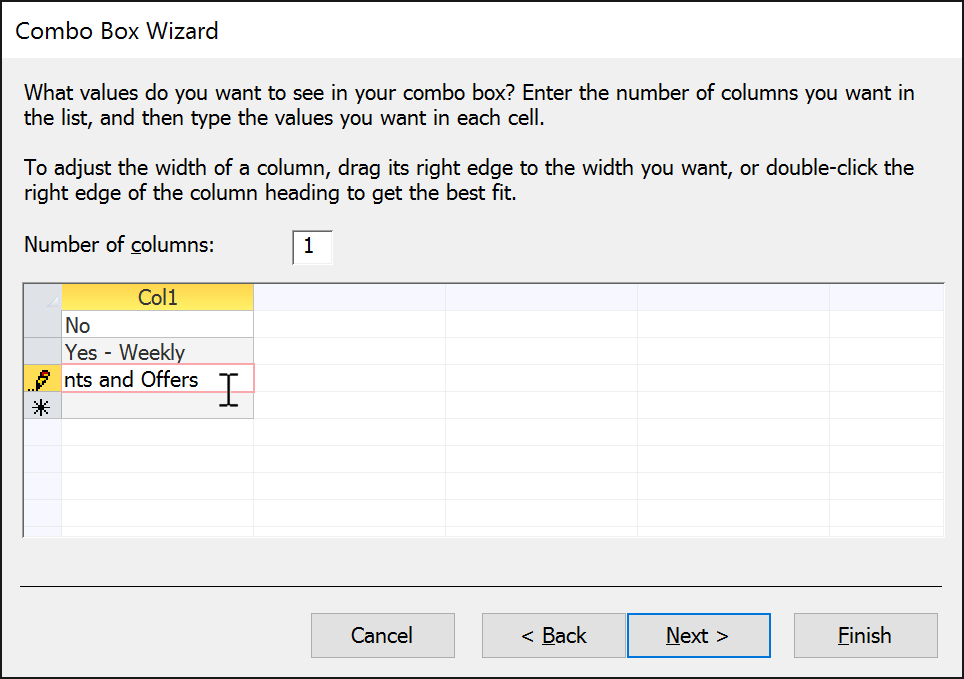
➏ اگر لازم باشد می توانید عرض ستون را بزرگتر کنید تا کل متن قابل مشاهده باشد. وقتی که از نتیجه کار راضی بودید بر روی Next کلیک کنید.
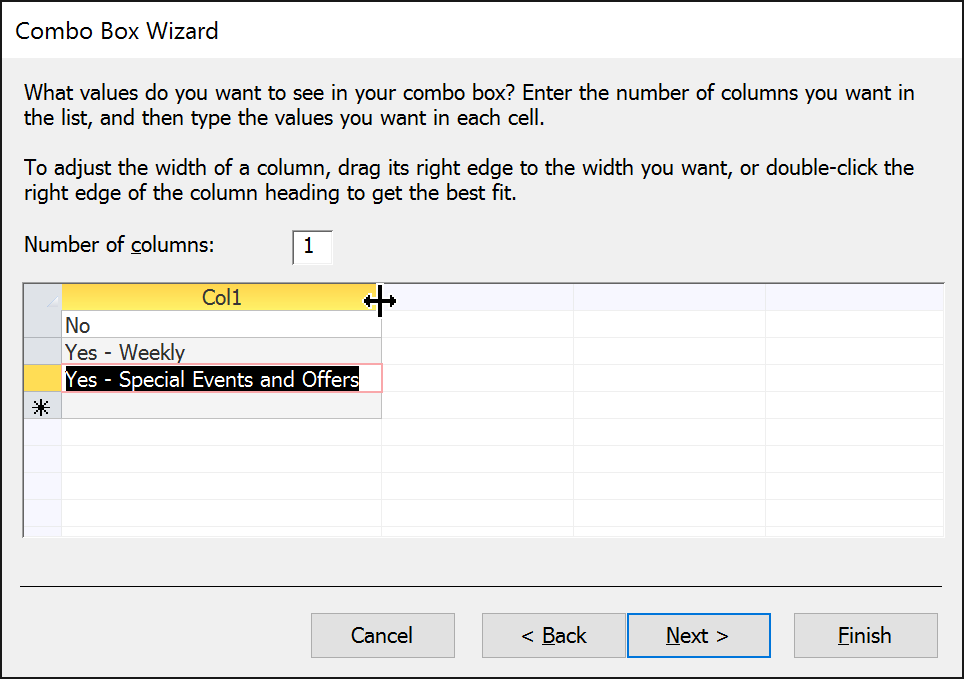
➐ گزینه Store that value in this field را تیک بزنید، سپس فهرست کشویی مقابل آن را باز کنید و فیلد مورد نظرتان را انتخاب کنید. حالا Next را بزنید.
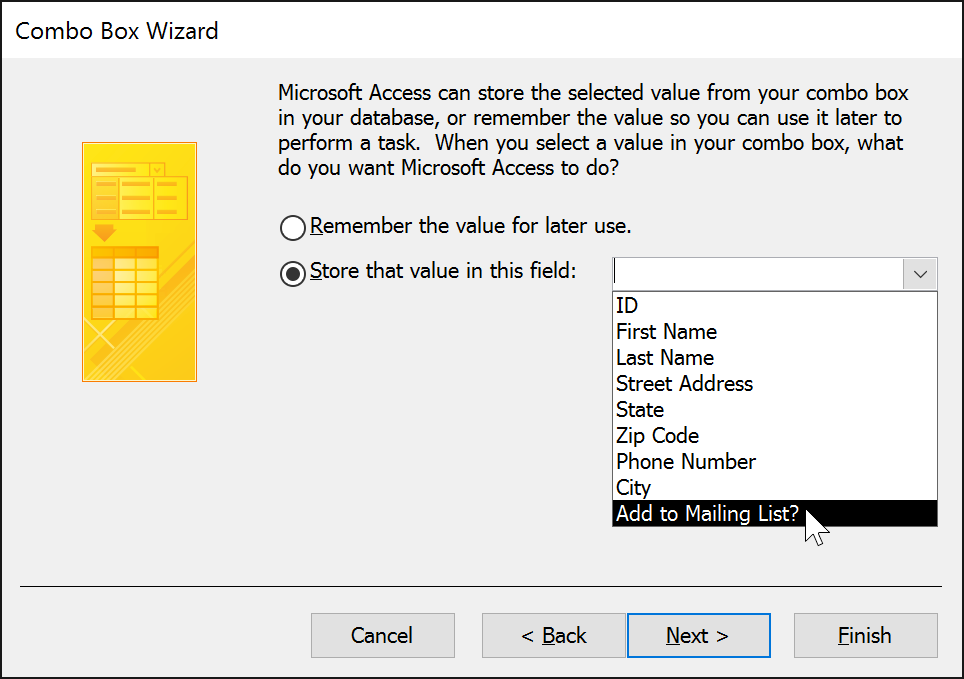
➑ برچسب یا متنی را که می خواهید در کنار این کامبوباکس در فرم قرار بگیرد، وارد نمایید. به طور کلی، ایده خوبی است که همان نام فیلد را به عنوان برچسب تعیین نمایید.
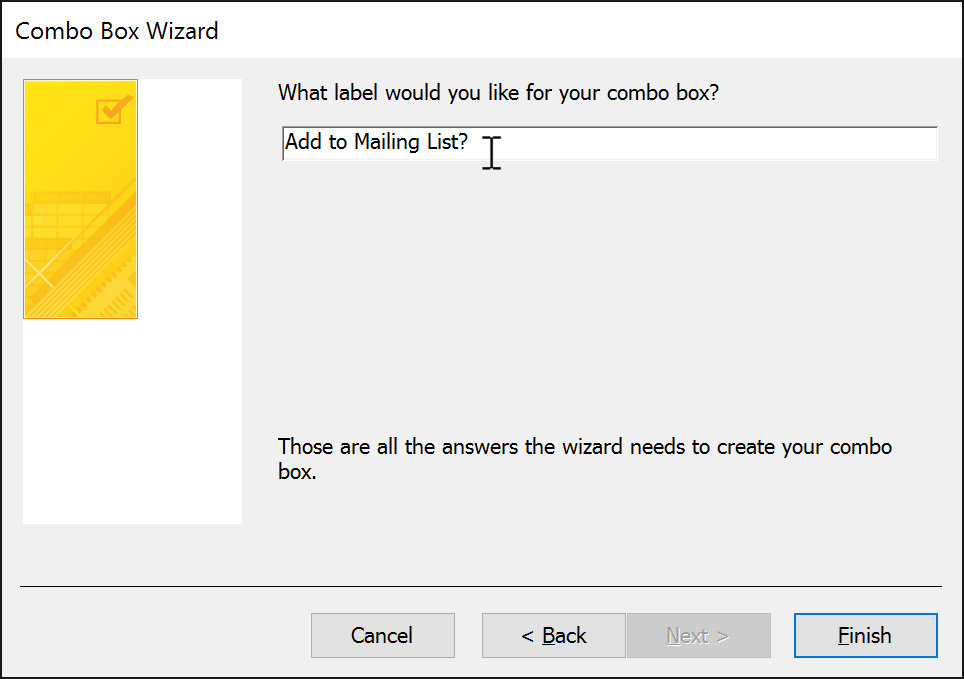
➒ بر روی Finish کلیک کنید. کامبو باکس شما در فرم ظاهر خواهد شد. اگر می خواهید تا این کامبو باکس جایگزین فیلد دیگری روی فرم شما شود، لازم است تا قبل از ایجاد این کامبوباکس آن فیلد را از فرم حذف کرده باشید. در این مثال اگر دقت کرده باشید ما دو فیلد داریم که هر دو داده هایشان را به محل یکسانی می فرستند. برای همین فیلد اضافی را از فرم حذف می کنیم.
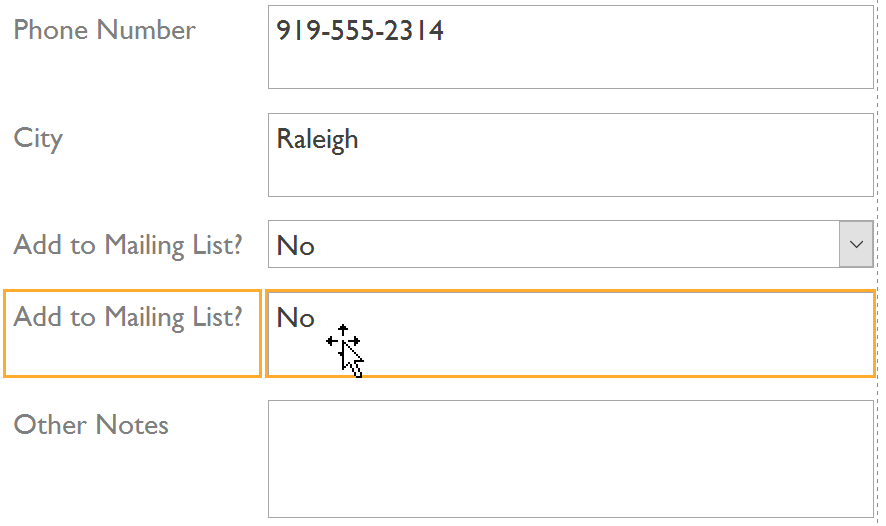
➓ به نمای فرم (Form view) باز گردید تا بتوانید فرم خود را تست کنید. برای تست به سادگی بر روی فهرست باز شدنی کلیک کنید تا ببینید که آیا مقادیر صحیح در آن وجود دارند یا خیر. حالا می توانید کامبو باکس خود را برای ثبت داده های جدید مورد استفاده قرار بدهید.
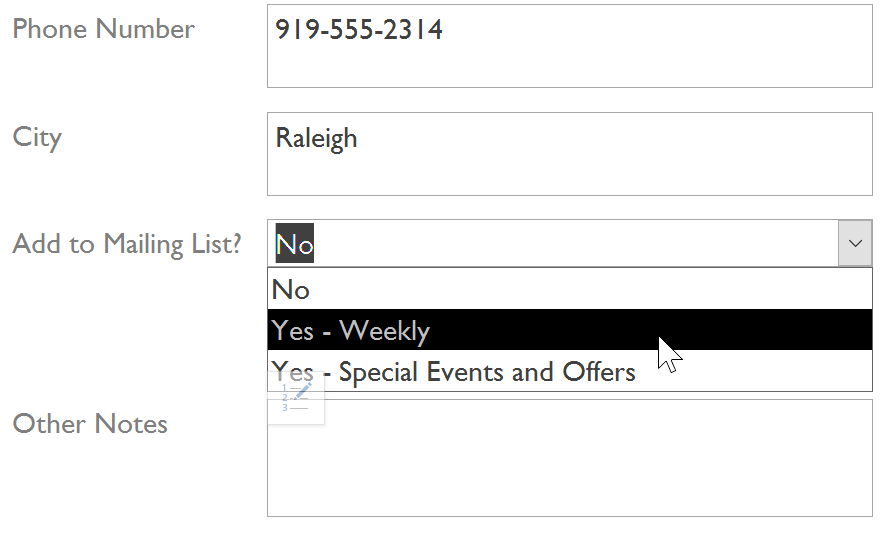
برگه ویژگی ها (Property Sheet) پنجره ای است که شامل جزئیاتی در مورد فرم شما و اجزای موجود بر روی فرم شما می باشد. از طریق برگه ویژگی ها (Property Sheet)، شما می توانید هر بخشی از فرم خود را تغییر بدهید، این تغییرات هم شامل کارکردهای فرم و هم شامل ظاهر فرم می باشند.
بهترین روش آشنایی با برگه ویژگی ها (Property Sheet) اینست که آن را باز کنید، و گزینه های مختلف موجود در آن را انتخاب کنید. هر وقت گزینه ای را در این پنجره انتخاب می کنید، اکسس یک توضیحات مختصر در مورد آن را به شما نمایش می دهد.
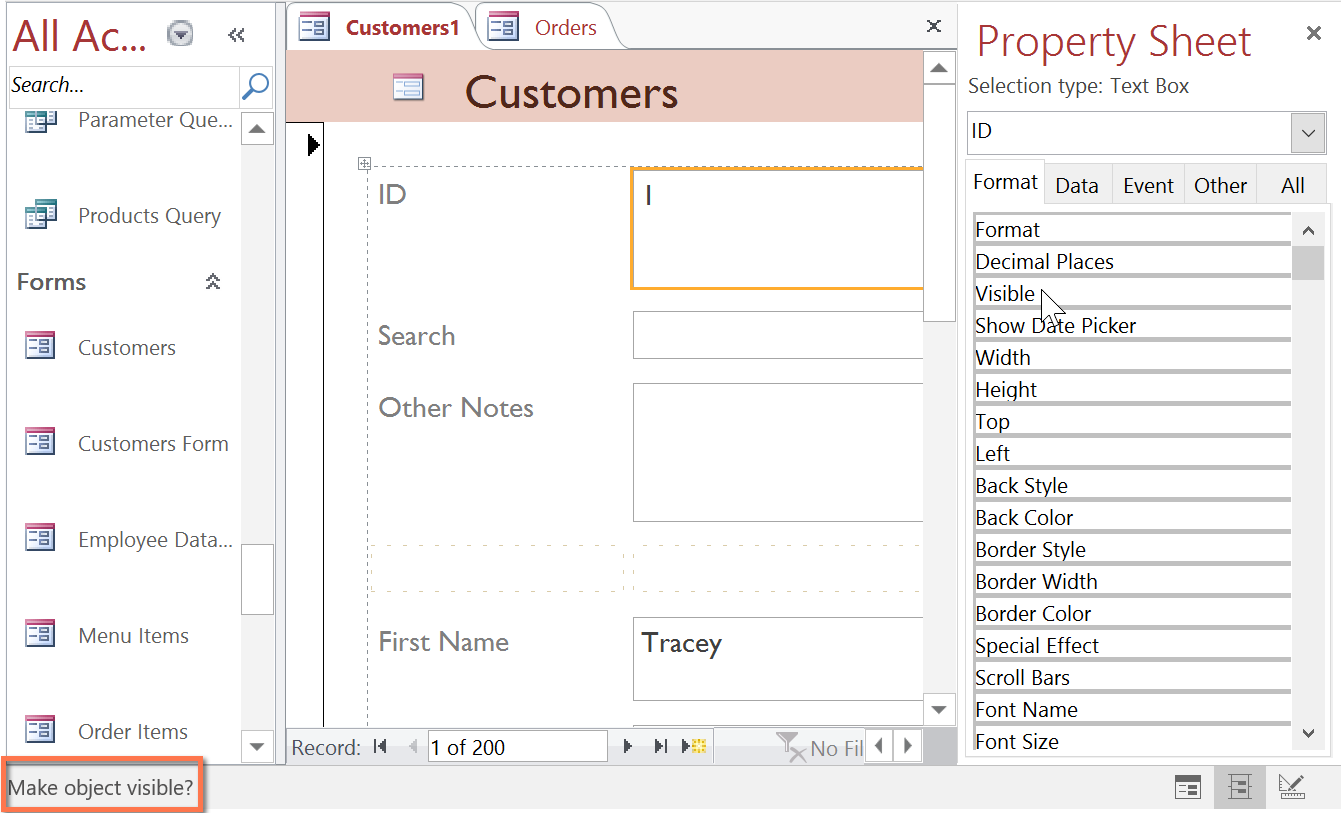
گزینه های موجود در برگه ویژگی ها (Property Sheet) خیلی بیشتر از آن هستند که بخواهیم تک به تک آنها را در این دوره آموزشی توضیح بدهیم. در اینجا یکی دو تا از آنها را مرور خواهیم کرد. این موارد محدود می تواند یک دید کلی از اینکه برگه ویژگی ها (Property Sheet) چه می باشد و چه کاربردهایی می تواند داشته باشد، به شما می دهد.
➊ در نمای چیدمان (Layout) و یا حتی در نمای طراحی (Design)، تب Design را انتخاب کنید، سپس گروه Tools را بیابید. بر روی دستور Property Sheet کلیک کنید.

➋ برگه ویژگی ها (Property Sheet) به شکل یک پنجره در سمت راست صفحه اکسس ظاهر می شود. بر روی فرم، فیلدی را که می خواهید مخفی کنید، انتخاب کنید. در این مثال ما می خواهیم فیلد Customer ID را مخفی سازیم، زیرا نمی خواهیم اجازه بدهیم تا کاربرهای ما آن را ویرایش کنند.
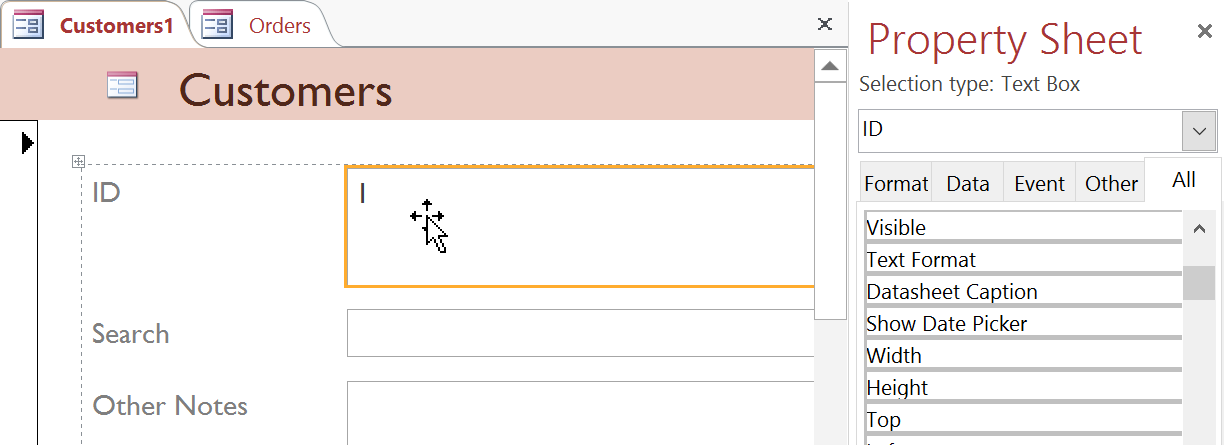
➌ در برگه ویژگی ها (Property Sheet) بر روی تب All کلیک کنید، سپس گزینه Visible را پیدا کنید.
➍ بر روی فهرست باز شدنی این گزینه کلیک کنید و مقدار No را برای آن انتخاب نمایید.
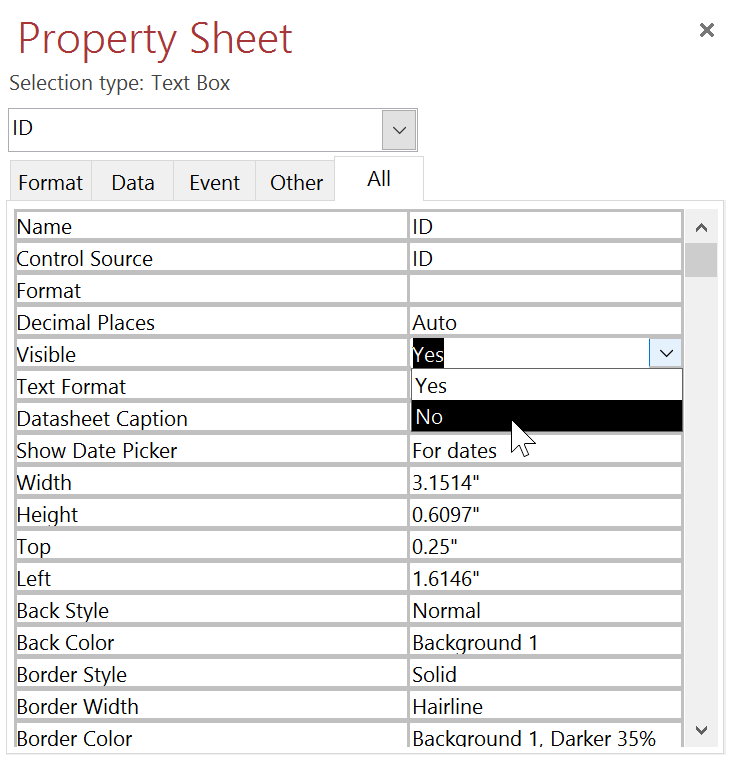
➎ حالا اگر به نمای فرم (Form view) بروید، خواهید دید که این فیلد مخفی شده است.
➊ در نمای Layout یا در نمای Design ، تب Design را انتخاب کنید، سپس گروه Tools را بیابید و بر روی دستور Property Sheet کلیک کنید.
➋ برگه ویژگی ها (Property Sheet) در سمت راست صفحه اکسس ظاهر خواهد شد. فیلدی را که می خواهید داده های آن به صورت اتوماتیک تکمیل شوند، انتخاب نمایید. در این مثال ما فیلد Pickup Date را در فرم Orders انتخاب می کنیم.
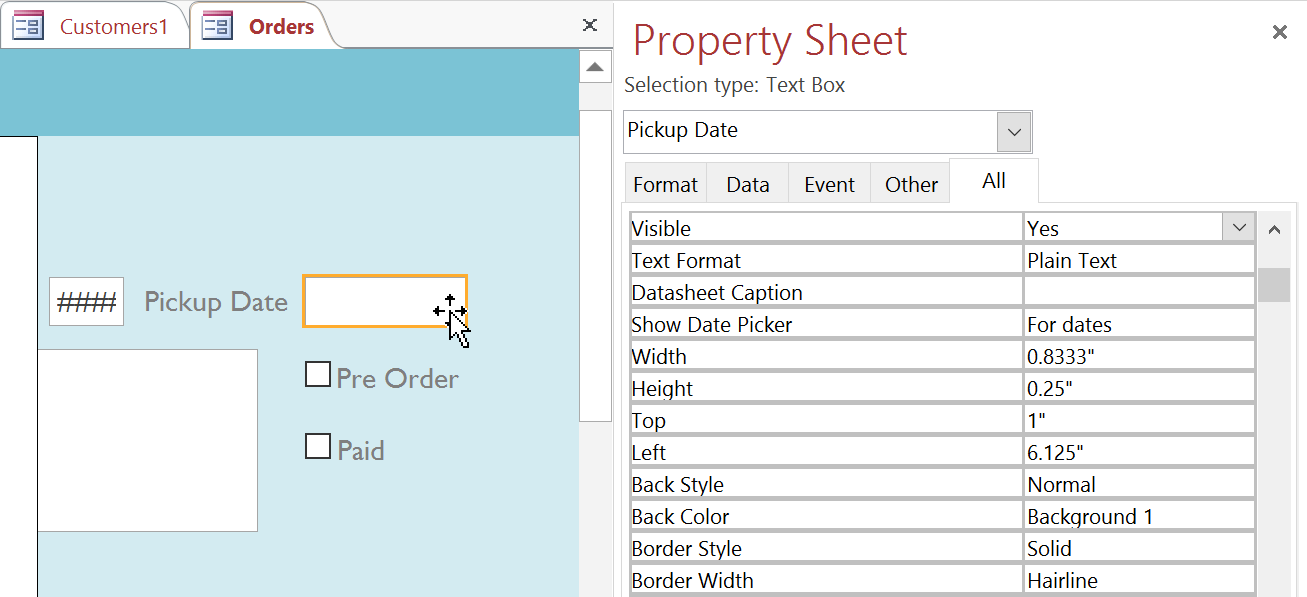
➌ در برگه ویژگی ها (Property Sheet) بر روی تب Data کلیک کنید. سپس گزینه Default Value را انتخاب کنید. بر روی دکمه عبارت ساز (Expression Builder) که در همان گزینه قرار دارد کلیک کنید.
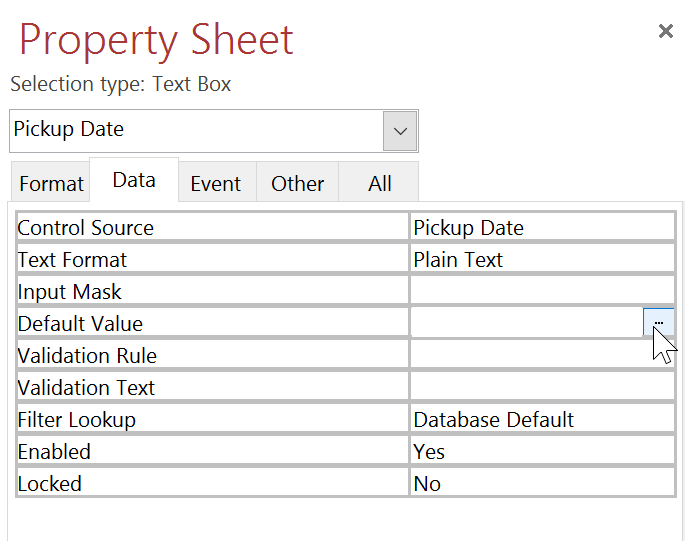
➍ کادر محاوره ای عبارت ساز (Expression Builder) نمایان می شود. در لیست Expression Elements کلمه Common Expressions را کلیک کنید.
➎ در قسمت Expression Categories بر روی Current Date دوبار کلیک کنید.
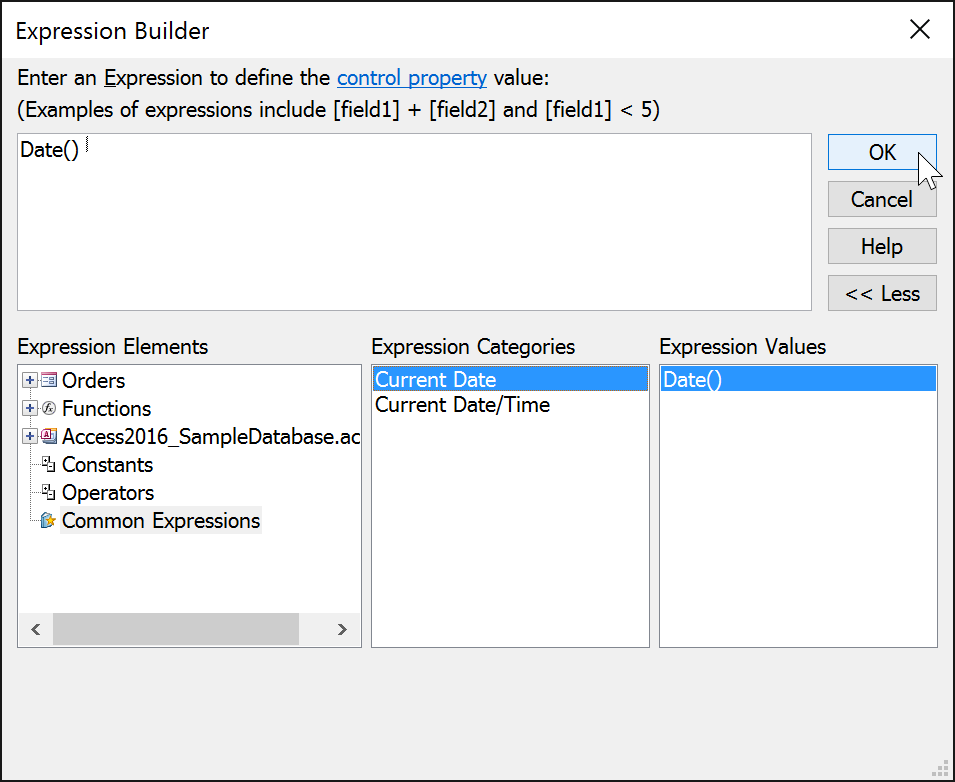
➏ حالا بر روی Ok کلیک کنید.
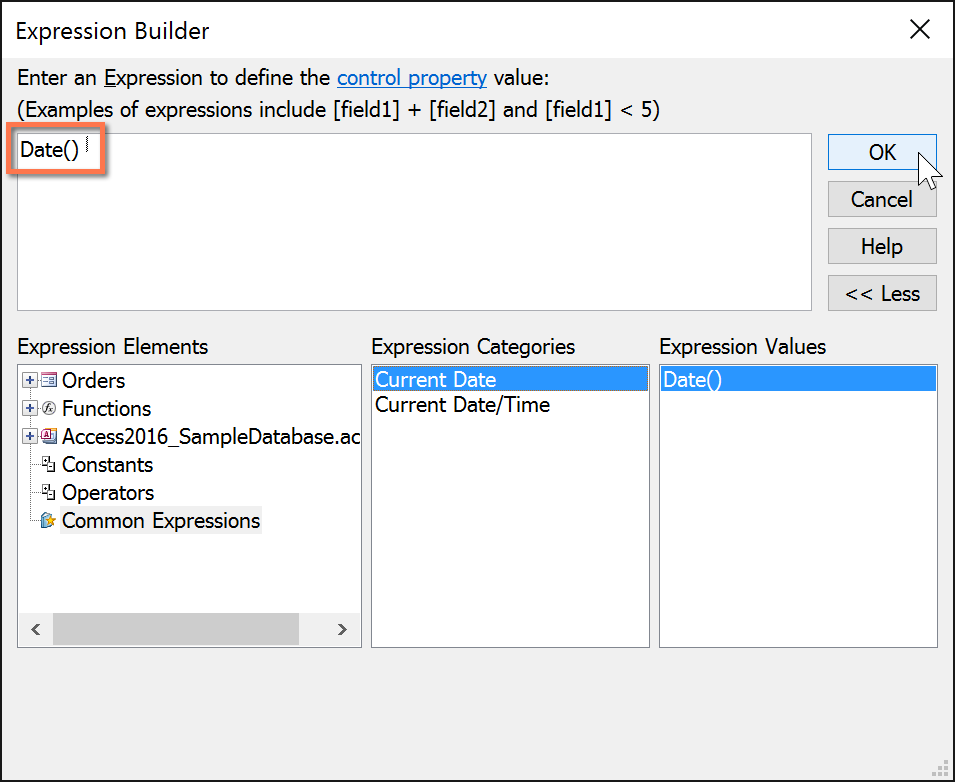
➐ به نمای Form باز گردید، تا بررسی کنید که عبارت شما به درستی کار می کند یا خیر. اگر رکورد جدیدی را در این فرم بسازید، فیلد تاریخ به صورت اتوماتیک با تاریخ روز پر خواهد شد.
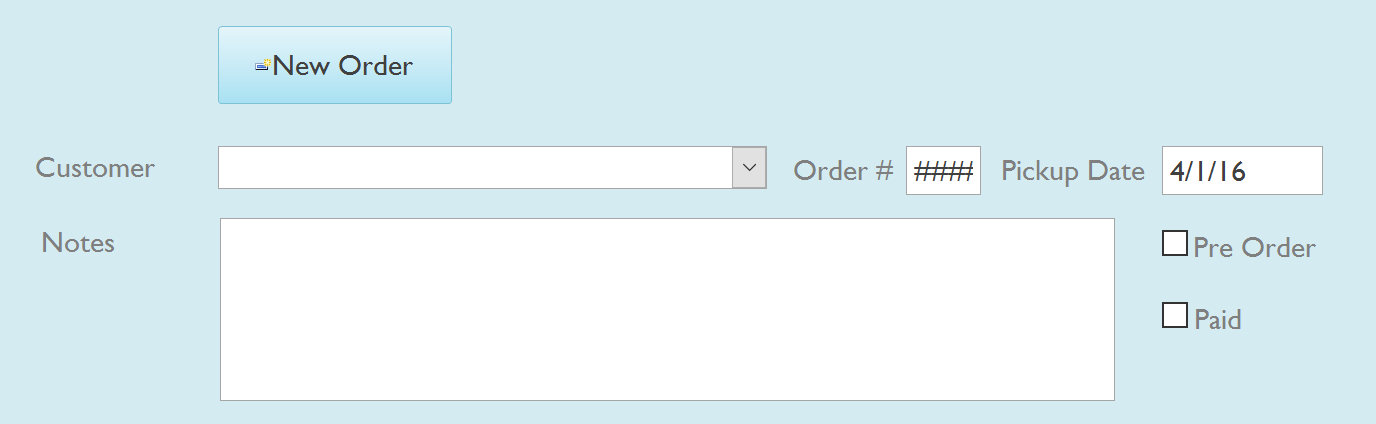
آموزش قبلی : 13. ویرایش جدول ها در اکسس 2016
آموزش بعدی : 15. قالب بندی فرمها (Formatting Forms) در اکسس 2016

در این درس، شما چگونگی ایجاد و ویرایش فرمها را یاد می گیرید. همچنین چگونگی کار با گزینه های فرم ها مانند کنترل های طراحی (design controls) و ویژگی های فرم (form properties) را می آموزید، تا به وسیله این امکانات فرم خود را طوری طراحی کنید که دقیقاً منطبق بر نیاز شما باشد.
در طول این آموزش، از یک پایگاه داده نمونه استفاده خواهیم کرد. اگر می خواهید مثالها را دقیقا مشابه آموزش پیش ببرید این فایل اکسس را از لینک زیر دانلود نمایید. برای اجرای این فایل لازم است تا اکسس 2016 روی کامپیوتر شما نصب شده باشد.
دانلود فایل اکسس مربوط به مثالهای این آموزش
دانلود فایل اکسس مربوط به مثالهای این آموزش
روش ایجاد یک فرم (form)
نرم افزار اکسس ایجاد فرم ها از روی جداول پایگاه داده را برای شما آسان کرده است. هر فرمی را که از روی جدولی می سازید، به شما امکان خواهد داد تا اولاً داده های آن جدول را در فرم مشاهده کنید و همینطور داده های جدیدی را از طریق فرم به جدول مربوطه اضافه کنید. وقتی که فرمی را ایجاد کردید، شما می توانید آن را ویرایش کنید، فیلدهای جدیدی را به آن اضافه کنید و یا از کنترل های طراحی (design controls) خاصی مانند کادرهای انتخاب (combo box) در طراحی فرم استفاده نمایید.
➊ در پنل ناوبری (Navigation pane)، جدولی را که می خواهید برای آن فرمی بسازید، انتخاب نمایید. شما نیازی ندارید تا جدول را باز کنید.
➋ تب Create را انتخاب کنید، گروه Forms را بیابید، سپس بر روی دستور Form کلیک کنید.
➌ فرم شما ایجاد می شود و در نمای طرح بندی (Layout view) باز می شود.
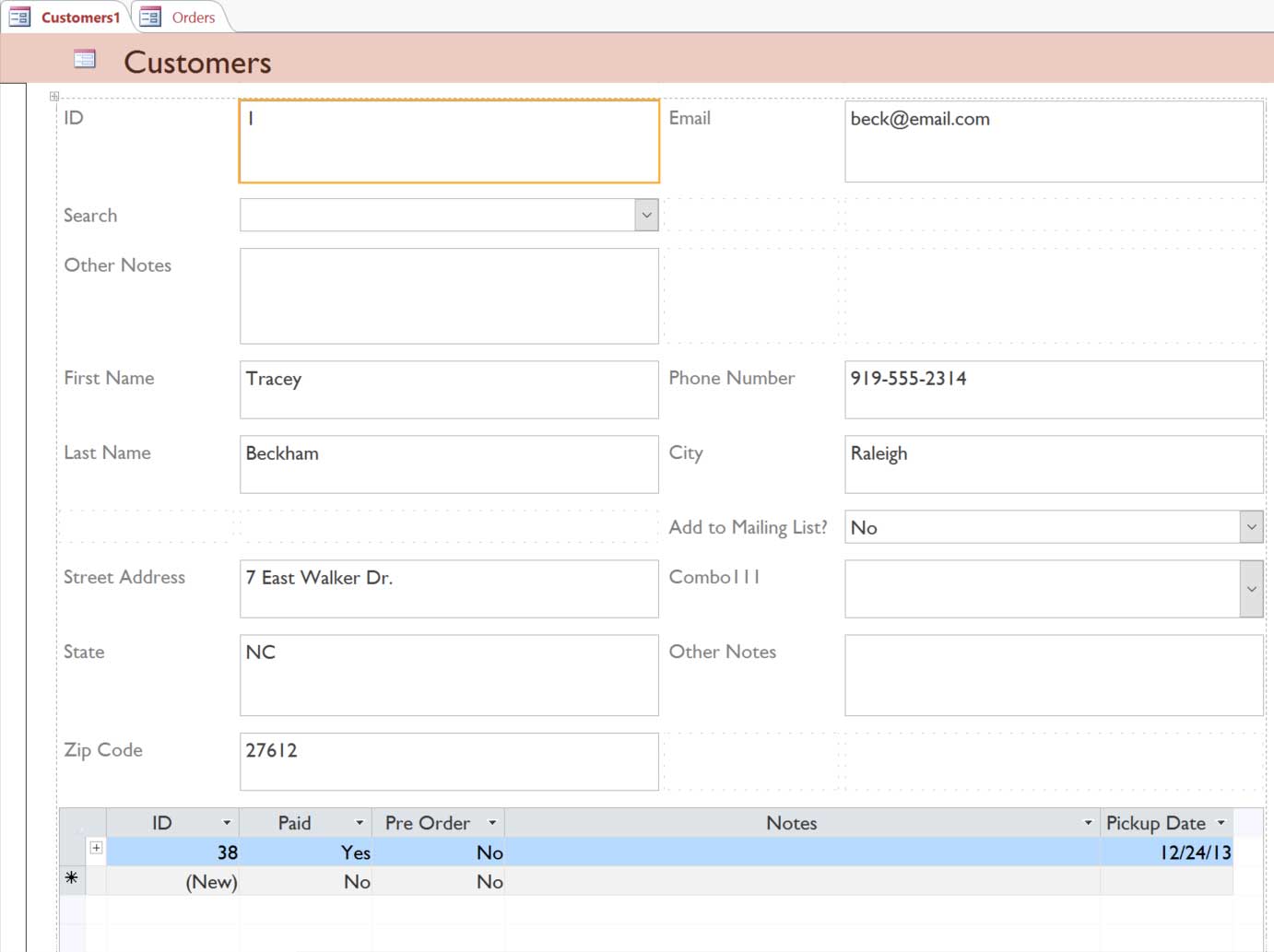
➍ برای ذخیره کردن فرم مربوطه بر روی دستور save که در نوار ابزار دسترسی سریع (Quick Access Toolbar) قرار دارد، کلیک کنید، یک کادر محاوره ای باز می شود و نام فرم را از شما می پرسد، نامی را وارد کرده و سپس OK کنید.
درباره زیر فرمها (subforms)
اگر فرمی را از روی جدولی می سازید که رکوردهای آن با جداول دیگری در ارتباط باشند، احتمالاً فرم شما دارای زیر فرم (subform) خواهد بود. یک زیر فرم (subform) یک فرم جدولی (datasheet form) می باشد که رکوردهای مرتبط را در یک قالب مشابه جدول به شما نمایش می دهد. برای نمونه، زیر فرمی (subform) که در فرم مشتریان (Customers) ایجاد می شود، سفارش های مشتریان (customer orders) را نمایش می دهد.
ممکن است ما نیاز نداشته باشیم تا این زیر فرم (subform) را ببینیم و فقط بخواهیم تا فرم مشتریان ما شامل اطلاعات مشتریان باشد. اگر در جایی به زیر فرمها (subforms) نیازی نداشتید، به سادگی می توانید آنها را حذف کنید. برای حذف کافیست تا زیر فرم مربوطه را انتخاب کرده و دکمه Delete در صفحه کلید را بفشارید.
با این حال، زیر فرمها (subforms) اغلب سودمند هستند. بسته به محتویات و منبع داده فرم شما، ممکن است دریابید که زیر فرم شما، مانند مثال زیر دارای اطلاعات مفیدی می باشد. در فرم سفارش ها (Orders)، زیر فرم مربوطه شامل نام، مقدار و قیمت هر آیتم از سفارش می باشد، که قطعاً در ثبت سفارش ها به آن ها نیاز دارید.
افزودن فیلدهای بیشتر به یک فرم
وقتی دستور Form را بر روی یک جدول موجود استفاده می کنید، تمامی فیلدهای آن جدول در فرم به کار می روند. با این حال، اگر بعدها فیلدهای دیگری را نیز به این جدول اضافه کنید، این فیلدهای جدید به صورت اتوماتیک به آن فرم اضافه نخواهند شد. در وضعیتهایی مشابه این، شما می توانید فیلدهای جدیدی را به یک فرم اضافه نمایید.
روش افزودن یک فیلد جدید به یک فرم
➊ تب Design را انتخاب کنید، گروه Tools را پیدا کنید.
➋ دستور Add Existing Fields را کلیک کنید.
➌ پنجره Field List نمایان می شود. بر روی فیلدهای مد نظرتان، دوبار کلیک کنید.
➍ فیلدهای مربوطه به فرم اضافه خواهند شد.
شما همچنین می توانید از رویه ای که گفتیم، برای افزودن فیلدها به یک فرم کاملا خالی نیز استفاده نمایید. کافیست با دستور Blank Form که در تب Create قراردارد، یک فرم خالی را ایجاد کنید و سپس مراحل بالا را انجام بدهید تا فیلدهایی را به فرم اضافه نمایید.
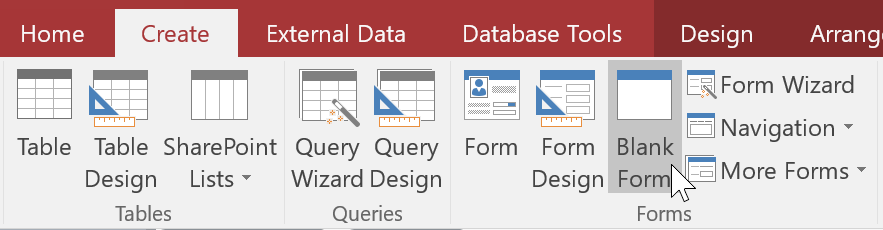
روش افزودن یک فیلد از روی یک جدول دیگر
شما همچنین می توانید فیلدهایی را از جدول های دیگر به فرم خود اضافه نمایید.
➊ در پنجره Field List، بر روی Show All Tables کلیک کنید.
➋ بر روی علامت + کنار نام جدولی که فیلدهای مورد نظر شما در آن قرار دارد، کلیک کنید، سپس بر روی فیلد مورد نظرتان دوبار کلیک کنید. فیلد جدید به فرم شما اضافه می گردد.
اضافه کردن کنترل های طراحی (design controls)
کنترل های طراحی (design controls) محدودیت هایی را روی فرم های شما اعمال می کنند. این مساله به شما کمک می کند تا کنترل بیشتری بر روی داده های ورودی از طریق فرمها داشته باشید، که در نهایت منجر به پایداری بیشتر پایگاه داده می شود.
کادرهای انتخاب (Combo boxes)
یک کادر انتخاب (combo box)، یک فهرست کشویی می باشد که شما می توانید بر روی فرمهایتان از آن استفاده نمایید. کادر انتخاب (کامبو باکس) مقادیر ورودی به یک فیلد را محدود به گزینه های خاصی می کند و در واقع کاربر مجبور خواهد شد تا تنها یکی از این گزینه ها را انتخاب نماید.
کامبو باکس ها در جاهایی که فقط تعداد محدودی مقادیر مجاز وجود دارند، بسیار سودمند هستند. برای نمونه، شما می توانید با استفاده از کامبو باکس یک کاربر را محدود کنید تا فقط ایالت های آمریکا را بتواند در فیلد ایالت (state) وارد نماید، یا در هنگام ثبت سفارش، با استفاده از کامبو باکس فقط امکان انتخاب محصولاتی را بدهید که در فهرست شما موجود می باشند.
روش ایجاد یک کادر انتخاب (combo box)
➊ در نمای طراحی فرم (Form Layout)، تب Design را انتخاب کنید، سپس گروه Controls را بیابید.
➋ دستور Combo Box را که شبیه یک فهرست باز شدنی می باشد، انتخاب کنید.
➌ محلی را برای قرار دادن کامبو باکس در فرم تعیین کنید. یک خط نمایان می شود و تعیین می کند که کامبو باکس شما در کجا قرار خواهد گرفت. در این مثال، ما آن را در زیر فیلد City قرار می دهیم.
➍ جادوگر کامبو باکس (Combo Box Wizard) نمایان می شود. گزینه I will type in the values that I want را تیک بزنید و سپس Next کنید.
➎ انتخاب هایی را که مایلید در فهرست شما ظاهر گردند، مشخص سازید. هر انتخاب باید در ردیف مخصوص به خودش باشد. در این مثال ما می خواهیم تا کامبو باکس مربوطه را در مورد فیلد Add to Mailing List مورد استفاده قرار بدهیم، برای همین تمامی پاسخهای صحیح و ممکن برای این فیلد را در کامبو باکس وارد می کنیم. کاربرها تنها می توانند از بین این مقادیر مشخص شده توسط ما، یک مقدار را انتخاب نمایند.
➏ اگر لازم باشد می توانید عرض ستون را بزرگتر کنید تا کل متن قابل مشاهده باشد. وقتی که از نتیجه کار راضی بودید بر روی Next کلیک کنید.
➐ گزینه Store that value in this field را تیک بزنید، سپس فهرست کشویی مقابل آن را باز کنید و فیلد مورد نظرتان را انتخاب کنید. حالا Next را بزنید.
➑ برچسب یا متنی را که می خواهید در کنار این کامبوباکس در فرم قرار بگیرد، وارد نمایید. به طور کلی، ایده خوبی است که همان نام فیلد را به عنوان برچسب تعیین نمایید.
➒ بر روی Finish کلیک کنید. کامبو باکس شما در فرم ظاهر خواهد شد. اگر می خواهید تا این کامبو باکس جایگزین فیلد دیگری روی فرم شما شود، لازم است تا قبل از ایجاد این کامبوباکس آن فیلد را از فرم حذف کرده باشید. در این مثال اگر دقت کرده باشید ما دو فیلد داریم که هر دو داده هایشان را به محل یکسانی می فرستند. برای همین فیلد اضافی را از فرم حذف می کنیم.
➓ به نمای فرم (Form view) باز گردید تا بتوانید فرم خود را تست کنید. برای تست به سادگی بر روی فهرست باز شدنی کلیک کنید تا ببینید که آیا مقادیر صحیح در آن وجود دارند یا خیر. حالا می توانید کامبو باکس خود را برای ثبت داده های جدید مورد استفاده قرار بدهید.
اگر قصد دارید تا مقادیر موجود در کامبو باکس به صورت اتوماتیک از جدول دیگر خوانده شود موقع ایجاد کامبو باکس گزینه : I want to get the values from another table or query را تیک بزنید . این گزینه به شما امکان می دهد تا جدول یا پرس و جویی را انتخاب کنید و فیلدی را که می خواهید داده ها از آنجا خوانده شوند برای کامبو باکس تعیین نمایید.
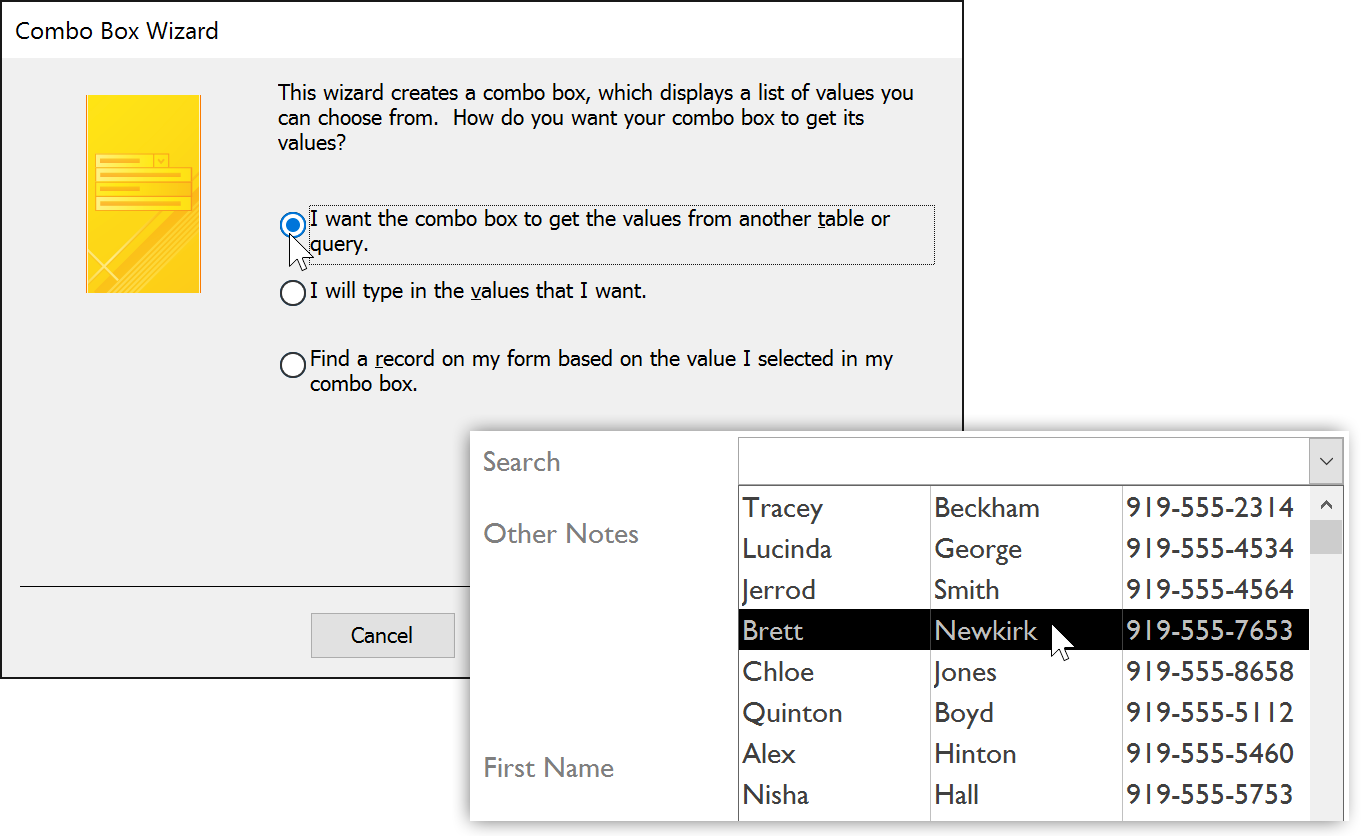
شخصی سازی تنظیمات فرم با استفاده از برگه ویژگی ها (Property Sheet)
برگه ویژگی ها (Property Sheet) پنجره ای است که شامل جزئیاتی در مورد فرم شما و اجزای موجود بر روی فرم شما می باشد. از طریق برگه ویژگی ها (Property Sheet)، شما می توانید هر بخشی از فرم خود را تغییر بدهید، این تغییرات هم شامل کارکردهای فرم و هم شامل ظاهر فرم می باشند.
بهترین روش آشنایی با برگه ویژگی ها (Property Sheet) اینست که آن را باز کنید، و گزینه های مختلف موجود در آن را انتخاب کنید. هر وقت گزینه ای را در این پنجره انتخاب می کنید، اکسس یک توضیحات مختصر در مورد آن را به شما نمایش می دهد.
هنگامی که در این پنجره تغییراتی را می دهید، خیلی دقت کنید. ممکن است برخی تغییراتی که در این قسمت می دهید، در ظاهر نامحسوس باشند. از آنجایی که در این قسمت، گزینه های زیادی وجود دارند، به یاد آوردن اینکه دقیقاً چه تغییری داده اید، ممکن است سخت باشد.
ویرایش تنظیمات فرم
گزینه های موجود در برگه ویژگی ها (Property Sheet) خیلی بیشتر از آن هستند که بخواهیم تک به تک آنها را در این دوره آموزشی توضیح بدهیم. در اینجا یکی دو تا از آنها را مرور خواهیم کرد. این موارد محدود می تواند یک دید کلی از اینکه برگه ویژگی ها (Property Sheet) چه می باشد و چه کاربردهایی می تواند داشته باشد، به شما می دهد.
روش مخفی کردن یک فیلد
➊ در نمای چیدمان (Layout) و یا حتی در نمای طراحی (Design)، تب Design را انتخاب کنید، سپس گروه Tools را بیابید. بر روی دستور Property Sheet کلیک کنید.
➋ برگه ویژگی ها (Property Sheet) به شکل یک پنجره در سمت راست صفحه اکسس ظاهر می شود. بر روی فرم، فیلدی را که می خواهید مخفی کنید، انتخاب کنید. در این مثال ما می خواهیم فیلد Customer ID را مخفی سازیم، زیرا نمی خواهیم اجازه بدهیم تا کاربرهای ما آن را ویرایش کنند.
➌ در برگه ویژگی ها (Property Sheet) بر روی تب All کلیک کنید، سپس گزینه Visible را پیدا کنید.
➍ بر روی فهرست باز شدنی این گزینه کلیک کنید و مقدار No را برای آن انتخاب نمایید.
➎ حالا اگر به نمای فرم (Form view) بروید، خواهید دید که این فیلد مخفی شده است.
تنظیم یک فیلد به نحوی که مقدار آن به صورت اتوماتیک از داده های موجود تکمیل شود
➊ در نمای Layout یا در نمای Design ، تب Design را انتخاب کنید، سپس گروه Tools را بیابید و بر روی دستور Property Sheet کلیک کنید.
➋ برگه ویژگی ها (Property Sheet) در سمت راست صفحه اکسس ظاهر خواهد شد. فیلدی را که می خواهید داده های آن به صورت اتوماتیک تکمیل شوند، انتخاب نمایید. در این مثال ما فیلد Pickup Date را در فرم Orders انتخاب می کنیم.
➌ در برگه ویژگی ها (Property Sheet) بر روی تب Data کلیک کنید. سپس گزینه Default Value را انتخاب کنید. بر روی دکمه عبارت ساز (Expression Builder) که در همان گزینه قرار دارد کلیک کنید.
➍ کادر محاوره ای عبارت ساز (Expression Builder) نمایان می شود. در لیست Expression Elements کلمه Common Expressions را کلیک کنید.
➎ در قسمت Expression Categories بر روی Current Date دوبار کلیک کنید.
➏ حالا بر روی Ok کلیک کنید.
➐ به نمای Form باز گردید، تا بررسی کنید که عبارت شما به درستی کار می کند یا خیر. اگر رکورد جدیدی را در این فرم بسازید، فیلد تاریخ به صورت اتوماتیک با تاریخ روز پر خواهد شد.
آموزش قبلی : 13. ویرایش جدول ها در اکسس 2016
آموزش بعدی : 15. قالب بندی فرمها (Formatting Forms) در اکسس 2016





نمایش دیدگاه ها (0 دیدگاه)
دیدگاه خود را ثبت کنید: