خوش آموز درخت تو گر بار دانش بگیرد، به زیر آوری چرخ نیلوفری را
2. آموزش SQL Server به زبان ساده. آموزش تصویری و گام به گام نصب نرم افزار اس کیو ال سرور 2012
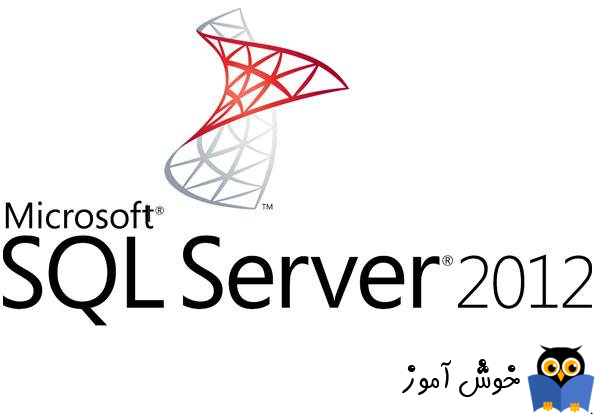
در این آموزش به نصب نرم افزار اس کیو ال سرور 2012 می پردازیم. از آنجا که در این دوره آموزشی مثالها را با این نرم افزار خواهیم زد، لازم است تا این نرم افزار روی کامپیوتر شما نصب باشد.

نرم افزار اس کیو ال سرور 2012 را می توانید از لینک زیر دانلود کنید.
دانلود نرم افزار SQL Server 2012
بعد از دانلود نرم افزار ابتدا آنرا از حالت فشرده خارج کنید و سپس فایل Setup.exe را اجرا کنید. بقیه مراحل نصب بصورت تصویری و گام به گام در آموزش زیر آمده است.
1. بعد از شروع نصب به صفحه زیر می رسید.

2. مشابه تصویر زیر در سمت چپ Installation و سپس در سمت راست گزینه New SQL Server stand-alone installation ... را انتخاب کنید.
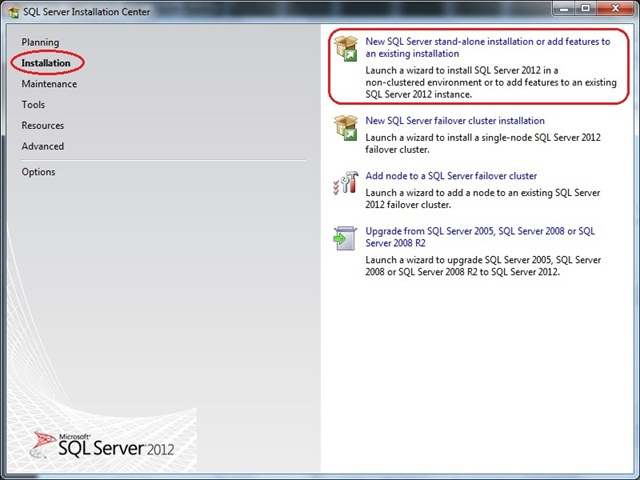
3. کمی منتظر بمانید...
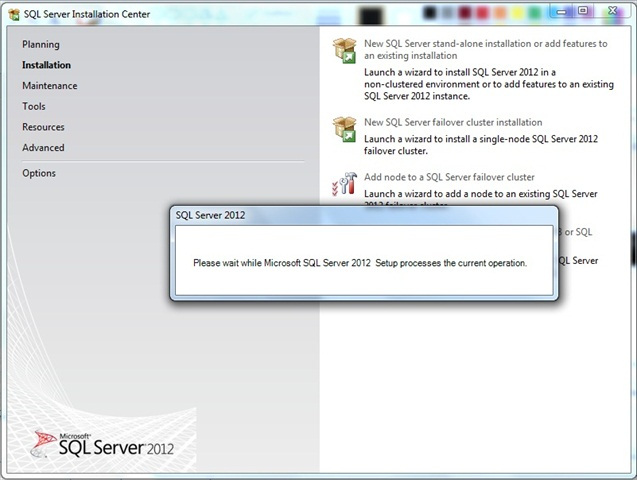
4. بر روی دکمه OK کلیک کنید.
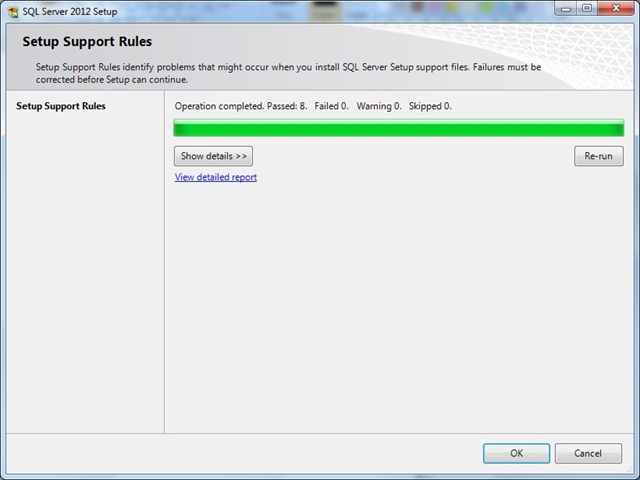
5. بر روی دکمه Next کلیک کنید.
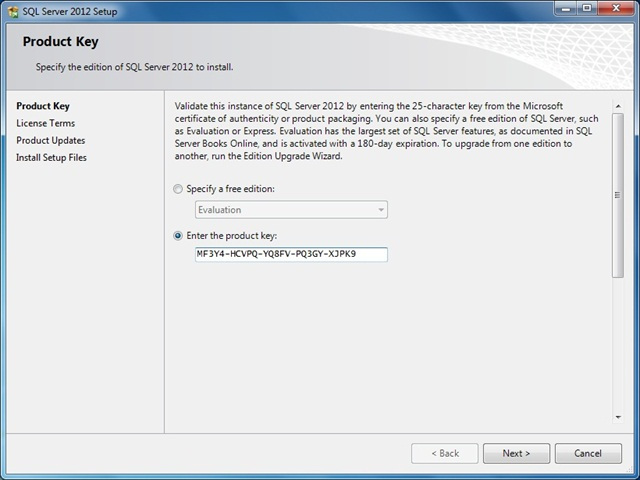
6. مشابه تصویر زیر گزینه I accept the licesnse terms. و همینطور گزینه Send feature usage data to Microsoft. را تیک بزنید. تیک زدن گزینه اول الزامی می باشد، اما گزینه دوم اختیاری است. در واقع با انتخاب گزینه دوم به مایکروسافت اجازه می دهید تا اطلاعات کامپیوتری که روی آن برنامه را نصب کرده اید بداند و همینطور خطاهایی را که ممکن است حین کار با نرم افزار برخورد می کنید برای مایکروسافت می فرستد. اگر تمایلی به این موضوع ندارید می توانید تیک گزینه Send را بردارید.
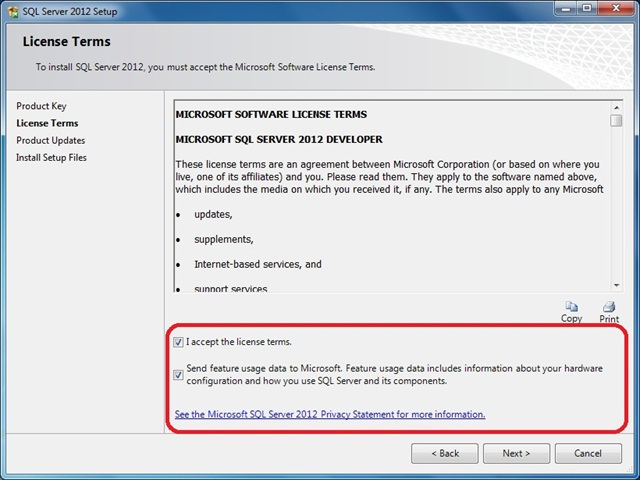
7. کمی منتظر بمانید ...
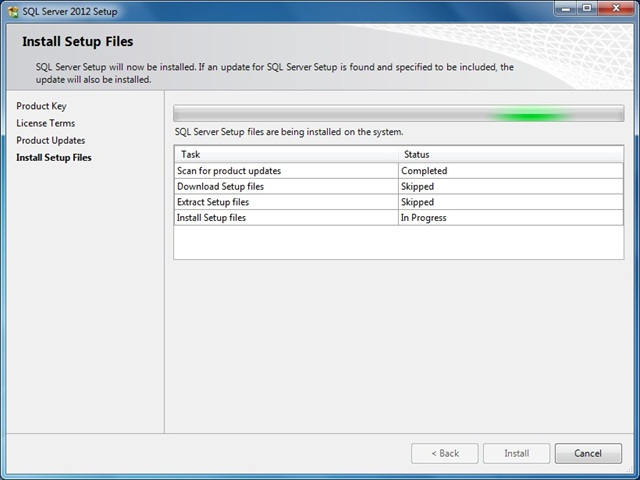
8. دکمه Next را کلیک کنید.
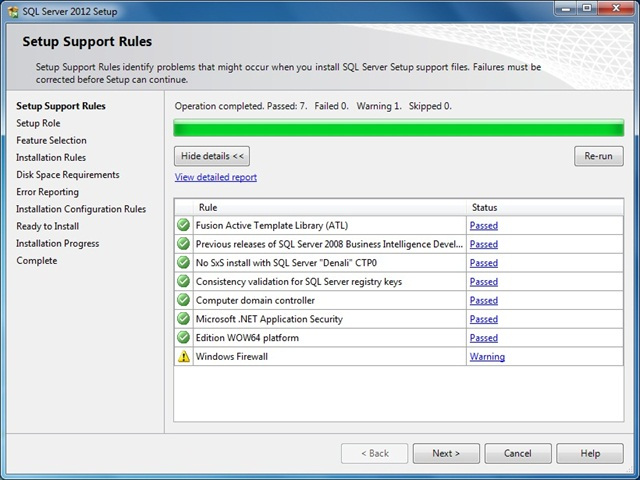
9. دکمه Next را کلیک کنید.
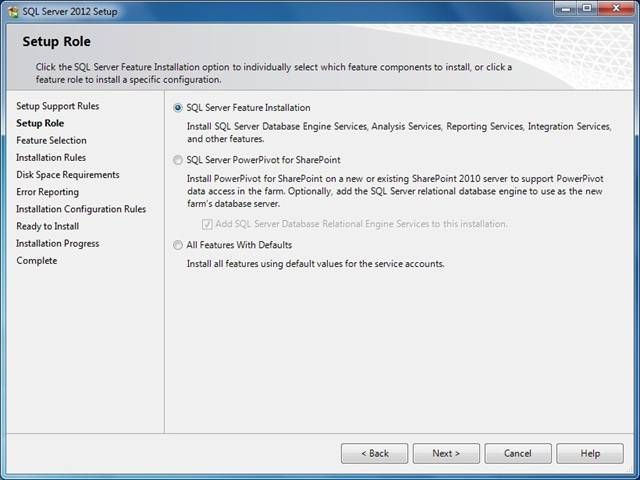
10. ابتدا دکمه Select All را کلیک کنید و سپس دکمه Next را کلیک کنید.
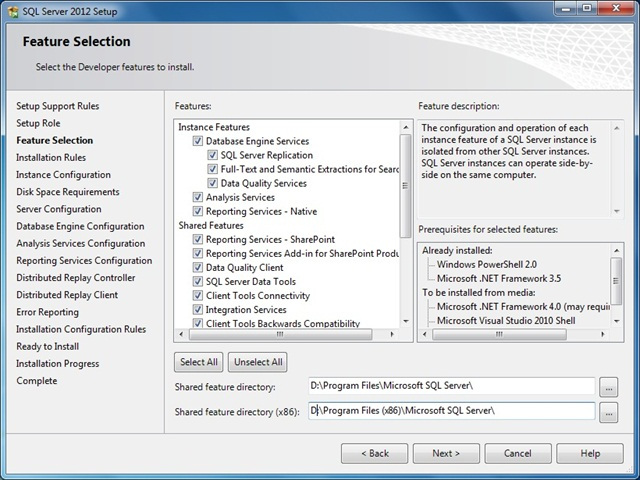
11. دکمه Next را کلیک کنید.
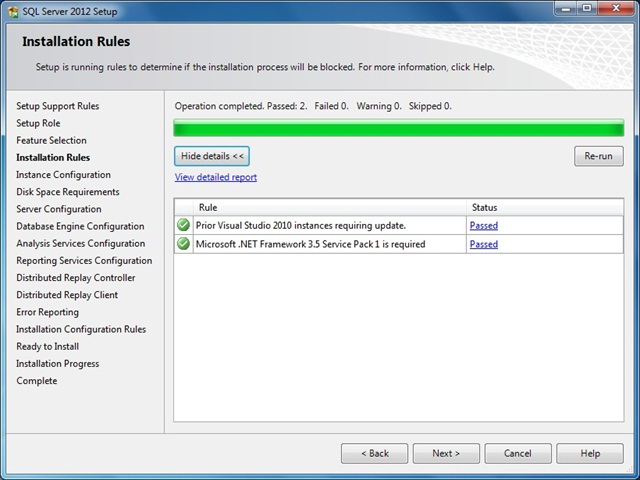
12. در این مرحله می توانید نامی را به اس کیو ال سرور بدهید. همینطور می توانید نام پیش فرض را هم که اس کیو ال سرور پیشنهاد داده است را بپذیرید. بر روی دکمه Next کلیک کنید.
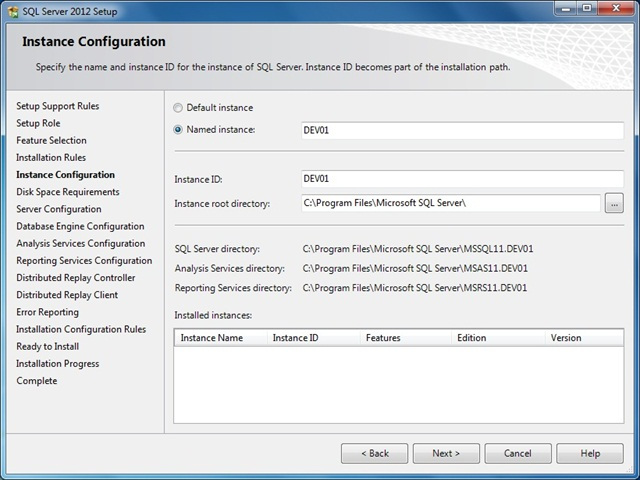
13. دکمه Next را کلیک کنید.
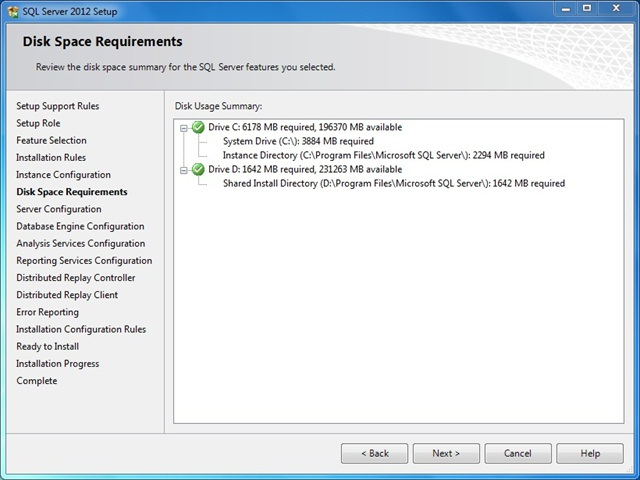
14. در این قسمت اس کیو ال سرور از شما می خواهد تا برای هر بخش از اس کیو ال کاربر مدیرش را انتخاب کنید. می توانید در هر ردیف در قسمت Account Name کاربری را انتخاب کنید. پیشنهاد می کنم برای همه این موارد کاربر فعلی ویندوزتان را انتخاب کنید و در پایان بر روی دکمه Next کلیک کنید.
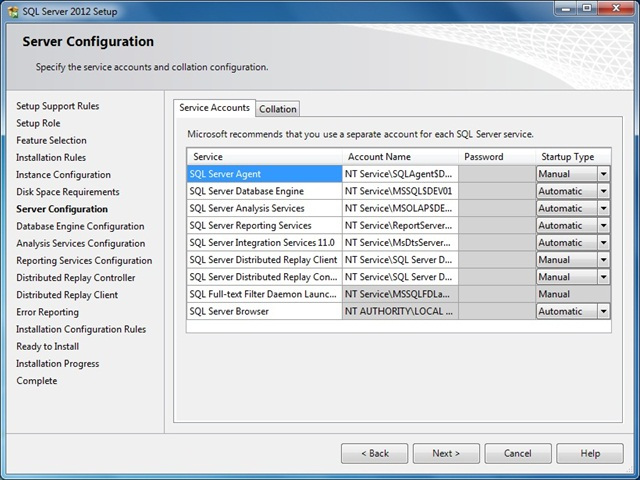
15. این صفحه خیلی مهم است. کمی دقت کنید. مشابه تصویر گزینه Mixed Mode را تیک بزنید. در قسمت Enter password یک رمز عبور وارد کنید. و مجددا در قسمت Confirm password مجددا رمز را تکرار کنید. این رمز بعدا در هنگام ورود به محیط اس کیو ال سرور کاربرد خواهد داشت. چیزی انتخاب کنید که یادتان بماند.
بر روی دکمه Add Current User کلیک کنید. این خیلی مهم است، عدم کلیک بر روی این دکمه بعدا شما را به مشکل می اندازد، آنهم از نوع مشکل اساسی. (از ما گفتن بود)
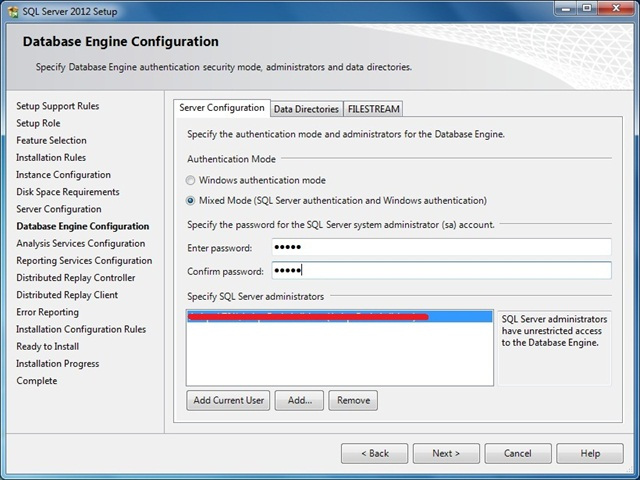
16. بر روی دکمه Add Current User کلیک کنید. سپس بر روی دکمه Next کلیک کنید.
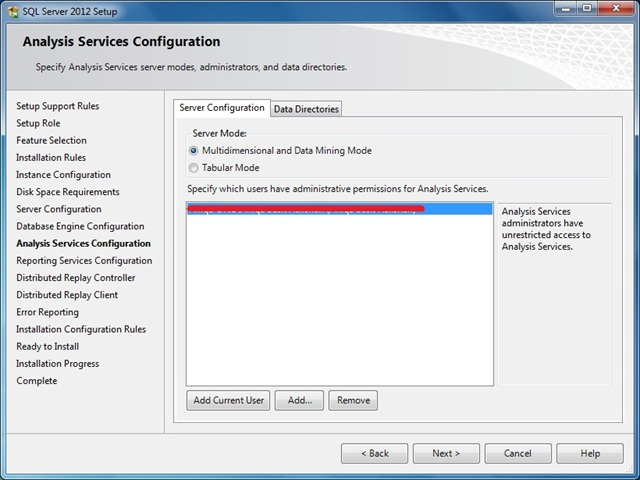
17. بر روی دکمه Next کلیک کنید.
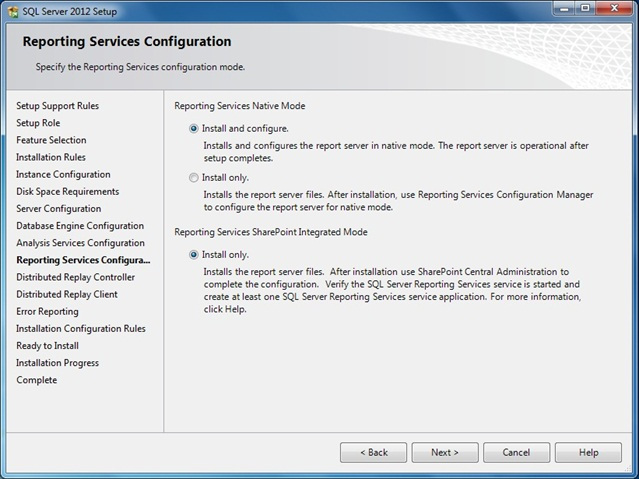
18. بر روی دکمه Add Current User کلیک کنید. سپس بر روی دکمه Next کلیک کنید.
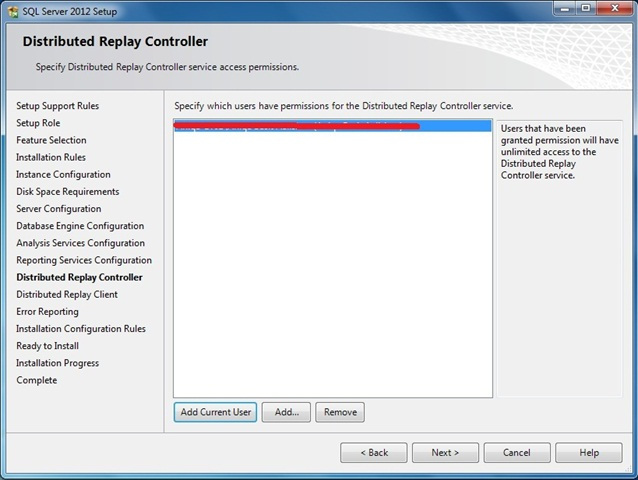
19. اگر قسمت Controller Name خالی باشد، یک نام را به دلخواه در آنجا وارد کنید و سپس بر روی دکمه Next کلیک کنید.
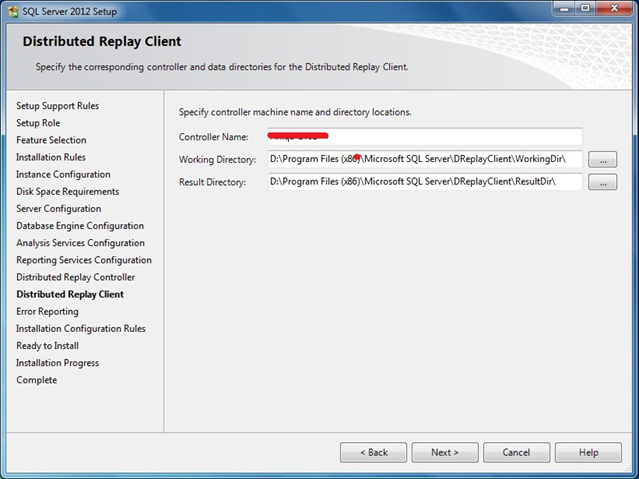
20. تیک زدن گزینه Send الزامی نمی باشد. اگر نمی خواهید اطلاعات خطاهای احتمالی برنامه به مایکروسافت ارسال شود می توانید تیکش را بردارید. بر روی دکمه Next کلیک کنید.
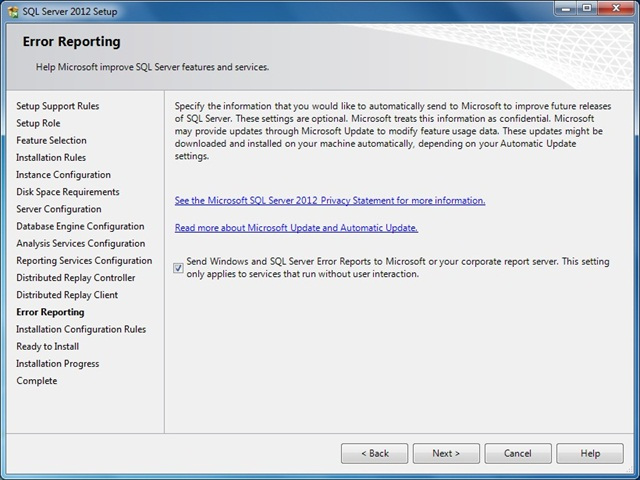
21. بر روی دکمه Next کلیک کنید.
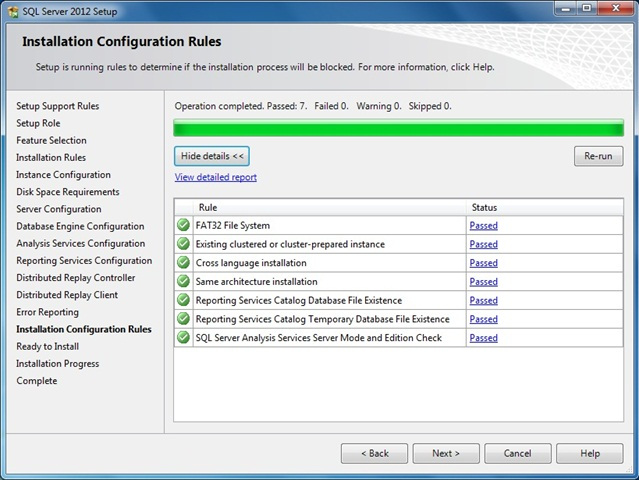
22. بر روی دکمه Install کلیک کنید.
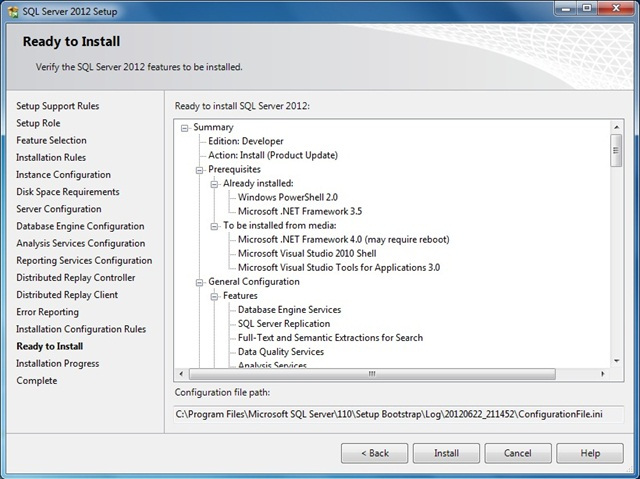
23. این مرحله بسته به سرعت کامپیوتر شما ممکن است بین 15 دقیقه تا یکساعت زمان ببرد. می توانید بروید و به کارهای دیگرتان برسید، توصیه نمی کنم در این مدت با کامپیوتر مشغول باشید. اجازه دهید مراحل نصب تکمیل شود و طبق معمول در این مدت بروید سراغ گوشی تان ...
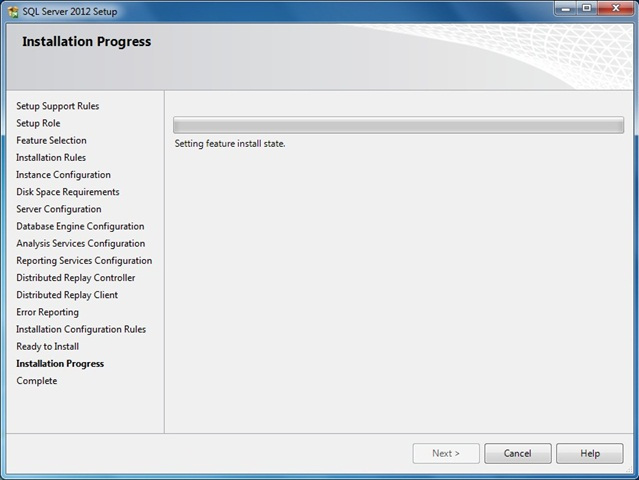
24. بر روی دکمه Close کلیک کنید. نصب اس کیو ال سرور 2012 با همه دردسرهایش تمام شد.
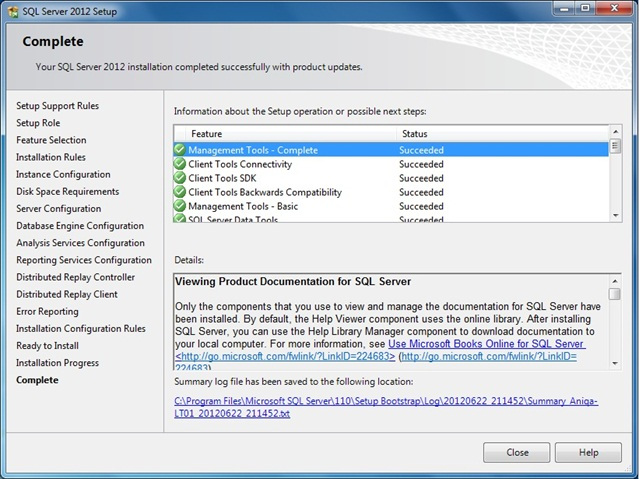
آموزش قبلی : 1. آموزش SQL Server به زبان ساده. پایگاه داده چیست؟
آموزش بعدی : 3. آموزش SQL Server به زبان ساده. ورود به محیط اس کیو ال سرور

نکته مهم :
برای نصب اس کیو ال سرور ضرورت دارد تا بسته نرم افزاری دات نت فریم ورک 3.5 روی ویندوز شما نصب شده باشد.
برای نصب اس کیو ال سرور ضرورت دارد تا بسته نرم افزاری دات نت فریم ورک 3.5 روی ویندوز شما نصب شده باشد.
دانلود نرم افزار SQL Server 2012
نرم افزار اس کیو ال سرور 2012 را می توانید از لینک زیر دانلود کنید.
دانلود نرم افزار SQL Server 2012
نرم افزار اس کیو ال سرور 2012 چندین نسخه مختلف دارد، ما در این آموزشها از نسخه Enterprise که کاملترین نسخه اس کیو ال سرور 2012 می باشد، استفاده کرده ایم.
بعد از دانلود نرم افزار ابتدا آنرا از حالت فشرده خارج کنید و سپس فایل Setup.exe را اجرا کنید. بقیه مراحل نصب بصورت تصویری و گام به گام در آموزش زیر آمده است.
مراحل تصویری نصب نرم افزار SQL Server 2012
1. بعد از شروع نصب به صفحه زیر می رسید.

2. مشابه تصویر زیر در سمت چپ Installation و سپس در سمت راست گزینه New SQL Server stand-alone installation ... را انتخاب کنید.
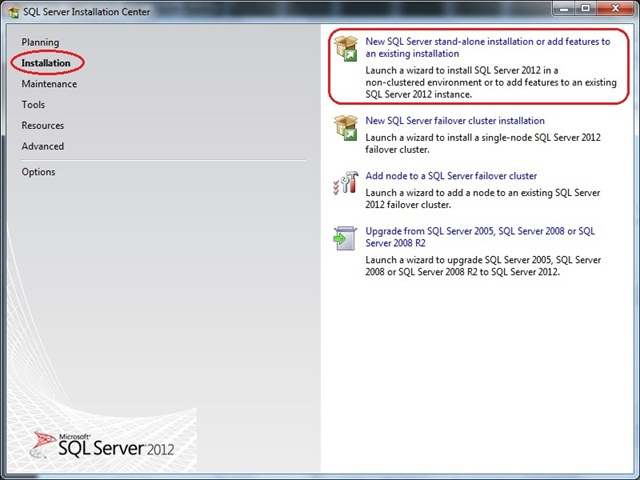
3. کمی منتظر بمانید...
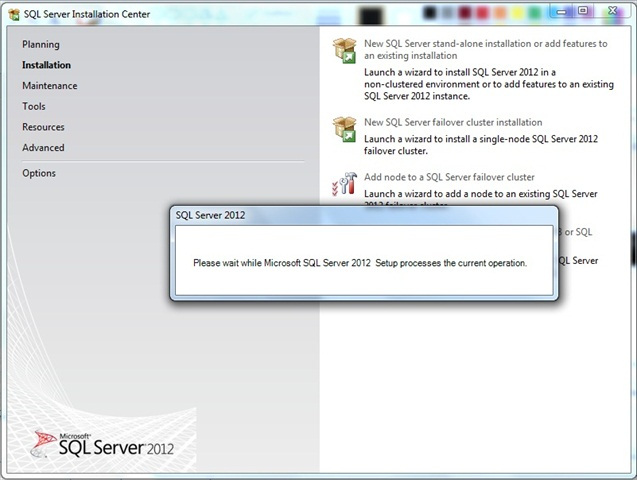
4. بر روی دکمه OK کلیک کنید.
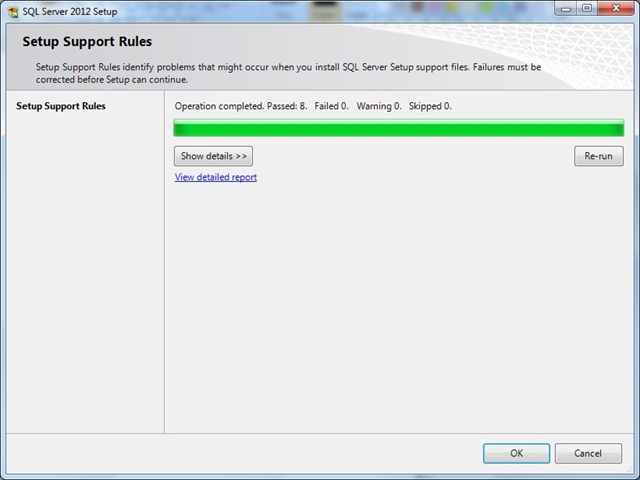
5. بر روی دکمه Next کلیک کنید.
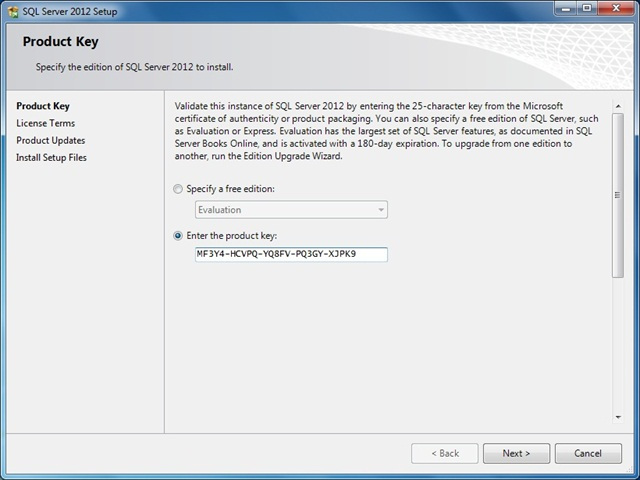
6. مشابه تصویر زیر گزینه I accept the licesnse terms. و همینطور گزینه Send feature usage data to Microsoft. را تیک بزنید. تیک زدن گزینه اول الزامی می باشد، اما گزینه دوم اختیاری است. در واقع با انتخاب گزینه دوم به مایکروسافت اجازه می دهید تا اطلاعات کامپیوتری که روی آن برنامه را نصب کرده اید بداند و همینطور خطاهایی را که ممکن است حین کار با نرم افزار برخورد می کنید برای مایکروسافت می فرستد. اگر تمایلی به این موضوع ندارید می توانید تیک گزینه Send را بردارید.
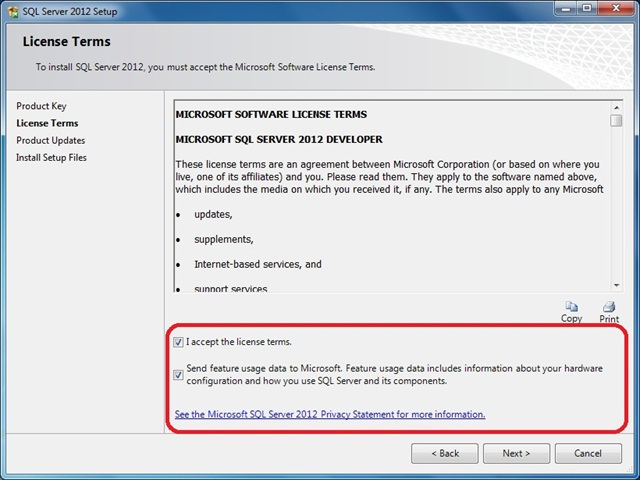
7. کمی منتظر بمانید ...
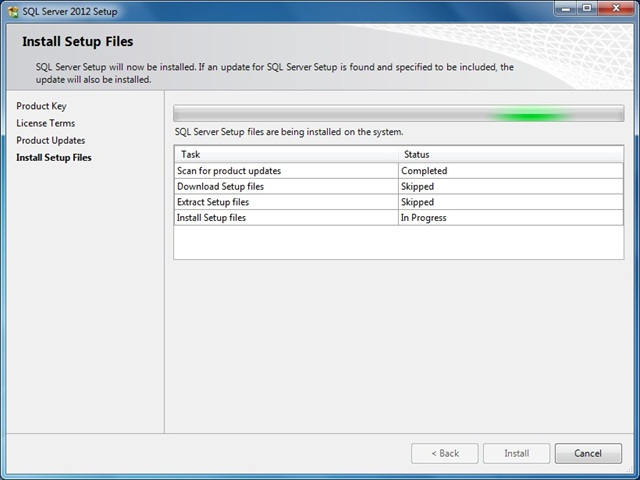
8. دکمه Next را کلیک کنید.
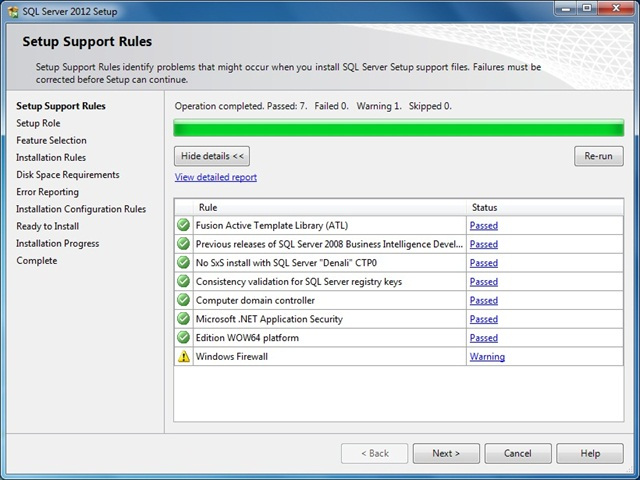
9. دکمه Next را کلیک کنید.
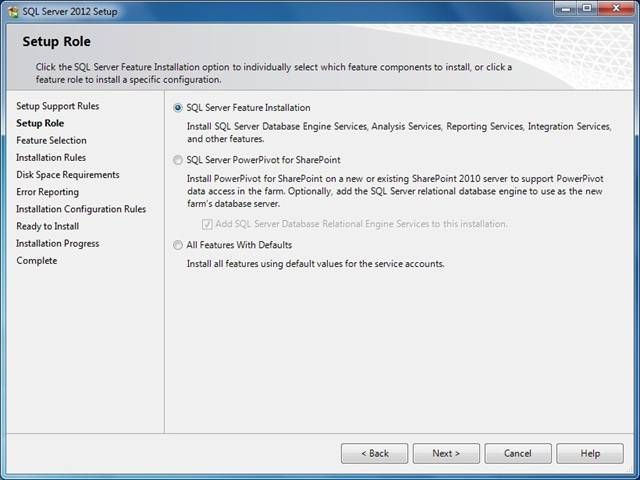
10. ابتدا دکمه Select All را کلیک کنید و سپس دکمه Next را کلیک کنید.
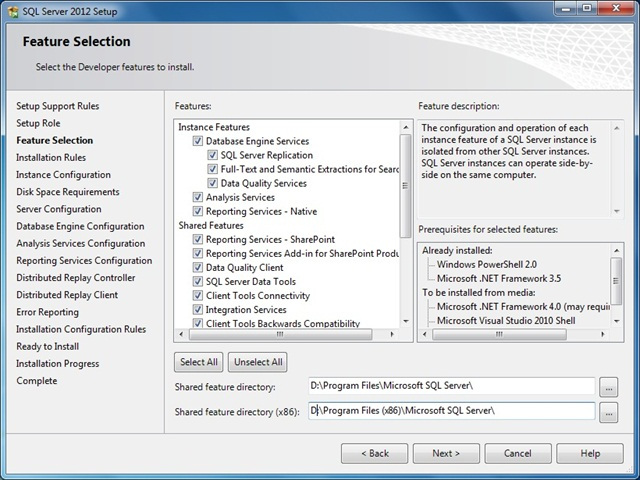
11. دکمه Next را کلیک کنید.
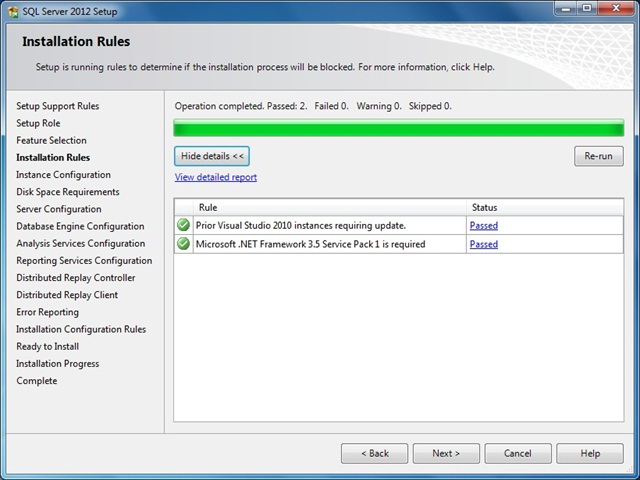
12. در این مرحله می توانید نامی را به اس کیو ال سرور بدهید. همینطور می توانید نام پیش فرض را هم که اس کیو ال سرور پیشنهاد داده است را بپذیرید. بر روی دکمه Next کلیک کنید.
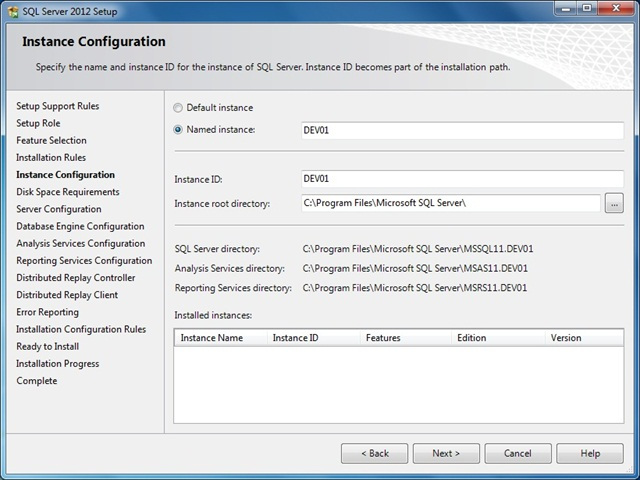
13. دکمه Next را کلیک کنید.
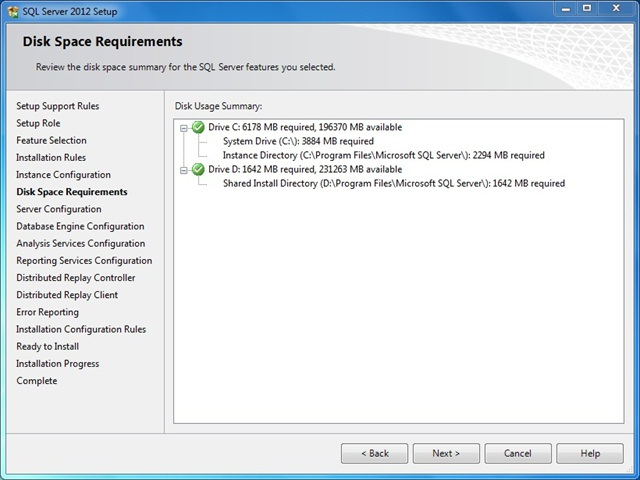
14. در این قسمت اس کیو ال سرور از شما می خواهد تا برای هر بخش از اس کیو ال کاربر مدیرش را انتخاب کنید. می توانید در هر ردیف در قسمت Account Name کاربری را انتخاب کنید. پیشنهاد می کنم برای همه این موارد کاربر فعلی ویندوزتان را انتخاب کنید و در پایان بر روی دکمه Next کلیک کنید.
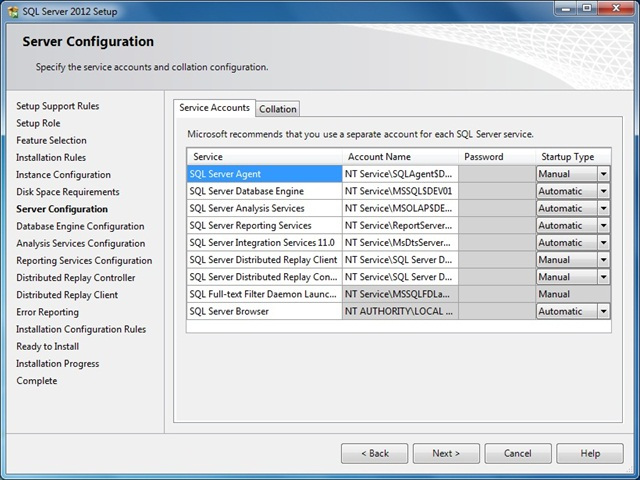
15. این صفحه خیلی مهم است. کمی دقت کنید. مشابه تصویر گزینه Mixed Mode را تیک بزنید. در قسمت Enter password یک رمز عبور وارد کنید. و مجددا در قسمت Confirm password مجددا رمز را تکرار کنید. این رمز بعدا در هنگام ورود به محیط اس کیو ال سرور کاربرد خواهد داشت. چیزی انتخاب کنید که یادتان بماند.
بر روی دکمه Add Current User کلیک کنید. این خیلی مهم است، عدم کلیک بر روی این دکمه بعدا شما را به مشکل می اندازد، آنهم از نوع مشکل اساسی. (از ما گفتن بود)
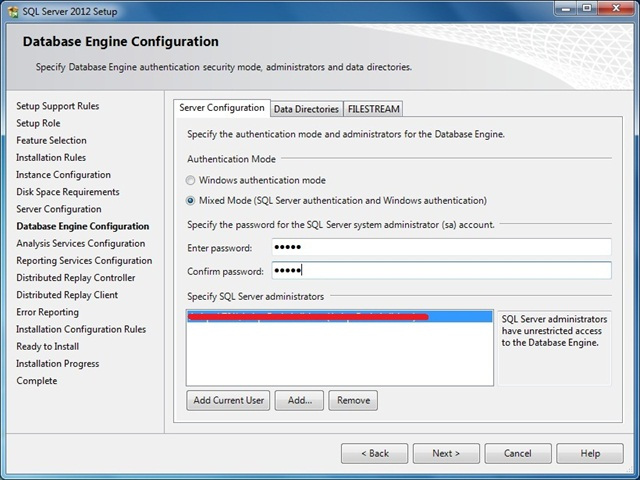
16. بر روی دکمه Add Current User کلیک کنید. سپس بر روی دکمه Next کلیک کنید.
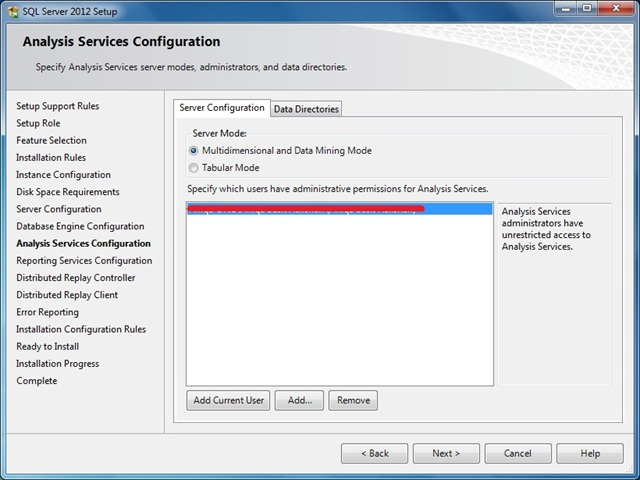
17. بر روی دکمه Next کلیک کنید.
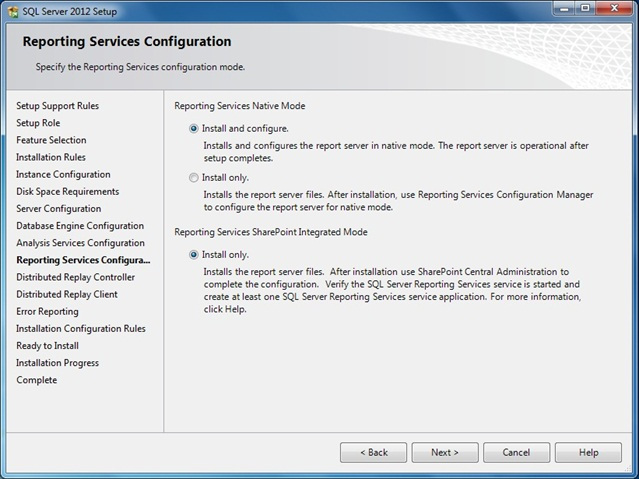
18. بر روی دکمه Add Current User کلیک کنید. سپس بر روی دکمه Next کلیک کنید.
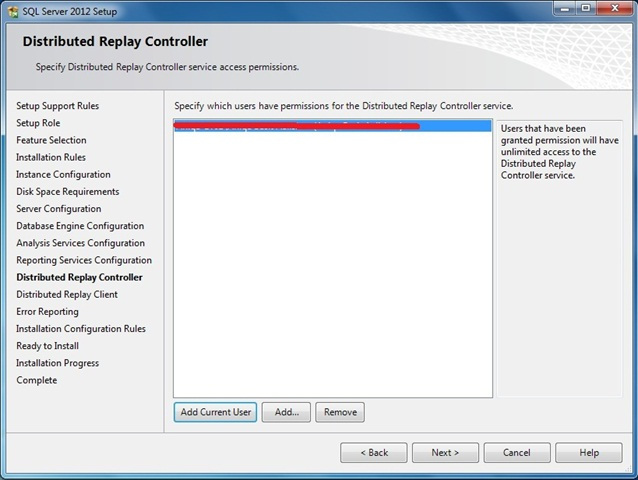
19. اگر قسمت Controller Name خالی باشد، یک نام را به دلخواه در آنجا وارد کنید و سپس بر روی دکمه Next کلیک کنید.
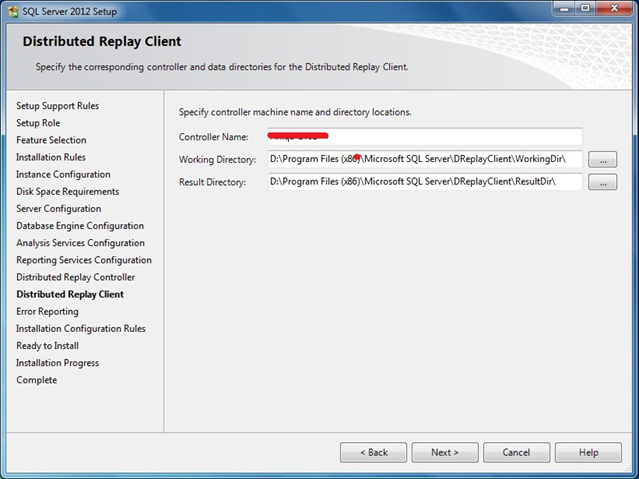
20. تیک زدن گزینه Send الزامی نمی باشد. اگر نمی خواهید اطلاعات خطاهای احتمالی برنامه به مایکروسافت ارسال شود می توانید تیکش را بردارید. بر روی دکمه Next کلیک کنید.
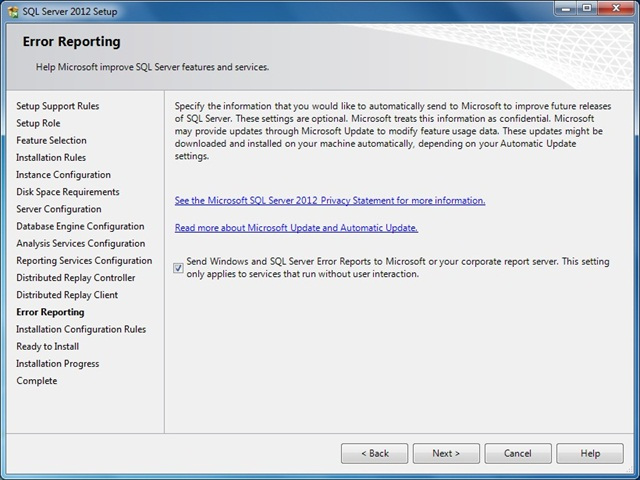
21. بر روی دکمه Next کلیک کنید.
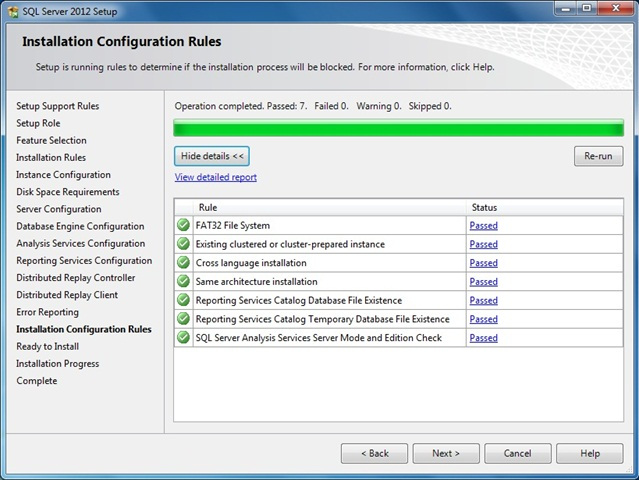
22. بر روی دکمه Install کلیک کنید.
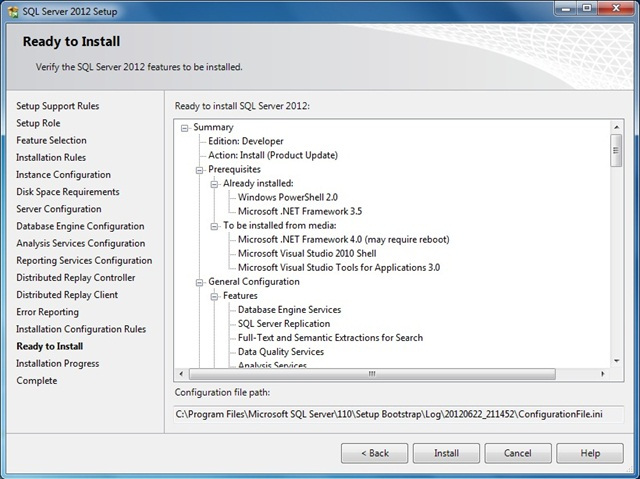
23. این مرحله بسته به سرعت کامپیوتر شما ممکن است بین 15 دقیقه تا یکساعت زمان ببرد. می توانید بروید و به کارهای دیگرتان برسید، توصیه نمی کنم در این مدت با کامپیوتر مشغول باشید. اجازه دهید مراحل نصب تکمیل شود و طبق معمول در این مدت بروید سراغ گوشی تان ...
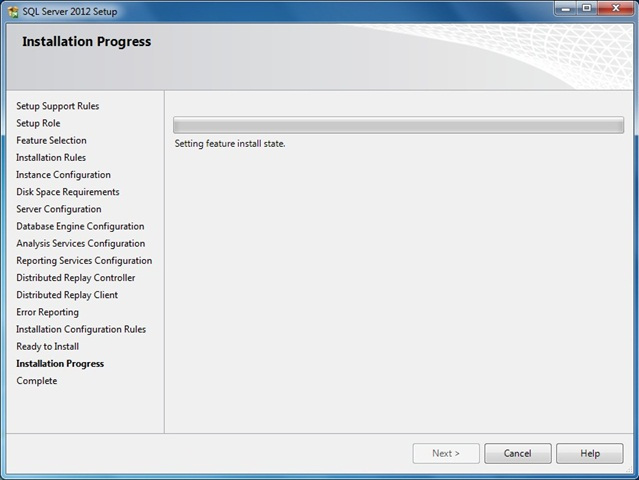
24. بر روی دکمه Close کلیک کنید. نصب اس کیو ال سرور 2012 با همه دردسرهایش تمام شد.
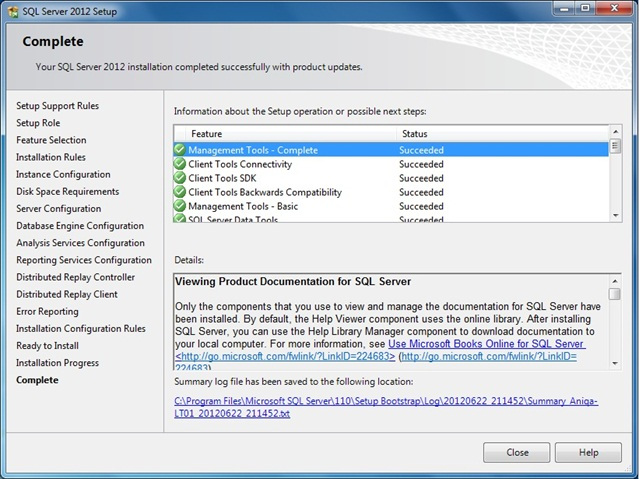
آموزش قبلی : 1. آموزش SQL Server به زبان ساده. پایگاه داده چیست؟
آموزش بعدی : 3. آموزش SQL Server به زبان ساده. ورود به محیط اس کیو ال سرور
مطالب مرتبط :
- ساخت نرم افزار اندروید بدون برنامه نویسی - معرفی بهترین پلتفرم های آنلاین
- آموزش ruby – معرفی مهم ترین ویژگی های زبان برنامه نویسی روبی
- آموزش پایتون رایگان - از کد زنی تا درآمدزایی با برنامه نویسی Python





فاطمه ۱۳۹۶/۰۸/۲۷
از آموزش های بسیار عالیتون کمال تشکر دارم. مدت ها بود در قسمت کانکت اسکیول دچار مشکل میشدم و روشهای مختلف رو امتحان میکردم ولی چون از کارکرد گزینه ها اطلاعی نداشتم قادر به نصب نمیشدم ولی با توضیحات شما بالاخره موفق شدم این نرم افزار رو نصب کنمخدا خیر دنیا و آخرت نصیب شما فرماید
امید ۱۳۹۷/۰۱/۰۸
سلام از شما به خاطر آموزش خوبتان تشکر میکنم.علی ۱۳۹۷/۱۲/۱۵
سلام. آیا امکان نصب ویرایش اینتر پرایز نرم افزار اس کیو ال سرور روی ویندوزهای معمولی (۷, ۸, ۱۰) هست؟ یا این که حتماً باید بر روی ویندوز سرور نصب شود؟امیر انصاری ۱۳۹۷/۱۲/۱۵
دوست عزیز علی با سلامبا استناد به خود سایت مایکروسافت نسخه Enterprise از اس کیو ال سرور 2008 بر روی سیستم عامل زیر قابل نصب می باشد:
Windows Server 2008 R2
به طور معمول نسخه های Enterprise را فقط بر روی ویندوزهای Server استفاده می کنند و مرسوم نیست که از ویندوز کلاینت به عنوان سرویس دهنده اس کیو ال استفاده شود.
فرزین ۱۳۹۸/۰۳/۱۸
سلام مهندس اگر نسخه استاندارد رو نصب کنم میتوانم با دو درس ویژوال استودیو و ای کیوال شما پیش برم یا خیر؟ روی سیستم من مجازی نصب نمیشه که بتوانم ویندوز سرور نصب کنم.متشکرمامیر انصاری ۱۳۹۸/۰۳/۱۸
دوست عزیز فرزین با سلامبله می توانید . مواردی که در این آموزش ها مورد اشاره قرار گرفته اند عمدتاً چیزهای عمومی و مشترک اس کیو ال سرور می باشند که در همۀ نسخه های آن موجودند.
فرزین ۱۳۹۸/۰۳/۱۹
خیلی سپاسگزارمعلیرضا ۱۳۹۸/۰۷/۱۶
سلام من تمام مراحل رو انجام میدم به قسمت 8 آموزش شما میرسم computer domain conroller پیغام warning میده و دکمه next فعال نیست .بسیار ممنون میشم راهنمایی کنید
روزبه ۱۴۰۰/۱۲/۰۷
عالی