خوش آموز درخت تو گر بار دانش بگیرد، به زیر آوری چرخ نیلوفری را
آموزش adobe premiere pro cc 2018 - از مقدماتی
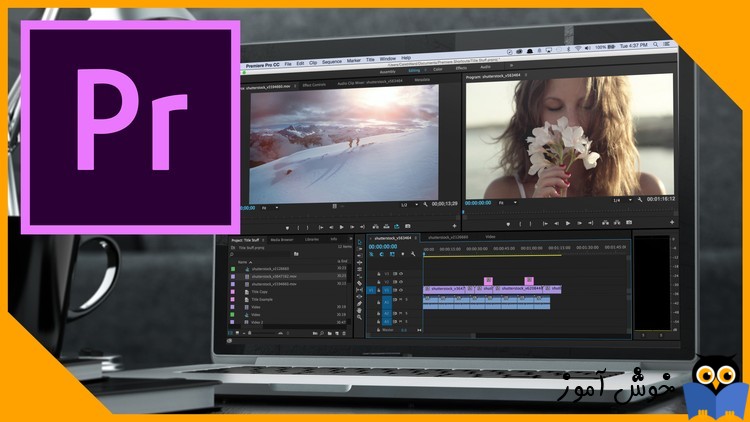
نرم افزار Adobe Premiere Pro (ادوب پریمیر پرو) یک نرم افزار کاربردی بسیار قدرتمند برای ویرایش ویدئو در سیستم عامل ویندوز یا سیستم عامل Mac می باشد. از این نرم افزار برای ویرایش فیلم ها، تبلیغات ویدئویی، ویدئوهای آنلاین و هر نوع ویدئوی دیگر استفاده می شود. این نرم افزار هم می تواند توسط حرفه ای ها و توسط هم کاربران خانگی مورد استفاده قرار گیرد. در این نوشتار سعی داریم تا آموزش هایی برای شروع کار با این نرم افزار را به شما ارائه کنیم.
وقتی نرم افزار Adobe Premiere Pro را اجرا می کنید با تصویری مشابه تصویر زیر مواجه می شوید. البته توجه کنید که ما از نسخۀ Mac این نرم افزار استفاده می کنیم، اگر در ویندوز هستید، تفاوت هایی جزیی مشاهده می شود که مهمترینش محل قرار گیری منوهای برنامه است، در ویندوز منوها به برنامه چسبیده اند اما در Mac منوها در بالای دسکتاپ قرار می گیرند.
برای بزرگنمایی تصویر روی آن کلیک کنید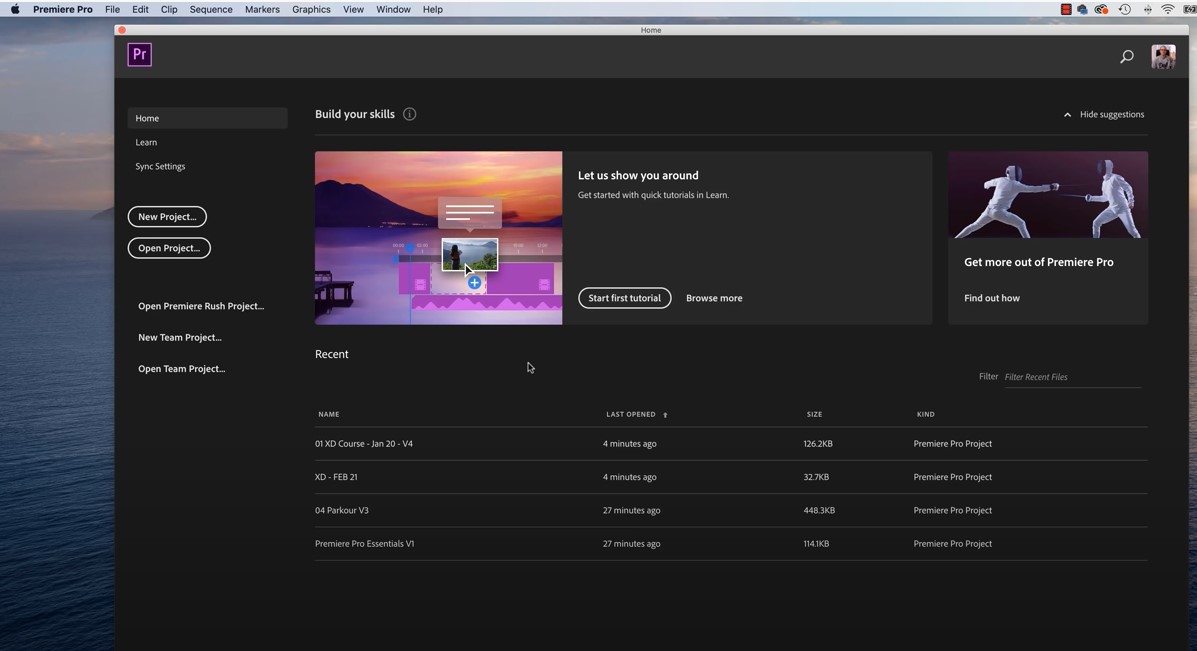
اولین کار ایجاد یک پروژۀ جدید است. هم از دکمۀ \(\text{New Project ...}\) که در این صفحه وجود دارد می توانید برای ایجاد پروژۀ جدید استفاده کنید و هم اینکه از منوی \(\text{file > New Project ...}\) استفاده کنید. از هر کدام از این دو که استفاده کنید تفاوتی نمی کند و خروجی آن ایجاد یک پروژۀ جدید است. با انجام این کار صفحۀ New Project مشابه تصویر زیر نمایان می شود. هر چند در این صفحه تنظیمات زیادی به چشم می خورد که ممکن است در آغاز کار شما را بترساند، اما زیاد نگران آنها نباشید، فعلاً تنها دو گزینه ای که باید به آنها اهمیت بدهید یکی نام پروژه است که در قسمت Name وارد می کنید و دیگری محل ذخیره سازی پروژه بر روی هارد دیسک شما است که آن را هم در قسمت Location و با کلیک بر روی دکمۀ Browse انجام می دهید. در پایان بر روی دکمۀ OK کلیک کنید تا پروژه شما ایجاد شود.
اگر نیاز به آموزش های تکمیلی بیشتری داشته باشید، می توانید آموزش نرم افزار پریمیر (Adobe Premiere Pro) در فرادرس را ببینید.
برای بزرگنمایی تصویر روی آن کلیک کنید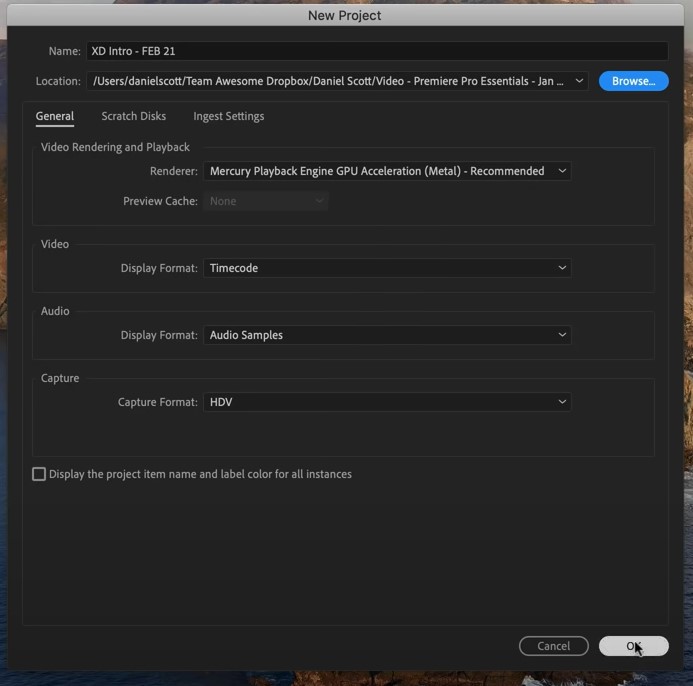
بعد از ایجاد پروژه چیزی شبیه تصویر زیر را مشاهده خواهید کرد. البته اندک تفاوت هایی ممکن است بین آنچه شما می بینید و این تصویر، وجود داشته باشد. اگر می خواهید چینش صفحۀ شما مشابه چینش تصویر زیر باشد بر روی منوی \(\text{Window > Workspacec > Editing}\) کلیک کنید و سپس \(\text{Window > Workspaces > Reset to Saved Layouts}\) را کلیک کنید. این تنظیمات صرفاً ظاهری بودند و زیاد نگران آن نباشید، در آینده که حرفه ای تر شدید به سلیقۀ خودتان صفحه را چینش خواهید کرد، فعلاً برای شروع سلیقۀ من بر شما تحمیل می شود. اگر هم احیاناً اندازۀ پنل های موجود در صفحه یا محل آنها را تغییر دادید می توانید به سادگی با همین گزینۀ Reset to Saved Layouts به سادگی به تنظیمات پیش فرض باز گردید.
برای بزرگنمایی تصویر روی آن کلیک کنید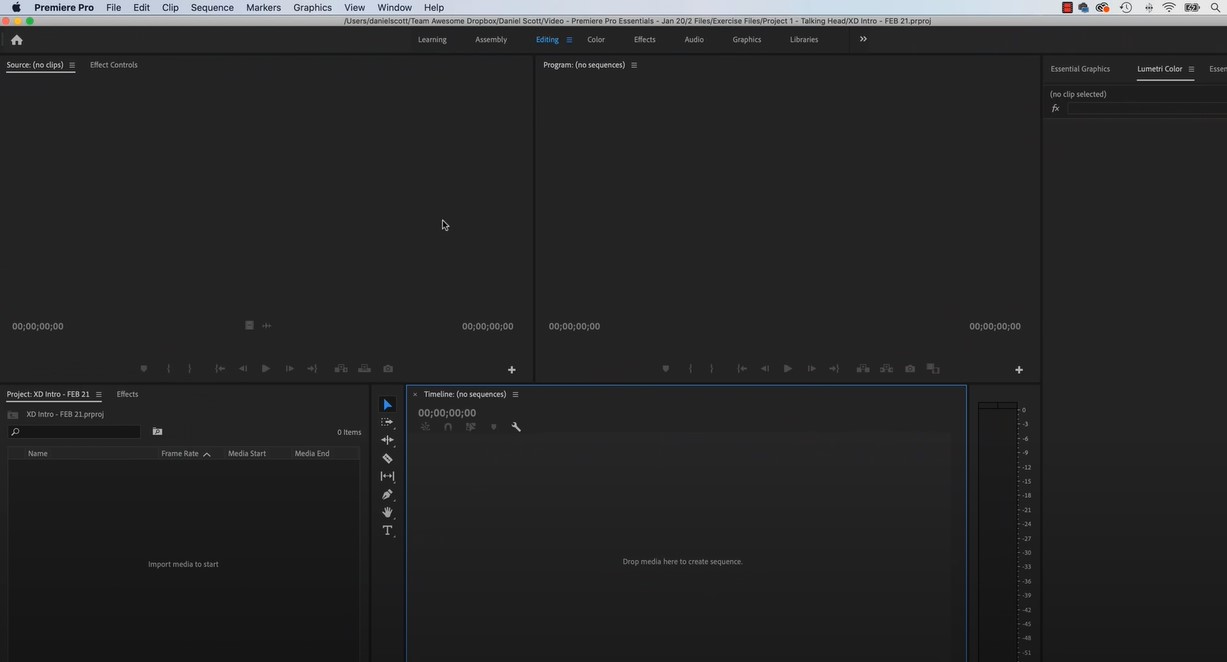
اولین کاری که بعد از ایجاد یک پروژۀ جدید در نرم افزار Adobe Premiere Pro باید انجام دهید اینست که فایل یا فایل های ویدئویی که قصد ویرایش آنها را دارید وارد برنامه کنید. برای این کار از منوی \(\text{File > Import}\) استفاده کنید. فایل هایی که وارد برنامه می کنید مشابه تصویر زیر در پنل سمت چپ و پایین برنامه لیست می شوند به این قسمت Project Window گفته می شود. اگر هر فایل دیگری هم به پروژه بیفزایید به این لیست اضافه خواهد شد. در اینجا یک نکته را توجه داشته باشید و آن هم اینکه اگر تصویر شما متفاوت از این چیزی است که اینجا آمده به خاطر نماهای مختلف نمایشی آن است، در اینجا دو نمای Icon View و List View را داریم که با کلیک بر روی هر کدام از آنها نمای ظاهری این قسمت از نرم افزار تغییر می کند. در حال حاضر ما بر روی نمای List View هستیم. به شخصه ترجیح می دهم روی نمای List View باشم، زیرا وقتی که روی نمای List View هستیم، فایل ها به ترتیب حروف الفبا مرتب می شوند و به سادگی می توان از روی نامشان پیدایشان کرد، البته این تمام ماجرا نیست و در این نما فضای کمتری هم اشغال می شود و موارد بیشتری را می توان دید، اما در نمای Icon View تقریباً می توان گفت که فایل ها به ترتیبی تصادفی و نامفهوم چینش می شوند، البته به صورت پیش فرض اینگونه است و قطعاً با تنطیمات بیشتری می توان مرتب سازی را تغییر داد. به هر حال این گونه موارد سلیقه ای است.
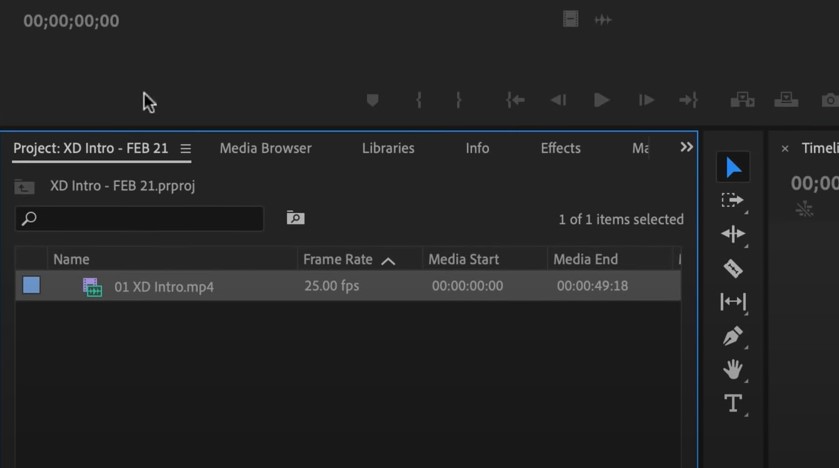
بعد از اینکه فایل ویدئویی تان را اضافه کردید، کار بعدی اینست که فایل را به timeline اضافه کنید. به سادگی و با روش کشیدن و رها کردن می توانید فایل را به سمت راست و پایین، یعنی همان Timeline اضافه کنید. با افزودن ویدئو به Timeline ، چیزی مشابه تصویر زیر را خواهید داشت. برای اینکه درک بهتری از Timeline داشته باشید، یک ویدئو دیگر را هم Import کنید. این ویدئو دوم را هم با Timeline اضافه کنید.
برای بزرگنمایی تصویر روی آن کلیک کنید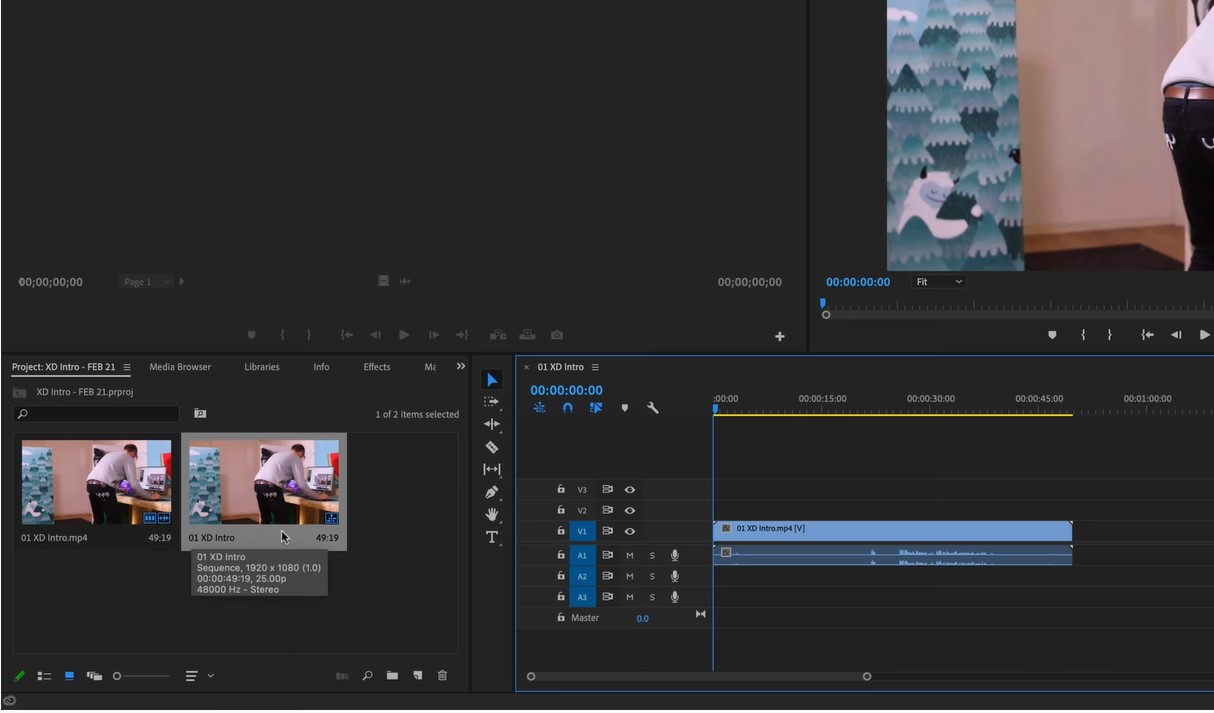
در قسمت Timeline امکاناتی برای بزرگنمایی، کوچک نمایی و همینطور جابجایی در Timeline وجود دارد که می توانید با آنها در قسمت های مختلف ویدئوهای افزوده شده با تایم لاین، پیمایش کنید.
برای بزرگنمایی تصویر روی آن کلیک کنید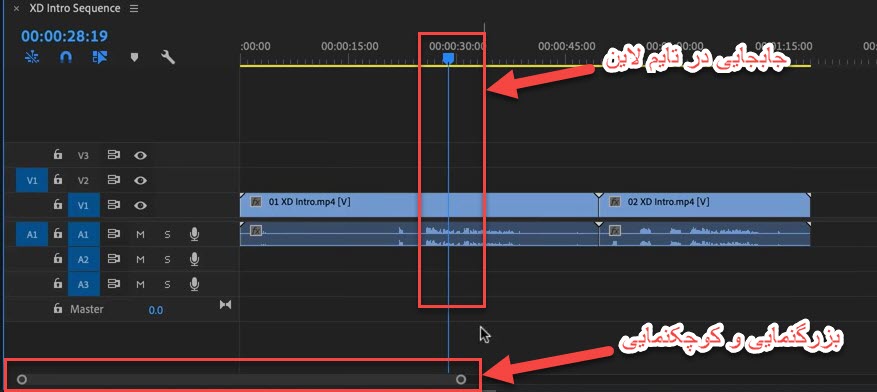
خوب، بیایید اولین ابزار کاربردی که در نرم افزار Adobe Premiere Pro از آن استفاده خواهید کرد را به شما معرفی کنیم. ابزار Razor که با نماد یک تیغ نشان داده شده است و در واقع معنای فارسی اش هم همان "تیغ" است، کارش اینست که فیلم را از محلی که پیمایش گر تایم لاین را روی آن قرار داده اید برش زده و دو تکه می کند. سپس می توانید هر کدام از تکه های برش داده شده را که بخواهید جابجا کنید و یا حتی حذف کنید. با این روش و دو بار تکرار این عملیات می توانید بخش کوچکی از یک فیلم بزرگ را جدا کنید.
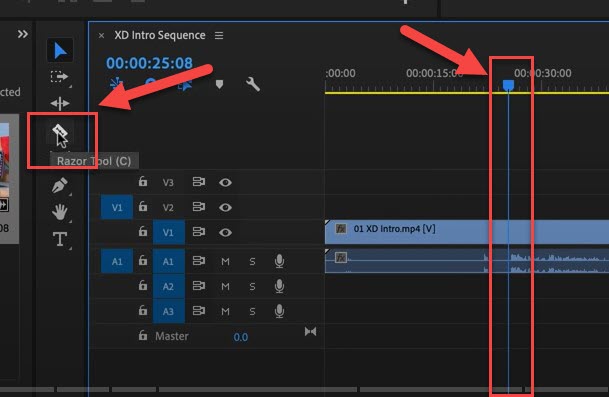
در تصویر زیر ما بخش اول ویدئویی را برش زدیم و حذف کرده ایم، و سپس آن بخش دوم را جابجا می کنیم. موقع جابجایی ویدئو در تایم لاین بهتر است که بخش بالایی آن را با ماوس گرفته و بکشید، بد نیست بدانید، بخش بالایی شامل ویدئو و بخش پایینی شامل صوت ویدئو می باشد. ما ویدئو را آنقدر جابجا می کنیم که به آغاز تایم لاین در سمت چپ بچسبد.
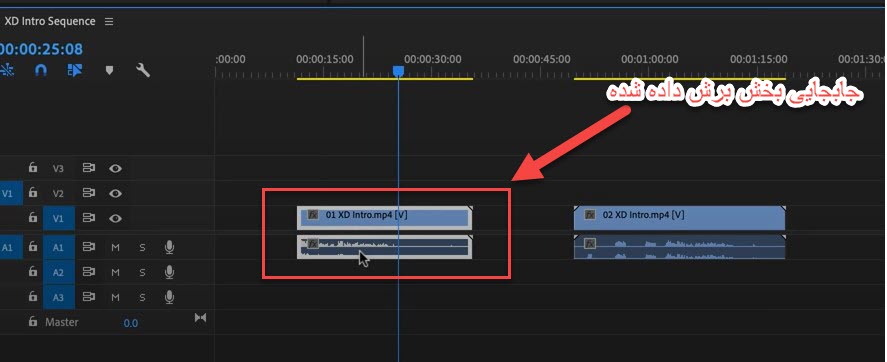
بعد از اینکه تکه بریده شده را به ابتدا تایم لاین بردیم، ویدئوی دوم را هم مشابه تصویر زیر به انتهای آن می چسبانیم. دقت کنید که هنگام جابجایی ویدئوها باید ابتدا روی ابزار جابجایی که در تصویر زیر نیز مشخص شده است کلیک کنید و سپس ویدئوها را در تایم لاین جابجا کنید.
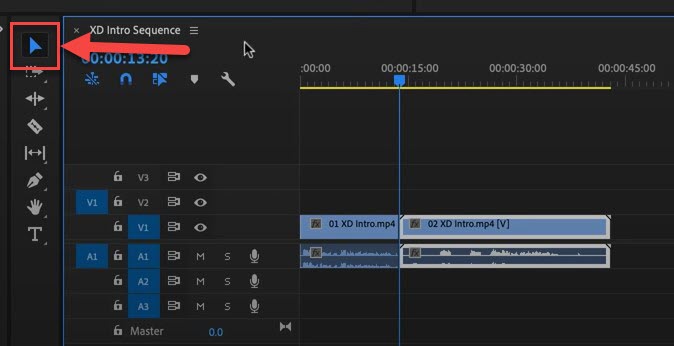
برای دانستن جزییات بیشتر در ارتباط با ابزار Razor و به طور کل عملیات برش زدن فایل ها در نرم افزار Adobe Premiere Pro، توصیه می کنیم از آموزش Adobe Premiere، منتشر شده در سایت فرادرس دیدن نمایید.
هنگامی در تایم لاین جابجا می شوید، پیش نمایش ویدئوی شما در قسمت Program Windows که در تصویر زیر می بینید، نمایش داده می شود. این پنجره به صورت پیش فرض در قسمت بالا و سمت راست نرم افزار Adobe Premiere Pro است. آنچه در این پنجره می بینید در واقع دقیقاً خروجی نرم افزار بعد از تکمیل ویرایش فیلم خواهد بود. در قسمت پایین پنل Program Windows یکسری ابزارها برای اجرا و متوقف کردن ویدئو، و یکسری عملیات های دیگر که به مرور با آنها آشنا خواهید شد می باشد.
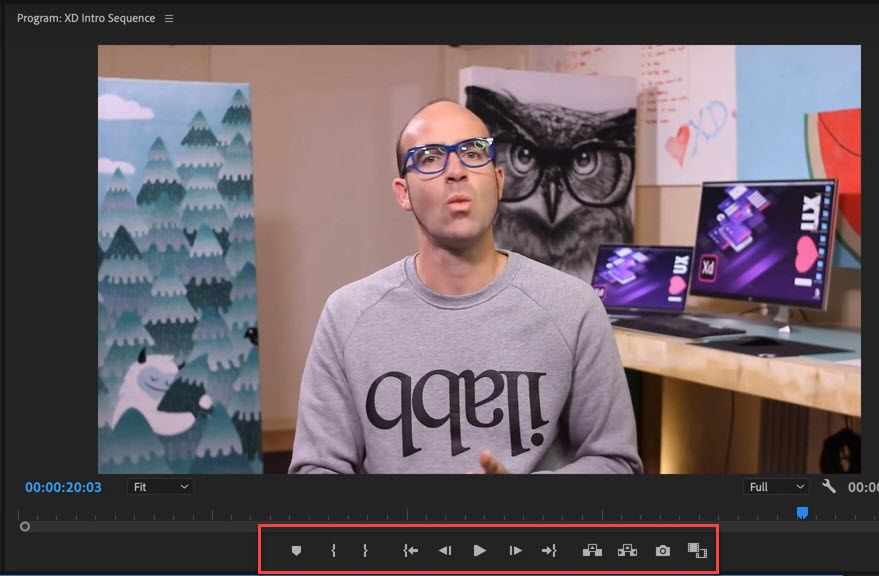
گاهی نیاز می شود که بخواهید مروری روی ویدئوی اصلی داشته باشید. در این وضعیت پنل Source Window که به طور پیش فرض در بالا و سمت چپ قرار دارد به شما کمک می کند. کافیست بر روی ویدئوی اصلی که به نرم افزار وارد کرده اید دوبار کلیک کنید تا در پنل Source Window شروع به پخش شود.
برای بزرگنمایی تصویر روی آن کلیک کنید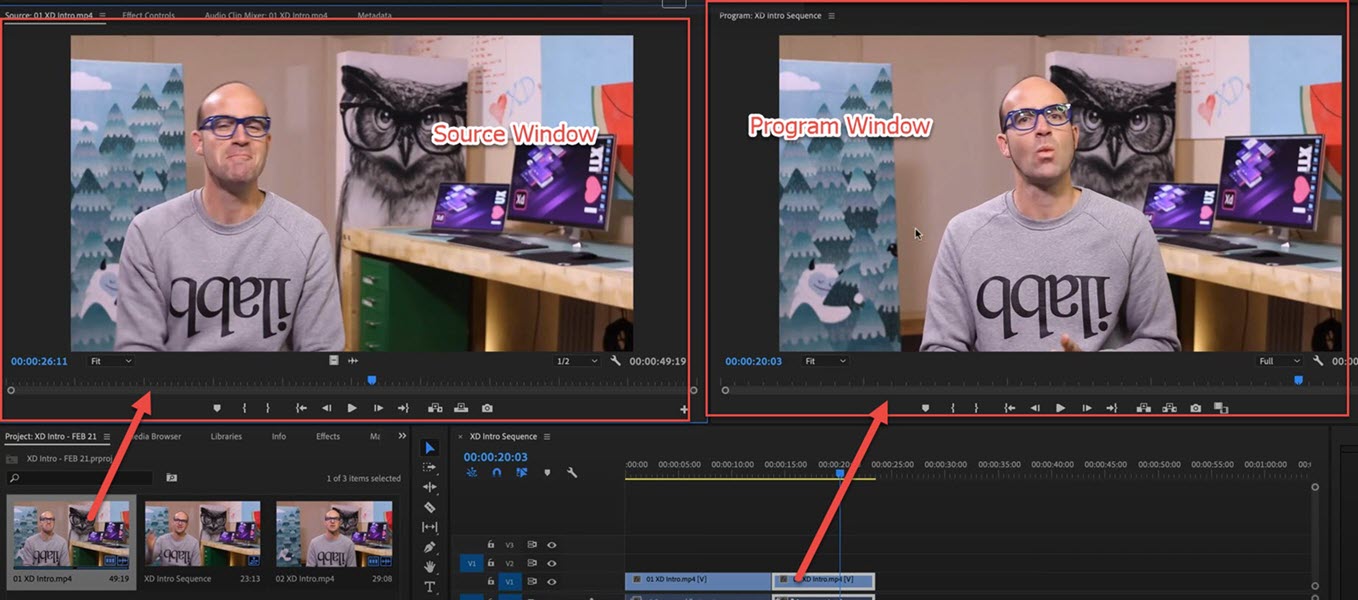
گاهاً پیش می آید که به دلیل با کیفیت بودن ویدئوها سرعت نمایش در Program Windows کاهش پیدا می کند و کمی کند عمل می کند، اگر از این مورد اذیت می شوید می توانید مشابه تصویر زیر، کیفیت پیش فرض که روی Full (فول ریزولوشن) قرار دارد روی \(\frac{1}{2}\) یا \(\frac{1}{4}\) تنظیم کنید تا کیفیت پایین تر بیایید و بهتر و سریعتر نمایش داده شود. دقت کنید که این تغییر صرفاً برای بهبود پیش نمایش است و روی خروجی ویدئوی اصلی شما تأثیری نخواهد گذاشت.
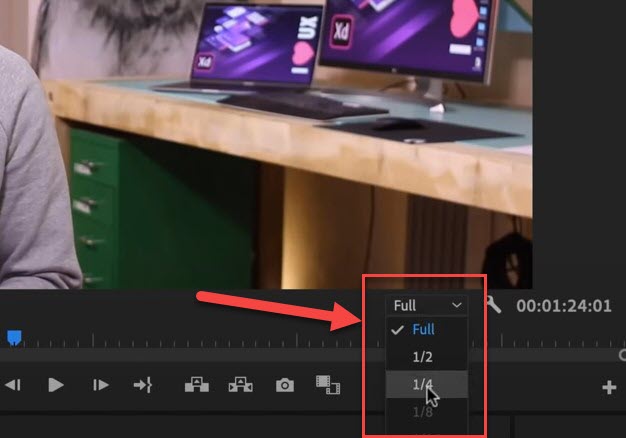
وقتی که بین دو تکه ویدئوی مختلف که با بریدن ایجاد شده اند و در کنار یکدیگر قرار گرفته اند، جابجا می شوید، یک انتقال (Transition) صورت می پذیرد. در حالت عادی این انتقال ها به دلیل تغییر ویدئو، جلوۀ خوبی ندارند. خوشبختانه با نرم افزار Adobe Premiere Pro شما می توانید به این انتقال ها جلوۀ زیبایی ببخشید و در واقع نقاط ضعف ویدئو که چشم بیننده را آزار می دهد، را به نقاط قوت آن تبدیل کنید. برای مشاهدۀ انتقال ها، مشابه تصویر زیر بر روی آیکان فلش کوچک موجود در سمت راست پنل Project View کلیک کنید و از گزینه های نمایان شده، Effects را انتخاب کنید.
برای بزرگنمایی تصویر روی آن کلیک کنید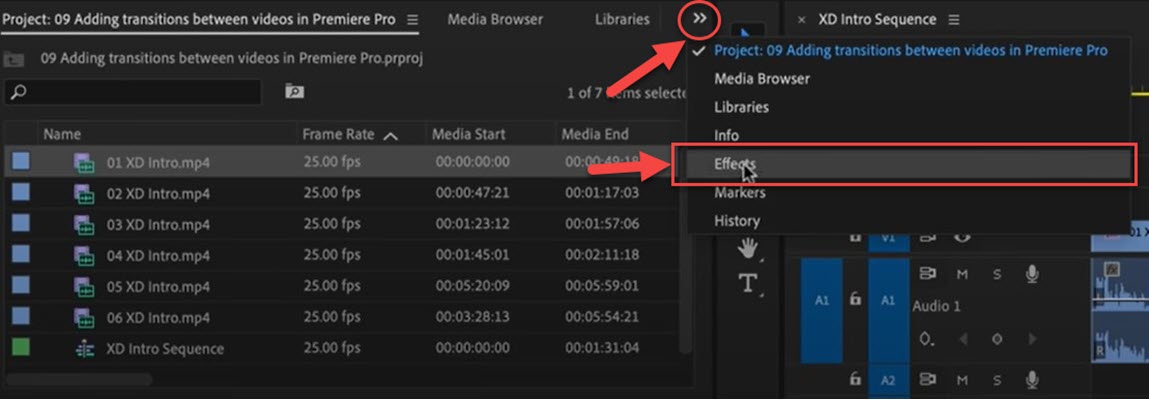
با انتخاب گزینۀ Effects (جلوه ها) لیستی از این جلوه ها را در پنل Project View مشاهده خواهید کرد. از قسمت Video Transition یکی از جلوه ها را به دلخواه انتخاب کنید و همانند تصویر زیر آن را به فاصلۀ بین دو ویدئو در تایم لاین بکشید و رها کنید. اکنو ویدئو را کمی عقب تر بکشید و دوباره Play کنید، خواهید دید که (بسته به انتقال انتخاب شده توسط شما) جلوۀ ویژه ای بین دو تغییر ویدئو اعمال می شود. شما می توانید با انتخاب این انتقال (Transition) و کشیدن دو طرف آن آن را بزرگتر یا کوچکتر کنید، در واقع مدت زمان انتقال را افزایش یا کاهش دهید. دقت کنید که در افزایش مدت زمان انتقال افراط نکنید که در این صورت از آن سمت پشت بام می افتید و کار زیبایی از آب در نخواهد آمد. البته بسیاری از این گونه موارد را با سعی خطا می توانید خودتان بیازمایید و در واقع یکی از بهتری روش های درک بهتر هر بخش همین است که خودتان آن را امتحان کنید.
برای بزرگنمایی تصویر روی آن کلیک کنید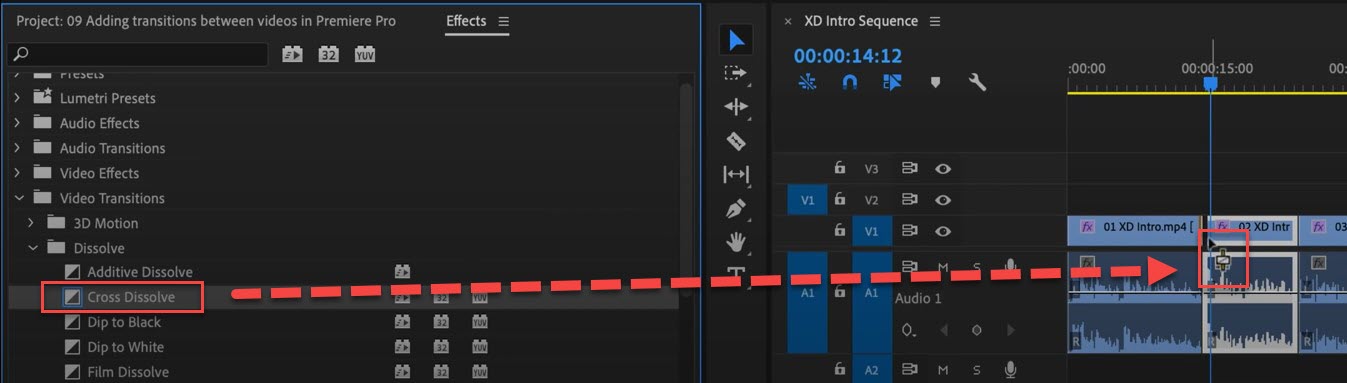
هر چند خیلی چیزهای بیشتری برای یادگیری در نرم افزار Adobe Premiere Pro وجود دارد که قبل از رسیدن به Export باید به آن ها می پرداختیم، اما با توجه به اینکه نمی خواهیم این آموزش خیلی طولانی شود، فعلاً به همین میزان بسنده می کنیم. هدف از Export اینست که تغییراتی را که داده ایم در قالب یک فایل ویدئویی جدید ذخیره کنیم و در واقع محصول نهایی این نرم افزار را که یک ویدئوی ویرایش شده است، تولید کنیم.
برای ایجاد خروجی وارد منوی \(\text{File > Export > Media}\) شوید. همینجا یک نکتۀ مهم وجود دارد و آن اینکه اگر دیدید گزینۀ Export غیر فعال است، دلیلش اینست که تایم لاین را انتخاب نکرده اید. از آنجا که نرم افزار Adobe Premiere Pro به شما امکان می دهد چندین تایم لاین مختلف را داشته باشید، ضرورت دارد که موقع Export، برنامه مطلع باشد که از کدام تایم لاین می خواهید خروجی تهیه کنید. پنجرۀ Export Setting (تنظیمات خروجی) مشابه تصویر زیر نمایان می شود. در این پنجره خیلی چیزها برای یادگیری هست، اما شما فعلاً گزینه های پیش فرض را همینطور بپذیرید و بر روی دکمۀ Export کلیک کنید. بسته به سرعت کامپیوتر شما، بسته به حجم ویدئوها،بسته به مقدار تغییراتی که اعمال کرده اید، بسته به کیفیت فایل خروجی (Format) و بسته به یک سری پارامترهای دیگر، این عملیات از چند دقیقه تا چندین ساعت ممکن است طول بکشد.
برای بزرگنمایی تصویر روی آن کلیک کنید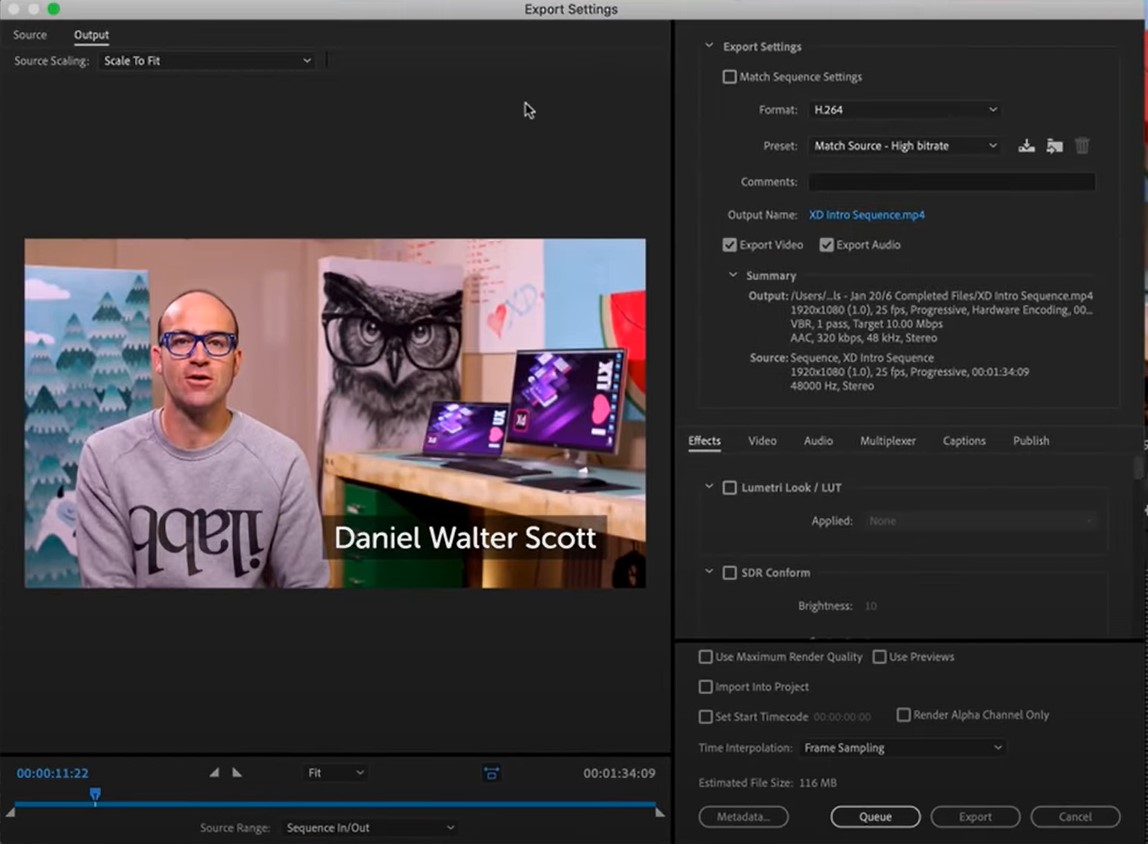
امیدوارم که این آموزش هر چند مختصر، برای شما سودمند واقع شده باشد. اگر در این زمینه و به طور کل در حوزۀ گرافیگ نیاز به آموزش های بیشتری دارید، مجموعه آموزش فتوشاپ، طراحی و گرافیک کامپیوتری سایت فرادرس منبع خوبی برای شما می باشد. جهت تهیه این آموزش به لینک زیر مراجعه کنید.
شروع کار با نرم افزار Adobe Premiere Pro
وقتی نرم افزار Adobe Premiere Pro را اجرا می کنید با تصویری مشابه تصویر زیر مواجه می شوید. البته توجه کنید که ما از نسخۀ Mac این نرم افزار استفاده می کنیم، اگر در ویندوز هستید، تفاوت هایی جزیی مشاهده می شود که مهمترینش محل قرار گیری منوهای برنامه است، در ویندوز منوها به برنامه چسبیده اند اما در Mac منوها در بالای دسکتاپ قرار می گیرند.
برای بزرگنمایی تصویر روی آن کلیک کنید
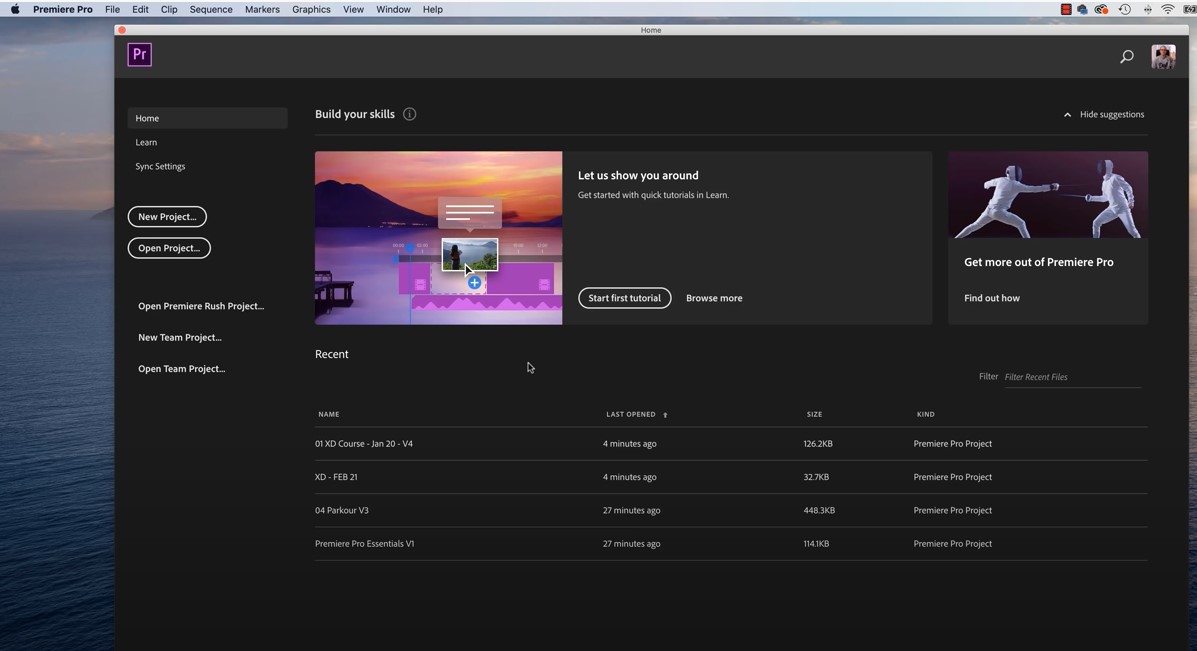
اولین کار ایجاد یک پروژۀ جدید است. هم از دکمۀ \(\text{New Project ...}\) که در این صفحه وجود دارد می توانید برای ایجاد پروژۀ جدید استفاده کنید و هم اینکه از منوی \(\text{file > New Project ...}\) استفاده کنید. از هر کدام از این دو که استفاده کنید تفاوتی نمی کند و خروجی آن ایجاد یک پروژۀ جدید است. با انجام این کار صفحۀ New Project مشابه تصویر زیر نمایان می شود. هر چند در این صفحه تنظیمات زیادی به چشم می خورد که ممکن است در آغاز کار شما را بترساند، اما زیاد نگران آنها نباشید، فعلاً تنها دو گزینه ای که باید به آنها اهمیت بدهید یکی نام پروژه است که در قسمت Name وارد می کنید و دیگری محل ذخیره سازی پروژه بر روی هارد دیسک شما است که آن را هم در قسمت Location و با کلیک بر روی دکمۀ Browse انجام می دهید. در پایان بر روی دکمۀ OK کلیک کنید تا پروژه شما ایجاد شود.
اگر نیاز به آموزش های تکمیلی بیشتری داشته باشید، می توانید آموزش نرم افزار پریمیر (Adobe Premiere Pro) در فرادرس را ببینید.
برای بزرگنمایی تصویر روی آن کلیک کنید
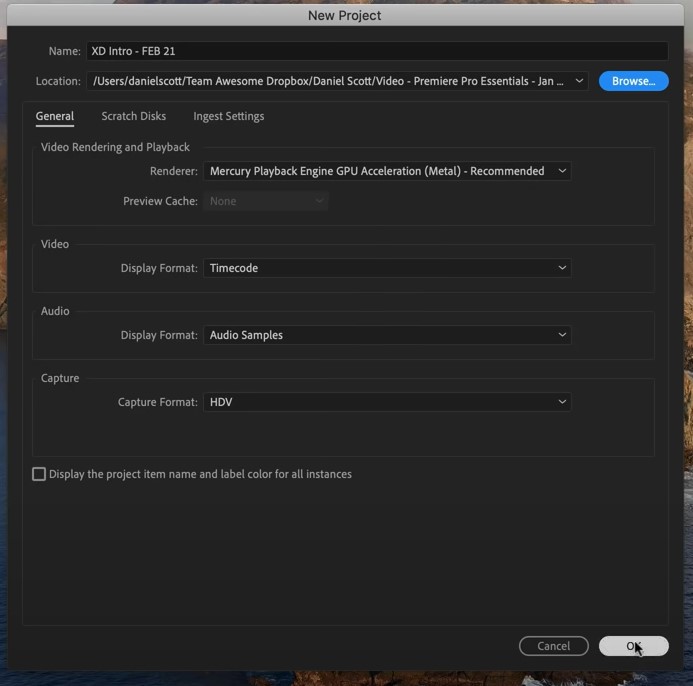
بعد از ایجاد پروژه چیزی شبیه تصویر زیر را مشاهده خواهید کرد. البته اندک تفاوت هایی ممکن است بین آنچه شما می بینید و این تصویر، وجود داشته باشد. اگر می خواهید چینش صفحۀ شما مشابه چینش تصویر زیر باشد بر روی منوی \(\text{Window > Workspacec > Editing}\) کلیک کنید و سپس \(\text{Window > Workspaces > Reset to Saved Layouts}\) را کلیک کنید. این تنظیمات صرفاً ظاهری بودند و زیاد نگران آن نباشید، در آینده که حرفه ای تر شدید به سلیقۀ خودتان صفحه را چینش خواهید کرد، فعلاً برای شروع سلیقۀ من بر شما تحمیل می شود. اگر هم احیاناً اندازۀ پنل های موجود در صفحه یا محل آنها را تغییر دادید می توانید به سادگی با همین گزینۀ Reset to Saved Layouts به سادگی به تنظیمات پیش فرض باز گردید.
برای بزرگنمایی تصویر روی آن کلیک کنید
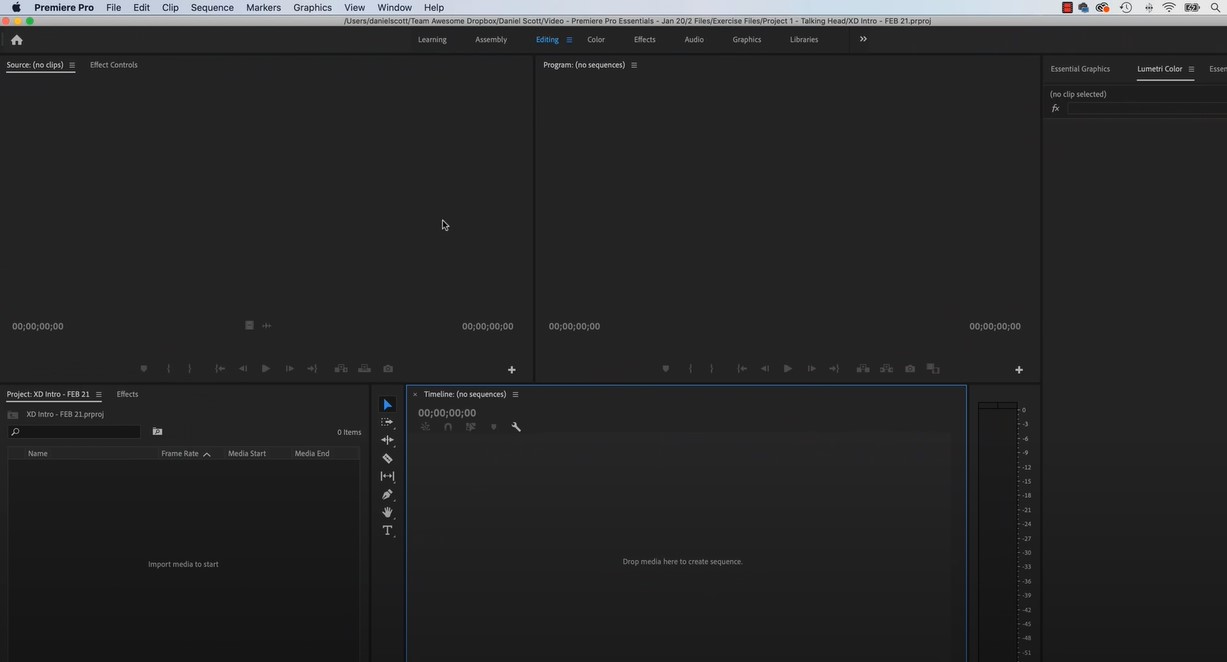
اولین کاری که بعد از ایجاد یک پروژۀ جدید در نرم افزار Adobe Premiere Pro باید انجام دهید اینست که فایل یا فایل های ویدئویی که قصد ویرایش آنها را دارید وارد برنامه کنید. برای این کار از منوی \(\text{File > Import}\) استفاده کنید. فایل هایی که وارد برنامه می کنید مشابه تصویر زیر در پنل سمت چپ و پایین برنامه لیست می شوند به این قسمت Project Window گفته می شود. اگر هر فایل دیگری هم به پروژه بیفزایید به این لیست اضافه خواهد شد. در اینجا یک نکته را توجه داشته باشید و آن هم اینکه اگر تصویر شما متفاوت از این چیزی است که اینجا آمده به خاطر نماهای مختلف نمایشی آن است، در اینجا دو نمای Icon View و List View را داریم که با کلیک بر روی هر کدام از آنها نمای ظاهری این قسمت از نرم افزار تغییر می کند. در حال حاضر ما بر روی نمای List View هستیم. به شخصه ترجیح می دهم روی نمای List View باشم، زیرا وقتی که روی نمای List View هستیم، فایل ها به ترتیب حروف الفبا مرتب می شوند و به سادگی می توان از روی نامشان پیدایشان کرد، البته این تمام ماجرا نیست و در این نما فضای کمتری هم اشغال می شود و موارد بیشتری را می توان دید، اما در نمای Icon View تقریباً می توان گفت که فایل ها به ترتیبی تصادفی و نامفهوم چینش می شوند، البته به صورت پیش فرض اینگونه است و قطعاً با تنطیمات بیشتری می توان مرتب سازی را تغییر داد. به هر حال این گونه موارد سلیقه ای است.
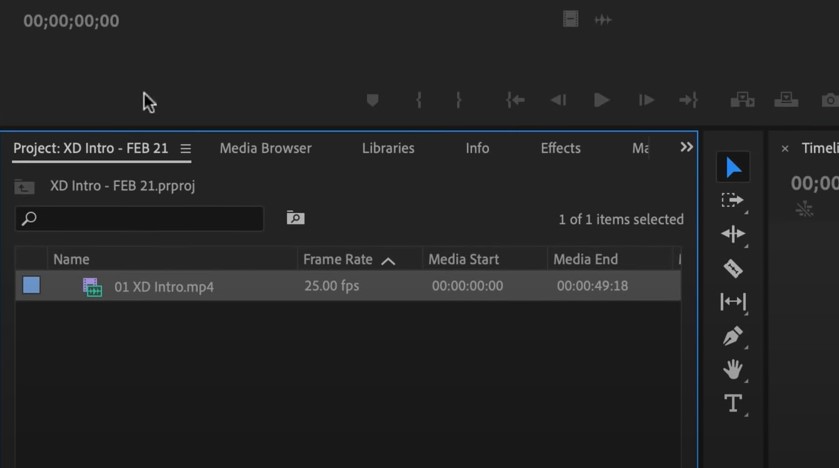
بعد از اینکه فایل ویدئویی تان را اضافه کردید، کار بعدی اینست که فایل را به timeline اضافه کنید. به سادگی و با روش کشیدن و رها کردن می توانید فایل را به سمت راست و پایین، یعنی همان Timeline اضافه کنید. با افزودن ویدئو به Timeline ، چیزی مشابه تصویر زیر را خواهید داشت. برای اینکه درک بهتری از Timeline داشته باشید، یک ویدئو دیگر را هم Import کنید. این ویدئو دوم را هم با Timeline اضافه کنید.
برای بزرگنمایی تصویر روی آن کلیک کنید
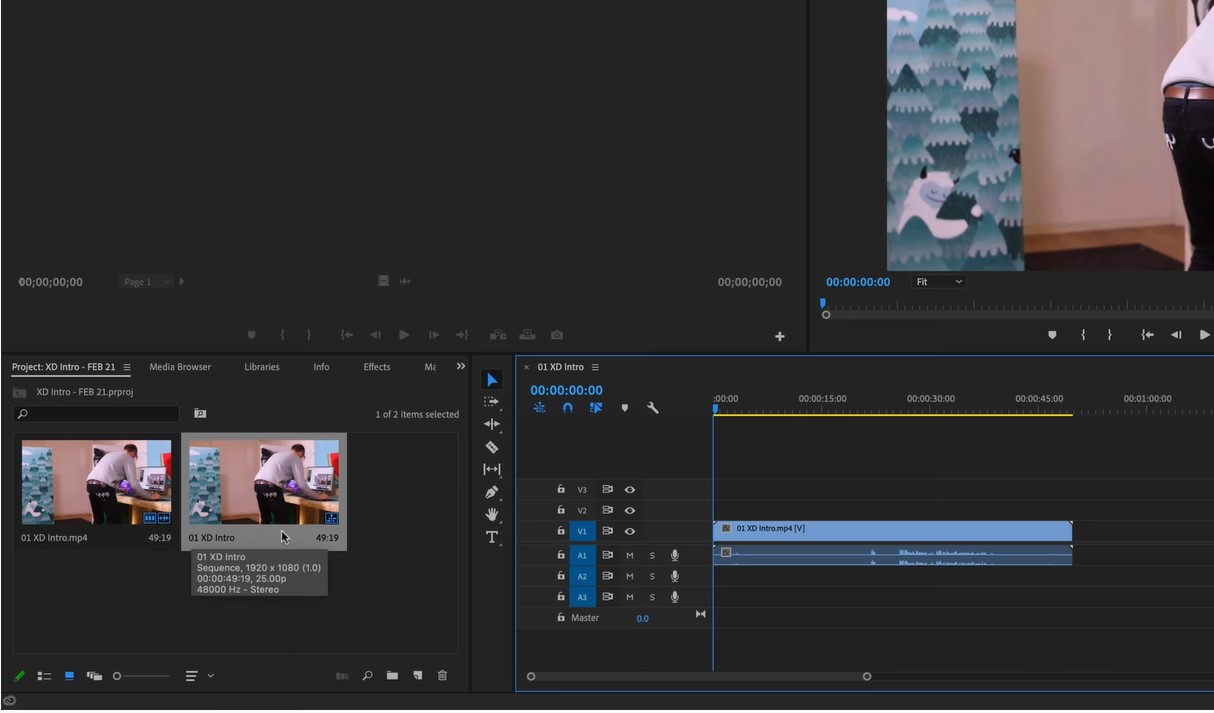
در قسمت Timeline امکاناتی برای بزرگنمایی، کوچک نمایی و همینطور جابجایی در Timeline وجود دارد که می توانید با آنها در قسمت های مختلف ویدئوهای افزوده شده با تایم لاین، پیمایش کنید.
برای بزرگنمایی تصویر روی آن کلیک کنید
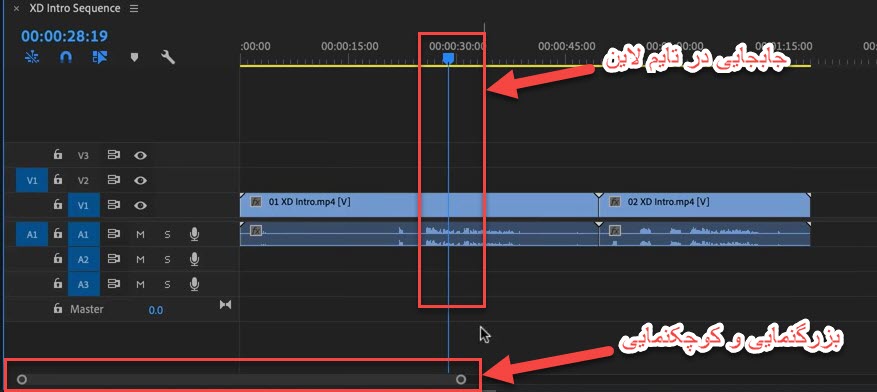
ابزار Razor و کاربرد آن در نرم افزار Adobe Premiere Pro
خوب، بیایید اولین ابزار کاربردی که در نرم افزار Adobe Premiere Pro از آن استفاده خواهید کرد را به شما معرفی کنیم. ابزار Razor که با نماد یک تیغ نشان داده شده است و در واقع معنای فارسی اش هم همان "تیغ" است، کارش اینست که فیلم را از محلی که پیمایش گر تایم لاین را روی آن قرار داده اید برش زده و دو تکه می کند. سپس می توانید هر کدام از تکه های برش داده شده را که بخواهید جابجا کنید و یا حتی حذف کنید. با این روش و دو بار تکرار این عملیات می توانید بخش کوچکی از یک فیلم بزرگ را جدا کنید.
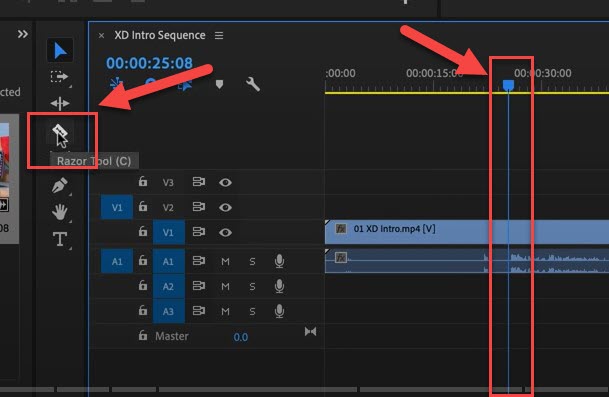
در تصویر زیر ما بخش اول ویدئویی را برش زدیم و حذف کرده ایم، و سپس آن بخش دوم را جابجا می کنیم. موقع جابجایی ویدئو در تایم لاین بهتر است که بخش بالایی آن را با ماوس گرفته و بکشید، بد نیست بدانید، بخش بالایی شامل ویدئو و بخش پایینی شامل صوت ویدئو می باشد. ما ویدئو را آنقدر جابجا می کنیم که به آغاز تایم لاین در سمت چپ بچسبد.
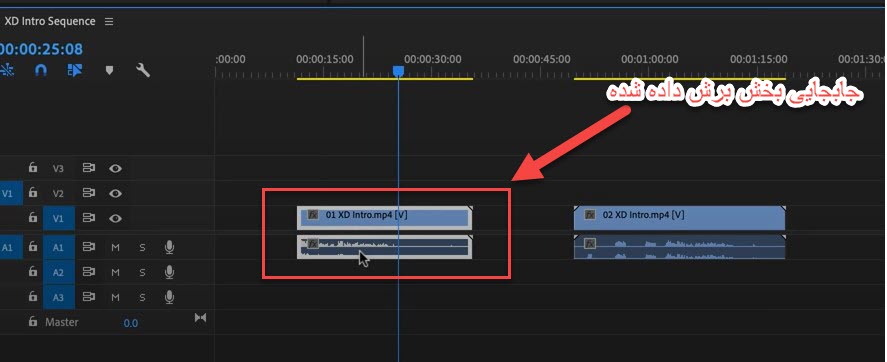
بعد از اینکه تکه بریده شده را به ابتدا تایم لاین بردیم، ویدئوی دوم را هم مشابه تصویر زیر به انتهای آن می چسبانیم. دقت کنید که هنگام جابجایی ویدئوها باید ابتدا روی ابزار جابجایی که در تصویر زیر نیز مشخص شده است کلیک کنید و سپس ویدئوها را در تایم لاین جابجا کنید.
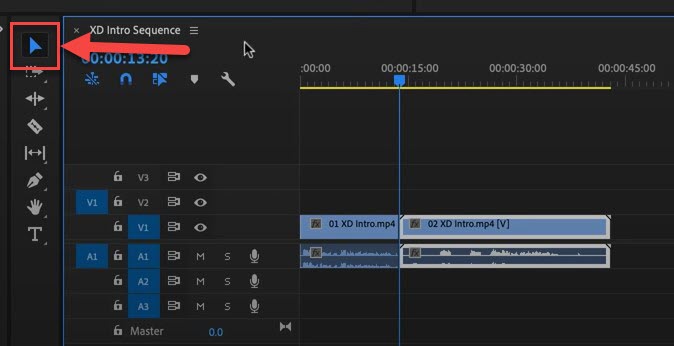
برای دانستن جزییات بیشتر در ارتباط با ابزار Razor و به طور کل عملیات برش زدن فایل ها در نرم افزار Adobe Premiere Pro، توصیه می کنیم از آموزش Adobe Premiere، منتشر شده در سایت فرادرس دیدن نمایید.
آشنایی با Program Window و Source Window
هنگامی در تایم لاین جابجا می شوید، پیش نمایش ویدئوی شما در قسمت Program Windows که در تصویر زیر می بینید، نمایش داده می شود. این پنجره به صورت پیش فرض در قسمت بالا و سمت راست نرم افزار Adobe Premiere Pro است. آنچه در این پنجره می بینید در واقع دقیقاً خروجی نرم افزار بعد از تکمیل ویرایش فیلم خواهد بود. در قسمت پایین پنل Program Windows یکسری ابزارها برای اجرا و متوقف کردن ویدئو، و یکسری عملیات های دیگر که به مرور با آنها آشنا خواهید شد می باشد.
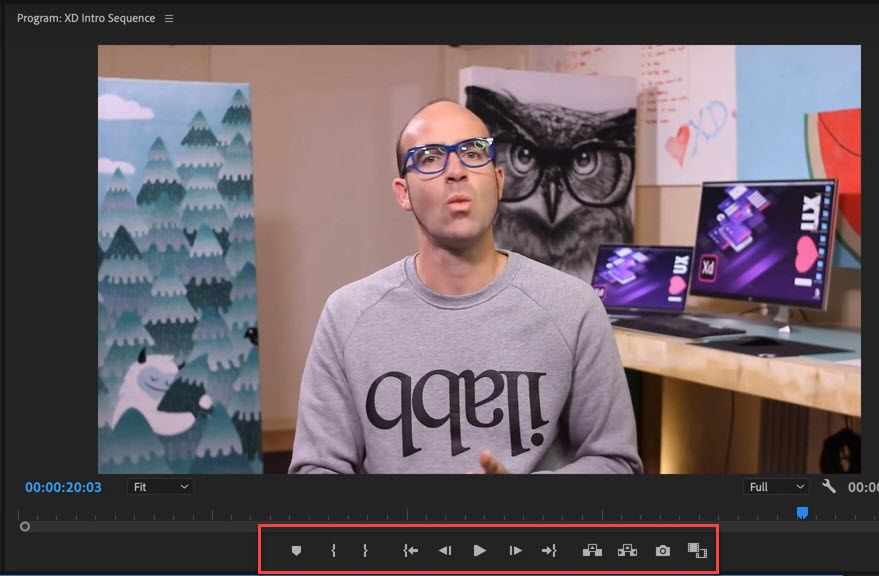
گاهی نیاز می شود که بخواهید مروری روی ویدئوی اصلی داشته باشید. در این وضعیت پنل Source Window که به طور پیش فرض در بالا و سمت چپ قرار دارد به شما کمک می کند. کافیست بر روی ویدئوی اصلی که به نرم افزار وارد کرده اید دوبار کلیک کنید تا در پنل Source Window شروع به پخش شود.
برای بزرگنمایی تصویر روی آن کلیک کنید
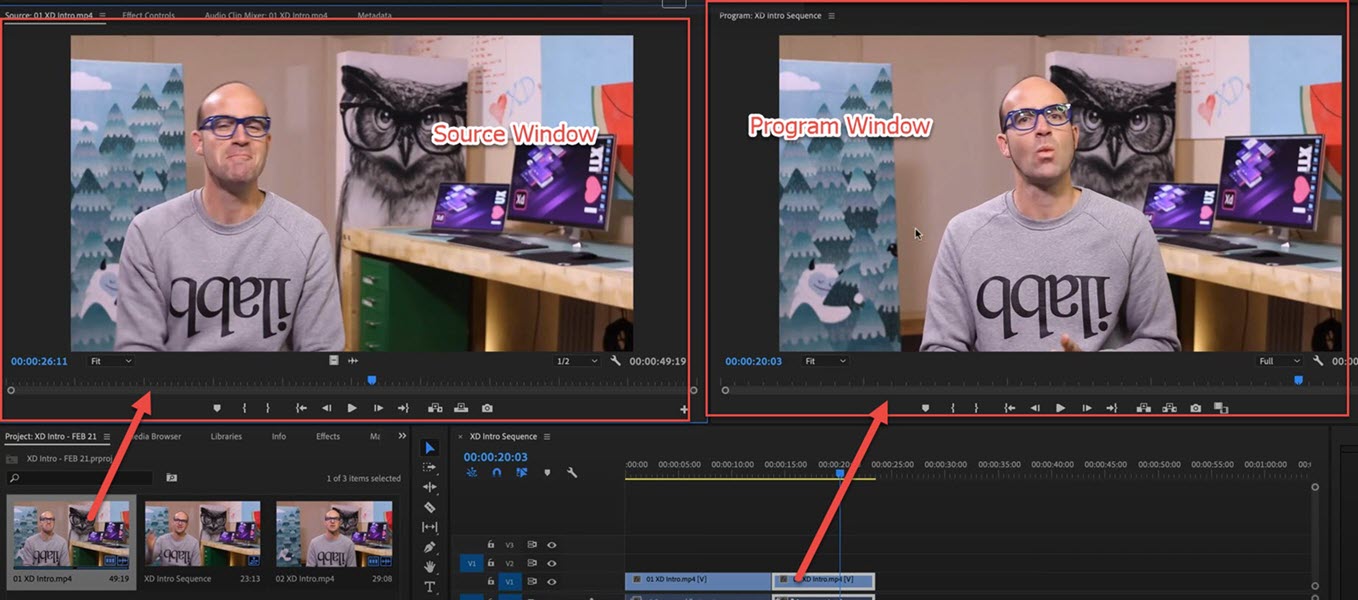
گاهاً پیش می آید که به دلیل با کیفیت بودن ویدئوها سرعت نمایش در Program Windows کاهش پیدا می کند و کمی کند عمل می کند، اگر از این مورد اذیت می شوید می توانید مشابه تصویر زیر، کیفیت پیش فرض که روی Full (فول ریزولوشن) قرار دارد روی \(\frac{1}{2}\) یا \(\frac{1}{4}\) تنظیم کنید تا کیفیت پایین تر بیایید و بهتر و سریعتر نمایش داده شود. دقت کنید که این تغییر صرفاً برای بهبود پیش نمایش است و روی خروجی ویدئوی اصلی شما تأثیری نخواهد گذاشت.
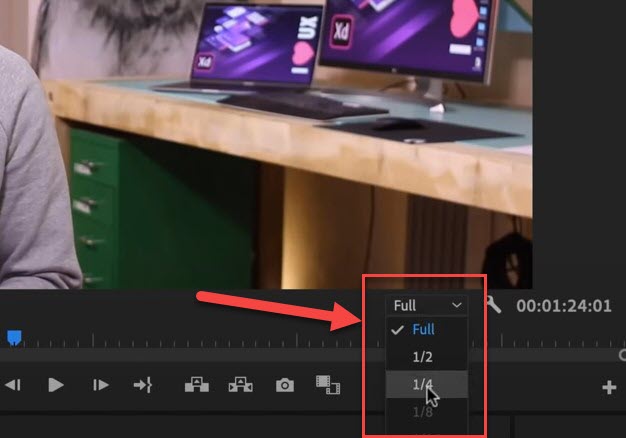
ایجاد Transitions (انتقال)
وقتی که بین دو تکه ویدئوی مختلف که با بریدن ایجاد شده اند و در کنار یکدیگر قرار گرفته اند، جابجا می شوید، یک انتقال (Transition) صورت می پذیرد. در حالت عادی این انتقال ها به دلیل تغییر ویدئو، جلوۀ خوبی ندارند. خوشبختانه با نرم افزار Adobe Premiere Pro شما می توانید به این انتقال ها جلوۀ زیبایی ببخشید و در واقع نقاط ضعف ویدئو که چشم بیننده را آزار می دهد، را به نقاط قوت آن تبدیل کنید. برای مشاهدۀ انتقال ها، مشابه تصویر زیر بر روی آیکان فلش کوچک موجود در سمت راست پنل Project View کلیک کنید و از گزینه های نمایان شده، Effects را انتخاب کنید.
برای بزرگنمایی تصویر روی آن کلیک کنید
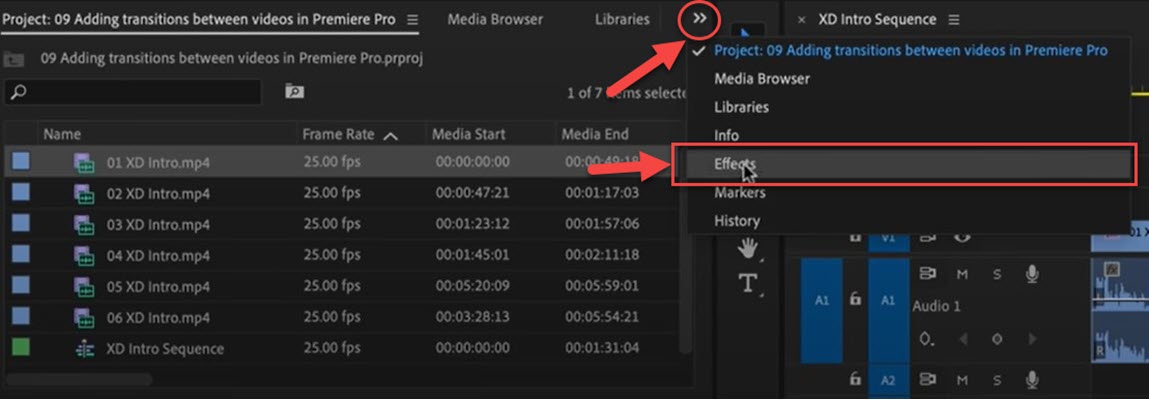
با انتخاب گزینۀ Effects (جلوه ها) لیستی از این جلوه ها را در پنل Project View مشاهده خواهید کرد. از قسمت Video Transition یکی از جلوه ها را به دلخواه انتخاب کنید و همانند تصویر زیر آن را به فاصلۀ بین دو ویدئو در تایم لاین بکشید و رها کنید. اکنو ویدئو را کمی عقب تر بکشید و دوباره Play کنید، خواهید دید که (بسته به انتقال انتخاب شده توسط شما) جلوۀ ویژه ای بین دو تغییر ویدئو اعمال می شود. شما می توانید با انتخاب این انتقال (Transition) و کشیدن دو طرف آن آن را بزرگتر یا کوچکتر کنید، در واقع مدت زمان انتقال را افزایش یا کاهش دهید. دقت کنید که در افزایش مدت زمان انتقال افراط نکنید که در این صورت از آن سمت پشت بام می افتید و کار زیبایی از آب در نخواهد آمد. البته بسیاری از این گونه موارد را با سعی خطا می توانید خودتان بیازمایید و در واقع یکی از بهتری روش های درک بهتر هر بخش همین است که خودتان آن را امتحان کنید.
برای بزرگنمایی تصویر روی آن کلیک کنید
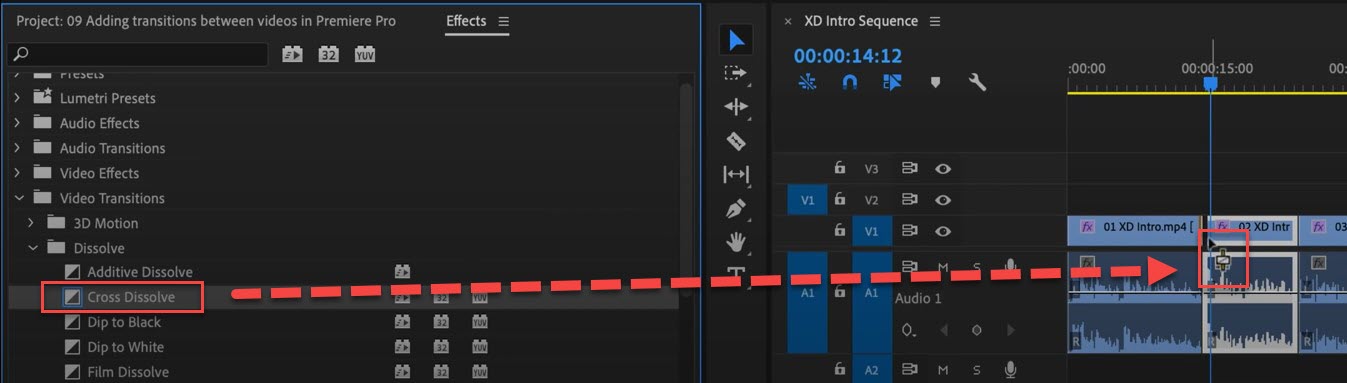
ایجاد فایل خروجی (Export)
هر چند خیلی چیزهای بیشتری برای یادگیری در نرم افزار Adobe Premiere Pro وجود دارد که قبل از رسیدن به Export باید به آن ها می پرداختیم، اما با توجه به اینکه نمی خواهیم این آموزش خیلی طولانی شود، فعلاً به همین میزان بسنده می کنیم. هدف از Export اینست که تغییراتی را که داده ایم در قالب یک فایل ویدئویی جدید ذخیره کنیم و در واقع محصول نهایی این نرم افزار را که یک ویدئوی ویرایش شده است، تولید کنیم.
برای ایجاد خروجی وارد منوی \(\text{File > Export > Media}\) شوید. همینجا یک نکتۀ مهم وجود دارد و آن اینکه اگر دیدید گزینۀ Export غیر فعال است، دلیلش اینست که تایم لاین را انتخاب نکرده اید. از آنجا که نرم افزار Adobe Premiere Pro به شما امکان می دهد چندین تایم لاین مختلف را داشته باشید، ضرورت دارد که موقع Export، برنامه مطلع باشد که از کدام تایم لاین می خواهید خروجی تهیه کنید. پنجرۀ Export Setting (تنظیمات خروجی) مشابه تصویر زیر نمایان می شود. در این پنجره خیلی چیزها برای یادگیری هست، اما شما فعلاً گزینه های پیش فرض را همینطور بپذیرید و بر روی دکمۀ Export کلیک کنید. بسته به سرعت کامپیوتر شما، بسته به حجم ویدئوها،بسته به مقدار تغییراتی که اعمال کرده اید، بسته به کیفیت فایل خروجی (Format) و بسته به یک سری پارامترهای دیگر، این عملیات از چند دقیقه تا چندین ساعت ممکن است طول بکشد.
برای بزرگنمایی تصویر روی آن کلیک کنید
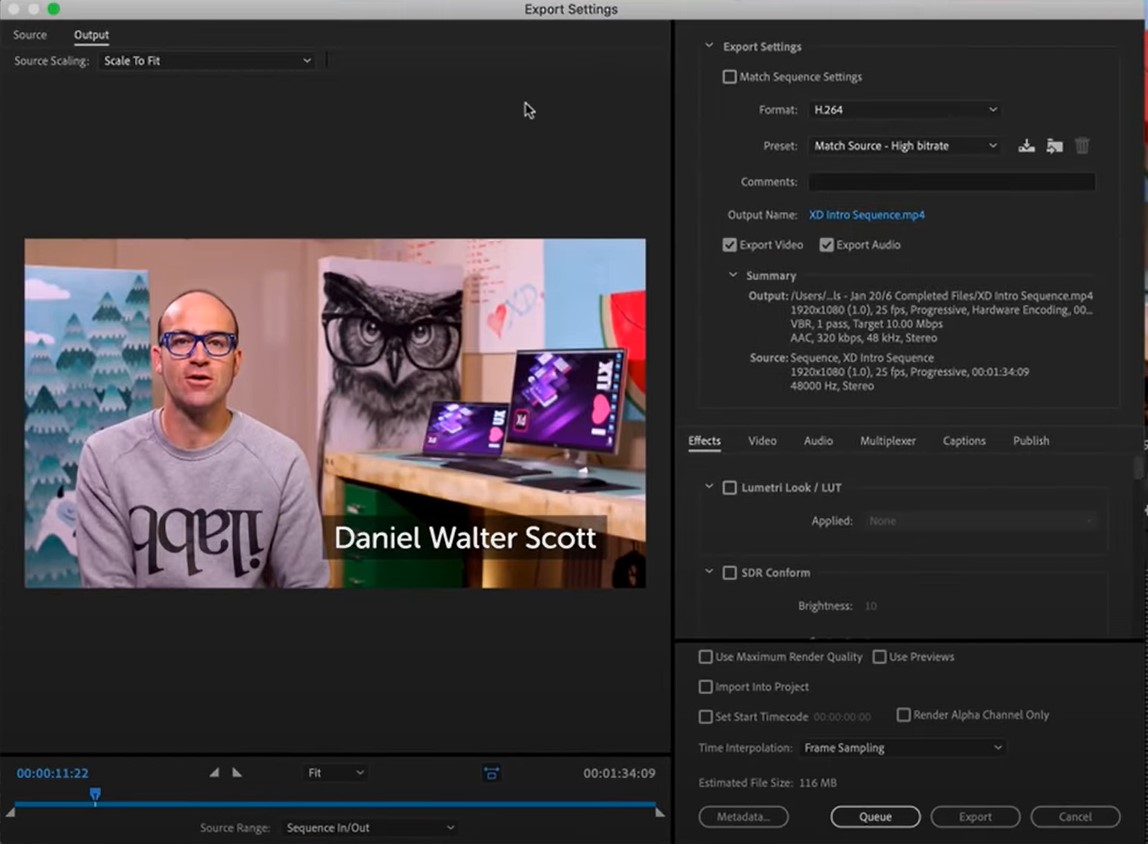
امیدوارم که این آموزش هر چند مختصر، برای شما سودمند واقع شده باشد. اگر در این زمینه و به طور کل در حوزۀ گرافیگ نیاز به آموزش های بیشتری دارید، مجموعه آموزش فتوشاپ، طراحی و گرافیک کامپیوتری سایت فرادرس منبع خوبی برای شما می باشد. جهت تهیه این آموزش به لینک زیر مراجعه کنید.
جهت مشاهده آموزش های بیشتر در این زمینه و البته آموزش های بیشتر در سایر حوزه های فنی می توانید از سایت فرادرس بازدید نمایید. در این سایت می توانید موضوعات فراوانی در حوزه های برنامه نویسی، مهندسی نرم افزار، هوش مصنوعی، رباتیک، و ... را بیابید.





نمایش دیدگاه ها (0 دیدگاه)
دیدگاه خود را ثبت کنید: