خوش آموز درخت تو گر بار دانش بگیرد، به زیر آوری چرخ نیلوفری را
آموزش نصب سیستم عامل Ubuntu
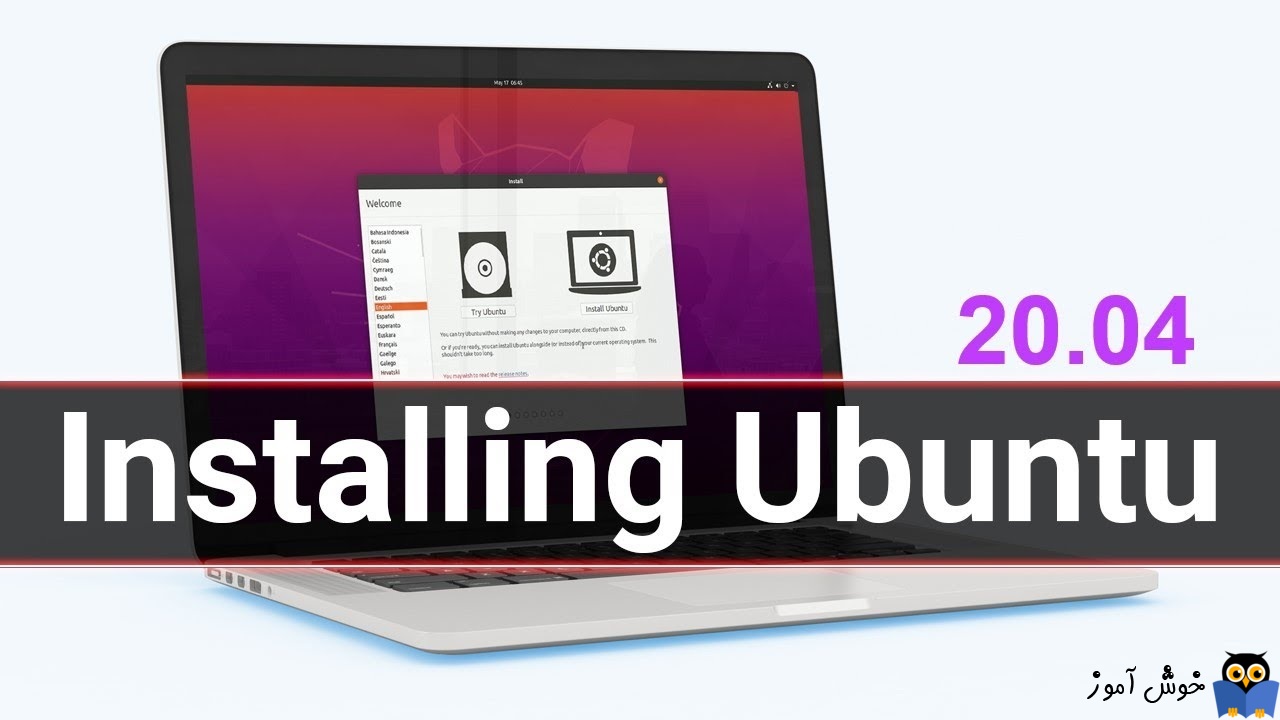
لینوکس با توزیع های مختلف خود در میان کسب و کارها و مراکز داده جایگاه بسیار ویژه ای دارد. امروز و در این مطلب قصد داریم به نحوه نصب سیستم عامل لینوکس اوبونتو در VMWare Workstation بپردازیم.

برای شروع ابتدا به وب سایت رسمی Ubuntu رفته و سپس منوی Download را کلیک کنید. در فرم زیر ورژن Ubuntu ی مورد نظرتان را دانلود کنید. در تصویر زیر ورژن Ubuntu 18.04 LTS Desktop برای دانلود انتخاب شده است.
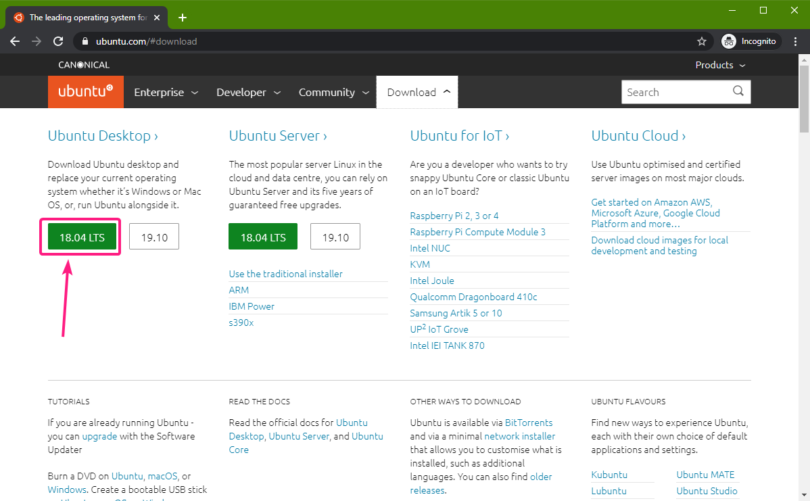
پس از اینکه دانلود ایزوی اوبونتو به اتمام رسید، نرم افزار VMware Workstation را اجرا کرده و از منوی File گزینه New Virtual Machine را کلیک کرده تا ماشین مجازی جدیدی ایجاد کنیم.
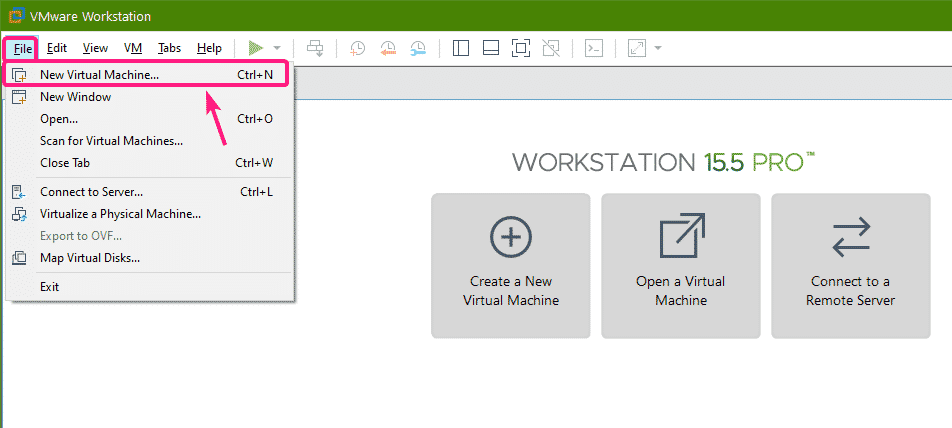
بدین ترتیب پنجره New Virtual Machine Wizard باز می شود. در این پنجره گزینه Typical را انتخاب کرده و next کنید.
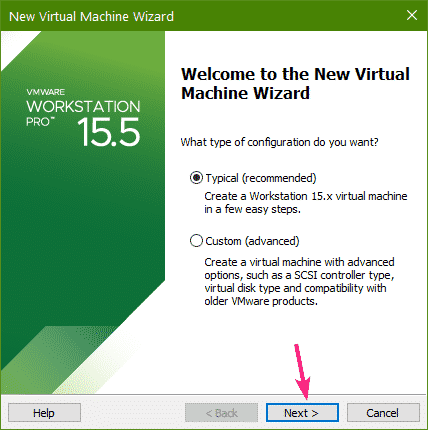
در این پنجره گزینه I will install the operating system later را انتخاب کرده تا در زمان نصب خود لینوکس اوبونتو، فایل ایزو را معرفی کنیم. پس با انتخاب این گزینه این مرحله را Next کنید.
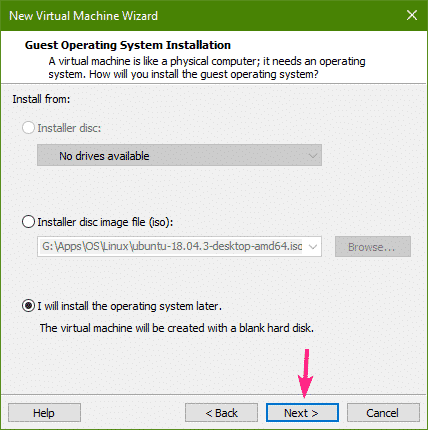
حال ، شما باید سیستم عاملی را که قرار است روی این نرم افزار مجازی ساز نصب کنید را انتخاب کنید. از بخش Guest operating system گزینه Linux و از کامبوباکس Version گزینه Ubuntu 64-bit را انتخاب کنید.
سپس فرم را Next کنید.
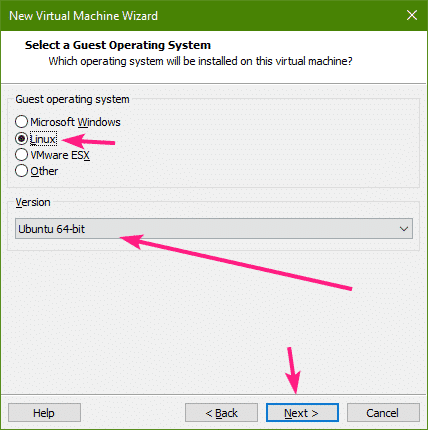
در فیلد virtual machine name یک نام برای این ماشین مجازی و در قسمت Location مکانی که فایل های این ماشین مجازی باید در آنجا ایجاد شوند را انتخاب کنید. پیشنهاد این است که درایوی به جز درایور سیستم عامل جاری سیستم تان را انتخاب کنید. سپس Next کنید.
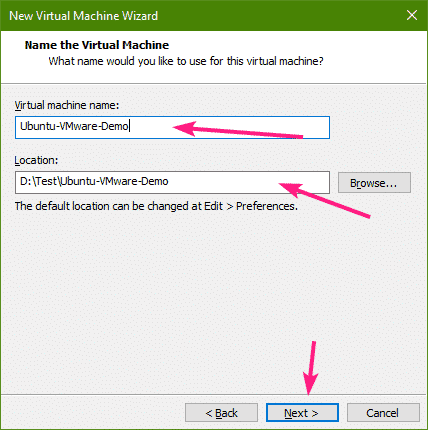
حالا باید ظرفیت virtual hard disk را مشخص کنید. یعنی باید تعیین کنید که این VM چه ظرفیتی از دیسک را داشته باشد. از آنجایی که سیستم عامل اوبونتو را در مراحل قبلی انتخاب کرده اید، نرم افزار برای این سیستم عامل ظرفیت 20 گیگابایت را درج کرده است. همین مقدار کافیست، ویزارد را Next کنید.
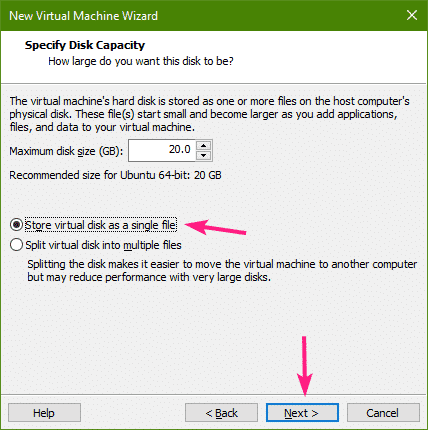
در آخر هم دکمه finish را کلیک کنید.
اکنون باید یک virtual machine جدید در VMWare ایجاد شود. از این ماشین مجازی Settings بگیرید.
سپس در تنظیمات، CD/DVD را انتخاب و گزینه Use ISO image file را انتخاب کنید.
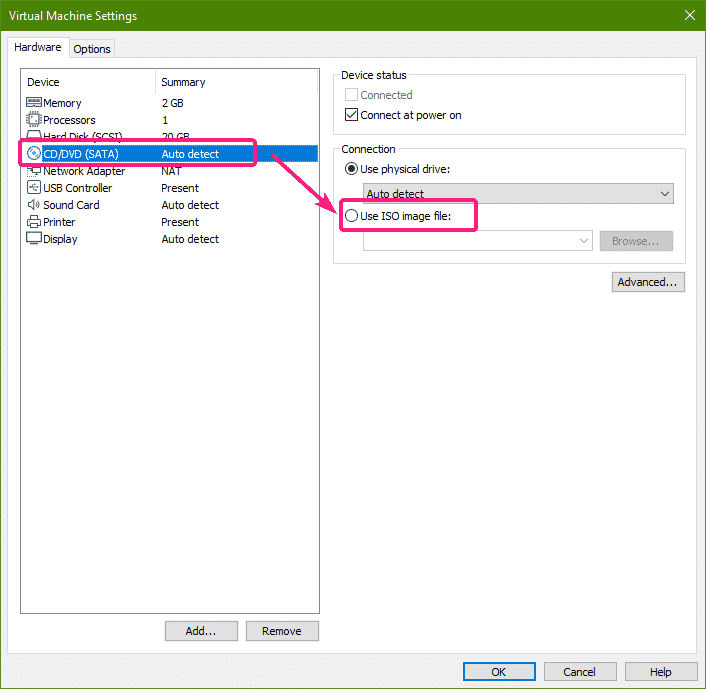
سپس دکمه Browse را کلیک کرده و فایل ایزوی Ubuntu را معرفی کنید.
پس از معرفی فایل ایزوی سیستم عامل اوبونتو، حالا نوبت به مقدار رم است. گزینه Memory را در بخش Settings انتخاب کرده و مثلا مقدار 2 الی 4 گیگابایت را انتخاب کنید.
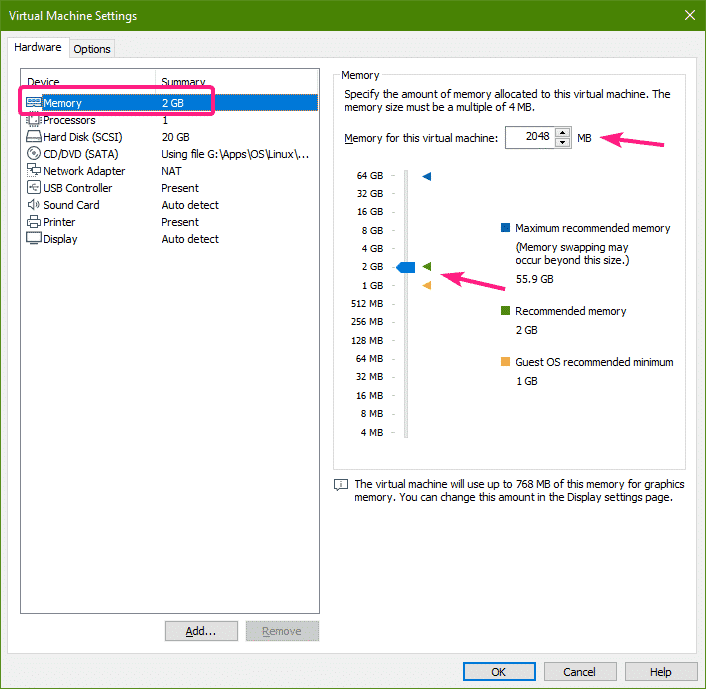
در آخر هم OK کنید.
حالا به سراغ نصب لینوکس اوبونتو می رویم. پس لینک Power on this virtual machine را مانند تصویر زیر کلیک کنید تا VM روشن شود.
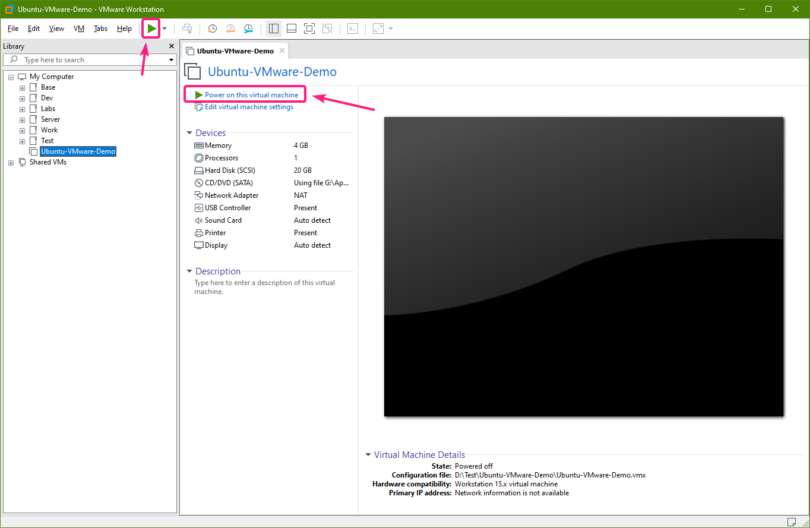
پس از روشن شدن، این VM از روی فایل ISO بوت می شود. از اینجای کار به بعد هیچ فرقی بین سیستم واقعی و یا مجازی ندارد. یعنی چه شما قصد نصب اوبونتو روی یک سیستم فیزیکی و یا بصورت مجازی را داشته باشید، مراحل یکسان می باشند.
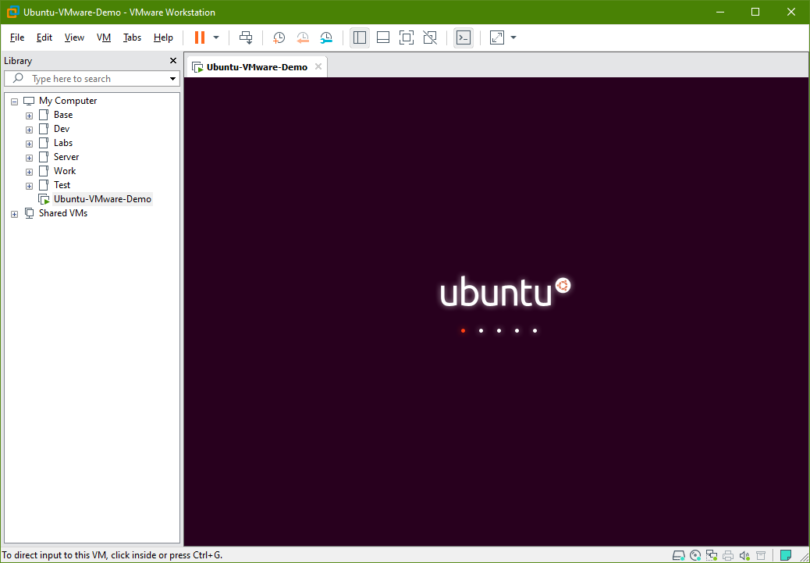
پس از گذشت لحظاتی Ubuntu installer همانطور که در تصویر زیر مشاهده می کنید ظاهر می شود. اکنون می توانید طبق معمول اوبونتو را روی نرم افزار مجازی نصب کنید.
برای نصب اوبونتو، Install Ubuntu را کلیک کنید.
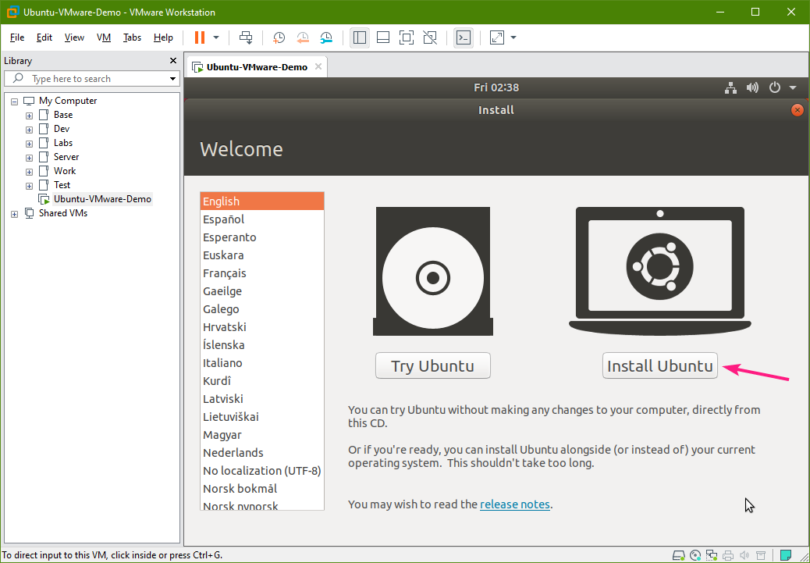
در این بخش keyboard layout خود را مشخص کرده و Continue را کلیک کنید.
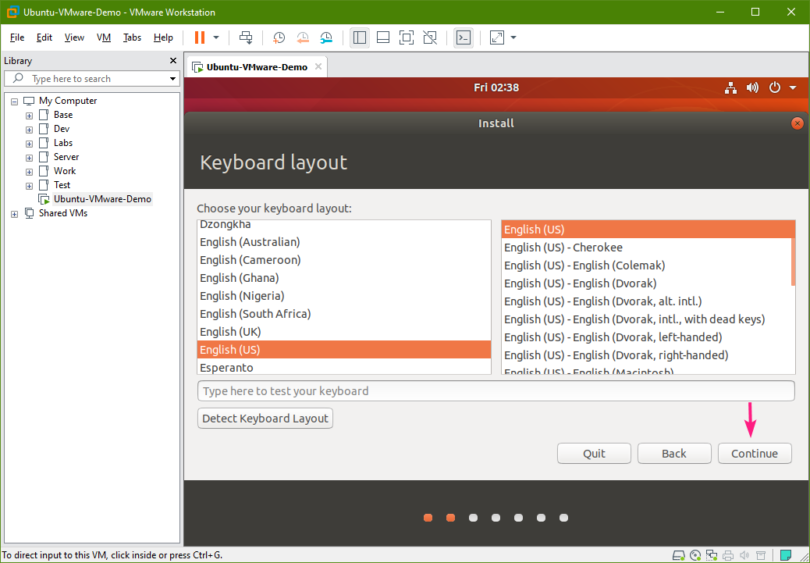
در این بخش هم گزینه Continue را کلیک کنید. توجه داشته باشید اگر سیستم شما دسترسی به اینترنت داشته باشد، گزینه دانلود آپدیت های اوبونتو در حین نصب هم فعال می شود وگرنه این گزینه غیرفعال است.
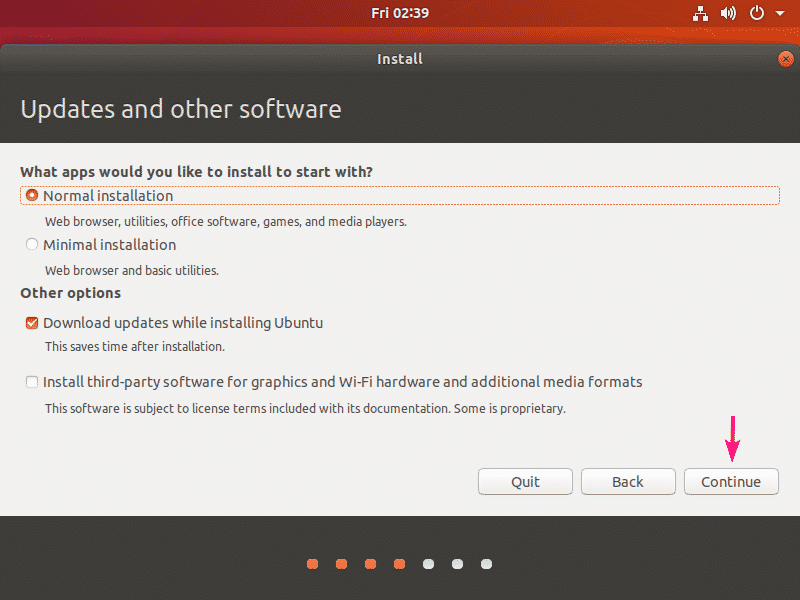
از آنجایی که این یک virtual machine است من هیچ پارتیشن بندی دستی انجام نمی دهم. من فقط Erase disk را انتخاب کرده و اوبونتو را نصب می کنم که کل هارد دیسک مجازی را پاک می کند، تمام پارتیشن های مورد نیاز را به طور خودکار ایجاد می کند و اوبونتو را نصب می کند.
در صورت نیاز می توانید پارتیشن بندی دستی را نیز انجام دهید.
پس از اتمام کار، روی Install Now کلیک کنید.
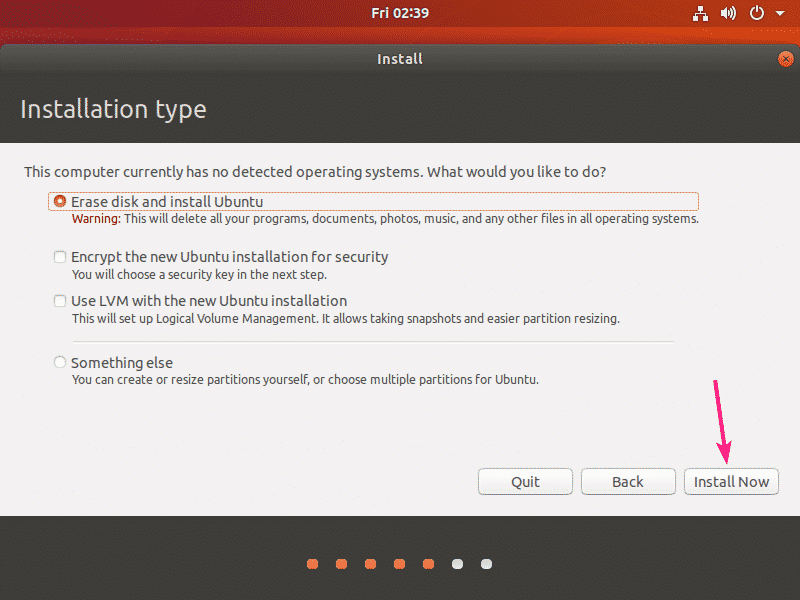
در این بخش باید time zone خود را انتخاب کرده و Continue کنید.
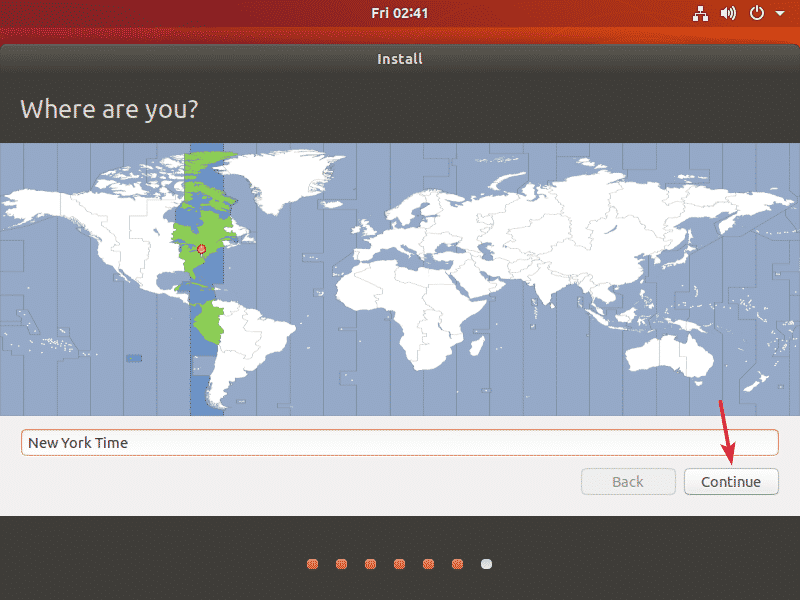
توجه داشته باشید که اگر داخل ایران هستید، می توانید ایران را انتخاب کنید. در ادامه باید مشخصات دیگر مانند نام سیستم و همچنین نام کاربری و پسورد را تعیین و در آخر Continue را کلیک کنید.
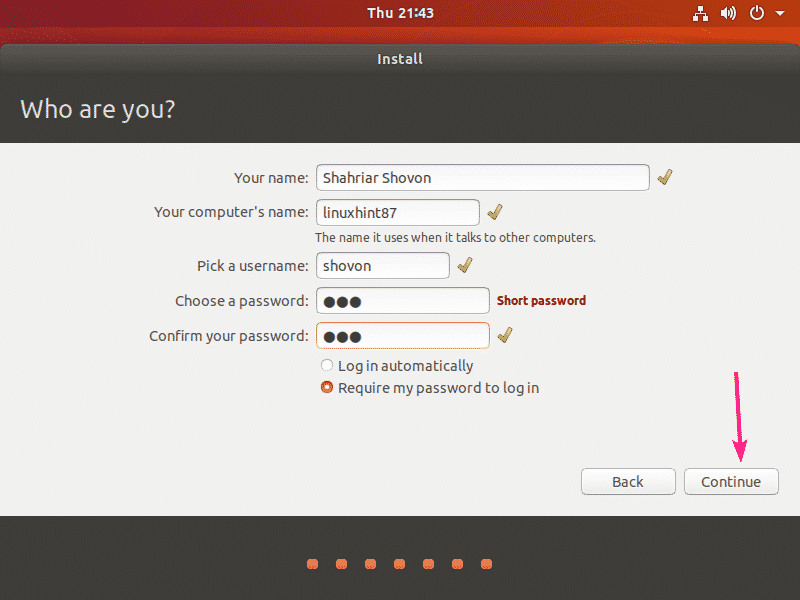
پس از آن Ubuntu installer نصب Ubuntu را آغاز می کند. تا اتمام نصب مدت زمانی باید منتظر بمانید.
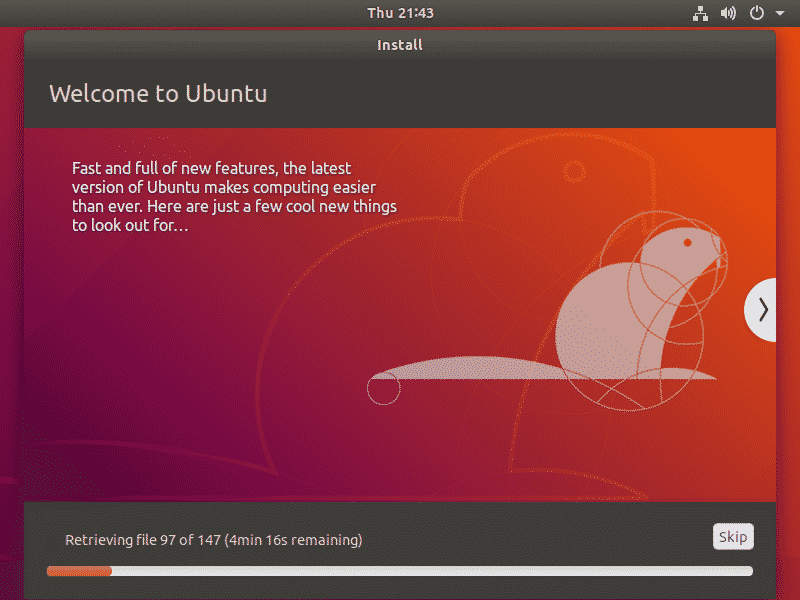
پس از لحظاتی پیغام زیر ظاهر می شود که اوبونتو نیاز به ریستارت شدن دارد. دکمه Restart Now را کلیک کنید.
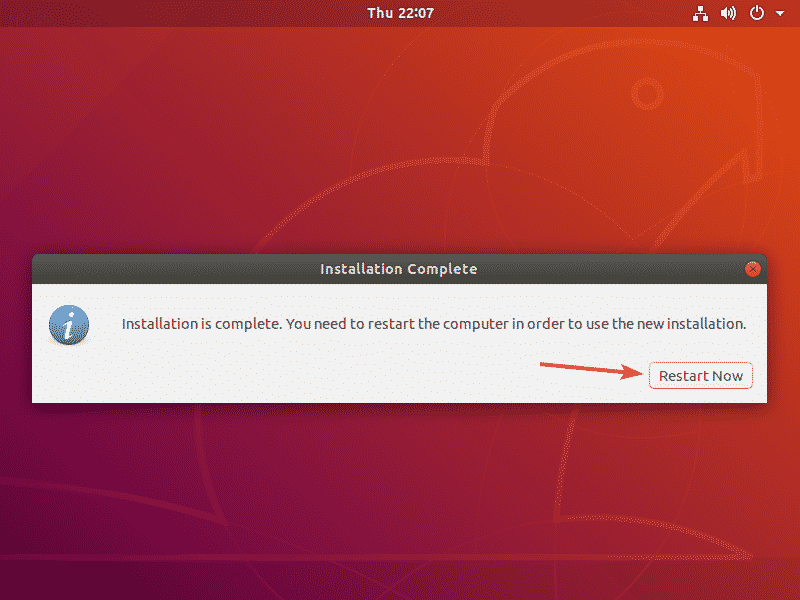
پس از ریستارت شدن هم دقایقی منتظر بمانی تا فرآیند نصب اوبونتو به اتمام برسد. پس از اتمام نصب، باید با پنجره login screen اوبونتو مواجه شوید.
برای لاگین، روی نام کاربری تان کلیک کرده و پسورد را وارد کنید.
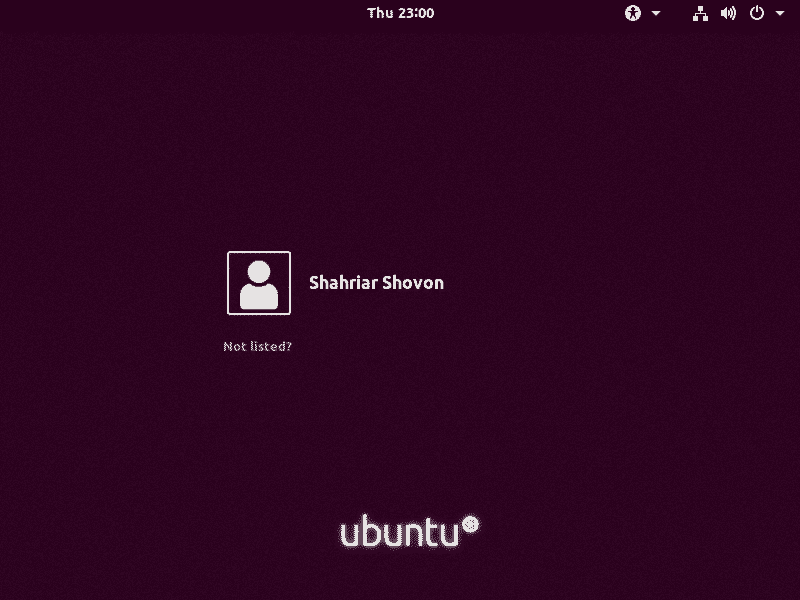
بدین ترتیب دسکتاپ اوبونتو را مشاهده خواهید کرد و با آن می توانید کار کنید.
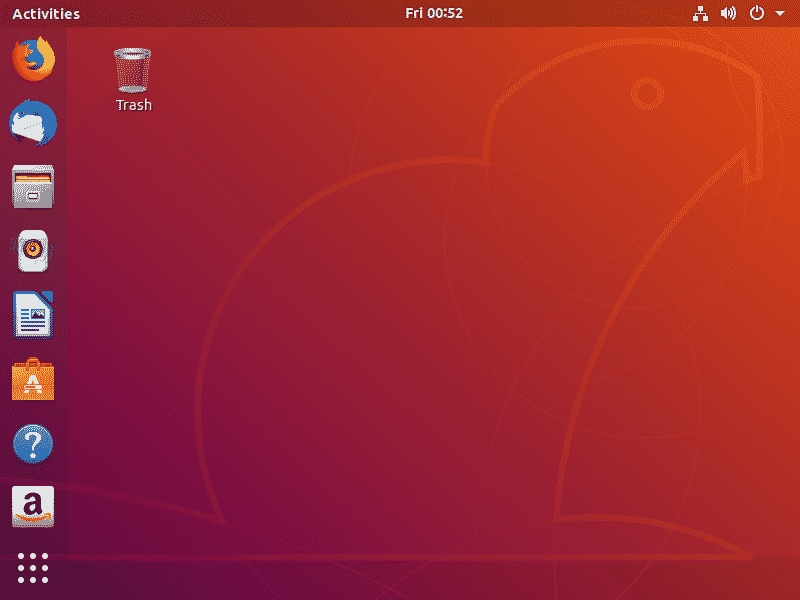

برای شروع ابتدا به وب سایت رسمی Ubuntu رفته و سپس منوی Download را کلیک کنید. در فرم زیر ورژن Ubuntu ی مورد نظرتان را دانلود کنید. در تصویر زیر ورژن Ubuntu 18.04 LTS Desktop برای دانلود انتخاب شده است.
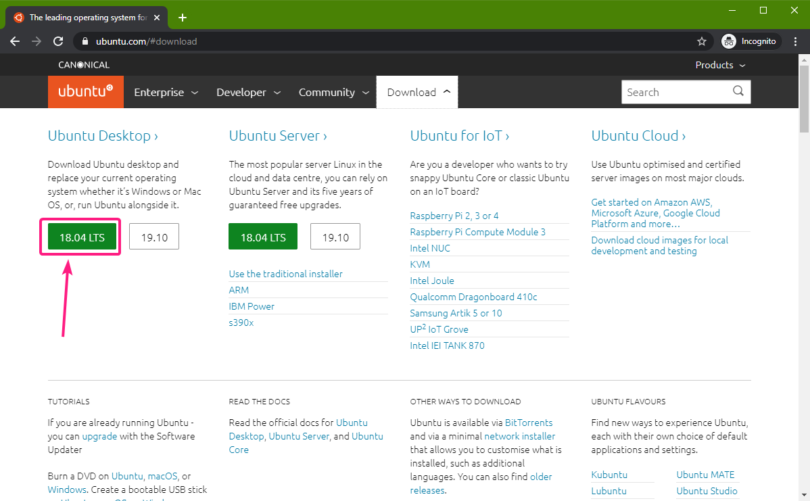
پس از اینکه دانلود ایزوی اوبونتو به اتمام رسید، نرم افزار VMware Workstation را اجرا کرده و از منوی File گزینه New Virtual Machine را کلیک کرده تا ماشین مجازی جدیدی ایجاد کنیم.
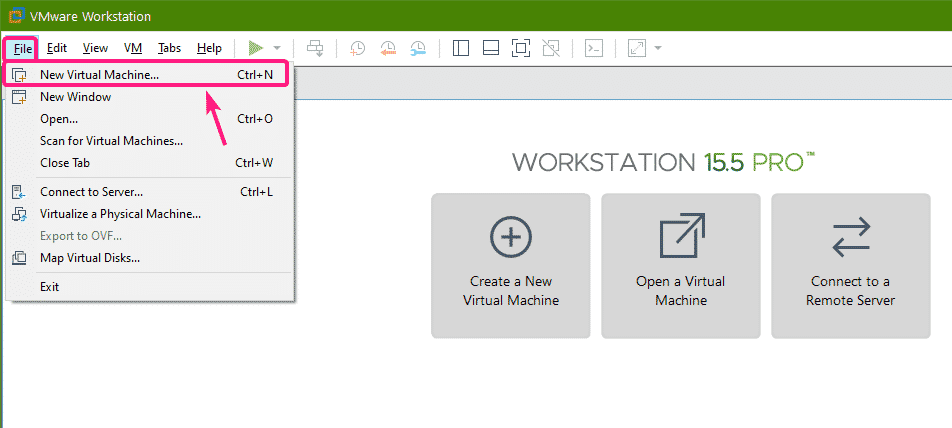
بدین ترتیب پنجره New Virtual Machine Wizard باز می شود. در این پنجره گزینه Typical را انتخاب کرده و next کنید.
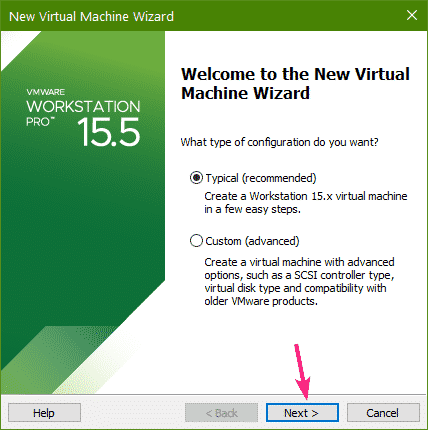
در این پنجره گزینه I will install the operating system later را انتخاب کرده تا در زمان نصب خود لینوکس اوبونتو، فایل ایزو را معرفی کنیم. پس با انتخاب این گزینه این مرحله را Next کنید.
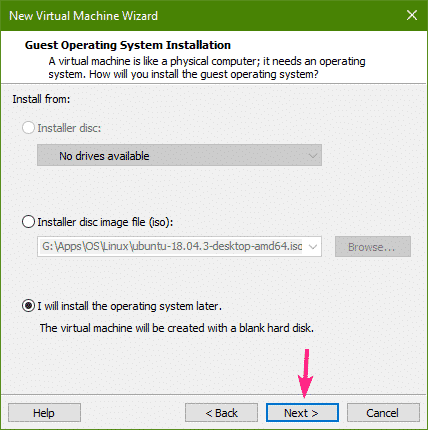
حال ، شما باید سیستم عاملی را که قرار است روی این نرم افزار مجازی ساز نصب کنید را انتخاب کنید. از بخش Guest operating system گزینه Linux و از کامبوباکس Version گزینه Ubuntu 64-bit را انتخاب کنید.
سپس فرم را Next کنید.
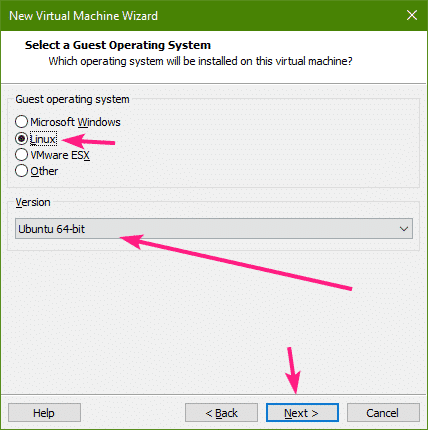
در فیلد virtual machine name یک نام برای این ماشین مجازی و در قسمت Location مکانی که فایل های این ماشین مجازی باید در آنجا ایجاد شوند را انتخاب کنید. پیشنهاد این است که درایوی به جز درایور سیستم عامل جاری سیستم تان را انتخاب کنید. سپس Next کنید.
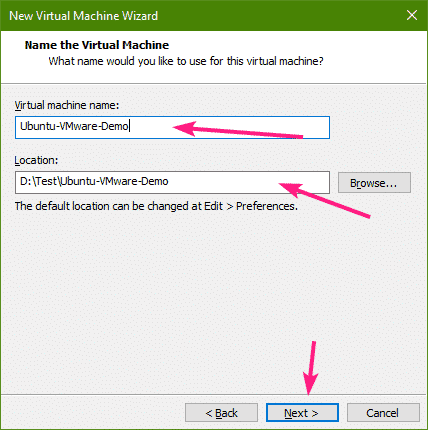
حالا باید ظرفیت virtual hard disk را مشخص کنید. یعنی باید تعیین کنید که این VM چه ظرفیتی از دیسک را داشته باشد. از آنجایی که سیستم عامل اوبونتو را در مراحل قبلی انتخاب کرده اید، نرم افزار برای این سیستم عامل ظرفیت 20 گیگابایت را درج کرده است. همین مقدار کافیست، ویزارد را Next کنید.
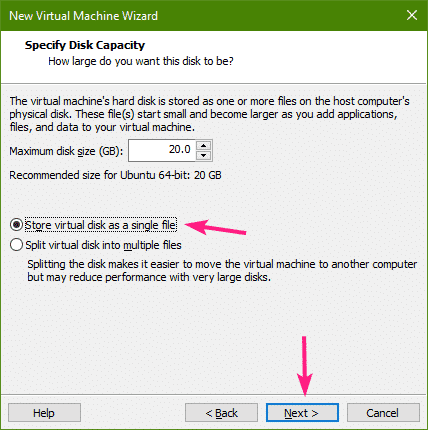
در آخر هم دکمه finish را کلیک کنید.
اکنون باید یک virtual machine جدید در VMWare ایجاد شود. از این ماشین مجازی Settings بگیرید.
سپس در تنظیمات، CD/DVD را انتخاب و گزینه Use ISO image file را انتخاب کنید.
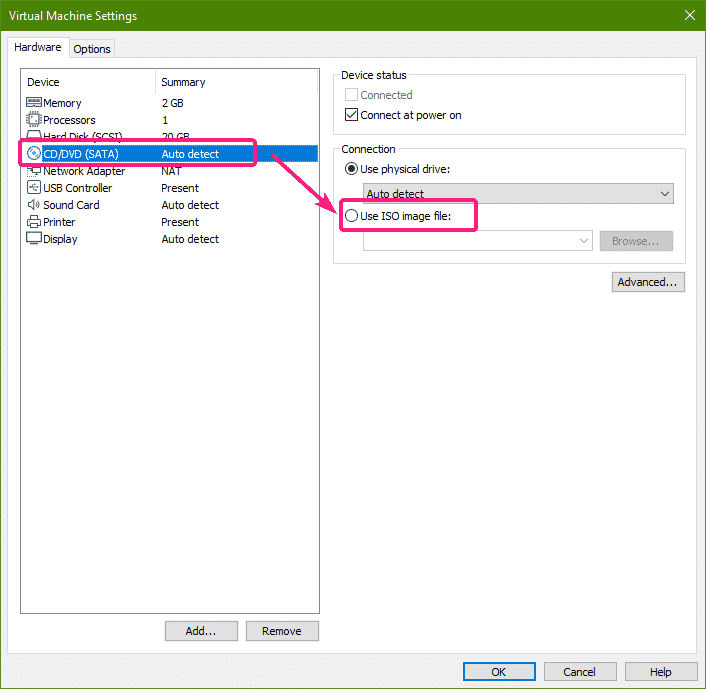
سپس دکمه Browse را کلیک کرده و فایل ایزوی Ubuntu را معرفی کنید.
پس از معرفی فایل ایزوی سیستم عامل اوبونتو، حالا نوبت به مقدار رم است. گزینه Memory را در بخش Settings انتخاب کرده و مثلا مقدار 2 الی 4 گیگابایت را انتخاب کنید.
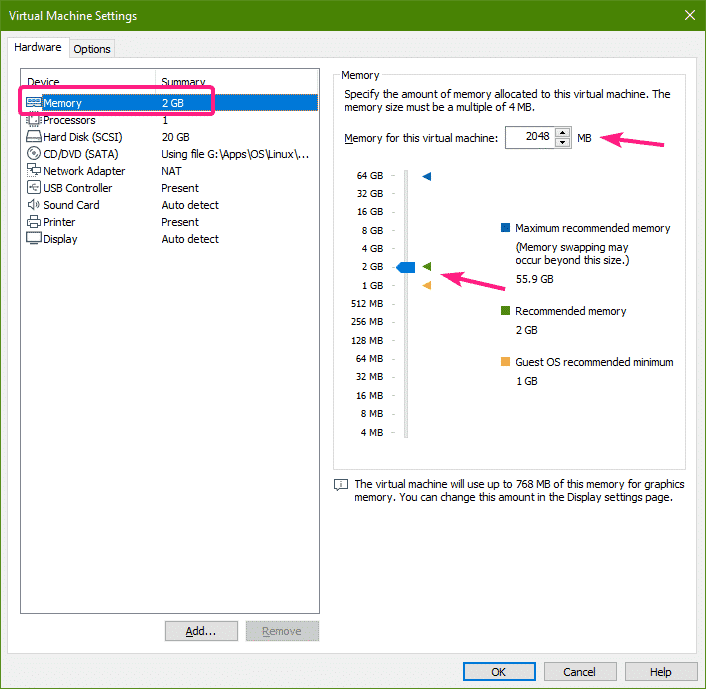
در آخر هم OK کنید.
حالا به سراغ نصب لینوکس اوبونتو می رویم. پس لینک Power on this virtual machine را مانند تصویر زیر کلیک کنید تا VM روشن شود.
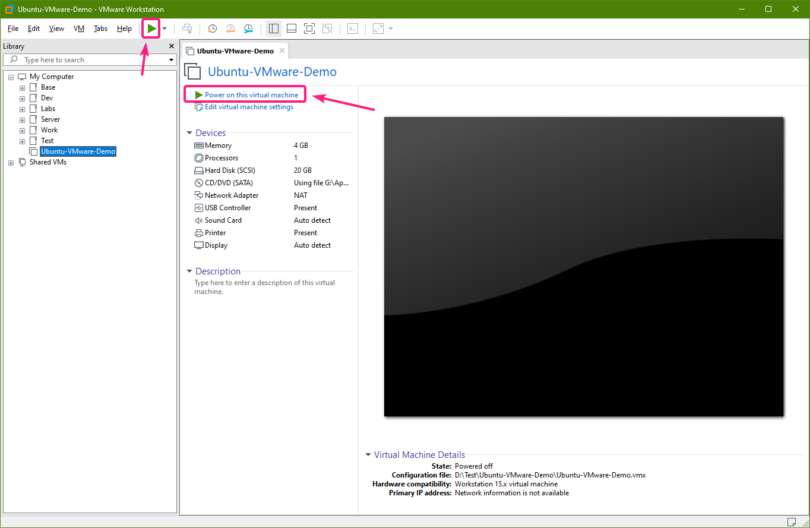
پس از روشن شدن، این VM از روی فایل ISO بوت می شود. از اینجای کار به بعد هیچ فرقی بین سیستم واقعی و یا مجازی ندارد. یعنی چه شما قصد نصب اوبونتو روی یک سیستم فیزیکی و یا بصورت مجازی را داشته باشید، مراحل یکسان می باشند.
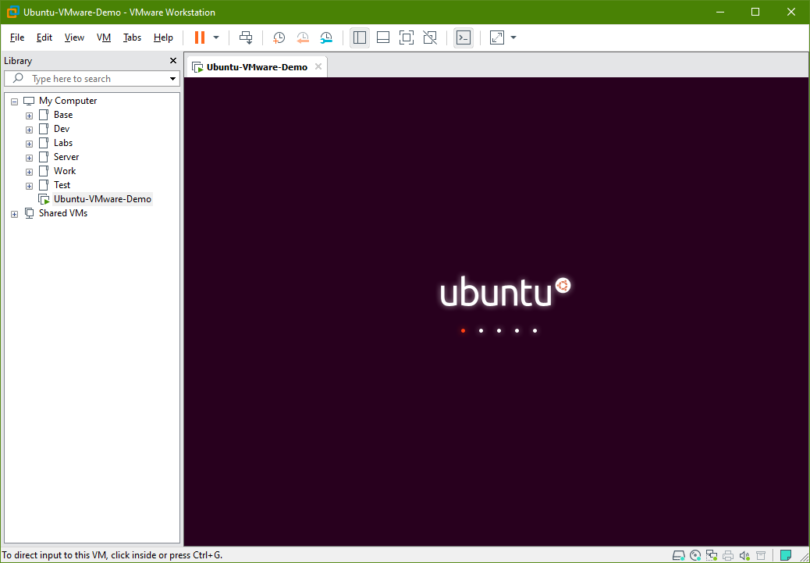
پس از گذشت لحظاتی Ubuntu installer همانطور که در تصویر زیر مشاهده می کنید ظاهر می شود. اکنون می توانید طبق معمول اوبونتو را روی نرم افزار مجازی نصب کنید.
برای نصب اوبونتو، Install Ubuntu را کلیک کنید.
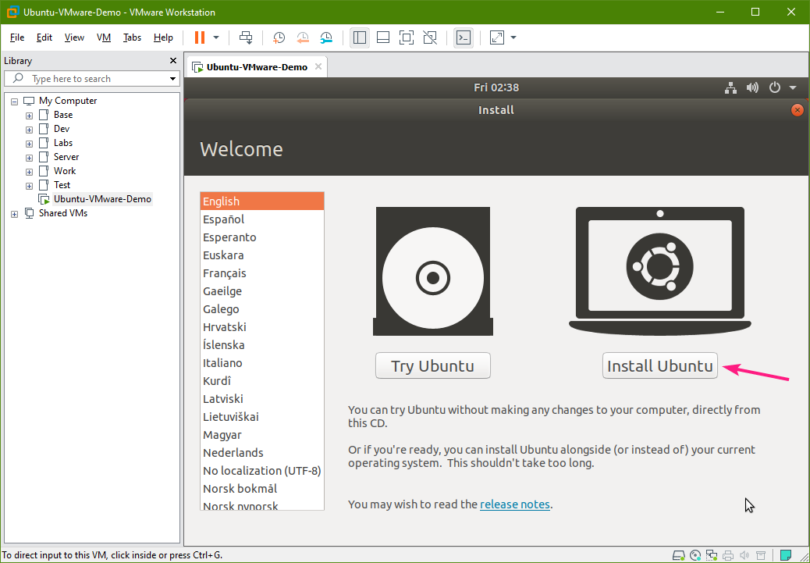
در این بخش keyboard layout خود را مشخص کرده و Continue را کلیک کنید.
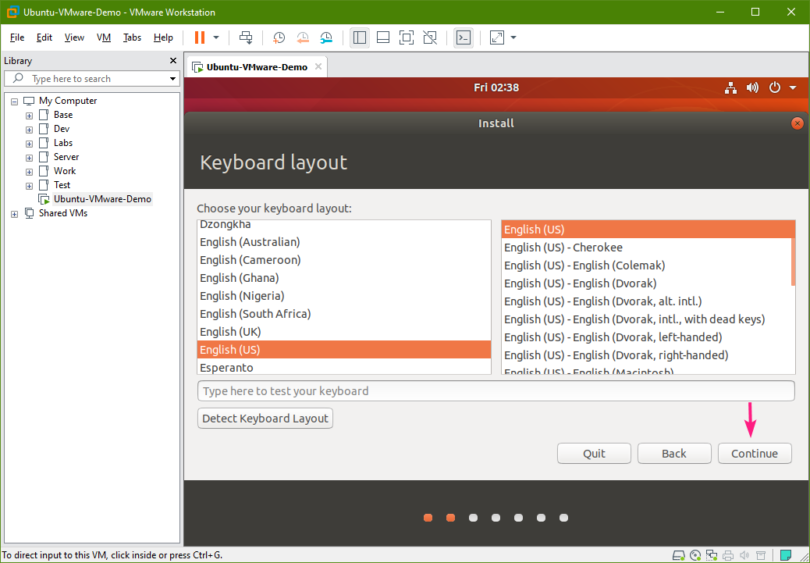
در این بخش هم گزینه Continue را کلیک کنید. توجه داشته باشید اگر سیستم شما دسترسی به اینترنت داشته باشد، گزینه دانلود آپدیت های اوبونتو در حین نصب هم فعال می شود وگرنه این گزینه غیرفعال است.
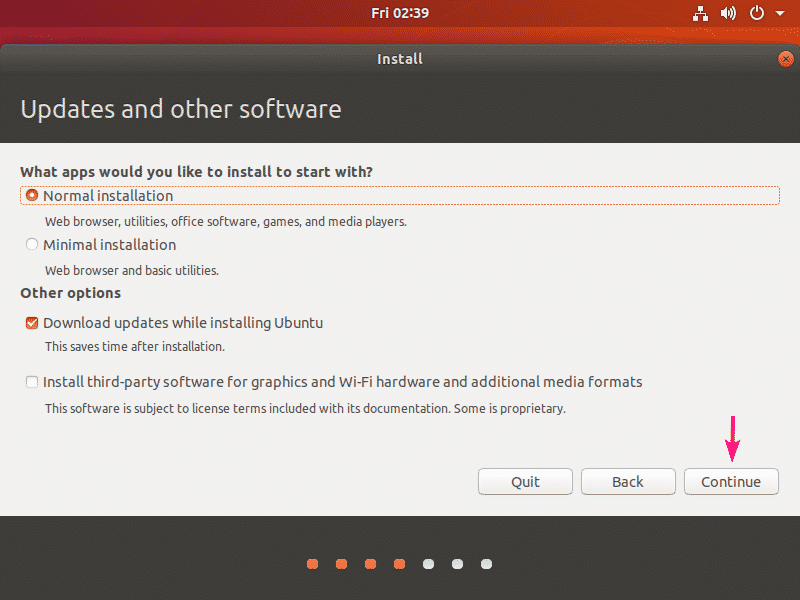
از آنجایی که این یک virtual machine است من هیچ پارتیشن بندی دستی انجام نمی دهم. من فقط Erase disk را انتخاب کرده و اوبونتو را نصب می کنم که کل هارد دیسک مجازی را پاک می کند، تمام پارتیشن های مورد نیاز را به طور خودکار ایجاد می کند و اوبونتو را نصب می کند.
در صورت نیاز می توانید پارتیشن بندی دستی را نیز انجام دهید.
پس از اتمام کار، روی Install Now کلیک کنید.
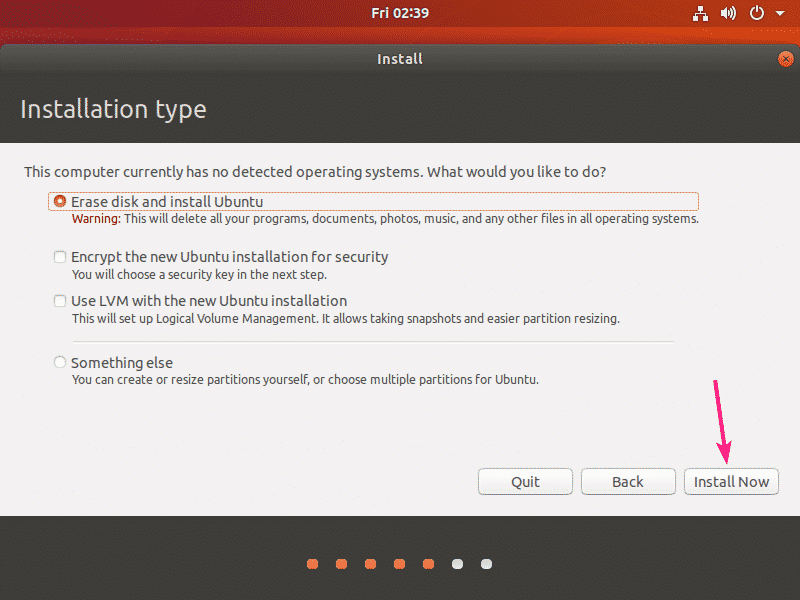
در این بخش باید time zone خود را انتخاب کرده و Continue کنید.
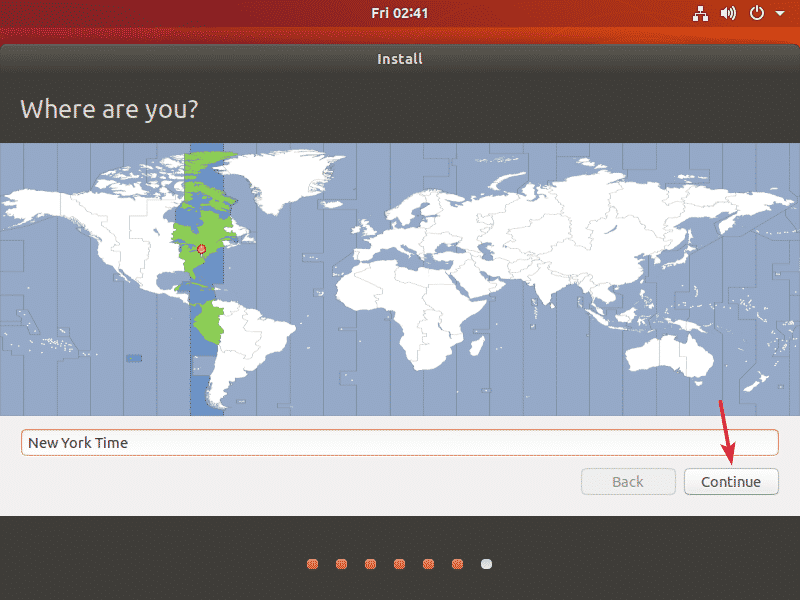
توجه داشته باشید که اگر داخل ایران هستید، می توانید ایران را انتخاب کنید. در ادامه باید مشخصات دیگر مانند نام سیستم و همچنین نام کاربری و پسورد را تعیین و در آخر Continue را کلیک کنید.
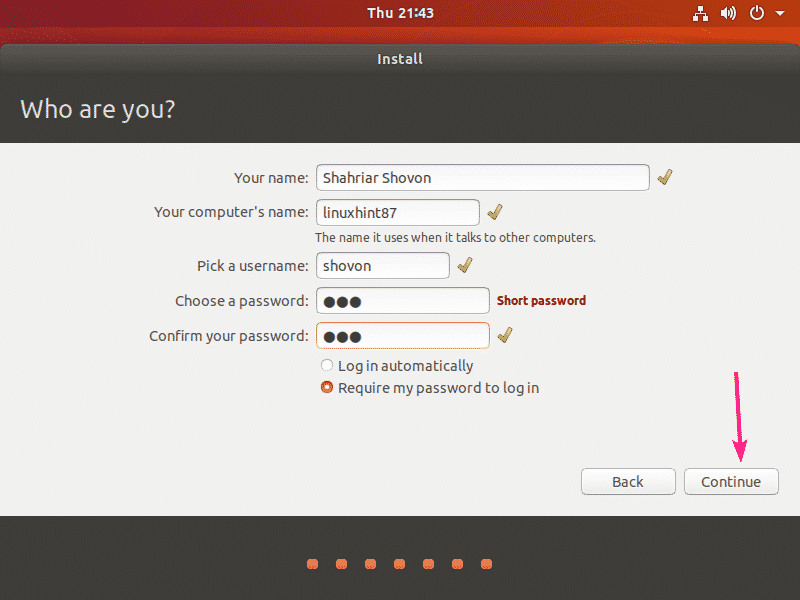
پس از آن Ubuntu installer نصب Ubuntu را آغاز می کند. تا اتمام نصب مدت زمانی باید منتظر بمانید.
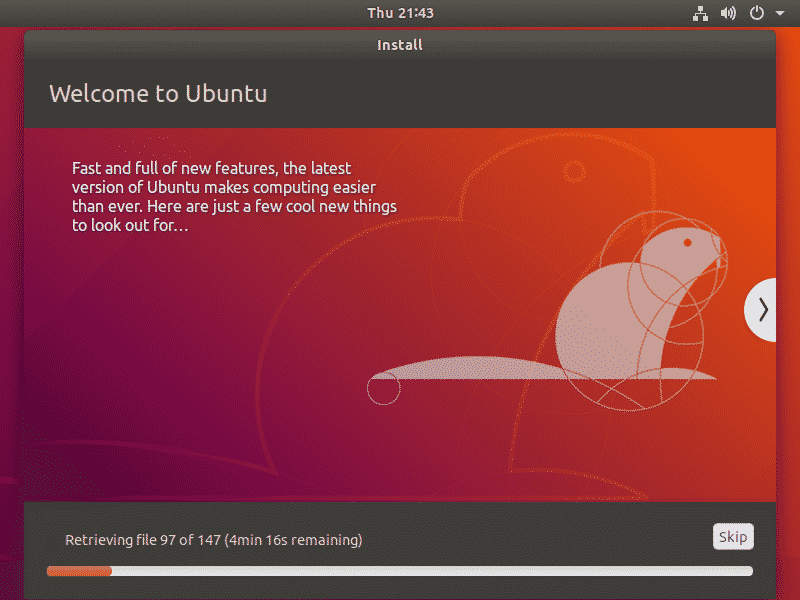
پس از لحظاتی پیغام زیر ظاهر می شود که اوبونتو نیاز به ریستارت شدن دارد. دکمه Restart Now را کلیک کنید.
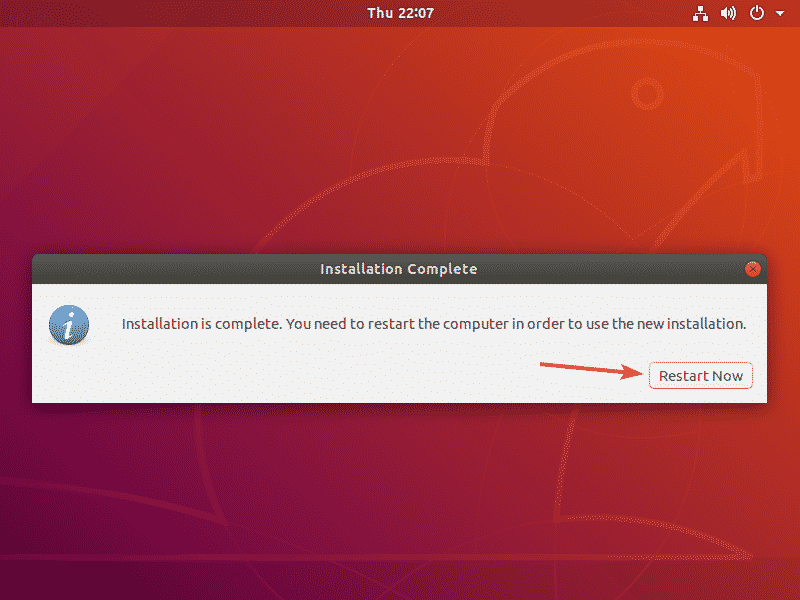
پس از ریستارت شدن هم دقایقی منتظر بمانی تا فرآیند نصب اوبونتو به اتمام برسد. پس از اتمام نصب، باید با پنجره login screen اوبونتو مواجه شوید.
برای لاگین، روی نام کاربری تان کلیک کرده و پسورد را وارد کنید.
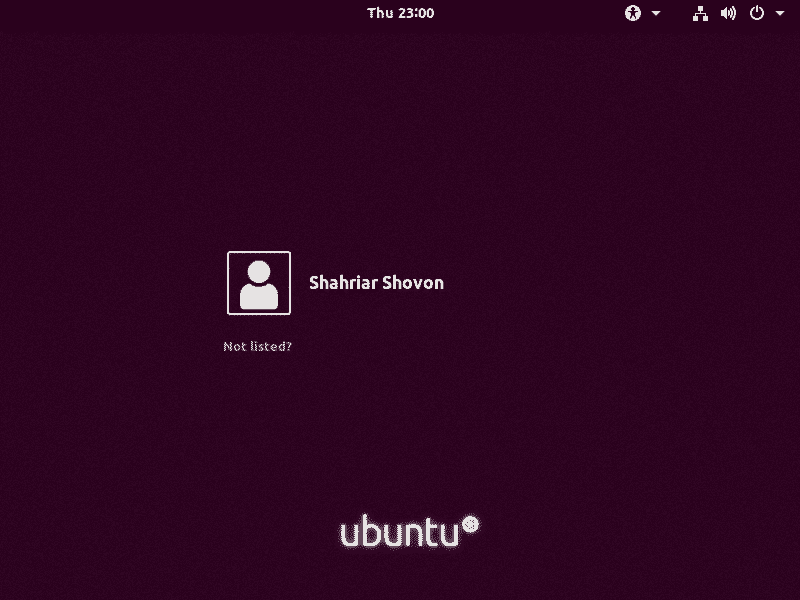
بدین ترتیب دسکتاپ اوبونتو را مشاهده خواهید کرد و با آن می توانید کار کنید.
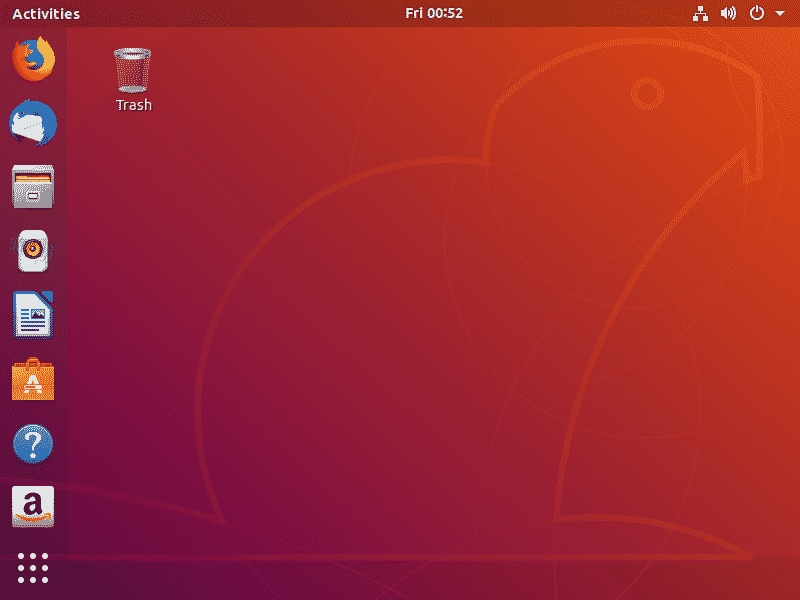





نمایش دیدگاه ها (0 دیدگاه)
دیدگاه خود را ثبت کنید: