خوش آموز درخت تو گر بار دانش بگیرد، به زیر آوری چرخ نیلوفری را
تغییر نام کامپیوتر در Ubuntu

از نظر فنی، computer name شما به عنوان نام هاست سیستم تان نیز شناخته می شود. نام سیستم یا نام کامپیوتر روشی برای شناسایی سایر سیستم ها در شبکه Local تان است. در دنیای اینترنت به hostname، در واقع URL برای دسترسی به وب سایت ها داریم. این نشانی های اینترنتی حاوی کلمات معمولی مانند khoshamoz.ir و .. هستند که به جای به یاد نگه داشتن IP Address شان که عددی است، براحتی می توانیم آنها را درک و به یاد نگه داریم.

در این مقاله، چند روش ساده برای تغییر نام سیستم از طریق رابط کاربری گرافیکی و خط فرمان ارائه می دهیم. دستورات و رویه های ذکر شده در این مقاله بر روی سیستم اوبونتو 18.04 LTS اجرا شده است. پیشنهاد این است که از روش سوم برای تغییر تان هاست در اوبونتو استفاده کنید.
➊از طریق UI، می توانید نام دستگاه خود را تغییر دهید. در اوبونتو به Settings وارد شوید.

سپس در این فرم روی Details کلیک کنید.
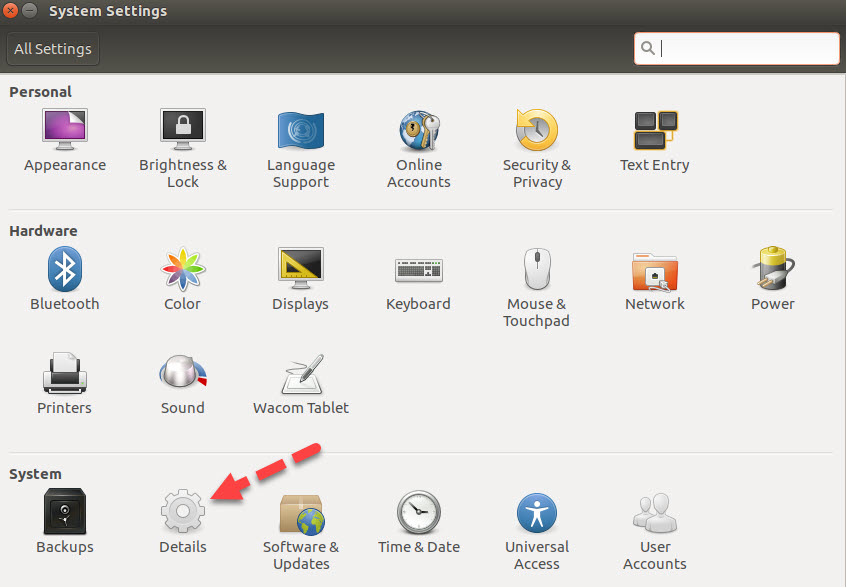
سپس از پنل سمت چپ گزینه About یا Overview را مشاهده خواهید کرد. در قسمت مقابل در فیلد Device name، می توانید نام جاری سیستم تان را مشاهده کنید.
در همین جا ی توانید نام جدید را به سیستم تان تخصیص داده و وارد کنید.
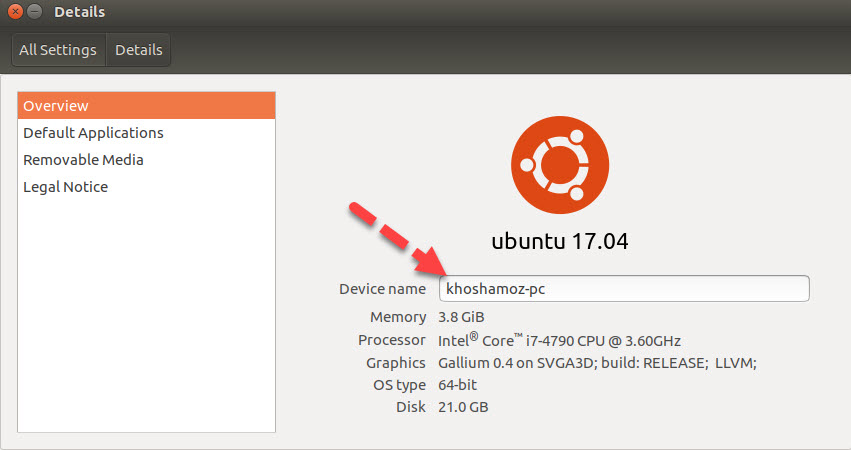
➋در روش دوم از طریق hosts file و hostname اقدام خواهیم کرد.
با وارد کردن دستور زیر در Terminal می توانید نام هاست یا نام سیستم تنا را مشاهده کنید.
پس از مشاهده نام جاری سیستم اوبونتوی خود، با وارد کردن دستور زیر می توانید نام جدید خود را وارد کنید:
مثلا:
در دستور فوق به جای Linux-system باید نام مورد نظر خودتان را جایگزین کنید.
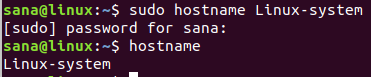
سپس دستور hostname را وارد کرده تا ببینید که نام سیستم تغییر کرده است. اما پس از ریستارت شدن خواهید دید که نام سیستم دوباره به نام قبلی بر می گردد و نام به طور دائمی تغییر نمی کند.
روش مناسب برای تغییر نام سیستم، تغییر آن در دو فایل پیکربندی به نام های hostname و hosts file واقع در فولدر / etc / است. می توانید این فایل ها را از طریق ویرایشگرهای متنی مورد علاقه خودتان باز کنید. ما این فایل را در ویرایشگر nano به صورت زیر باز می کنیم:
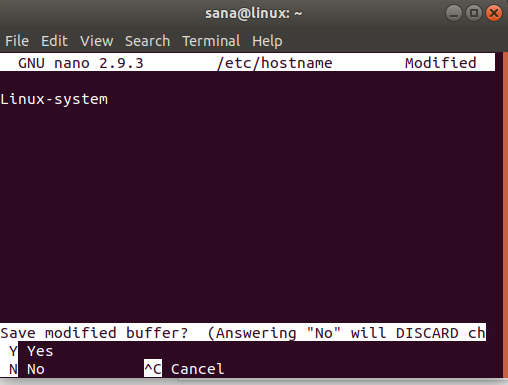
همانطور که مشاهده می کنید فقط نام کامپیوتر را نشان می دهد. کافی است متن را به نام میزبان جدید تغییر دهید و سپس با فشردن کلیدهای Ctrl+X و سپس y را فشار دهید و فایل را ذخیره کرده و Enter را بزنید.
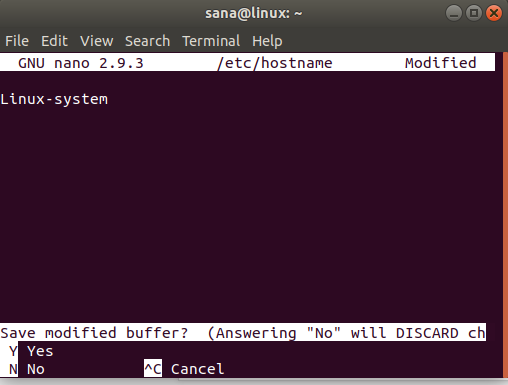
سپس کافیست که دستور Reboot را تایپ و Enter کنید تا سیستم ریستارت شود و نام سیستم تغییر کند.
پس از اینکه سیستم boot شده و دوباره terminal را باز کرده و دستور hostname را وارد کرده و Enter کنید. حال خواهید دید که نام سیستم به درستی تغییر کرده است و این تغییر دائمی است.
➌در روش سوم از دستور hostnamectl برای تغییر نام هاست یا device name سیستم اوبونتو استفاده خواهیم کرد. هوشمندترین راه برای تغییر نام میزبان از طریق دستور hostnamectl است که بخشی از ابزار Systemd است. اگر Systemd قبلاً روی سیستم شما نصب نشده است ، می توانید آن را از طریق دستور زیر به عنوان root نصب کنید:
با اجرای دستور زیر می توانید نسخه ابزار Systemd را بررسی کنید:
برای تغییر نام هاست کامپیوتر خود از طریق دستور hostnamectl، از syntax زیر استفاده کنید:
در دستور فوق به جای Linux-system باید نام مورد نظر خودتان را جای دهید.
نکته مثبت دستور Hostnamectl این است که برای تغییر نام هاست نیازی به ریستارت کامپیوتر خود ندارید.

در این مقاله، چند روش ساده برای تغییر نام سیستم از طریق رابط کاربری گرافیکی و خط فرمان ارائه می دهیم. دستورات و رویه های ذکر شده در این مقاله بر روی سیستم اوبونتو 18.04 LTS اجرا شده است. پیشنهاد این است که از روش سوم برای تغییر تان هاست در اوبونتو استفاده کنید.
➊از طریق UI، می توانید نام دستگاه خود را تغییر دهید. در اوبونتو به Settings وارد شوید.

سپس در این فرم روی Details کلیک کنید.
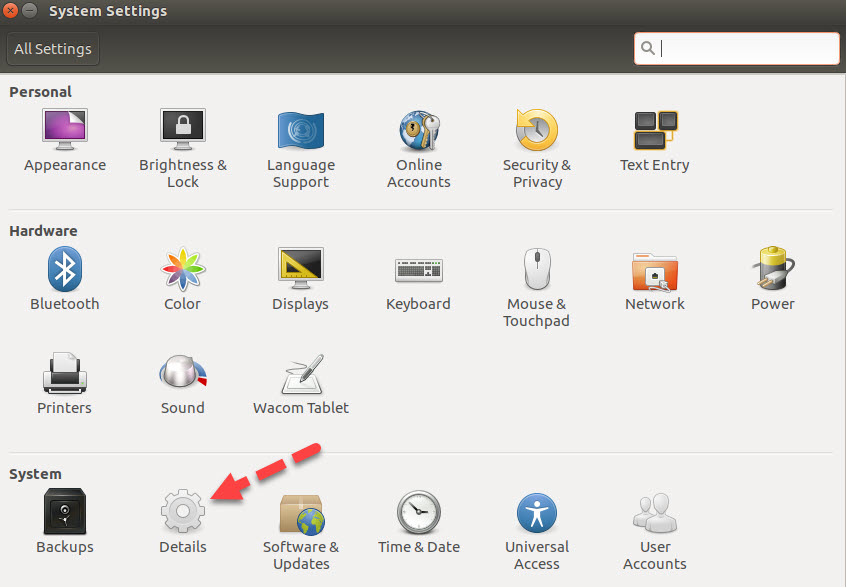
سپس از پنل سمت چپ گزینه About یا Overview را مشاهده خواهید کرد. در قسمت مقابل در فیلد Device name، می توانید نام جاری سیستم تان را مشاهده کنید.
در همین جا ی توانید نام جدید را به سیستم تان تخصیص داده و وارد کنید.
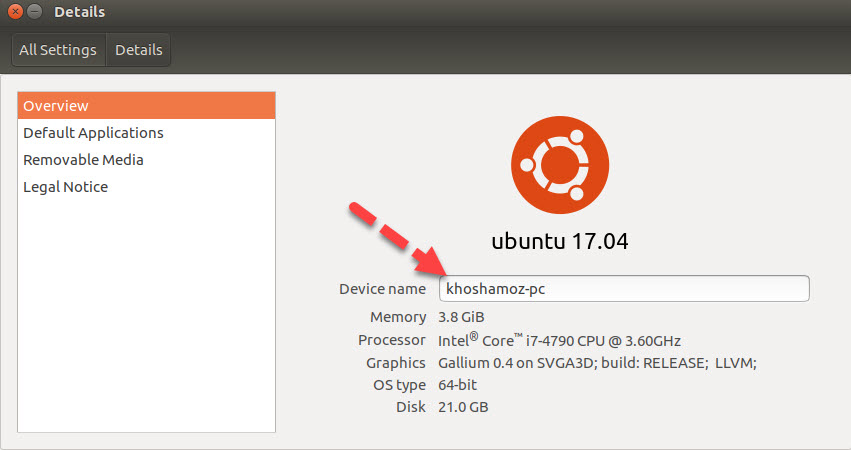
➋در روش دوم از طریق hosts file و hostname اقدام خواهیم کرد.
با وارد کردن دستور زیر در Terminal می توانید نام هاست یا نام سیستم تنا را مشاهده کنید.
hostname
پس از مشاهده نام جاری سیستم اوبونتوی خود، با وارد کردن دستور زیر می توانید نام جدید خود را وارد کنید:
sudo hostname new-hostname
مثلا:
sudo hostname Linux-system
در دستور فوق به جای Linux-system باید نام مورد نظر خودتان را جایگزین کنید.
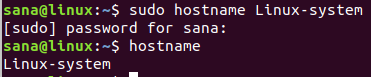
سپس دستور hostname را وارد کرده تا ببینید که نام سیستم تغییر کرده است. اما پس از ریستارت شدن خواهید دید که نام سیستم دوباره به نام قبلی بر می گردد و نام به طور دائمی تغییر نمی کند.
روش مناسب برای تغییر نام سیستم، تغییر آن در دو فایل پیکربندی به نام های hostname و hosts file واقع در فولدر / etc / است. می توانید این فایل ها را از طریق ویرایشگرهای متنی مورد علاقه خودتان باز کنید. ما این فایل را در ویرایشگر nano به صورت زیر باز می کنیم:
sudo nano /etc/hostname
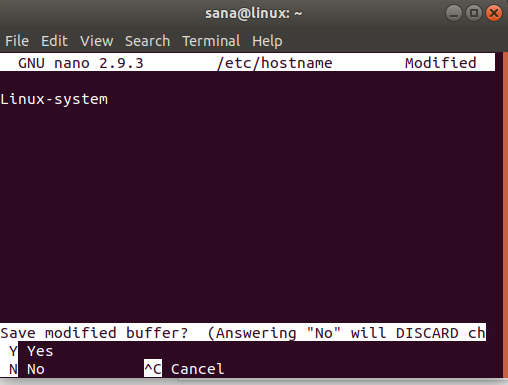
همانطور که مشاهده می کنید فقط نام کامپیوتر را نشان می دهد. کافی است متن را به نام میزبان جدید تغییر دهید و سپس با فشردن کلیدهای Ctrl+X و سپس y را فشار دهید و فایل را ذخیره کرده و Enter را بزنید.
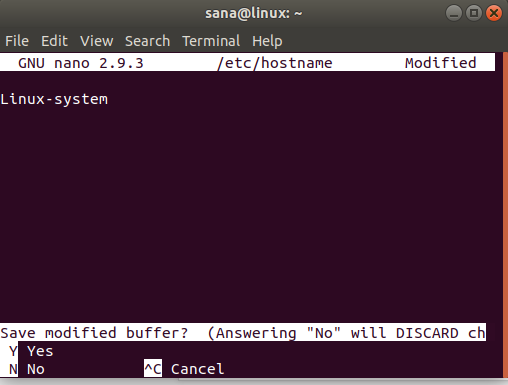
سپس کافیست که دستور Reboot را تایپ و Enter کنید تا سیستم ریستارت شود و نام سیستم تغییر کند.
پس از اینکه سیستم boot شده و دوباره terminal را باز کرده و دستور hostname را وارد کرده و Enter کنید. حال خواهید دید که نام سیستم به درستی تغییر کرده است و این تغییر دائمی است.
➌در روش سوم از دستور hostnamectl برای تغییر نام هاست یا device name سیستم اوبونتو استفاده خواهیم کرد. هوشمندترین راه برای تغییر نام میزبان از طریق دستور hostnamectl است که بخشی از ابزار Systemd است. اگر Systemd قبلاً روی سیستم شما نصب نشده است ، می توانید آن را از طریق دستور زیر به عنوان root نصب کنید:
sudo apt install systemd
با اجرای دستور زیر می توانید نسخه ابزار Systemd را بررسی کنید:
systemd --versionاین دستور شماره نسخه ابزار Systemd را به شما برمیگرداند و همچنین اطمینان حاصل می کند که واقعاً بر روی سیستم شما نصب شده باشد. اکنون که ابزار Systemd بر روی سیستم شما نصب شده است ، می توانید دستور زیر را برای مشاهده اطلاعات دقیق در مورد سیستم خود، از جمله نام هاست اجرا کنید:
hostnamectl
برای تغییر نام هاست کامپیوتر خود از طریق دستور hostnamectl، از syntax زیر استفاده کنید:
hostnamectl set-hostname Linux-system
در دستور فوق به جای Linux-system باید نام مورد نظر خودتان را جای دهید.
نکته مثبت دستور Hostnamectl این است که برای تغییر نام هاست نیازی به ریستارت کامپیوتر خود ندارید.





نمایش دیدگاه ها (0 دیدگاه)
دیدگاه خود را ثبت کنید: