خوش آموز درخت تو گر بار دانش بگیرد، به زیر آوری چرخ نیلوفری را
نحوه دسترسی لاگ های سیستمی اوبونتو

یک administrator لینوکس باید بتواند انواع مختلف پیام های تولید شده توسط همه سیستم های لینوکس را برای عیب یابی یک مشکل بخواند و درک کند. این پیامها که لاگ نامیده میشوند، توسط لینوکس و برنامههایی که روی آن اجرا میشون، تولید می شود. لینوکس به طور مداوم این گزارشها را از طریق فایلهای پیکربندی، برنامهها، دستورات مختلف ایجاد، ذخیره میکند.

توجه به این نکته ضروری است که لینوکس فایل های گزارش خود را در فولدر /var/log در فرمت متنی نگهداری می کند. در این مطلب هدف ما نحوه دسترسی سیستم لاگ فایل ها در لینوکس اوبونتو است.
برای رسیدن به هسته اصلی یک مشکل، یا اینکه ببینید آیا برنامه یا سیستم شما به شیوه دلخواه عمل می کند، می توانید لاگ فایل های سیستم را به صورت گرافیکی یا از طریق خط فرمان به روش های زیر مشاهده کنید:
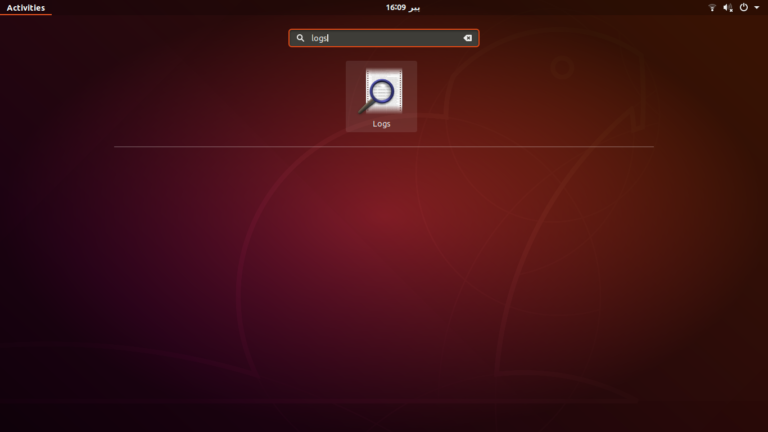
همانطور که مشاهده می کنید ابزار Logs باز می شود و در دسته بندهای مختلف اقدام به جمع آوری و ذخیره لاگ ها می کند.
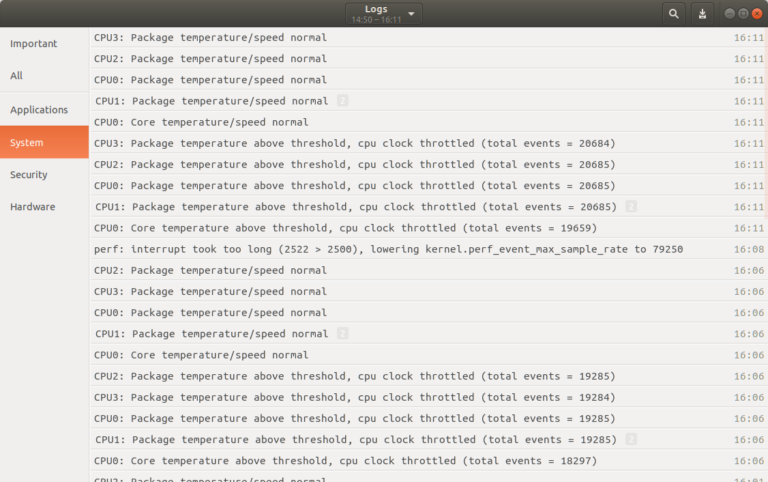
در اینجا می توانید تمام گزارش های سیستم را به همراه زمان تولید آنها مشاهده کنید. محتویات یک گزارش را با کلیک بر روی آن مشاهده کنید و همچنین با کمک آیتم سرچ در بالای فرم می توانید بر اساس معیارهای مختلفی سرچ در بین لاگ ها داشته باشید.
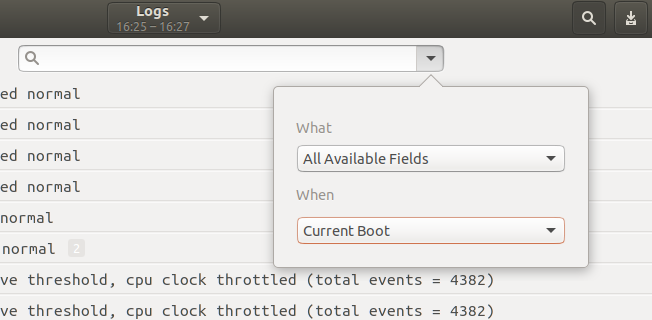
همچنین با کلیک export در گوشه بالا در سمت راست(کنار سرچ) اقدام به تهیه خروجی از گزارشات کنید.
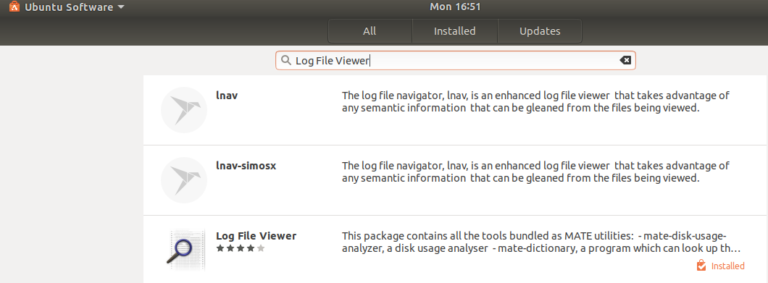
پس از نصب آن می توانید Log File Viewer را اجرا کنید پنجره ای مشابه تصویر زیر را خواهید دید.
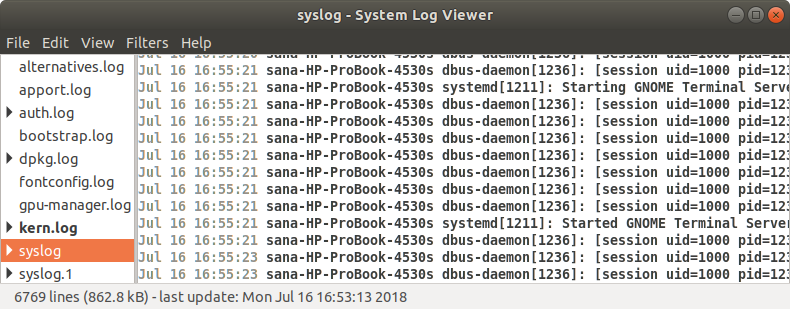
در سمت چپ، category گزارشات را مشاهده می کنید و در سمت راست گزارشات مربوط بدان دسته بندی را خواهید دید. برای مشاهده گزارش های سیستم، روی تب Syslog کلیک کنید. می توانید با استفاده از کنترل ctrl+F یک گزارش خاص را جستجو کنید و سپس کلمه کلیدی مورد نظرتان را وارد کنید. هنگامی که یک log event جدید ایجاد می شود، به طور خودکار به لیست گزارش ها اضافه می شود و می توانید آن را به صورت پررنگ مشاهده کنید. برای مشاهده گزارش یک برنامه خاص، از منوی File روی گزینه Open کلیک کنید. پنجره Open Log زیر برای شما باز می شود که می توانید گزارشش را مشاده کنید:
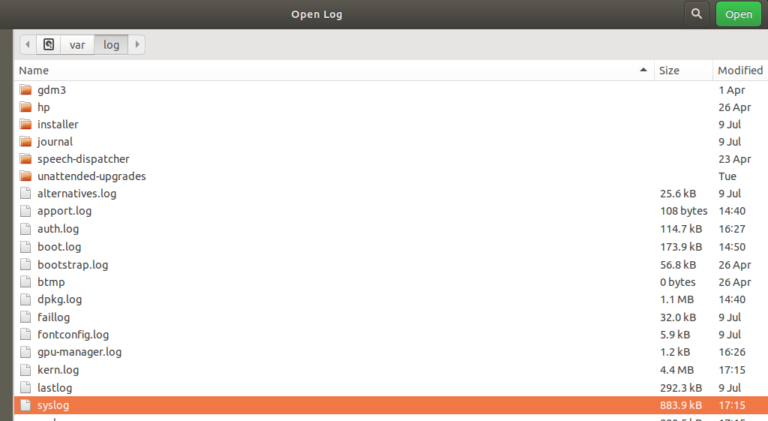
روی یک فایل گزارش کلیک کرده و Open را بزنید. اکنون می توانید گزارش ها را از فایل گزارش انتخاب شده در Log File Viewer مشاهده کنید.
این دستور همه پیام ها را از بافر کرنل دریافت می کند. خروجی دستور به شکل زیر قابل مشاهده است.
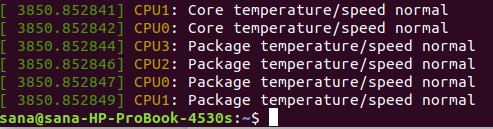
این اطلاعات تنها در صورتی مفید خواهد بود که برای مشاهده آنچه می خواهیم ببینیم، چند فیلتر اعمال کنیم.
برای جستجوی پیامی که حاوی یک کلمه کلیدی خاص است، از دستور زیر استفاده کنید و البته شما باید کلمه کلیدی مورد نظرتان را جایگزین کنید.
به عنوان مثال، اگر می خواهید تمام پیام های حاوی کلمه core را جستجو کنید، می توانید از دستور زیر استفاده کنید:
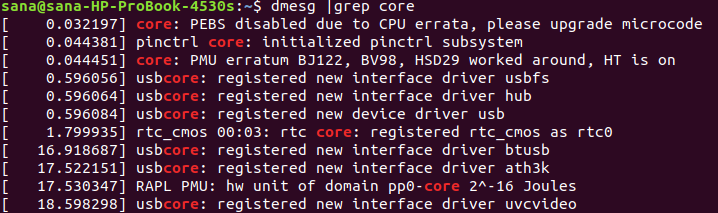
دستور dmesg همه گزارشها را از فولدر /var/log باز میکند. برای باز کردن logfile از جای دیگر، از دستور زیر استفاده کنید:
مثلا:
این دستور لاگ ها را از فایل syslog روی صفحه نمایش می دهد. باز هم مشاهده خواهید کرد که این دستور تمام اطلاعات را پرینت می کند و به راحتی نمی توان از آن رد شد. در اینجا دوباره می توانید از فیلترهای ‘grep’ و ‘less’ برای نمایش خروجی مورد نظر به صورت زیر استفاده کنید:
و
بعضا نیاز است که در طول فرآیند عیب یابی، پیام های سفارشی را در لاگ سیستم ثبت کنیم. هر دو برنامه Gnome Log و Log File Viewer برای نمایش یک پیام سفارشی ساخته شده اند و از طریق ترمینال می توایند در آنها پیام بنویسید.
ترمینال اوبونتو را باز کنید و دستور زیر را تایپ کنید:

حالا مثلا اگر به log file viewer وارد شوید این پیام سفارشی که در log اوبونتو اضافه کردید را می توانید مشاهده کنید.

توجه به این نکته ضروری است که لینوکس فایل های گزارش خود را در فولدر /var/log در فرمت متنی نگهداری می کند. در این مطلب هدف ما نحوه دسترسی سیستم لاگ فایل ها در لینوکس اوبونتو است.
برای رسیدن به هسته اصلی یک مشکل، یا اینکه ببینید آیا برنامه یا سیستم شما به شیوه دلخواه عمل می کند، می توانید لاگ فایل های سیستم را به صورت گرافیکی یا از طریق خط فرمان به روش های زیر مشاهده کنید:
Gnome Logs utility (Graphic)
Log File Viewer utility (Graphic)
Linux Terminal (Command Line)
مشاهده فایل های لاگ لینوکس اوبونتو از طریق Gnome Logs
Logs ابزار پیشفرضی است که با اخرین نسخه اوبونتتو Ubuntu 20.04 LTS ارائه شده است. برای دسترسی بدان کافیست که Logs را در dash سرچ کنید.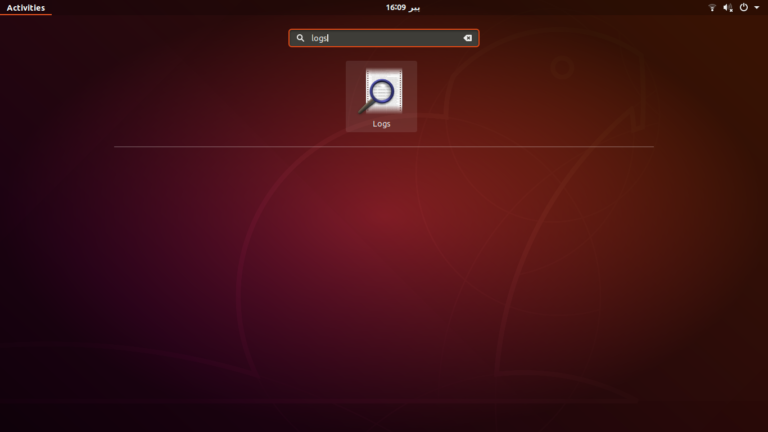
همانطور که مشاهده می کنید ابزار Logs باز می شود و در دسته بندهای مختلف اقدام به جمع آوری و ذخیره لاگ ها می کند.
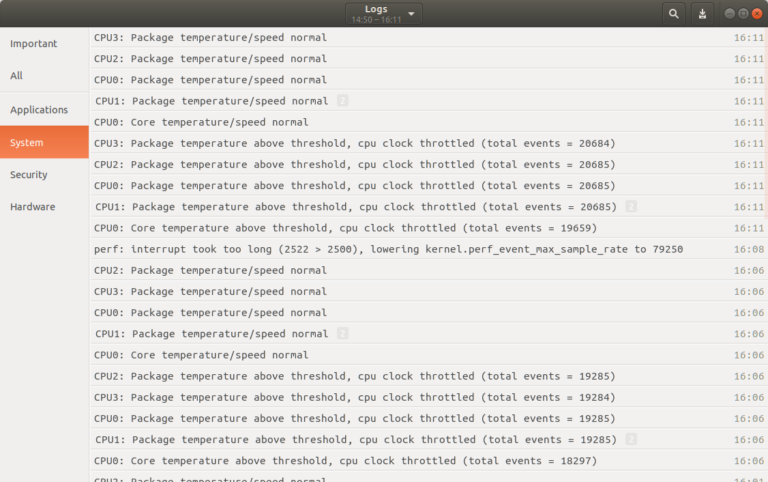
در اینجا می توانید تمام گزارش های سیستم را به همراه زمان تولید آنها مشاهده کنید. محتویات یک گزارش را با کلیک بر روی آن مشاهده کنید و همچنین با کمک آیتم سرچ در بالای فرم می توانید بر اساس معیارهای مختلفی سرچ در بین لاگ ها داشته باشید.
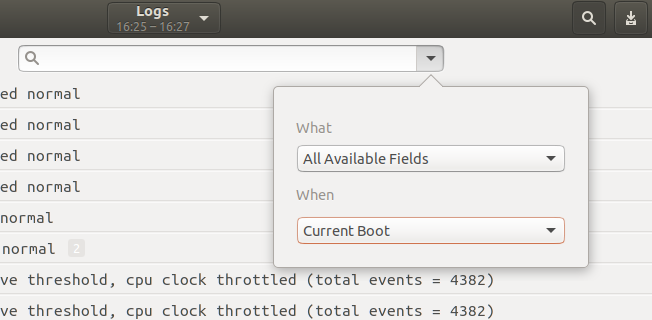
همچنین با کلیک export در گوشه بالا در سمت راست(کنار سرچ) اقدام به تهیه خروجی از گزارشات کنید.
مشاهده فایل های لاگ لینوکس اوبونتو از طریق Log File Viewer
Log File Viewer ابزار پیش فرضی است که با نسخه های قدیمی اوبونتو ارائه می شده است. اگر نسخه اوبونتو شما به طور پیش فرض این برنامه را ندارد، می توانید آن را از طریق Ubuntu Software دانلود و نصب کنید.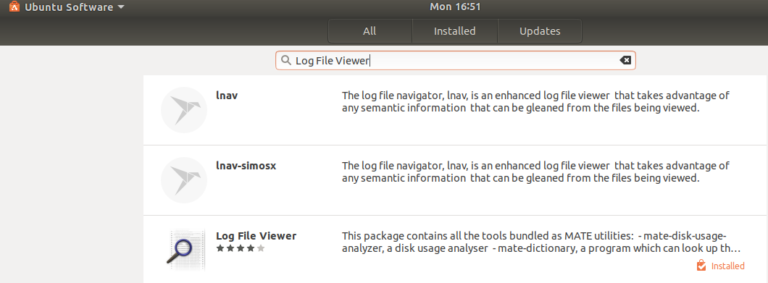
پس از نصب آن می توانید Log File Viewer را اجرا کنید پنجره ای مشابه تصویر زیر را خواهید دید.
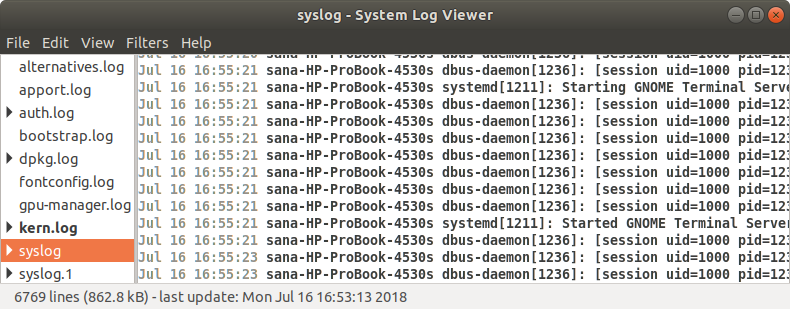
در سمت چپ، category گزارشات را مشاهده می کنید و در سمت راست گزارشات مربوط بدان دسته بندی را خواهید دید. برای مشاهده گزارش های سیستم، روی تب Syslog کلیک کنید. می توانید با استفاده از کنترل ctrl+F یک گزارش خاص را جستجو کنید و سپس کلمه کلیدی مورد نظرتان را وارد کنید. هنگامی که یک log event جدید ایجاد می شود، به طور خودکار به لیست گزارش ها اضافه می شود و می توانید آن را به صورت پررنگ مشاهده کنید. برای مشاهده گزارش یک برنامه خاص، از منوی File روی گزینه Open کلیک کنید. پنجره Open Log زیر برای شما باز می شود که می توانید گزارشش را مشاده کنید:
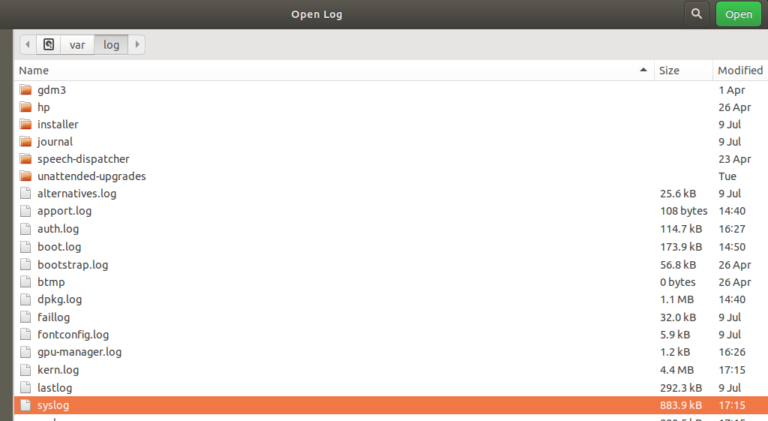
روی یک فایل گزارش کلیک کرده و Open را بزنید. اکنون می توانید گزارش ها را از فایل گزارش انتخاب شده در Log File Viewer مشاهده کنید.
مشاهده فایل های لاگ لینوکس اوبونتو از طریق Terminal
گزارشات لاگ ها را از طریق Terminal اوبونتو هم قابل مشاهده است. Terminal را باز کرده و دستور زیر را وارد کنید:dmesg
این دستور همه پیام ها را از بافر کرنل دریافت می کند. خروجی دستور به شکل زیر قابل مشاهده است.
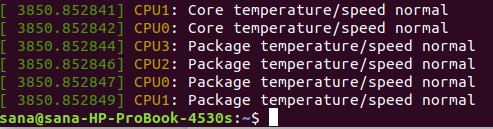
این اطلاعات تنها در صورتی مفید خواهد بود که برای مشاهده آنچه می خواهیم ببینیم، چند فیلتر اعمال کنیم.
dmesg|lessدستور فوق تنها تعداد خاصی از پیام ها را در هر صفحه نمایش می دهد. می توانید Enter را فشار دهید تا به پیام بعدی بروید یا Q را فشار دهید تا از دستور خارج شوید.
برای جستجوی پیامی که حاوی یک کلمه کلیدی خاص است، از دستور زیر استفاده کنید و البته شما باید کلمه کلیدی مورد نظرتان را جایگزین کنید.
dmesg |grep [keyword]
به عنوان مثال، اگر می خواهید تمام پیام های حاوی کلمه core را جستجو کنید، می توانید از دستور زیر استفاده کنید:
dmesg |grep core
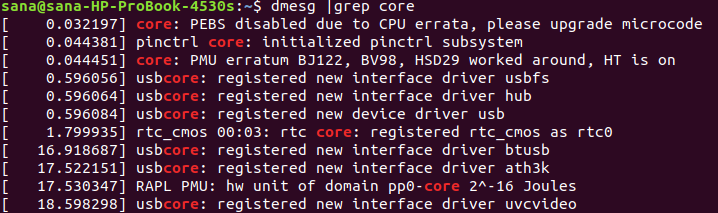
دستور dmesg همه گزارشها را از فولدر /var/log باز میکند. برای باز کردن logfile از جای دیگر، از دستور زیر استفاده کنید:
cat [location]
مثلا:
cat /var/log/syslog
این دستور لاگ ها را از فایل syslog روی صفحه نمایش می دهد. باز هم مشاهده خواهید کرد که این دستور تمام اطلاعات را پرینت می کند و به راحتی نمی توان از آن رد شد. در اینجا دوباره می توانید از فیلترهای ‘grep’ و ‘less’ برای نمایش خروجی مورد نظر به صورت زیر استفاده کنید:
cat |grep [keyword] [location]
و
cat |less [location]
بعضا نیاز است که در طول فرآیند عیب یابی، پیام های سفارشی را در لاگ سیستم ثبت کنیم. هر دو برنامه Gnome Log و Log File Viewer برای نمایش یک پیام سفارشی ساخته شده اند و از طریق ترمینال می توایند در آنها پیام بنویسید.
ترمینال اوبونتو را باز کنید و دستور زیر را تایپ کنید:
logger “This is a custom message”

حالا مثلا اگر به log file viewer وارد شوید این پیام سفارشی که در log اوبونتو اضافه کردید را می توانید مشاهده کنید.





نمایش دیدگاه ها (0 دیدگاه)
دیدگاه خود را ثبت کنید: