خوش آموز درخت تو گر بار دانش بگیرد، به زیر آوری چرخ نیلوفری را
دانلود آموزش اکسل 2016 به زبان فارسی pdf - آموزش صفر تا صد اکسل به صورت رایگان
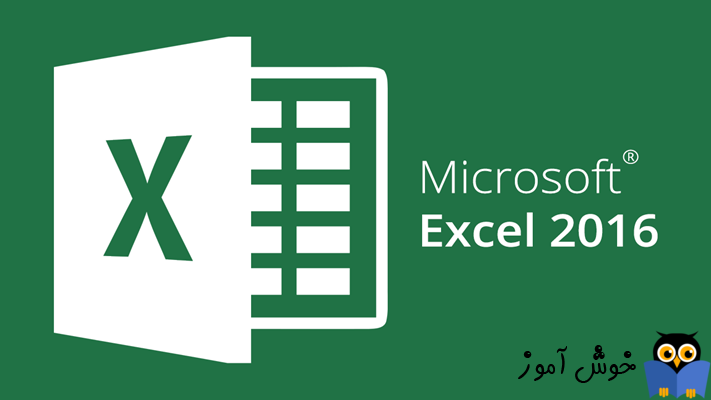
در ابتدا بیایید تعریف کوتاهی از اکسل ارائه کنیم. اکسل یک نرم افزار صفحه گسترده است که به ما اجازه می دهد اطلاعات را در ساختار جدولی سازماندهی کنیم. این ساختار متشکل از ردیف ها و ستون ها می باشد. بعد از اینکه اطلاعات را در این ساختار وارد کردیم، اکسل امکانات و تسهیلات فراوانی برای کار با این داده ها و تجزیه و تحلیل آنها به روش های مختلف را در اختیار ما قرار می دهد. می توانیم به کمک توابع فراوانی که اکسل در اختیار ما گذاشته است، انواع عملیات ریاضی یا پردازش های متنی مختلف را بر روی داده ها انجام دهیم. همچنین به ما امکان می دهد که داده ها را به شکل بصری ترسیم کنیم و در همین راستا انواع نمودارهای مختلف را در اختیار ما قرار می دهد. علاوه بر اینها در اکسل چیزی بنام جدول محوری (PivotTable) وجود دارد که به سادگی چند کلیک داده ها را چنان تجزیه و تحلیل می کند که هر بیننده ای با دیدن آن انگشت حیرت به دهان خواهد گزید. همچنین در طول این مقاله منابع آموزشی خوبی برای آموزش اکسل 2016 به زبان فارسی در اختیار شما قرار می دهیم. علاوه بر آن در پایان این مقاله چند لینک دانلود آموزش اکسل 2016 به زبان فارسی pdf را نیز برایتان قرار داده ایم که از آنها نیز می توانید بهره مند گردید. اگر به دنبال مرجع جامعی برای یادگیری صفر تا صد اکسل می باشید، توصیۀ ما به شما آموزش اکسل (Microsoft Office Excel 2016) می باشد.
وقتی وارد محیط نرم افزار اکسل 2016 می شوید، اولین چیزی که توجه شما را به خودش جلب می کند اینست که بخش زیادی از محیط آن را یک ساختار جدولی که متشکل از ردیف و ستون های فراوان است، پوشانده است. اینجا محلی است که شما داده های خودتان را در آن ها وارد می کنید. در واقع از آنجا که اکسل یک نرم افزار صفحه گسترده است، قرار است داده های شما در ساختار جداول سازماندهی گردند. بعد از ساختار جدولی که در نگاه اول توجه شما را به خودش جلب کرده بود، در قسمت بالای صفحه یک سری آیکان و تصویر که در تعدادی تب قرار گرفته اند، چشم های شما را خیره خواهد کرد. این قسمت ریبون نام دارد و هر کدام از این آیکان ها و تصاویر دستورات خاصی در اکسل هستند که بعد از آشنایی با آنها عاشقشان خواهید شد.

بعد از اینکه مدتی با اکسل کار کردید و با محیط آن بیشتر آشنا شدید، ممکن است تمایل داشته باشید که ریبون بالای صفحه جای کمتری را اشغال کند تا فضای بیشتری را برای ثبت و ضبط داده ها و سازماندهی آنها در اختیار داشته باشید، در آن صورت به کمک آیکان کوچکی که در گوشۀ بالا و سمت راست تصویر قرار دارد و نامش Ribbon Display Options (گزینه های نمایش ریبون) می باشد، می توانید نحوۀ نمایش این منوها را از بین سه گزینۀ Auto-hide Ribbon (مخفی کردن اتوماتیک ریبون)، Show Tabs (نمایش تب ها) و Show Tabs and Commands (نمایش تب ها و دستورات) گزینش کنید. در حالت Auto-hide Ribbon تمام صفحۀ شما به جدول اکسل اختصاص خواهد یافت و برای اینکه دوباره ریبون را مشاهده کنید باید مجدداً بر روی دکمۀ Ribbon Display Options که البته این بار آیکانش به سه نقطه (...) تغییر کرده است کلیک کنید. در حالت Show Tabs فقط تب ها را می بینید و با کلیک بر روی هر تب دستورات داخلش نمایان خواهند شد و بعد از اجرای هر دستور نیز، قسمت دستورات مخفی می گردند و دوباره فقط تب ها نمایان خواهند بود. این گزینۀ Show Tabs به نظر بنده، گزینۀ بهتر و ساده تری می باشد. اگر هم هیچ کدام از دو حالت بالا را نپسندیدید و ترجیح دادید که به وضعیت پیش فرض ریبون در اکسل 2016 باز گردید، کافیست گزینۀ Show Tabs and Commands را انتخاب کنید.
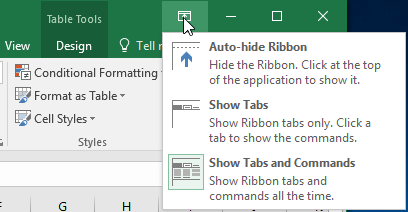
اگر به دنبال مجموعۀ آموزشی کامل و جامعی برای یادگیری اکسل هستید، پیشنهاد من به شما مجموعه آموزش های نرم افزار اکسل (Excel) که در سایت فرادرس انتشار یافته اند، می باشد.
به فایل های اکسل ورک بوک (Workbook) می گویند. هر بار که فایل جدیدی را در اکسل ایجاد می کنید در واقع یک ورک بود ایجاد کرده اید. برای ایجاد یک ورک بوک جدید بر روی تب File و سپس New کلیک کنید. در این وضعیت یک فایل ورک بوک جدید و خالی برای شما ایجاد می گردد. همچنین شما می توانید از نمونه های از پیش آماده شدۀ فراوانی که برای دانلود درون برنامه ای در اختیار شما قرار دارند، نیز استفاده کنید. این نمونه ها در همان صفحۀ آغازین اکسل قابل مشاهده می باشند و برای اینکه هر کدام را دانلود کنید، کافیست نمونۀ مربوطه را انتخاب کرده و دکمۀ Create را کلیک کنید. بعد از انتخاب هر نمونه، اطلاعاتی در مورد کاربرد آن و همچنین سایز فایل آن در واحد کیلوبایت به شما نشان داده می شود. توجه داشته باشید که این قالب ها بعضاً توسط مایکروسافت و بعضاً توسط افراد یا شرکت های دیگر ایجاد شده اند و طبیعتاً کیفیت های متفاوتی خواهند داشت.
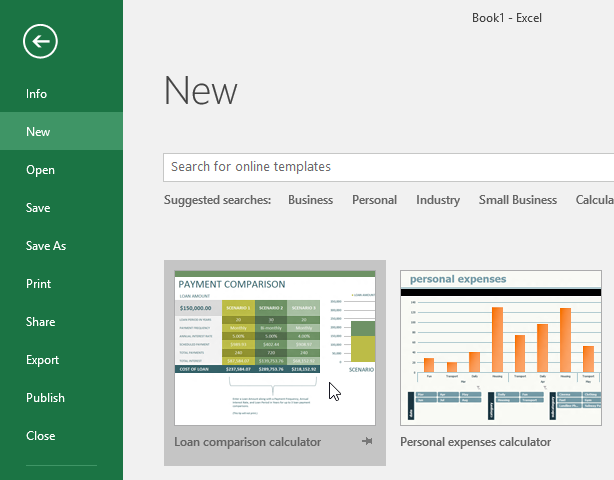
بعد از اینکه فایل ورک بوک جدیدی را ایجاد کردید، می توانید شروع به کار با آن کنید و داده هایتان را در سلول های جداول آن وارد کنید. بعد از وارد کردن داده ها، اولین چیزی که بدان نیاز پیدا خواهید کرد اینست که اطلاعاتتان را جایی روی هارد دیسک ذخیره کنید. برای این منظور از تب File دستور Save را انتخاب کنید. یکی از گزینه هایی که برای ذخیره سازی اطلاعات در اختیار دارید اینست که با کلیک بر روی Browse فایل را در هارد دیسک ذخیره کنید، اما یک گزینۀ خیلی بهتر اینست که فایلتان را در فضای ابری وان درایو (OneDrive) ذخیره کنید. برای اینکه بتوانید از وان درایو استفاده نمایید، ضرورت دارد که قبلاً یک حساب کاربری در سایت مایکروسافت ایجاد کرده باشید. از آنجا که خود وان درایو یک موضوع مفصل و جداگانه است در اینجا بیش از این به جزئیاتش نمی پردازم و شما را به آموزش Microsoft OneDrive برای ذخیره و ویرایش فایل ها در فضای ابری ارجاع می دهم.
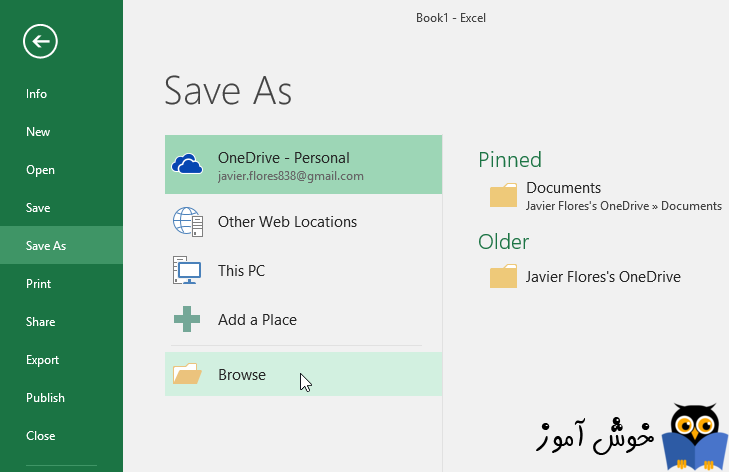
پیشتر در همین آموزش اشاره کردیم که هر فایل اکسل متشکل از تعداد زیادی ردیف و ستون است. از تلاقی این ردیف ها و ستون ها، سلول هایی ایجاد می شوند که محل وارد کردن داده های شما می باشند. در واقع سلول کوچک ترین واحد تشکیل دهنده در اکسل می باشد. اگر به ستون های اکسل دقت کنید، با اسامی حروف الفبای انگلیسی نامگذاری شده اند. ردیف ها نیز با اعداد صحیح شماره گذاری شده اند که از عدد 1 آغاز می گردد. آدرس هر سلول که ترکیبی از نام ستون و شمارۀ ردیف آن می باشد، در اکسل حائز اهمیت است و در واقع برای ارجاع دادن به سلول ها از این آدرس ها استفاده می شود. به عنوان مثال نام یا آدرس B15 به سلولی اشاره دارد که نام ستون آن B و شمارۀ ردیف آن 15 می باشد. بعدها که در آموزش اکسل 2016 پیش رفتید خواهید دید که از این آدرس ها در فرمول نویسی ها استفادۀ فراوانی می گردد.
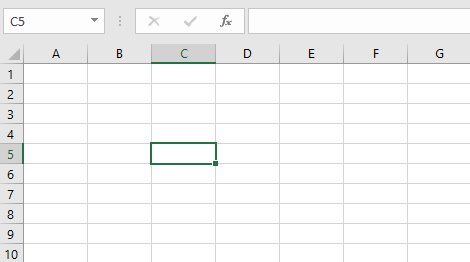
اکسل علاوه بر اینکه به شما امکان می دهد با سلول ها کار کنید، این امکان را نیز می دهد که تعدادی سلول را انتخاب کنید و عملیاتی را به صورت گروهی بر روی آن سلول ها انجام دهید. به این گروه سلولی، دامنۀ سلولی (cell range) می گویند. مشابه آنچه که در نامگذاری سلولها دیدید، هر دامنۀ سلولی نیز با یک اسم از بقیۀ دامنه های سلولی مجزا می شود. در واقع نام یک دامنۀ سلولی ترکیبی از سلول اول و سلول آخر تشکیل دهندۀ آن می باشد که در میان آن دو، یک نماد کالن (:) قرار گرفته است. به عنوان مثال دامنۀ سلولی زیر، \(\text{A1:F8}\) نام دارد. در این دامنه \(\text{A1}\) اولین سلول در سمت چپ و ردیف اول می باشد و \(\text{F8}\) آخرین سلول در سمت چپ از آخرین ردیف دامنه می باشد.
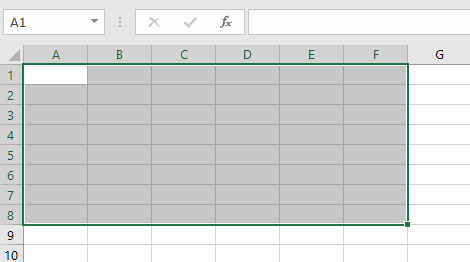
در هنگام ورود داده ها ممکن است نیاز پیدا کنید که فضای بیشتری را به برخی از سلول ها تخصیص بدهید یا اینکه در مورد برخی دیگر از سلول ها این فضا را کاهش دهید تا بتوانید در یک نما از مانیتورتان، داده های بیشتری را مشاهده کنید. در این صورت به سادگی می توانید مکان نمای ماوس را به محل جدا شدن ستون ها در اکسل ببرید و با روش کشیدن و رها کردن، عرض سلول مربوطه را افزایش یا کاهش دهید. اکسل به صورت اتوماتیک سلیقۀ شما را ذخیره می کند تا در مراجعات بعدی، نیاز به تغییر اندازۀ مداوم نداشته باشید. با روش مشابهی می توانید ارتفاع ردیف ها را نیز تغییر دهید. همچنین اگر گروهی از ستون ها یا ردیف ها را انتخاب کنید و سپس این عملیات تغییر اندازه را انجام دهید، کل آن ستون ها یا ردیف ها، یکجا تنظیم می شوند.
همانطور که احتمالاً خودتان هم می دانید، اکسل 2016 یکی از نرم افزارهای موجود در مجموعۀ آفیس مایکروسافت می باشد. اکسل همراه با سایر محصولات موجود در این بستۀ نرم افزاری، روی هم رفته برای مدیریت کامل کارهای اداری به کار می روند. از اکسل برای مدیریت داده ها و تجزیه و تحلیل آنها استفاده می شود، از ورد به عنوان یک واژه پرداز قدرتمند استفاده می شود، از اکسس به عنوان یک پایگاه داده استفاده می شود، و به همین ترتیب سایر محصولات موجود در این بستۀ نرم افزاری، هر کدام بخشی از کار سازمان را پیش می برند. اگر در زمینۀ سایر این محصولات مشتاق به یادگیری بیشتری هستید، رهنمون ما به شما مجموعه آموزش نرم افزارهای آفیس (Microsoft Office) می باشد.
تا اینجای کار دانستیم که به فایل های اکسل ورک بوک گفته می شود. اما در داخل هر فایل اکسل مکانیزمی وجود دارد که می توانید جداول متعددی را ایجاد کنیم. به این جداول برگه های اکسل گفته می شود و با کلیک بر روی دکمۀ + که در پایین صفحه وجود دارد می توانیم برگۀ جدیدی را به ورک بوک اکسل اضافه نماییم. در واقع هر کدام از این برگه ها مشابه یک ورک بوک جدید می باشند، البته با این تفاوت که کلیۀ آنها در یک جا مجتمع شده اند. می توانیم به هر کدام از این برگه ها نام خاصی بدهیم، حتی می توانیم رنگ برگه ها را از یکدیگر متمایز سازیم. ضمن اینکه این امکان را نیز داریم که محتویات یک برگه را به داخل محتویات سایر برگه ها کپی کنیم. حتی می توانیم برگۀ جدیدی را از روی برگۀ موجود ایجاد کنیم، به نحوی که کلیۀ اطلاعات، استایل ها و همه چیزشان یکسان باشند. اگر تعداد برگه های شما در یک ورک بوک زیاد باشد، می توانید موقتاً برخی از آنها را مخفی نمایید.
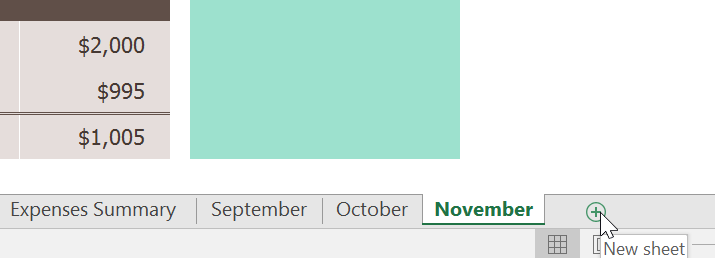
اکسل امکانات فراوانی دارد که پرداختن به همۀ آنها در یک مقالۀ آموزشی میسر نیست. با این حال ما در اینجا سعی کردیم که در حد وسع یک مقاله، شما را با امکانات اکسل آشنا سازیم. یکی از ویژگی های قدرتمند اکسل امکان فرمول نویسی در آن می باشد. در همین راستا می توانید از آموزش استفاده از توابع و فرمول نویسی در اکسل در فرادس استفاده نمایید.
در ادامه چند لینک دانلود آموزش اکسل 2016 به زبان فارسی pdf را برای شما قرار داده ایم. به کمک این موارد و همین طور به کمک مجموعه آموزش های معرفی شده در این آموزش می توانید ظرف مدت کوتاهی از یک مبتدی در اکسل به یک حرفه ای در اکسل مبدل شوید.
بعد از اینکه کمی در مقدمات اکسل پیش رفتید، می توانید به کمک آموزش ابزارهای کاربردی اکسل سطح خودتان را در اکسل بسیار بالاتر ببرید، در این دورۀ آموزشی تمامی ابزارهای کاربردی و حرفه ای اکسل از فرمول نویسی گرفته تا جداول محوری، به طور کامل پوشش داده شده اند.
نگاهی به محیط اکسل 2016
وقتی وارد محیط نرم افزار اکسل 2016 می شوید، اولین چیزی که توجه شما را به خودش جلب می کند اینست که بخش زیادی از محیط آن را یک ساختار جدولی که متشکل از ردیف و ستون های فراوان است، پوشانده است. اینجا محلی است که شما داده های خودتان را در آن ها وارد می کنید. در واقع از آنجا که اکسل یک نرم افزار صفحه گسترده است، قرار است داده های شما در ساختار جداول سازماندهی گردند. بعد از ساختار جدولی که در نگاه اول توجه شما را به خودش جلب کرده بود، در قسمت بالای صفحه یک سری آیکان و تصویر که در تعدادی تب قرار گرفته اند، چشم های شما را خیره خواهد کرد. این قسمت ریبون نام دارد و هر کدام از این آیکان ها و تصاویر دستورات خاصی در اکسل هستند که بعد از آشنایی با آنها عاشقشان خواهید شد.

بعد از اینکه مدتی با اکسل کار کردید و با محیط آن بیشتر آشنا شدید، ممکن است تمایل داشته باشید که ریبون بالای صفحه جای کمتری را اشغال کند تا فضای بیشتری را برای ثبت و ضبط داده ها و سازماندهی آنها در اختیار داشته باشید، در آن صورت به کمک آیکان کوچکی که در گوشۀ بالا و سمت راست تصویر قرار دارد و نامش Ribbon Display Options (گزینه های نمایش ریبون) می باشد، می توانید نحوۀ نمایش این منوها را از بین سه گزینۀ Auto-hide Ribbon (مخفی کردن اتوماتیک ریبون)، Show Tabs (نمایش تب ها) و Show Tabs and Commands (نمایش تب ها و دستورات) گزینش کنید. در حالت Auto-hide Ribbon تمام صفحۀ شما به جدول اکسل اختصاص خواهد یافت و برای اینکه دوباره ریبون را مشاهده کنید باید مجدداً بر روی دکمۀ Ribbon Display Options که البته این بار آیکانش به سه نقطه (...) تغییر کرده است کلیک کنید. در حالت Show Tabs فقط تب ها را می بینید و با کلیک بر روی هر تب دستورات داخلش نمایان خواهند شد و بعد از اجرای هر دستور نیز، قسمت دستورات مخفی می گردند و دوباره فقط تب ها نمایان خواهند بود. این گزینۀ Show Tabs به نظر بنده، گزینۀ بهتر و ساده تری می باشد. اگر هم هیچ کدام از دو حالت بالا را نپسندیدید و ترجیح دادید که به وضعیت پیش فرض ریبون در اکسل 2016 باز گردید، کافیست گزینۀ Show Tabs and Commands را انتخاب کنید.
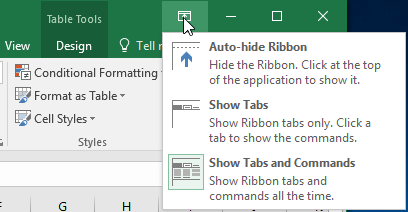
اگر به دنبال مجموعۀ آموزشی کامل و جامعی برای یادگیری اکسل هستید، پیشنهاد من به شما مجموعه آموزش های نرم افزار اکسل (Excel) که در سایت فرادرس انتشار یافته اند، می باشد.
ورک بورک ها (Workbook) در اکسل 2016
به فایل های اکسل ورک بوک (Workbook) می گویند. هر بار که فایل جدیدی را در اکسل ایجاد می کنید در واقع یک ورک بود ایجاد کرده اید. برای ایجاد یک ورک بوک جدید بر روی تب File و سپس New کلیک کنید. در این وضعیت یک فایل ورک بوک جدید و خالی برای شما ایجاد می گردد. همچنین شما می توانید از نمونه های از پیش آماده شدۀ فراوانی که برای دانلود درون برنامه ای در اختیار شما قرار دارند، نیز استفاده کنید. این نمونه ها در همان صفحۀ آغازین اکسل قابل مشاهده می باشند و برای اینکه هر کدام را دانلود کنید، کافیست نمونۀ مربوطه را انتخاب کرده و دکمۀ Create را کلیک کنید. بعد از انتخاب هر نمونه، اطلاعاتی در مورد کاربرد آن و همچنین سایز فایل آن در واحد کیلوبایت به شما نشان داده می شود. توجه داشته باشید که این قالب ها بعضاً توسط مایکروسافت و بعضاً توسط افراد یا شرکت های دیگر ایجاد شده اند و طبیعتاً کیفیت های متفاوتی خواهند داشت.
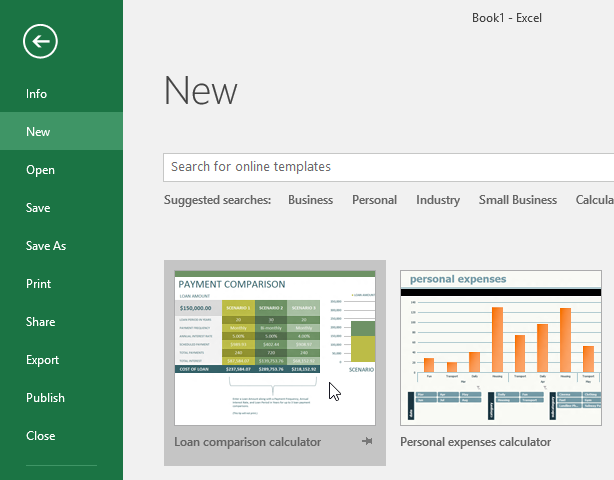
بعد از اینکه فایل ورک بوک جدیدی را ایجاد کردید، می توانید شروع به کار با آن کنید و داده هایتان را در سلول های جداول آن وارد کنید. بعد از وارد کردن داده ها، اولین چیزی که بدان نیاز پیدا خواهید کرد اینست که اطلاعاتتان را جایی روی هارد دیسک ذخیره کنید. برای این منظور از تب File دستور Save را انتخاب کنید. یکی از گزینه هایی که برای ذخیره سازی اطلاعات در اختیار دارید اینست که با کلیک بر روی Browse فایل را در هارد دیسک ذخیره کنید، اما یک گزینۀ خیلی بهتر اینست که فایلتان را در فضای ابری وان درایو (OneDrive) ذخیره کنید. برای اینکه بتوانید از وان درایو استفاده نمایید، ضرورت دارد که قبلاً یک حساب کاربری در سایت مایکروسافت ایجاد کرده باشید. از آنجا که خود وان درایو یک موضوع مفصل و جداگانه است در اینجا بیش از این به جزئیاتش نمی پردازم و شما را به آموزش Microsoft OneDrive برای ذخیره و ویرایش فایل ها در فضای ابری ارجاع می دهم.
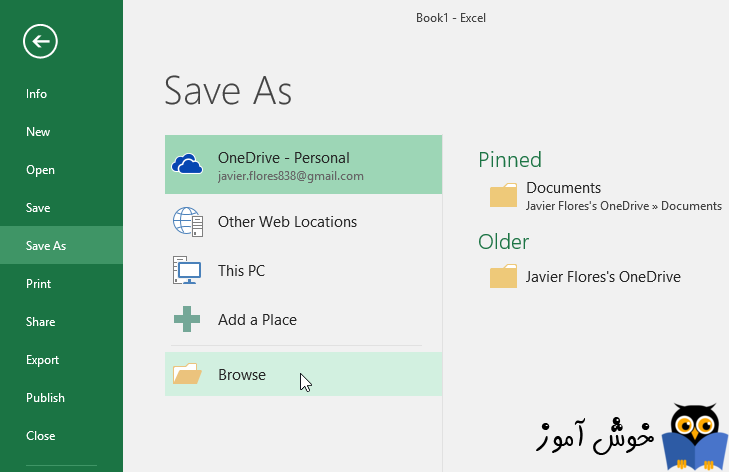
وارد کردن داده ها در اکسل 2016
پیشتر در همین آموزش اشاره کردیم که هر فایل اکسل متشکل از تعداد زیادی ردیف و ستون است. از تلاقی این ردیف ها و ستون ها، سلول هایی ایجاد می شوند که محل وارد کردن داده های شما می باشند. در واقع سلول کوچک ترین واحد تشکیل دهنده در اکسل می باشد. اگر به ستون های اکسل دقت کنید، با اسامی حروف الفبای انگلیسی نامگذاری شده اند. ردیف ها نیز با اعداد صحیح شماره گذاری شده اند که از عدد 1 آغاز می گردد. آدرس هر سلول که ترکیبی از نام ستون و شمارۀ ردیف آن می باشد، در اکسل حائز اهمیت است و در واقع برای ارجاع دادن به سلول ها از این آدرس ها استفاده می شود. به عنوان مثال نام یا آدرس B15 به سلولی اشاره دارد که نام ستون آن B و شمارۀ ردیف آن 15 می باشد. بعدها که در آموزش اکسل 2016 پیش رفتید خواهید دید که از این آدرس ها در فرمول نویسی ها استفادۀ فراوانی می گردد.
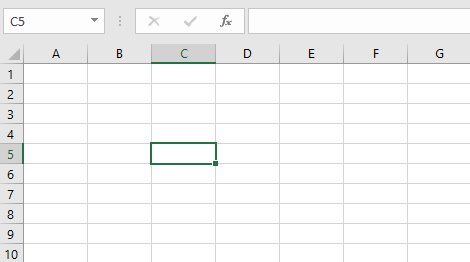
اکسل علاوه بر اینکه به شما امکان می دهد با سلول ها کار کنید، این امکان را نیز می دهد که تعدادی سلول را انتخاب کنید و عملیاتی را به صورت گروهی بر روی آن سلول ها انجام دهید. به این گروه سلولی، دامنۀ سلولی (cell range) می گویند. مشابه آنچه که در نامگذاری سلولها دیدید، هر دامنۀ سلولی نیز با یک اسم از بقیۀ دامنه های سلولی مجزا می شود. در واقع نام یک دامنۀ سلولی ترکیبی از سلول اول و سلول آخر تشکیل دهندۀ آن می باشد که در میان آن دو، یک نماد کالن (:) قرار گرفته است. به عنوان مثال دامنۀ سلولی زیر، \(\text{A1:F8}\) نام دارد. در این دامنه \(\text{A1}\) اولین سلول در سمت چپ و ردیف اول می باشد و \(\text{F8}\) آخرین سلول در سمت چپ از آخرین ردیف دامنه می باشد.
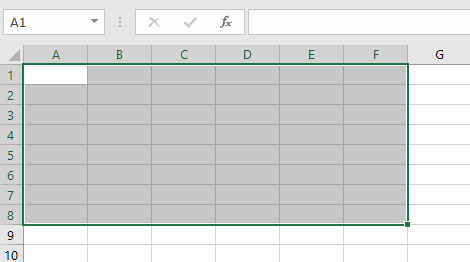
در هنگام ورود داده ها ممکن است نیاز پیدا کنید که فضای بیشتری را به برخی از سلول ها تخصیص بدهید یا اینکه در مورد برخی دیگر از سلول ها این فضا را کاهش دهید تا بتوانید در یک نما از مانیتورتان، داده های بیشتری را مشاهده کنید. در این صورت به سادگی می توانید مکان نمای ماوس را به محل جدا شدن ستون ها در اکسل ببرید و با روش کشیدن و رها کردن، عرض سلول مربوطه را افزایش یا کاهش دهید. اکسل به صورت اتوماتیک سلیقۀ شما را ذخیره می کند تا در مراجعات بعدی، نیاز به تغییر اندازۀ مداوم نداشته باشید. با روش مشابهی می توانید ارتفاع ردیف ها را نیز تغییر دهید. همچنین اگر گروهی از ستون ها یا ردیف ها را انتخاب کنید و سپس این عملیات تغییر اندازه را انجام دهید، کل آن ستون ها یا ردیف ها، یکجا تنظیم می شوند.
همانطور که احتمالاً خودتان هم می دانید، اکسل 2016 یکی از نرم افزارهای موجود در مجموعۀ آفیس مایکروسافت می باشد. اکسل همراه با سایر محصولات موجود در این بستۀ نرم افزاری، روی هم رفته برای مدیریت کامل کارهای اداری به کار می روند. از اکسل برای مدیریت داده ها و تجزیه و تحلیل آنها استفاده می شود، از ورد به عنوان یک واژه پرداز قدرتمند استفاده می شود، از اکسس به عنوان یک پایگاه داده استفاده می شود، و به همین ترتیب سایر محصولات موجود در این بستۀ نرم افزاری، هر کدام بخشی از کار سازمان را پیش می برند. اگر در زمینۀ سایر این محصولات مشتاق به یادگیری بیشتری هستید، رهنمون ما به شما مجموعه آموزش نرم افزارهای آفیس (Microsoft Office) می باشد.
برگه ها در اکسل 2016
تا اینجای کار دانستیم که به فایل های اکسل ورک بوک گفته می شود. اما در داخل هر فایل اکسل مکانیزمی وجود دارد که می توانید جداول متعددی را ایجاد کنیم. به این جداول برگه های اکسل گفته می شود و با کلیک بر روی دکمۀ + که در پایین صفحه وجود دارد می توانیم برگۀ جدیدی را به ورک بوک اکسل اضافه نماییم. در واقع هر کدام از این برگه ها مشابه یک ورک بوک جدید می باشند، البته با این تفاوت که کلیۀ آنها در یک جا مجتمع شده اند. می توانیم به هر کدام از این برگه ها نام خاصی بدهیم، حتی می توانیم رنگ برگه ها را از یکدیگر متمایز سازیم. ضمن اینکه این امکان را نیز داریم که محتویات یک برگه را به داخل محتویات سایر برگه ها کپی کنیم. حتی می توانیم برگۀ جدیدی را از روی برگۀ موجود ایجاد کنیم، به نحوی که کلیۀ اطلاعات، استایل ها و همه چیزشان یکسان باشند. اگر تعداد برگه های شما در یک ورک بوک زیاد باشد، می توانید موقتاً برخی از آنها را مخفی نمایید.
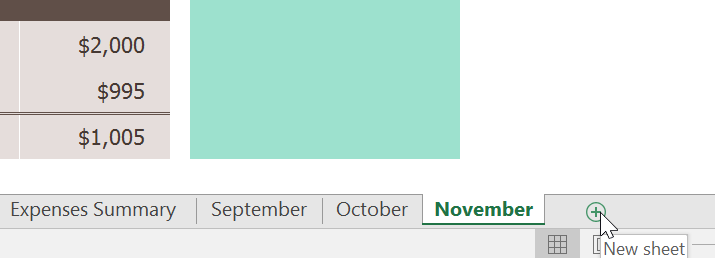
اکسل امکانات فراوانی دارد که پرداختن به همۀ آنها در یک مقالۀ آموزشی میسر نیست. با این حال ما در اینجا سعی کردیم که در حد وسع یک مقاله، شما را با امکانات اکسل آشنا سازیم. یکی از ویژگی های قدرتمند اکسل امکان فرمول نویسی در آن می باشد. در همین راستا می توانید از آموزش استفاده از توابع و فرمول نویسی در اکسل در فرادس استفاده نمایید.
در ادامه چند لینک دانلود آموزش اکسل 2016 به زبان فارسی pdf را برای شما قرار داده ایم. به کمک این موارد و همین طور به کمک مجموعه آموزش های معرفی شده در این آموزش می توانید ظرف مدت کوتاهی از یک مبتدی در اکسل به یک حرفه ای در اکسل مبدل شوید.
- دانلود آموزش اکسل 2016 به زبان فارسی pdf: شروع به کار با اکسل 2016
- دانلود آموزش اکسل 2016 به زبان فارسی pdf: کاربرد OneDrive در اکسل 2016
- دانلود آموزش اکسل 2016 به زبان فارسی pdf: ایجاد و باز کردن ورک بوک ها Workbook در اکسل 2016
بعد از اینکه کمی در مقدمات اکسل پیش رفتید، می توانید به کمک آموزش ابزارهای کاربردی اکسل سطح خودتان را در اکسل بسیار بالاتر ببرید، در این دورۀ آموزشی تمامی ابزارهای کاربردی و حرفه ای اکسل از فرمول نویسی گرفته تا جداول محوری، به طور کامل پوشش داده شده اند.





نمایش دیدگاه ها (0 دیدگاه)
دیدگاه خود را ثبت کنید: