خوش آموز درخت تو گر بار دانش بگیرد، به زیر آوری چرخ نیلوفری را
شماره صفحه فارسی در ورد - ساده ترین روش برای فارسی کردن شماره صفحه در ورد

بدون شک نرم افزار مایکروسافت ورد (Word) یکی از قدرتمندترین نرم افزارهای واژه پرداز در جهان می باشد. این نرم افزار واژه پرداز، تمامی ابزارهای لازم برای مدیریت متن های مختلف را در اختیار شما می گذارد. به کمک ورد شما می توانید متن هایی را با قالب بندی ها و فرمت های مختلفی ثبت و سازماندهی کنید. لیست های مختلفی را ایجاد کنید. لینک ها و تصاویری را به آن بیفزایید. پاراگراف ها را با روش های مختلف چینش و فرمت بندی کنید. در لابلای متن هایتان از نمودارها یا سایر ابزارهای بصری استفاده کنید. هر جا که نیاز باشد جدول اضافه کنید. از شکل های هندسی و غیر هندسی استفاده کنید و از کتابخانۀ متنوع اشکال ورد برای زیبا سازی و معنا دار کردن اسنادتان بهره جویید. به کمک وان درایو (OneDrive) اسناد ورد ایجاد شده را در فضای ابری ذخیره کرده و با دوستان و همکارانتان به اشتراک بگذارید. خلاصه صدها گونه امکان مختلف را برای رسیدن به سند متنی دلخواهتان به خدمت بگیرید. اگر با خواندن این مقدمه مشتاق یادگیری بیشتر در ارتباط با نرم افزار ورد شدید، می توانید از آموزش نرم افزار Microsoft Word 2016 استفاده کنید.
نرم افزار ورد به لحاظ امکانات پردازش متن هیچ کم و کسری ندارد. عمدۀ چالش هایی که کاربران ایرانی با این نرم افزار دارند، مرتبط با فارسی سازی قسمت های مختلف آن و در واقع بومی سازی ورد می باشد. خوشبختانه ورد به طور کامل از زبان فارسی پشتیبانی می کند و شما به راحتی می توانید متن ها و اعداد را در آن به صورت راست به چپ (همانگونه که در زبان فارسی رایج است) به نگارش در آورید. یکی از مواردی که کاربران ورد در رابطه با آن مشکلاتی را مطرح ساخته اند و در این مقاله قصد داریم به آن بپردازیم، شماره صفحه فارسی در ورد می باشد. در ادامه راهنمای گام به گامی را برای چگونگی فارسی کردن اعداد در قسمت شمارۀ صفحات ورد ارائه داده ایم. برای اینکه این آموزش گام به گام برای همه، حتی مبتدی های ورد نیز کاربردی باشد، از اندکی قبل تر، یعنی چگونگی افزودن شماره صفحه آغاز کرده ایم، کاربران حرفه ای تر می توانند این بخش را نادیده بگیرند و مستقیماً سراغ قسمت مربوط به شماره صفحه فارسی در ورد شوند.
برای ایجاد شماره صفحه فارسی در ورد طبق راهنمای گام به گام زیر پیش بروید:
نکته: توجه داشته باشید که ما این روش را بر روی ورد 2016 آزمایش کرده ایم، اما روی ورد 2019 نیز به درستی جواب می دهد. اگر با سایر نسخه های ورد کار می کنید، خوشحال خواهیم شد که تجربیاتتان را از قسمت دیدگاه ها با ما و سایر کاربرها به اشتراک بگذارید.
اگر به طور روزانه زمان زیادی از ساعات کاری شما با نرم افزار ورد سپری می گردد، ضرورت می یابد که کار تایپ را به صورت اصولی بیاموزید. توصیه من به شما اینست که یک بار برای همیشه تایپ ده انگشتی را بیاموزید و یک عمر از این مهارت استفاده کنید. در همین راستا توصیۀ من به شما استفاده از آموزش تایپ ده انگشتی می باشد.
در بخش پیشین این مقاله، چگونگی ایجاد شماره صفحه فارسی در ورد به کمک تنظیمات Styles را آموختید. بد نیست بدانید، برای این کار روش های دیگری نیز وجود دارد که در ادامه به یکی دیگر از این روش ها می پردازیم. برای ایجاد شماره صفحه فارسی در ورد به کمک تنظیمات پیشرفتۀ اعداد در ورد، از آموزش گام به گام زیر استفاده کنید.
در این قسمت تنظیمات ورد، گزینه های فراوان دیگری نیز هستند که هر کدامشان می توانند به وقت خودش باری از روی دوش شما بردارند و مشکلی از شما را حل کنند. اگر به طور دائم با نرم افزار ورد سر و کار دارید، توصیۀ من به شما اینست که روی آموزش آن یک وقت اساسی بگذارید. به هر میزانی که وقت صرف آموزش کنید، در ادامه و در هنگام کار با آن در زمانتان صرفه جویی خواهد شد. در همین راستا می توانید از آموزش واژه پرداز MS Word - ترفندها و نکات کاربردی که در فرادرس انتشار یافته است، بهره گیرید.
تا اینجای کار با دو روش مختلف توانستیم مشکل شماره صفحه فارسی در ورد را حل کنیم. اما در ادامه می خواهیم راه حل سومی را نیز ارائه کنیم تا اگر دوستانی دو راه اول را نپسندیدند، بتوانند با روش سوم مشکل شماره صفحه فارسی در ورد را حل کنند. این روش از دو روش قبلی ساده تر است و احتمالاً انتخاب خیلی از کاربران ورد همین روش سوم باشد. در ادامه مراحل گام به گام این روش را با یکدیگر پیش خواهیم برد.
در طول این مقالۀ آموزشی سه روش مختلف برای ایجاد شماره صفحه فارسی در ورد را با یکدیگر مرور کردیم. در روش اول با ویرایش Style مشکل شماره صفحه فارسی در ورد را حل کردیم. در روش دوم به کمک تنظیمات پیشرفتۀ ورد و گزینۀ Hindi در قسمت اعداد این کار را انجام دادیم. و در روش سوم، که ساده ترین روش هم بود با یک تنظیم راست به چپ ساده در قسمت هدر (یا فوتر)، و اعمال آن بر روی شمارۀ صفحه این کار را انجام دادیم.
در پایان این مقاله بد نیست به یکی از نکات مهمی که غالب کاربران نرم افزار ورد در مورد آن اشتباه می اندیشند اشاره داشته باشم. بسیاری از کاربران ورد وقتی در این نرم افزار به مشکلی می خورند، سعی دارند تا با اشاره به شمارۀ نسخۀ ورد به دنبال راه حلی باشند و از راه حل های ارائه شده در نسخه های پیشین ورد چشم پوشی می کنند. این تلقی نسبتاً اشتباه است و در واقعیت بسیاری از امکانات ورد از نسخه های پیشین به نسخه های جدیدتر آن انتقال یافته اند. به عنوان مثال بسیاری از امکاناتی که در آموزش نرم افزار Microsoft Word 2013 می آموزید، در نسخۀ 2019 ورد، دقیقاً به همان شکل به کارتان خواهند آمد.
نرم افزار ورد به لحاظ امکانات پردازش متن هیچ کم و کسری ندارد. عمدۀ چالش هایی که کاربران ایرانی با این نرم افزار دارند، مرتبط با فارسی سازی قسمت های مختلف آن و در واقع بومی سازی ورد می باشد. خوشبختانه ورد به طور کامل از زبان فارسی پشتیبانی می کند و شما به راحتی می توانید متن ها و اعداد را در آن به صورت راست به چپ (همانگونه که در زبان فارسی رایج است) به نگارش در آورید. یکی از مواردی که کاربران ورد در رابطه با آن مشکلاتی را مطرح ساخته اند و در این مقاله قصد داریم به آن بپردازیم، شماره صفحه فارسی در ورد می باشد. در ادامه راهنمای گام به گامی را برای چگونگی فارسی کردن اعداد در قسمت شمارۀ صفحات ورد ارائه داده ایم. برای اینکه این آموزش گام به گام برای همه، حتی مبتدی های ورد نیز کاربردی باشد، از اندکی قبل تر، یعنی چگونگی افزودن شماره صفحه آغاز کرده ایم، کاربران حرفه ای تر می توانند این بخش را نادیده بگیرند و مستقیماً سراغ قسمت مربوط به شماره صفحه فارسی در ورد شوند.
روش گام به گام ایجاد شماره صفحه فارسی در ورد
برای ایجاد شماره صفحه فارسی در ورد طبق راهنمای گام به گام زیر پیش بروید:
-
ابتدا تب Insert را انتخاب کنید و از دستورات موجود در این تب دستور Page Number را برگزینید. با انتخاب این دستور، زیر منوی دیگری باز می شود که یکسری گزینۀ دیگر در آن قرار دارد که در ادامه به این گزینه ها پرداخته ایم.
-
Top of Page: با انتخاب این گزینه شماره صفحۀ شما به بالای صفحه اضافه می شود.
-
Bottom of Page: این گزینه شماره صفحه را در پایین صفحه اضافه می کند.
-
Page Margins: این گزینه شماره صفحه را در حاشیه سمت راست یا حاشیۀ چپ صفحه اضافه می کند.
-
Current Position: این گزینه شماره صفحه را در موقعیت فعلی مکان نمای ماوس در سند ورد اضافه می کند.
-
Format Page Numbers: این گزینه امکانات بیشتری را برای سفارشی سازی و قالب بندی شماره صفحه در اختیار شما قرار می دهد.
-
Remove Page Numbers: این گزینه، شماره صفحۀ افزوده شده را از سند ورد حذف می کند.
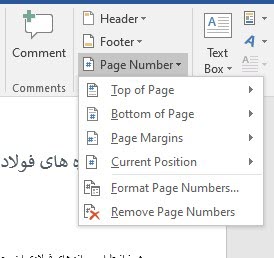
همانطور که به احتمال زیاد خودتان هم آگاه هستید، نرم افزار ورد یکی از نرم افزارهای موجود در بستۀ نرم افزاری آفیس مایکروسافت می باشد. در این بستۀ نرم افزاری، محصولات دیگری همچون اکسس، اکسل، پاور پوینت و پابلیشر نیز وجود دارند که هر کدامشان می توانند بخشی از کارهای سازمان را پیش ببرند. اگر در ارتباط با نرم افزار ورد و همینطور سایر محصولات موجود در این بستۀ نرم افزاری، مشتاق یادگیری بیشتری هستید، می توانید از مجموعه آموزش نرم افزارهای آفیس (Microsoft Office) در فرادرس استفاده کنید.
-
Top of Page: با انتخاب این گزینه شماره صفحۀ شما به بالای صفحه اضافه می شود.
-
در این آموزش ما از گزینۀ Top of Page برای افزودن شماره صفحه به سند ورد استفاده کرده ایم و شماره صفحه را در وسط بالای صفحه اضافه نموده ایم. شما مختارید که هر کدام از سایر گزینه های موجود را استفاده کنید.
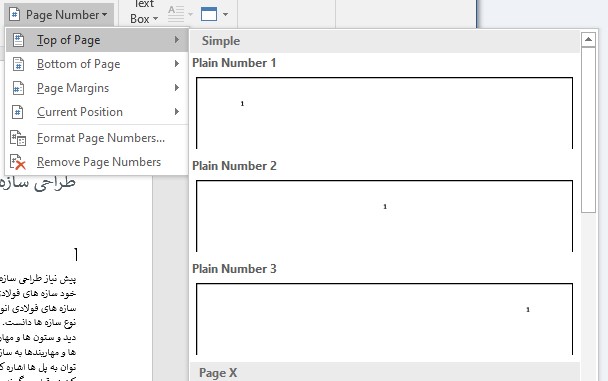
-
بعد از اضافه کردن شماره صفحه، سند ورد شما مشابه تصویر زیر در حالتی قرار می گیرد که هدر و فوتر آن نمایان و فعال است و بقیۀ قسمت های آن غیر فعال و غیر قابل ویرایش می باشند. هر چند می توانید با کلیک بر روی دکمۀ Close Header and Footer از این نما خارج شوید، اما این کار را نکنید و به بقیۀ مراحل شماره صفحه فارسی در ورد بپردازید.
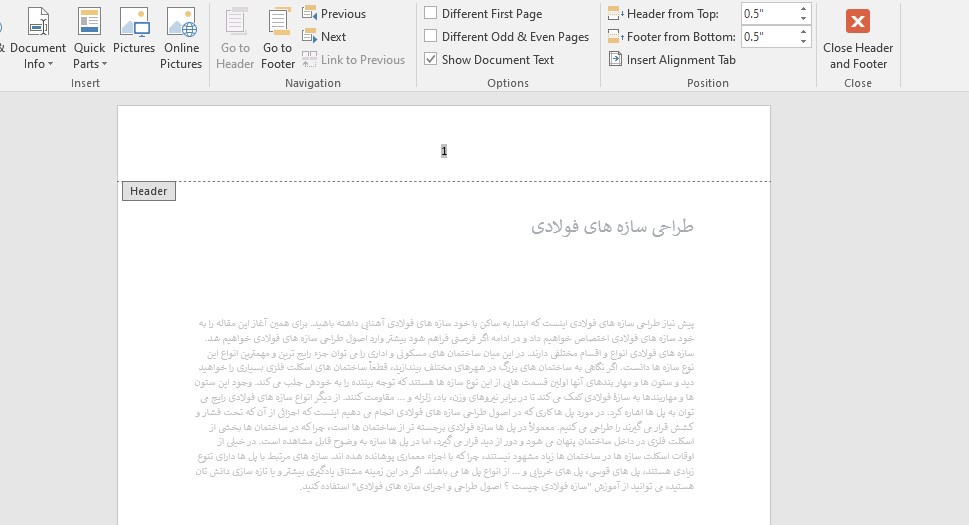
-
هم اکنون تب Home را انتخاب کنید. و مشابه تصویر زیر در قسمت Styles بر روی گزینۀ Normal راست کلیک کرده و از منوی فرعی ظاهر شده، دستور Modify را انتخاب کنید. با انجام این دستور وارد محیط ویرایش استایل پیش فرض مربوط به نمایش هدر خواهید شد.
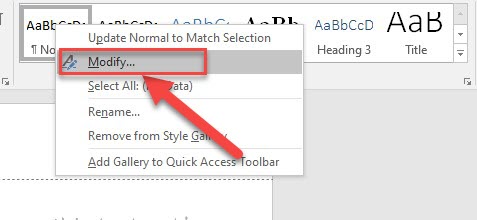
-
با انجام مراحل قبلی، مشابه آنچه که در تصویر زیر می بینید، صفحۀ Modify Style نمایان می گردد. در قسمت Formatting یک فونت فارسی که قابلیت نمایش اعداد فارسی را داشته باشد، انتخاب کنید. به عنوان مثال می توانید فونت معروف B Nazanin را برگزینید. ما ترجیح داده ایم که در اینجا فونت B Koodak را انتخاب کنیم، سلیقۀ شما ممکن است متفاوت از سلیقۀ ما باشد، اما باید هر دو سر این نکته توافق کنیم که فونت انتخاب شده، الزاماً باید اعداد فارسی را در خودش داشته باشد. در ادامه بر رو OK کلیک کنید.
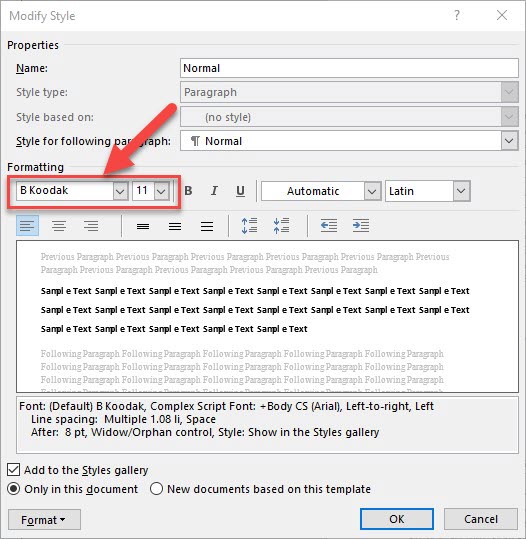
-
هم اکنون می توانید مشاهده کنید که مشکل شماره صفحه فارسی در ورد شما حل شده است و اعداد انگلیسی به اعداد فارسی تبدیل شده اند.
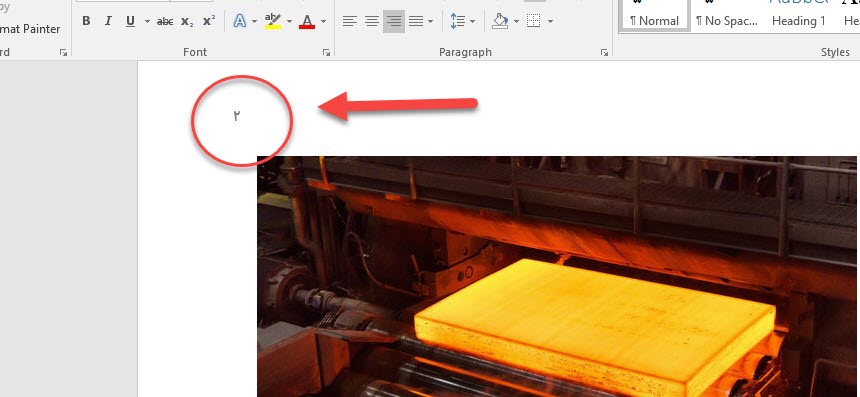
نکته: توجه داشته باشید که ما این روش را بر روی ورد 2016 آزمایش کرده ایم، اما روی ورد 2019 نیز به درستی جواب می دهد. اگر با سایر نسخه های ورد کار می کنید، خوشحال خواهیم شد که تجربیاتتان را از قسمت دیدگاه ها با ما و سایر کاربرها به اشتراک بگذارید.
اگر به طور روزانه زمان زیادی از ساعات کاری شما با نرم افزار ورد سپری می گردد، ضرورت می یابد که کار تایپ را به صورت اصولی بیاموزید. توصیه من به شما اینست که یک بار برای همیشه تایپ ده انگشتی را بیاموزید و یک عمر از این مهارت استفاده کنید. در همین راستا توصیۀ من به شما استفاده از آموزش تایپ ده انگشتی می باشد.
شماره صفحه فارسی در ورد با استفاده از تنظیمات پیشرفتۀ ورد
در بخش پیشین این مقاله، چگونگی ایجاد شماره صفحه فارسی در ورد به کمک تنظیمات Styles را آموختید. بد نیست بدانید، برای این کار روش های دیگری نیز وجود دارد که در ادامه به یکی دیگر از این روش ها می پردازیم. برای ایجاد شماره صفحه فارسی در ورد به کمک تنظیمات پیشرفتۀ اعداد در ورد، از آموزش گام به گام زیر استفاده کنید.
-
بخش اول این آموزش با روش قبلی یکسان می باشد. برای همین سه مرحلۀ اول از روش قبلی را انجام دهید. در مرحلۀ سوم مرحلۀ پیش به شما توصیه کردم که دکمۀ Close Header and Footer را کلیک نکنید تا در همان نمای هدر و فوتر باقی بمانید. در این روش برعکس آن را توصیه می کنم. پس بر روی این دکمه کلیک کنید تا از آن نما خارج گردید.
-
هم اکنون باید شماره صفحۀ شما ایجاد شده باشد. البته فعلاً اعداد آن انگلیسی هستند و در ادامه شماره صفحه فارسی در ورد را خواهیم داشت. در ادامه ابتدا وارد تب File شوید و سپس دستور Options را انتخاب کنید.
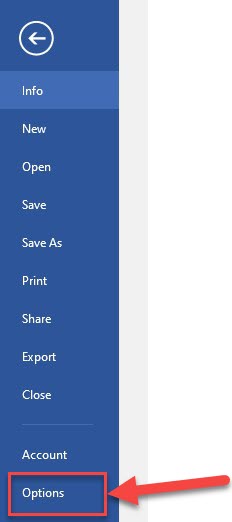
-
صفحۀ Word Options نمایان خواهد شد. در تب های سمت راست این صفحه، مشابه تصویر زیر، گزینۀ Advanced را انتخاب کنید.
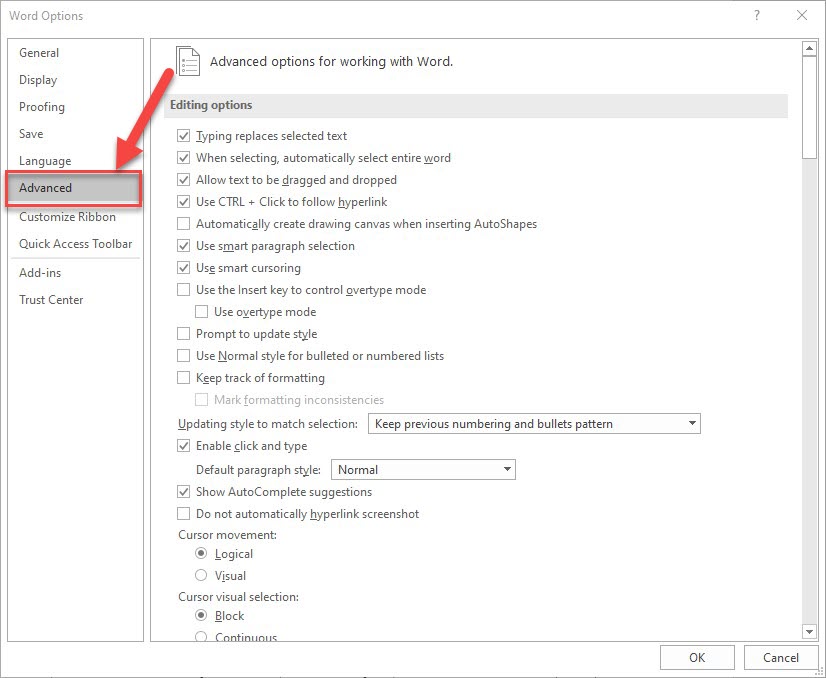
-
بعد از انتخاب تب Advanced، در قسمت سمت راست به کمک نوار پیمایش موجود در آن، به سمت پایین بیایید تا دسته بندی Show document content را انتخاب کنید. در این دسته بندی هم به دنبال گزینۀ Numeral بگردید.
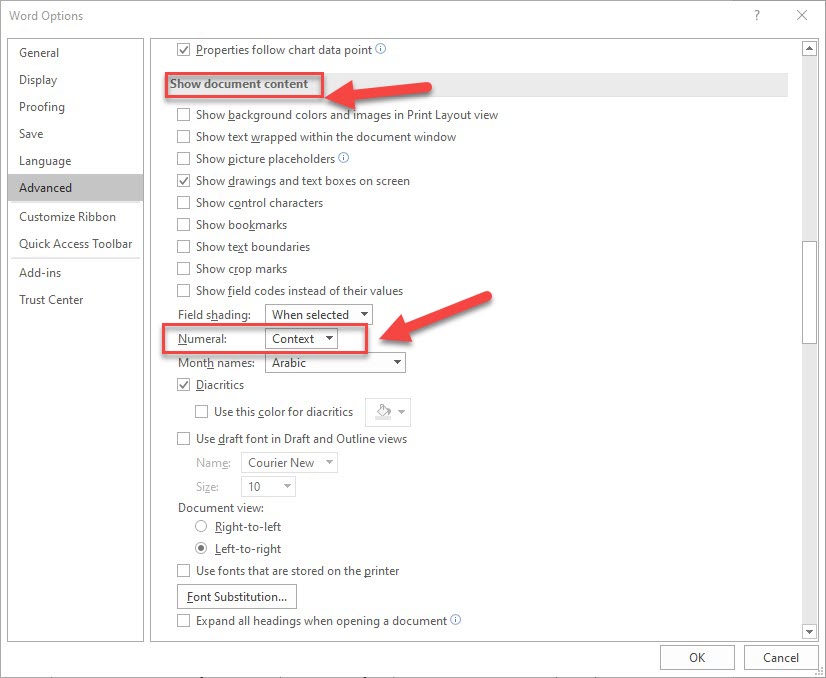
-
در لیست باز شدنیِ جلوی عبارت Numeral گزینۀ Hindi را انتخاب کنید. سپس بر روی OK کلیک کنید.
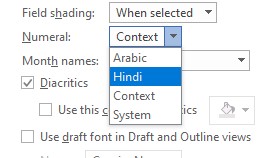
-
هم اکنون اگر به شماره صفحه ها توجه کنید، خواهید دید که همگی فارسی شده اند. تا اینجا توانستید با دو روش مختلف مشکل شماره صفحه فارسی در ورد را حل کنید.
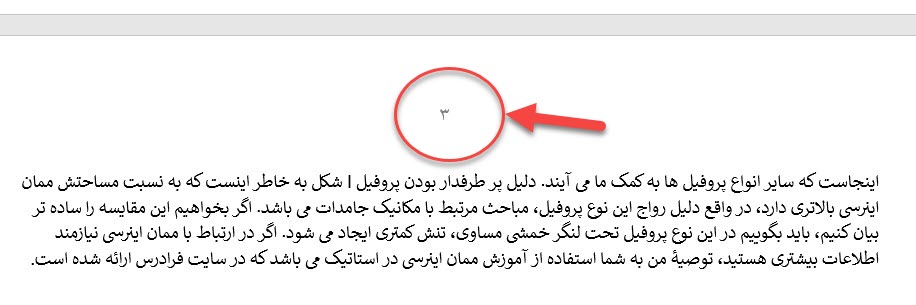
در این قسمت تنظیمات ورد، گزینه های فراوان دیگری نیز هستند که هر کدامشان می توانند به وقت خودش باری از روی دوش شما بردارند و مشکلی از شما را حل کنند. اگر به طور دائم با نرم افزار ورد سر و کار دارید، توصیۀ من به شما اینست که روی آموزش آن یک وقت اساسی بگذارید. به هر میزانی که وقت صرف آموزش کنید، در ادامه و در هنگام کار با آن در زمانتان صرفه جویی خواهد شد. در همین راستا می توانید از آموزش واژه پرداز MS Word - ترفندها و نکات کاربردی که در فرادرس انتشار یافته است، بهره گیرید.
شماره صفحه فارسی در ورد به کمک تغییر راست چین و فونت
تا اینجای کار با دو روش مختلف توانستیم مشکل شماره صفحه فارسی در ورد را حل کنیم. اما در ادامه می خواهیم راه حل سومی را نیز ارائه کنیم تا اگر دوستانی دو راه اول را نپسندیدند، بتوانند با روش سوم مشکل شماره صفحه فارسی در ورد را حل کنند. این روش از دو روش قبلی ساده تر است و احتمالاً انتخاب خیلی از کاربران ورد همین روش سوم باشد. در ادامه مراحل گام به گام این روش را با یکدیگر پیش خواهیم برد.
-
بخش اول این آموزش با روش اول کاملاً یکسان می باشد. برای همین سه مرحلۀ اول از روش اول را انجام دهید. با انجام این روش ها هم اکنون باید شماره صفحۀ شما در حالت اعداد انگلیسی اضافه شده باشد و در ضمن در نمای هدر و فوتر نیز قرار داشته باشید. بسیار مهم است که در این نما باشید، چون بقیۀ مراحل در این نما صورت خواهد پذیرفت.
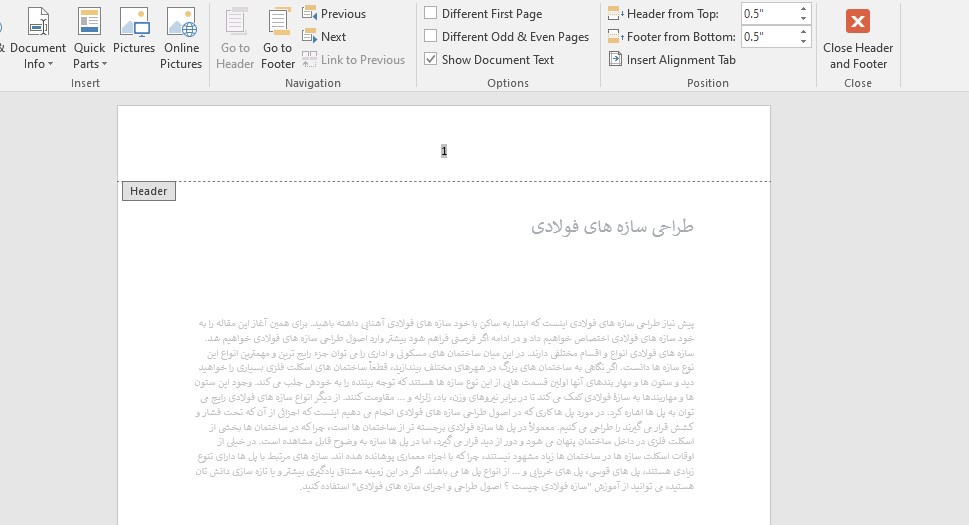
-
هم اکنون در همین حالت، وارد تب Home شوید و در قسمت Paragraph بر روی دستور Right To Left Text Direction کلیک کنید. تصویر زیر می تواند راهنمای شما باشد. در این وضعیت با کلیک بر روی این دستور یا دستور کناری آن یعنی Left To Right Text Direction می توانید شماره صفحه فارسی در ورد را به انگلیسی تبدیل کنید.
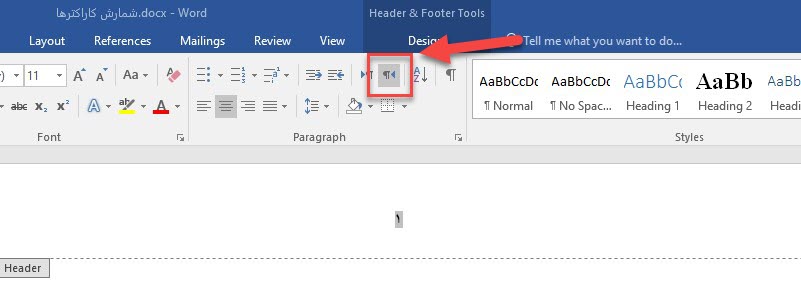
-
تا همین جای کار مشکل شماره صفحه فارسی در ورد شما حل شده است. با این حال اگر فونت عدد مربوطه را نمی پسندید می توانید با ادامه دادن این آموزش فونت دلخواهتان را انتخاب کنید. ابتدا شماره صفحه را انتخاب کنید و سپس بر روی آن راست کلیک کرده و از منوی فرعی ظاهر شده گزینۀ Font را انتخاب نمایید.
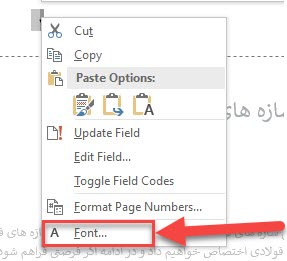
-
با انجام این کار صفحۀ Font ظاهر خواهد شد. در قسمت Complex scripts فونت فارسی مورد نظر را انتخاب کرده و سپس اندازۀ فونت و حالت آن را نیز انتخاب نمایید. نکته مهم این قسمت اینست که فونت فارسی انتخاب شده توسط شما، الزاماً باید قابلیت نمایش اعداد فارسی را در خودش داشته باشد، در غیر اینصورت قادر به نمایش شماره صفحه فارسی در ورد نخواهد بود. ضمن اطمینان از این موضوع، بر روی دکمۀ OK کلیک کنید. اگر هم از این بابت مطمئن نیستید می توانید چندین فونت فارسی مختلف را امتحان نمایید.
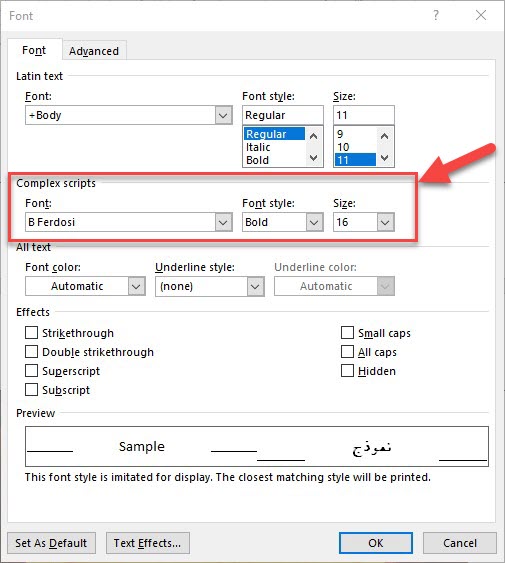
نتیجه گیری از شماره صفحه فارسی در ورد
در طول این مقالۀ آموزشی سه روش مختلف برای ایجاد شماره صفحه فارسی در ورد را با یکدیگر مرور کردیم. در روش اول با ویرایش Style مشکل شماره صفحه فارسی در ورد را حل کردیم. در روش دوم به کمک تنظیمات پیشرفتۀ ورد و گزینۀ Hindi در قسمت اعداد این کار را انجام دادیم. و در روش سوم، که ساده ترین روش هم بود با یک تنظیم راست به چپ ساده در قسمت هدر (یا فوتر)، و اعمال آن بر روی شمارۀ صفحه این کار را انجام دادیم.
در پایان این مقاله بد نیست به یکی از نکات مهمی که غالب کاربران نرم افزار ورد در مورد آن اشتباه می اندیشند اشاره داشته باشم. بسیاری از کاربران ورد وقتی در این نرم افزار به مشکلی می خورند، سعی دارند تا با اشاره به شمارۀ نسخۀ ورد به دنبال راه حلی باشند و از راه حل های ارائه شده در نسخه های پیشین ورد چشم پوشی می کنند. این تلقی نسبتاً اشتباه است و در واقعیت بسیاری از امکانات ورد از نسخه های پیشین به نسخه های جدیدتر آن انتقال یافته اند. به عنوان مثال بسیاری از امکاناتی که در آموزش نرم افزار Microsoft Word 2013 می آموزید، در نسخۀ 2019 ورد، دقیقاً به همان شکل به کارتان خواهند آمد.





نمایش دیدگاه ها (1 دیدگاه)
دیدگاه خود را ثبت کنید: