خوش آموز درخت تو گر بار دانش بگیرد، به زیر آوری چرخ نیلوفری را
آموزش نصب esxi - به صورت ساده و تصویری
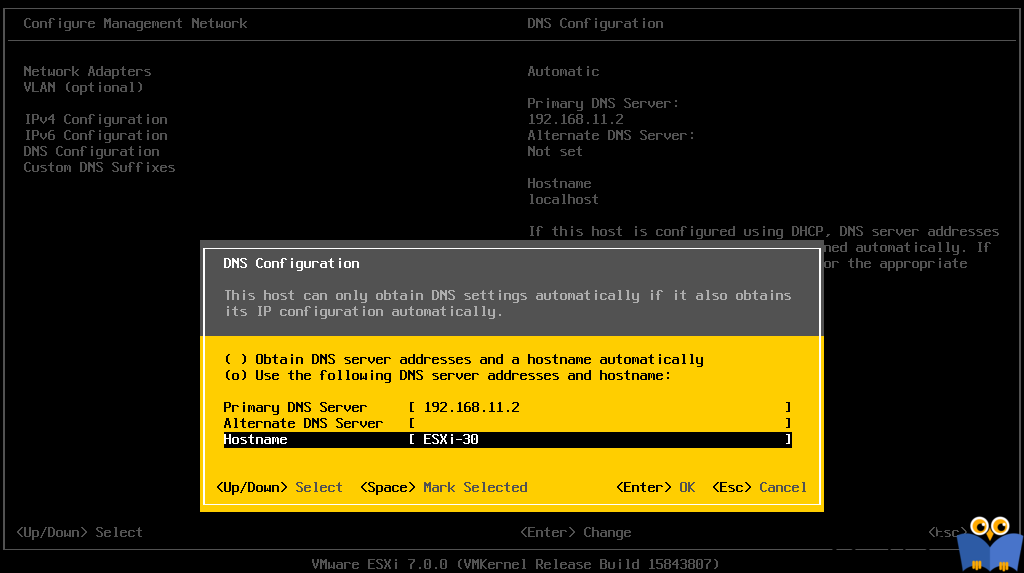
بدون شک esxi بهترین هایپروایزر موجود در جهان است. شاید همین اول کار برایتان سوال پیش آمده باشد که هایپروایزر چیست؟ هایپروایزر (Hypervisor) نوعی شبیه ساز است. در واقع هایپروایزر می تواند یک نرم افزار یا سخت افزار باشد که به شما امکان می دهد بر روی آن ماشین های مجازی را نصب و مدیریت کنید. امروز قصد داریم آموزش نصب esxi را به صورت گام به گام و تصویری با هم داشته باشیم. قبل از شروع آموزش نصب esxi توجه داشته باشید که باید دست کم یک کارت شبکه بر روی سیستم مورد نظر داشته باشید. همچنین دست کم باید دو هارد دیسک بر روی کامپیوتر مورد نظر داشته باشید، که یکی از آنها برای نصب esxi کاربرد خواهد داشت و دیگری به عنوان دیتابیس مورد استفاده قرار می گیرد. همچنین شما باید از قبل چگونگی رایت کردن یک فایل ایزو (ISO) در CD و ایجاد فایل بوتیبل از آن را داشته باشید. همچنین می توانید این کار را به جای CD با فلش دیسک نیز انجام دهید. مقدمات دیگری لازم ندارد و می توانید شروع به نصب esxi کنید. البته فراموش نکنید که خود esxi را می توانید از سایت vmware به صورت رایگان دانلود کنید. در حال حاضر آخرین نسخۀ esxi \(\text{7.0}\) می باشد و برای همین ما هم این نسخه را نصب خواهیم کرد. بعد از اینکه esxi را نصب کردید، نکات ریز و درشت زیادی هست که باید بدانید. از این رو توصیه می کنم در ادامه مقالۀ آموزش مجازی سازی با ESXi - گام به گام و تصویری را بخوانید.
نکته: در هر جایی از این آموزش اگر بر روی تصاویر کلیک کنید، می توانید آنها را در اندازه ای بزرگتر ببینید.
در ادامه مراحل گام به گام نصب esxi را می بینید.
بسیار عالی. هم اکنون مراحل نصب esxi تکمیل شده است. اگر همه چیز را مطابق آموزش نصب esxi پیش رفته باشید، آماده هستید که از طریق مرورگر وارد محیط مدیریت هاست ها شوید. وقتی که از طریق مرورگر وارد محیط مدیریت esxi شوید، صفحۀ آغازین آن رنگ آبی دلنشینی دارد که در تصویر زیر مشاهده می کنید. نام کاربری و کلمۀ عبورتان را وارد کرده و بر روی دکمۀ Log in کلیک کنید.
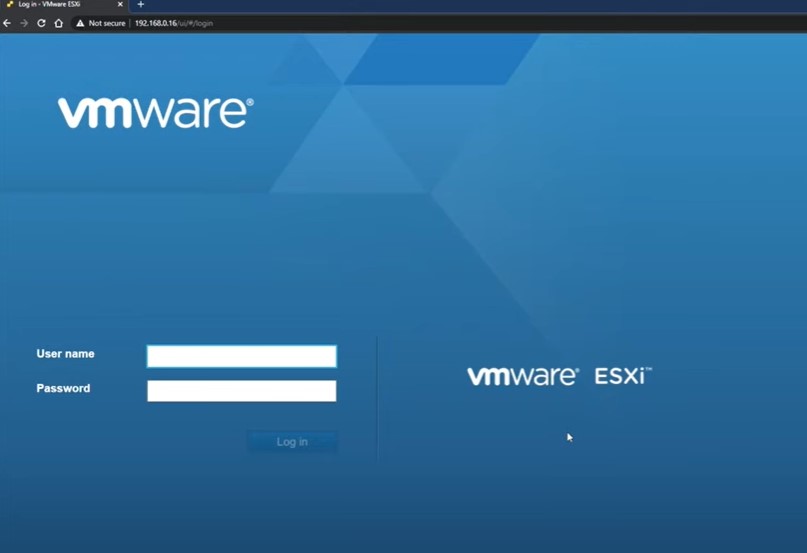
تصویر زیر محیط اصلی vmware esxi را به شما نشان می دهد. از طریق این پنل می توانید ماشین های مجازی تان را مدیریت کنید.
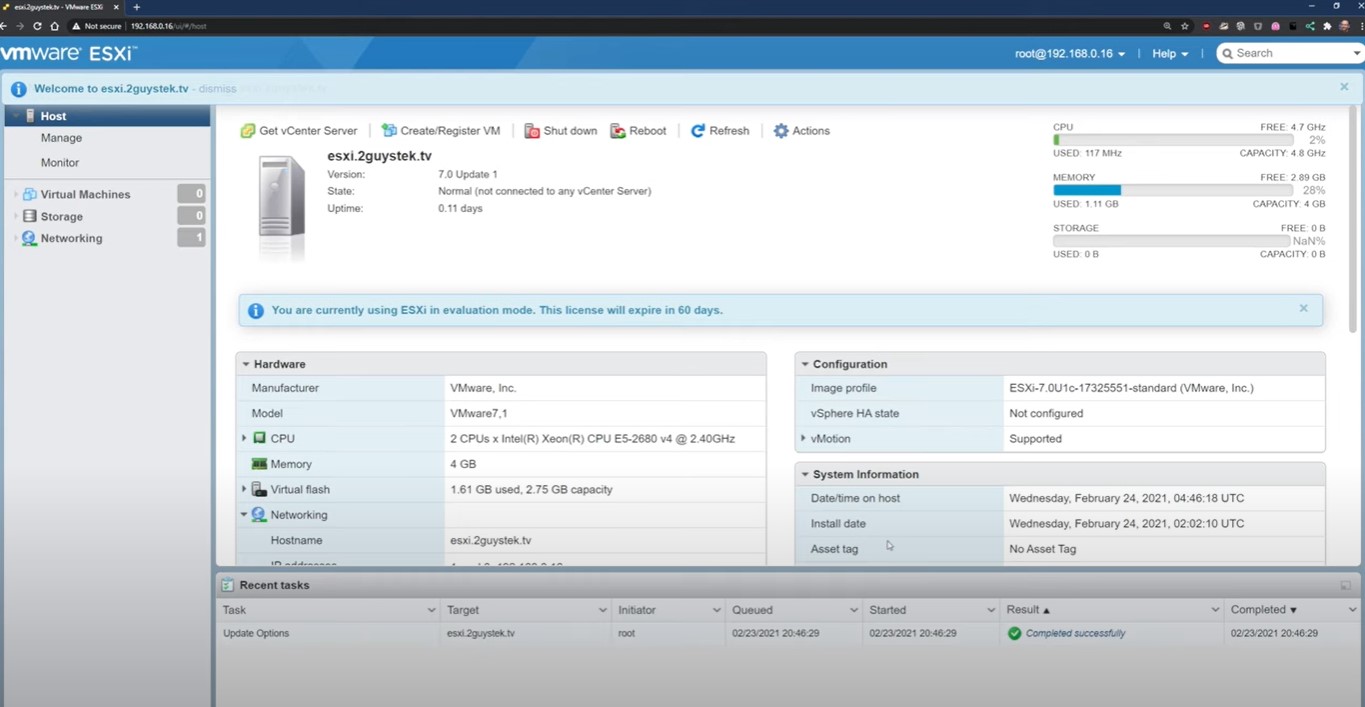
در پایان می خواهم یک لینک آموزشی ارزشمند را برایتان قرار دهم که به کمک آن بتوانید مجموعۀ کاملی از آموزش های مختلف در ارتباط با شبکه های کامپیوتری را در اختیار داشته باشید.
نکته: در هر جایی از این آموزش اگر بر روی تصاویر کلیک کنید، می توانید آنها را در اندازه ای بزرگتر ببینید.
آموزش نصب esxi
در ادامه مراحل گام به گام نصب esxi را می بینید.
-
بعد از اینکه سیستم را از طریق CD نصب esxi یا از طریق فلش دیسک نصب esxi بوت کردید. فایل های نصب شروع به بارگذاری می کنند. از آنجا که فایل های نصب در فرمت ISO و به صورت فشرده هستند، در این مرحله برنامۀ نصب آنها را از حالت فشرده خارج می سازد تا مراحل نصب را آغاز کند. بسته به اینکه نصب را از روی CD یا فلش انجام می دهید، این مرحله ممکن است زمان کمتر یا بیشتری طول بکشد.
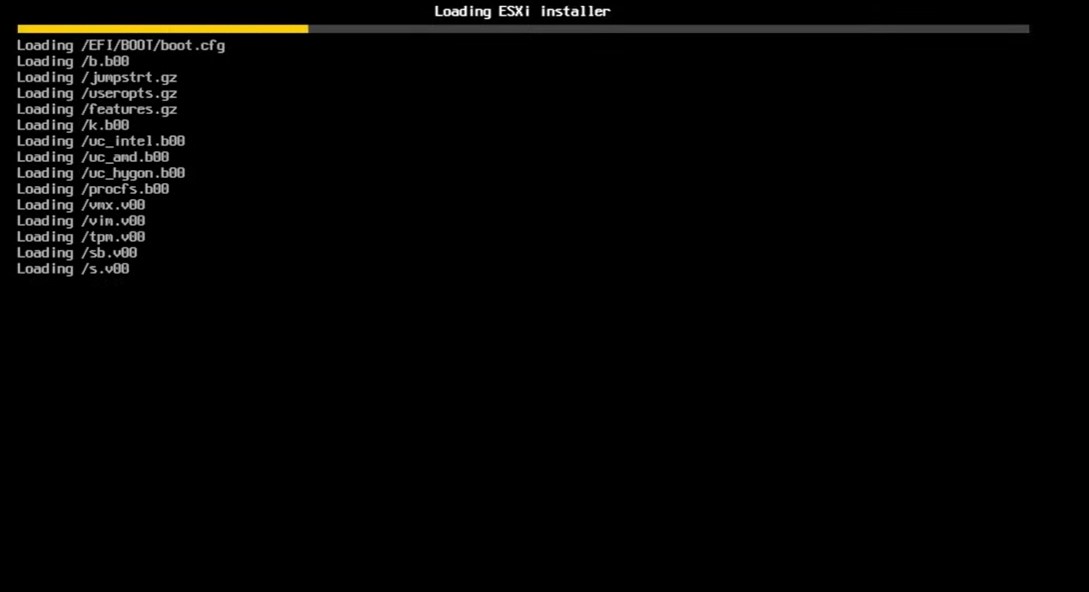
-
بعد از بارگذاری فایل ها به صفحۀ زرد و سیاهی می رسید که در تصویر زیر آن را مشاهده می کنید. در این مرحله برنامۀ نصب esxi تمامی ماژول ها و درایورهایش را در حافظۀ رم بارگذاری می کند تا از روی آنها نصب را صورت دهد.
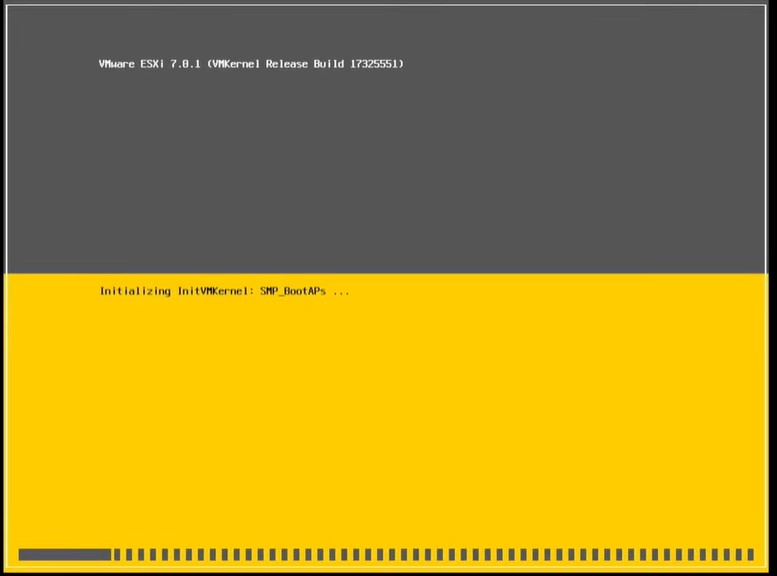
-
از دید esxi مراحل نصب تازه در اینجا آغاز می شود. برای همین در صفحۀ زیر به شما بابت ورود به برنامۀ نصب ESXI خوش آمد می گوید. نسخه ای که هم اکنون ما مشغول نصب آن هستیم دقیقاً نسخۀ \(\text{7.0.1}\) می باشد. در اینجا ESXI به شما اطلاع می دهد که هر چند ESXI بر روی اکثر سیستم ها به راحتی نصب می شود اما فقط سخت افزارهایی که در لیست سازگاری های این سایت آمده اند، پشتیبانی می شوند. برای ادامۀ فرآیند نصب Enter کنید.
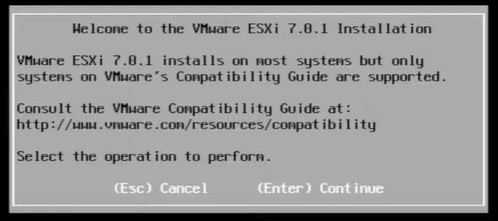
اگر در ارتباط با مجازی سازی مشتاق به یادگیری بیشتر هستید، پیشنهاد من به شما آموزش نرم افزار مجازی سازی VMware Workstation می باشد.
-
در صفحۀ بعد شرایط استفاده از esxi را می بینید. از آنجا که مطمئن هستم تعداد بسیار اندکی این شرایط را می خوانند و بعد آن را می پذیرند، لذا توصیه می کنم با فشردن کلید F11 شرایط را بپذیرید و به صفحۀ بعد نصب esxi بروید.
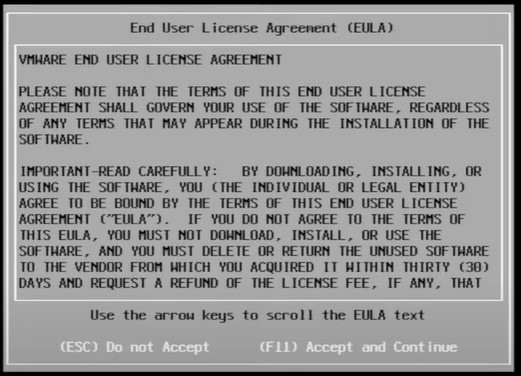
-
در مرحۀ بعد برنامۀ نصب esxi به اسکن کردن سخت افزارهای موجود در سیستم شما می پردازد. این فرآیند ممکن است چند دقیقه طول بکشد.

-
در مرحلۀ بعد هارد دیسک های شما نشان داده می شوند و شما باید هارد دیسکی را که قصد نصب esxi بر روی آن را دارید، انتخاب کنید. در اینجا توجه داشته باشید که از آنجا که من مشغول نصب esxi بر روی یک ماشین مجازی و نه یک ماشین واقعی هستم، ماجرا در مورد من کمی متفاوت است و در کنار اسامی هارد دیسک هایم اسم VMware Virtual Disk ذکر شده است. در مورد شما مسئله نباید این گونه باشد، چون به احتمال زیاد می خواهیم esxi را بر روی یک ماشین واقعی و نه مجازی نصب کنید. در اینجا ما یک هارد دیسک 4 گیگابایتی و یک هارد دیسک 100 گیگابایتی داریم. اگر در مورد مسئله شما هارد دیسک های بیشتری، حتی با سایزهای و برندهای یکسان وجود داشته باشند می توانید ابتدا هارد دیسک مربوطه را انتخاب کنید و سپس با فشردن کلید F1 جزییات بیشتری را در مورد آن مشاهده کنید.
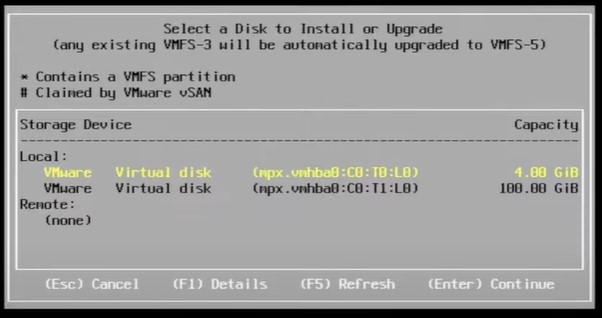
-
تصویر زیر نتیجۀ فشردن کلید F1 را به شما نشان می دهد. همانطور که می بینید اطلاعات بیشتری در ارتباط با هارد دیسک مربوطه به نمایش در آمده است. در این صفحه نام کامل هارد دیسک، نوع اتصال آن به مادربرد، اینکه آیا از نوع ssd می باشد یا نه و ... را می توانید متوجه گردید. بعد از مشاهدۀ جزییات و اطمینان حاصل کردن از اینکه هارد دیسک درستی را جهت نصب esxi انتخاب کرده اید، با فشردن اینتر و به صفحۀ قبل باز گردید و سپس با فشردن مجدد اینتر، هارد دیسک انتخابی را به اطلاع برنامۀ نصب esxi برسانید.
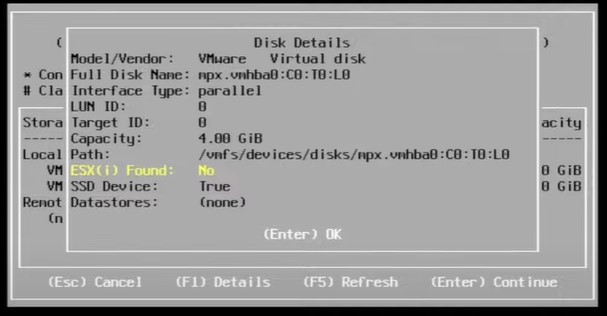
-
در صفحۀ بعد نوبت به انتخاب زبان می رسد. از آنجا که esxi زبان فارسی را پشتیبانی نمی کند، به دنبال آن نگردید. همان گزینۀ پیش فرض یعنی زبان انگلیسی آمریکایی را با فشردن کلید اینتر تأیید کنید.
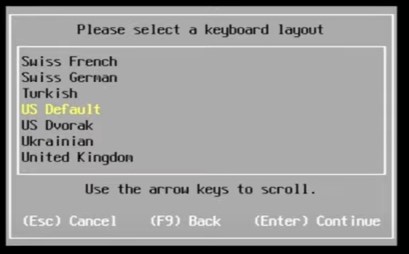
اگر برخی از مفاهیم یا اصطلاحات فنی گفته شده در این آموزش را به خوبی درک نمی کنید، به احتمال زیاد در مبانی شبکه نیاز به تقویت دانشتان دارید. در این صورت توصیه می کنم که آموزش نتورک پلاس (+Network) را جزء برنامه های آموزشی تان قرار دهید. بد نیست همین جا اشاره ای هم داشته باشم که بر خلاف باور اشتباه خیلی ها که تصور می کنند دورۀ نتورک پلاس فقط مبانی شبکه است و چندان حائز اهمیت نیست، باید اشاره کنم که زیر بنای اصلی کار شبکه در دورۀ نتورک پلاس می باشد و محال است بدون گذراندن اصولی آن، درک درستی از شبکه پیدا کنید.
-
مرحلۀ بعد نوبت به تعیین رمز کاربر root می رسد. اگر با لینوکس کار کرده باشید، کاربر root برایتان مأنوس و قابل فهم خواهد بود. اگر هم ویندوزی هستید باید بدانید که root معادل administrator در ویندوز می باشد. پسورد را دوبار وارد کنید و سپس اینتر را با ملایمت بفشارید.
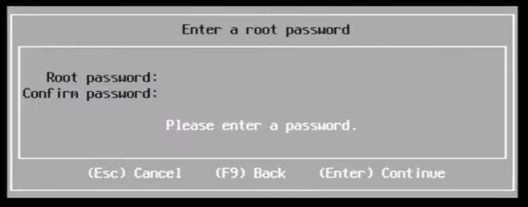
-
در این مرحله از شما تأیید نهایی جهت عملیات نصب esxi بر روی هارد دیسک انتخابی اخذ می شود. توجه داشته باشید که اگر اطلاعاتی روی این هارد دیسک دارید باید با آنها خداحافظی کنید. چون همۀ آنها پاک خواهند شد. با فشردن کلید F11 عملیات نصب ادامه می یابد. اینکه گاهی برای تأیید عملیات از اینتر استفاده شده و گاهی سایر دکمه ها مانند F11 به احتمال زیاد به این خاطر است که شما بدون خواندن هشدارها و با اینتر ناخواسته به ادامۀ مراحل نپردازید و شما مجبور به قدری تأمل و تفکر گردید. ما هم از شما التماس تفکر داریم!!!
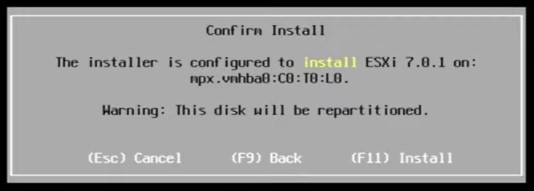
-
خوب وارد مراحل نصب شدید. منتظر باشید که عملیات تکمیل گردد.
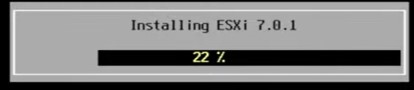
-
مشاهدۀ پیام زیر بدین معناست که مراحل نصب کامل شدند. در این پنجره چند هشدار مهم به شما نشان داده می شوند که لازم است از آنها مطلع باشید. اولین نکته اینکه به شما می گوید نرم افزار \(\text{ESXI 7.0.1}\) در وضعیت evaluation یعنی ارزیابی می باشد و برای 60 روز می توانید از آن استفاده کنید. بعد از اتمام دورۀ ارزیابی برای استفاده از esxi باید یک لایسنس از VMware دریافت کنید. همچنین پیام مهم دیگرش اینست که برای مدیریت سرور، از طریق مرورگر وب وارد نام هاست یا آدرس IP سرور گردید. همچنین می توانید از واسط کاربری مستقیم آن نیز استفاده نمایید. نکتۀ مهم دیگر اینست که در این مرحله حتماً دیسک نصب را از سیستم جدا سازید، چرا که به دلیل بوتیبل بودن آن بعد از ریستارت سیستم مجدداً وارد مراحل نصب خواهد شد. هم اکنون سرور را با فشردن کلید اینتر ریبوت (ریستارت) کنید.
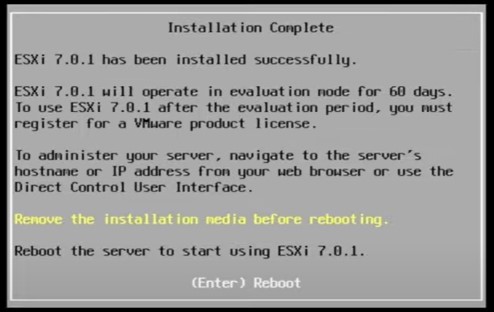
-
بعد از ریستارت کردن سیستم دوباره بالا می آید. دقت کنید که در بالای صفحه باید عبارت Loading VMware EXSI را ببنید، اگر عبارتی که می بینید Loading ESXI installer باشد بدین معناست که فراموش کرده اید دیسک نصب esxi را از سیستم جدا کنید.
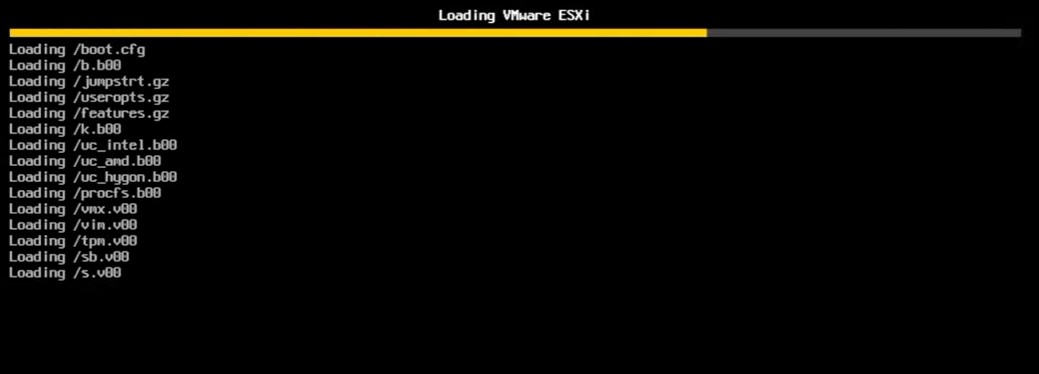
بدون شک یکی از دوره های مهمی که هر شبکه کار حرفه ای باید بگذراند، دورۀ آموزش سیسکو می باشد. در همین راستا توصیه من به شما گذراندن دورۀ آموزش سیسکو CCNA می باشد که در نوع خودش یکی از بهترین دوره های آموزشی ارائه شده می باشد.
-
شما هم اکنون وارد محیط کنسول ESXI شده اید. در این صفحه اطلاعاتی همچون نسخۀ esxi نصب شده، مشخصات پردازنده و همینطور میزان حافظۀ رم را مشاهده می کنید. همچنین در ناحیۀ زرد رنگ صفحه آدرس هایی را برای ورود به هاست مربوط به esxi به شما نشان می دهد. این آدرس ها را باید بر روی کامپیوتر دیگری که با این سیستم در یک شبکه می باشد از طریق مرورگر وارد نمایید. این آدرس ها شامل \(\text{https://esxi/}\) و دو آدرس دیگر که یکی آی پی دریافت شده از DHCP و دیگری آی پی استاتیک می باشد. بهتر آنست که آدرس DHCP را به یک آدرس آی پی استاتیک تغییر دهید. به طور کلی در سیستم های زیر ساختی مشابه این سیستم، بهتر آنست که از آی پی استاتیک استفاده گردد و هرگز از DHCP برای آی پی دهی به سیستم هایی که جنبۀ حیاتی دارند، استفاده نکنید. متکی شدن بر DHCP در این گونه سیستم ها یک ریسک است چرا که اگر سرور DHCP شما به هر دلیل آفلاین شود شما دیگر قادر به مدیریت هاست نخواهید بود علاوه بر آن، آدرس های آی پی تولید شده در DHCP گاه به گاه تغییر می کنند و شما مدام باید به دنبال آدرس جدیدتر بگردید که اصلاً چیز خوشایندی نیست.
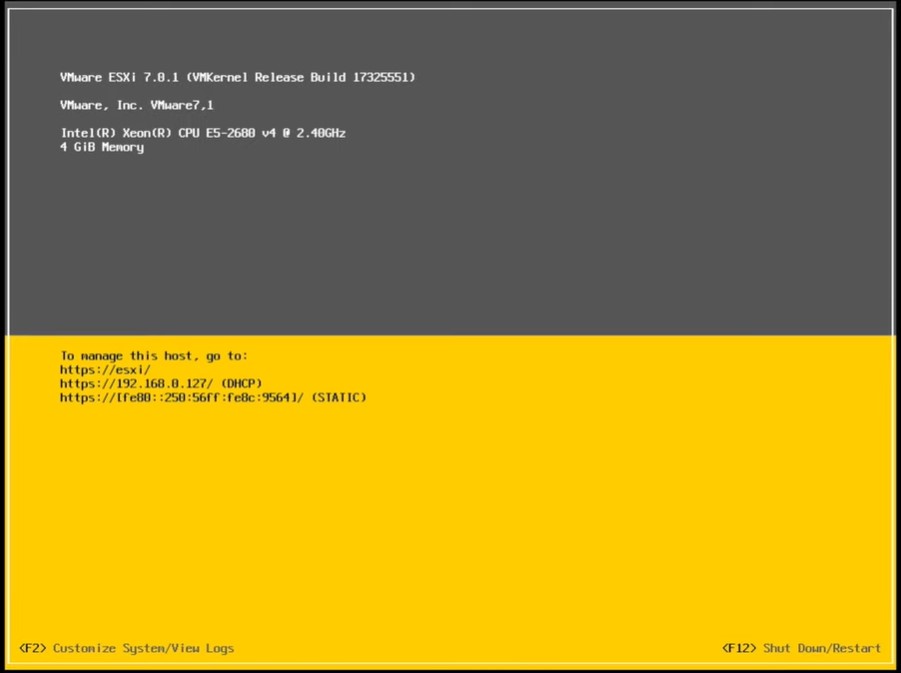
-
هم اکنون با فشردن کلید F2 وارد تنظیمات ESXI می شویم تا یکسری پیکربندی های اولیه را صورت دهیم. نام کاربری و کلمۀ عبوری از شما درخواست می شود. کاربر root و کلمۀ عبور آن را وارد کنید و سپس اینتر کنید.
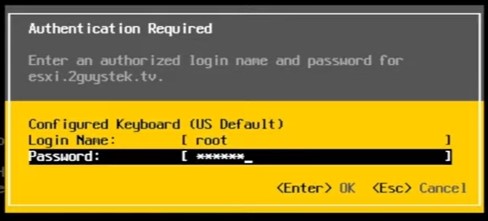
-
تصویر زیر محیط شخصی سازی ESXI را به شما نشان می دهد. گزینۀ اول یعنی Configure Password برای تغییر کلمۀ عبور می باشد. وارد قسمت Configuration Management Network شوید و اینتر کنید.
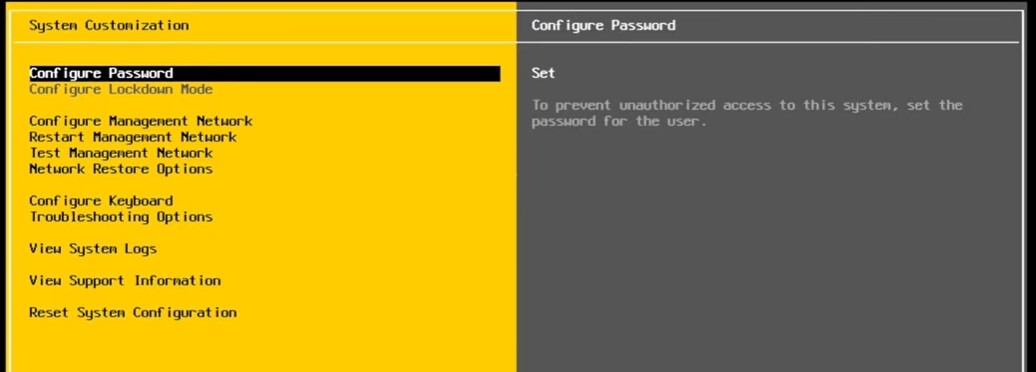
-
همانطور که در مورد اهمیت استاتیک کردن آی پی برای ورود به هاست esxi صحبت کردیم، هم اکنون قصد داریم تا این تغییر را در این قسمت اعمال نماییم. وارد قسمت IPv4 Configuration شوید و اینتر کنید.
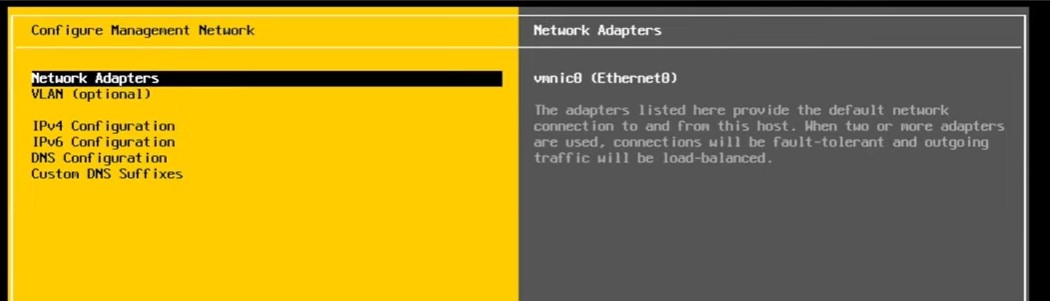
-
ابتدا گزینۀ سوم یعنی Set static IPv4 address and network configuration را انتخاب کنید. سپس در قسمت IPv4 Address یک آی پی استاتیک را وارد کنید. Subnet Mask و Default Gateway را بدون تغییر رها کنید و سپس اینتر کنید. همچنین اگر بخواهید می توانید از قسمت DNS Configuration که در صفحۀ اصلی تنظیمات قرار دارد، برای تنظیم DNS استفاده کنید.
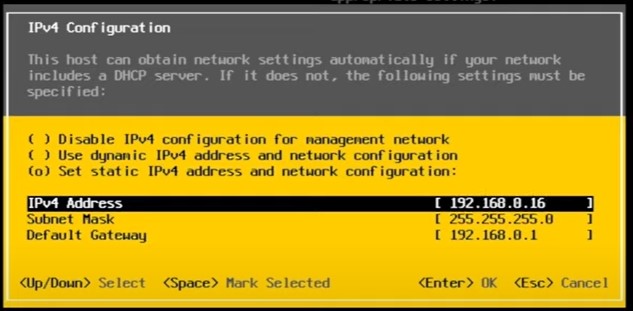
-
برای خروج از تنظیمات دکمۀ Esc را بفشارید. پیغامی ظاهر می شود و در مورد ذخیره سازی یا عدم ذخیره سازی تغییرات انجام شده از شما تأیید می خواهد. با فشردن دکمۀ Y در صفحه کلید، تغییرات را ذخیره کنید.
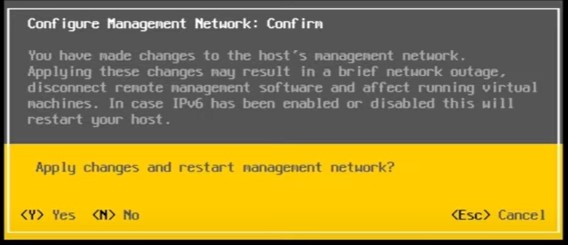
-
هم اکنون به صفحۀ اصلی کنسول ESXI باز می گردیم و مشاهده می کنیم که آی پی استاتیکی که تنظیم کرده ایم جایگزین آی پی DHCP شده است.
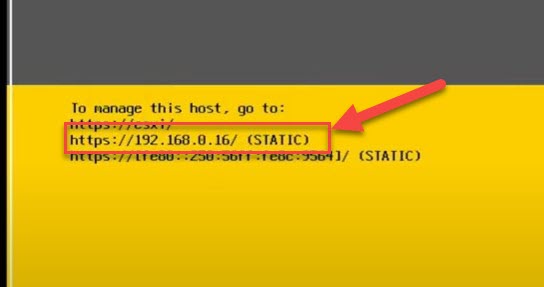
بسیار عالی. هم اکنون مراحل نصب esxi تکمیل شده است. اگر همه چیز را مطابق آموزش نصب esxi پیش رفته باشید، آماده هستید که از طریق مرورگر وارد محیط مدیریت هاست ها شوید. وقتی که از طریق مرورگر وارد محیط مدیریت esxi شوید، صفحۀ آغازین آن رنگ آبی دلنشینی دارد که در تصویر زیر مشاهده می کنید. نام کاربری و کلمۀ عبورتان را وارد کرده و بر روی دکمۀ Log in کلیک کنید.
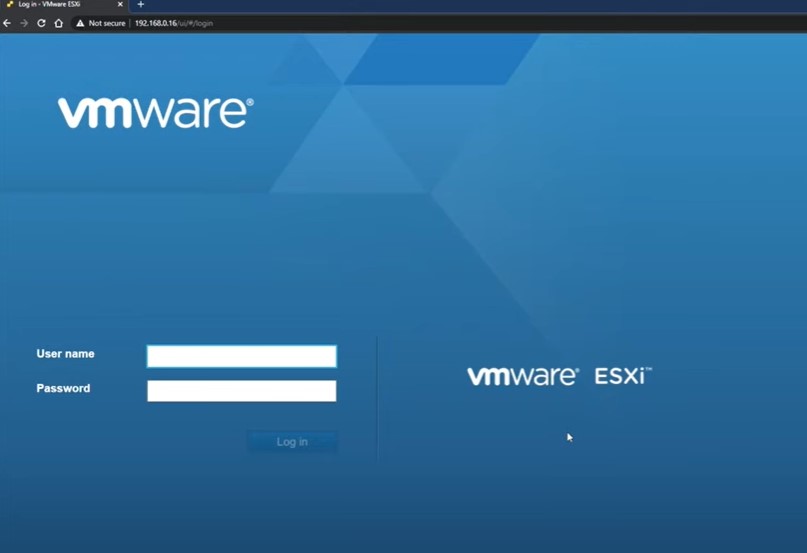
تصویر زیر محیط اصلی vmware esxi را به شما نشان می دهد. از طریق این پنل می توانید ماشین های مجازی تان را مدیریت کنید.
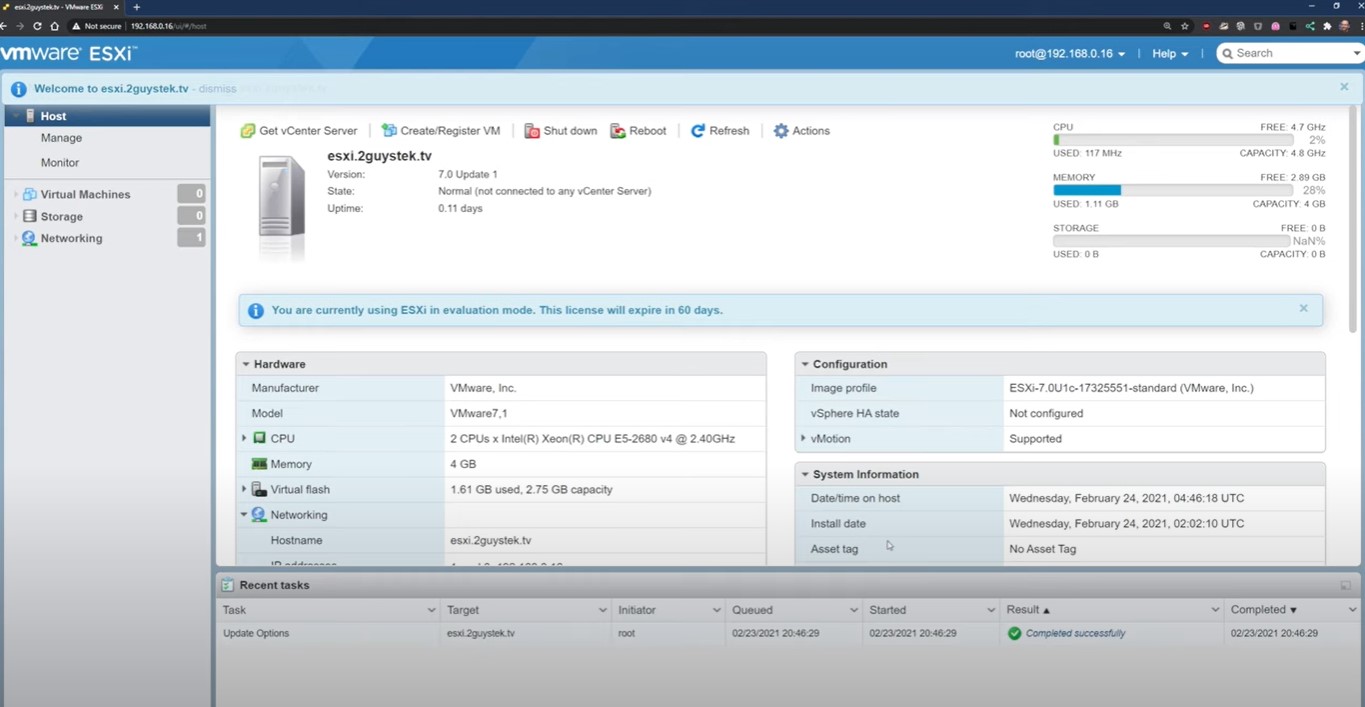
در پایان می خواهم یک لینک آموزشی ارزشمند را برایتان قرار دهم که به کمک آن بتوانید مجموعۀ کاملی از آموزش های مختلف در ارتباط با شبکه های کامپیوتری را در اختیار داشته باشید.





نمایش دیدگاه ها (1 دیدگاه)
دیدگاه خود را ثبت کنید: