خوش آموز درخت تو گر بار دانش بگیرد، به زیر آوری چرخ نیلوفری را
نمودار میله ای در اکسل + آموزش ایجاد و شخصی سازی
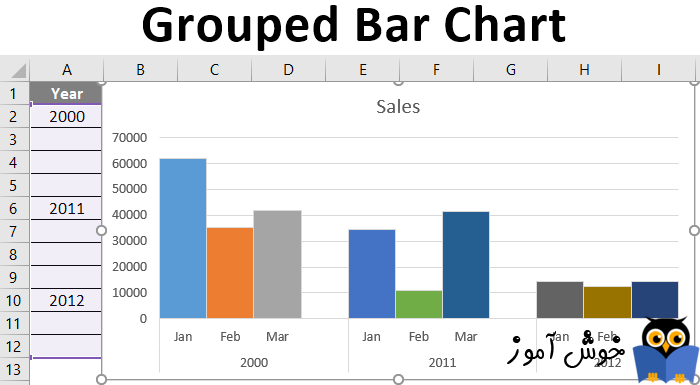
نمودار میله ای در اکسل یکی از آسان ترین روش های نمایش داده ها می باشد. از نمودارهای میله ای برای مقایسۀ مقادیر داده ها استفاده می شود. به عنوان مثال شما می توانید داده های مرتبط با مقادیر فروش فصلی خود را به صورت نمودار میله ای در اکسل نشان دهید تا بتوانید فروش فصل های مختلف را با یکدیگر مقایسه کنید. در این جا می خواهم یک نکتۀ مهم را به شما متذکر شوم، اگرچه به لحاظ نظری شما می توانید هر نوع داده ای را به صورت نمودار میله ای نشان دهید، اما توصیه می کنم این کار را فقط در مورد داده هایی انجام دهید که با یکدیگر قابل مقایسه باشند. به عنوان مثال مقایسۀ فروش فصل های مختلف، مقایسۀ تعداد مشتریان در هر استان، مقایسۀ هزینه های هر ماه، مقایسۀ آمار فروش محصولات مختلف، مقایسۀ میزان بارندگی در استان های مختلف و ... . اساساً هر جایی که امکان دسته بندی بر اساس یک نوع خاص را داشته باشید، نمودارهای میله ای در اکسل می توانند آن داده ها را به زیبایی هر چه تمامتر، بصری سازی کنند. اساساً بصری سازی داده ها جزء وظایف اصلی نمودارهای مختلف در اکسل می باشد. درک این نوع داده ها نسبت به داده های خطی و توصیفی بسیار آسان تر است و در ضمن مدیران و سایر تصمیم گیرندگان نیز به راحتی می توانند با این نوع داده ها ارتباط برقرار سازند تا یک تصویر کلی از کسب و کار مربوطه را در اختیار داشته باشند. اگر مشتاق هستید که در ارتباط با خود اکسل بیشتر بدانید، آموزش اکسل Microsoft Office Excel 2016 را به شما پیشنهاد می کنم.
در این قسمت از مقاله، قصد داریم تا با هم یک نمودار میله ای در اکسل بسازیم. ما برای این کار از داده های فرضی فروش استفاده نموده ایم. توجه داشته باشید که نمودارهای میله ای در اکسل برای مقایسه های ساده و سر راست مورد استفاده قرار می گیرند. اگر قصد ایجاد مقایسه هایی پیچیده تر را داشته باشید، نمودارهای دیگری همچون نمودار هیستوگرام (histograms) در اکسل می توانند گزینه های بهتری برای شما باشند.
برای ایجاد یک نمودار میله ای در اکسل، ابتدا ورک بوکی که داده ها در آن قرار دارند را باز کنید. سپس داده هایتان را همراه با ردیف هدر انتخاب کنید. ردیف هدر، ردیفی است که عناوین ستون ها در آن قرار دارند. برای انتخاب داده ها، دو روش دارید. یا می توانید به صورت دستی و به کمک ماوس و با روش کشیدن و رها کردن، داده ها را انتخاب کنید. همچنین می توانید یک سلول در داخل بازۀ سلولی تان را انتخاب کنید و سپس به کمک کلیدهای ترکیبی \(\text{Ctrl+A}\) بقیۀ سلول های موجود در آن بازه را انتخاب کنید. اگر داده های شما زیاد باشند، این روش دوم خیلی راحت تر و سریع تر خواهد بود. تصویر زیر می تواند راهنمای شما باشد.
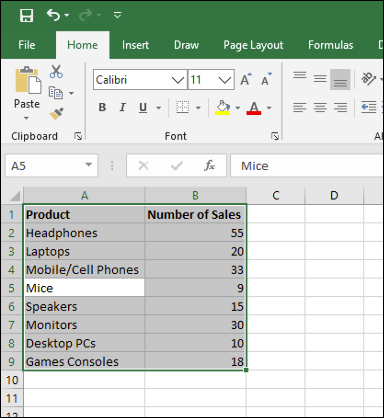
بعد از اینکه داده هایی که قصد بصری سازی شان را دارید، انتخاب کردید. ابتدا برگۀ Insert را در اکسل انتخاب کنید. سپس دستور Insert Column or Bar Chart را انتخاب کنید. لیستی از انواع انتخاب های مختلف برای شما باز خواهد شد. فعلاً برای شروع ساده ترین گزینه یعنی Clustered Chart را که همان گزینۀ اول می باشد، انتخاب کنید. توجه داشته باشید که گزینۀ Clustered Chart را در دو ناحیۀ مختلف با اسامی \(\text{2-D Column}\) و \(\text{3-D Column}\) در اختیار دارید. تفاوت این دو در دوبعدی بودن و سه بعدی بودن نمودار می باشد و به لحاظ مفهومی یکسان هستند. در این آموزش ما از گزینۀ موجود در بخش دو بعدی استفاده کرده ایم.
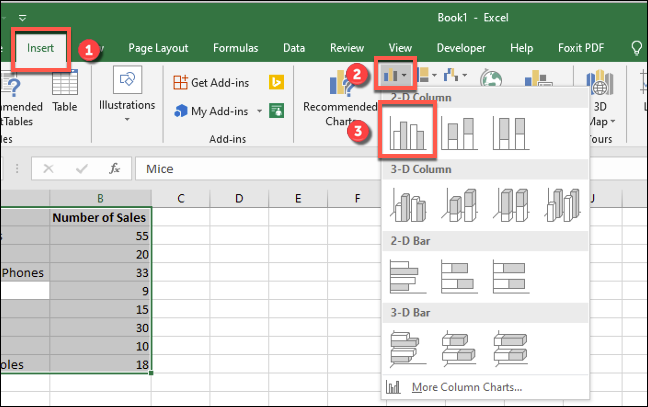
اکسل به صورت اتوماتیک در همان برگه جاری (worksheet) که دادهای انتخاب شده در آن قرار دارند، نمودار میله ای را ایجاد می کند. اگر توجه کرده باشید، در مرحلۀ اول تأکید کردیم که برای ایجاد نمودار میله ای، حتماً ردیف هدر را انتخاب کنید. در این جا می توانید دلیل آن تأکید را ببینید. اکسل از اسامی موجود در ردیف هدر در عنوان نمودار استفاده می کند. البته مجبور به رعایت این قانون نیستید و می توانید عنوان را به دلخواه نیز تغییر دهید. بعد از اینکه نمودار میله ای شما ساخته شد، مجبور نیستید که آن را در همان برگه نگه داری کنید، می توانید آن را به برگه های دیگر نیز انتقال دهید. در این مثال، ما به کمک نمودار میله ای در اکسل، داده های فروش محصولات مختلف الکترونیکی همچون هدفون، اسپیکر، لپتاپ، مانیتور، کنسول بازی و ... را با یکدیگر مقایسه کرده ایم. تصویر زیر نتیجۀ این مقایسه را در قالب نمودار میله ای به ما نشان می دهد. همانطور که خودتان هم می توانید در نمودار ببینید، هدفون پرفروش ترین محصول و ماوس کم فروش ترین محصول بوده است. بیننده صرفاً با یک نگاه سریع چشمی می تواند میزان فروش محصولا را با هم مقایسه کند.
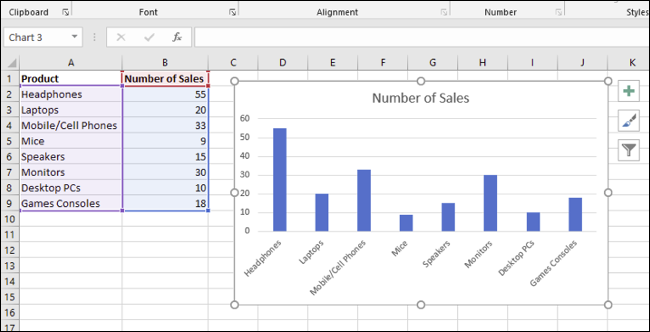
اگر مشتاق هستید در ارتباط با بصری سازی داده ها و ترسیم نمودارهای اکسل بیشتر بدانید، آموزش نمایش داده ها و ترسیم نمودار در اکسل Excel را که در فرادرس انتشار یافته است، به شما پیشنهاد می کنم.
یکی از ویژگی های قدرتمند اکسل استایل ها (style) می باشند. به کمک استایل ها شما می توانید مجموعه ای از عناصر طراحی و زیبا سازی را به صورت یکجا بر روی اشیاء موجود در اکسل، اِعمال کنید. البته در اینجا قصد نداریم در موضوع استایل ها عمیق شویم، چرا که خودش به تنهایی می تواند موضوع ده ها مقالۀ آموزشی جداگانه باشد. وقتی که طبق آموزش بالا، یک نمودار میله ای در اکسل اضافه کردید، به صورت پیش فرض با یک استایل خاص در اکسل نمایان می شود. شما این امکان را دارید که نمودارهای میله ای اکسل را به سلیقۀ خودتان شخصی سازی کنید. خوشبختانه برای این کار، اکسل امکانات متعدد و فراوانی را نیز در اختیار شما قرار داده است. ساده ترین روش تغییر ظاهر نمودار، انتخاب استایل های مختلف و پیش فرض می باشد. با انتخاب هر استایل، مجموعه ای از شخصی سازی هایی که به لحاظ رنگ و فونت و سایر عناصر طراحی با یکدیگر هارمونی دارند، بر روی نمودار شما اعمال می گردد. توصیه می کنیم، اگر قصد زیبا سازی نمودار را دارید، هرگز به صورت جداگانه به اعمال رنگ و فونت و ... نپردازید و حتماً از این ویژگی استایل استفاده نمایید. حتی اگر استایل های پیش فرض اکسل را نمی پسندید، می توانید استایل اختصاصی خودتان را بسازید و سپس آن استایل خاص را بکار گیرید.
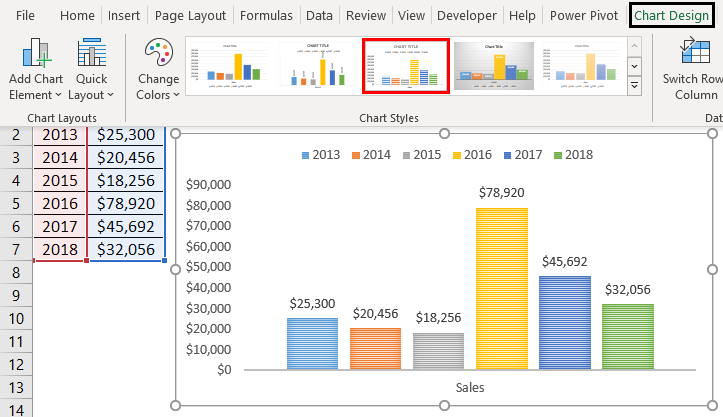
برای تغییر عنوان نمودار میله ای در اکسل، کافیست بر روی عنوان آن دوبار کلیک کنید. هم اکنون هم امکان ویرایش متن عنوان را خواهید داشت و هم اینکه می توانید قالب بندی های مختلف آن شامل فونت، سایز فونت، حالت فونت، رنگ فونت، رنگ زمینه و ... را شخصی سازی کنید.
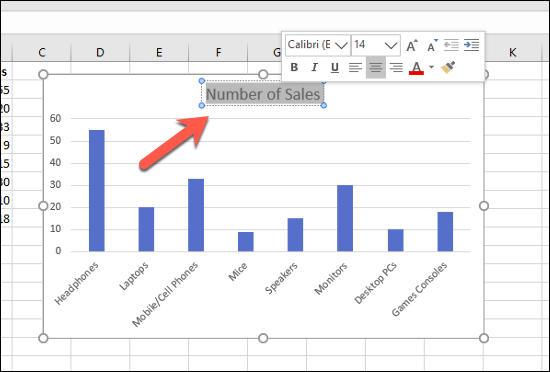
شاید هم اصلاً مایل نباشید که اکسل عنوانی را در نمودار میله ای به شما نشان دهد. در این صورت بر روی دکمۀ Chart Elements که نماد آن یک علامت \(+\) می باشد، کلیک کنید و از منوی ظاهر شده گزینۀ Chart Title را بیابید و تیکش را بردارید. هر زمان هم که خواستید این عنوان را دوباره نمایان سازید، کافیست این گزینه را مجدداً تیک بزنید.
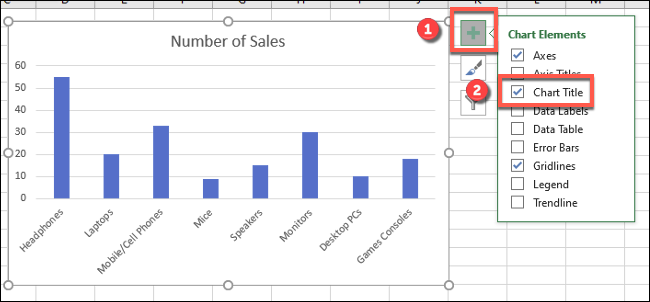
وقتی که طبق این آموزش یک نمودار میله ای در اکسل اضافه می کنید، با سایر انواع نمودارها نیز مواجه می شوید که گزینه های وسیعی را در اختیار شما می گذارند. اگر مایل هستید که با سایر گزینه ها بیشتر آشنا شوید، آموزش رسم نمودارهای پیشرفته در اکسل را به شما توصیه می کنم.
در بخش پیشین این مقاله، دیدید که اکسل به شما امکان را می دهد که عنوان نمودار را شخصی سازی کنید. اگر دقت کنید، هر نمودار میله ای در اکسل از دو محور عمودی و افقی تشکیل یافته است که در واقع همان محور های x و y معروف در جدول مختصات دکارتی می باشند. شما این امکان را دارید که برای هر کدام از این محورها نیز عناوین جداگانه ای را (علاوه بر عنوان اصلی نمودار) تعیین کنید. برای این منظور، دوباره از همان دکمۀ Chart Elements که در بخش پیشین اشاره کردیم، استفاده کنید. این بار گزینۀ Axis Tiltles را تیک بزنید. مشابه تصویر عناوین محورهای x و y نمایان می شوند و شما با دوبار کلیک بر روی آنها می توانید متن برچسب ها را نیز تغییر دهید.
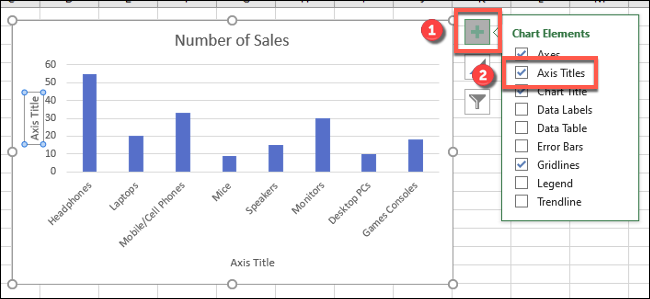
در بخش های قبلی این آموزش، شما را با مفهوم استایل و اهمیت آن در ارائه استانداردی ساده و سریع جهت زیباسازی آشنا ساختیم. در این قسمت می خواهیم چگونگی اعمال استایل های مختلف را آموزش دهیم. برای این منظور بر روی دکمۀ Chart Styles که با آیکون یک قلم مو در کنار نمودار قرار گرفته است، کلیک کنید.
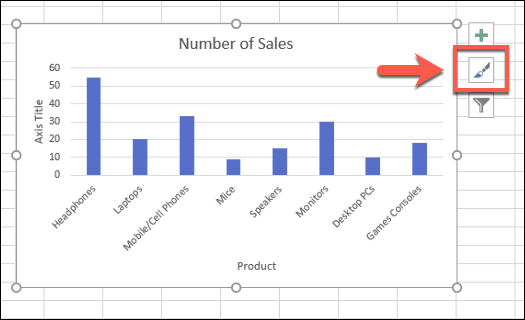
پنلی باز می شود که دارای دو برگۀ اصلی با اسامی Style و Color می باشد. در قسمت استایل، لیستی از انواع استایل های موجود برای نمودار میله ای انتخاب شده، نمایان می شوند. می توانید استایل های مختلف را بیازمایید و هر کدام را که پسندیدید، گزینش کنید.
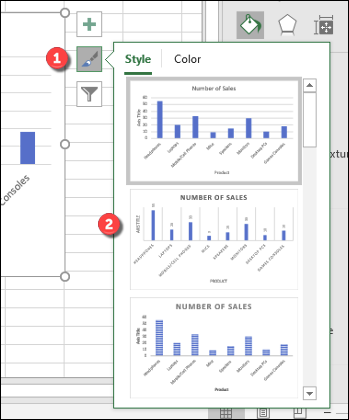
توجه داشته باشید که از طریق برگۀ Design نیز به این استایل ها دسترسی خواهید داشت. اگر از طریق برگۀ Design این کار را انجام دهید، با چیزی مشابه تصویر زیر رو به رو خواهید شد.
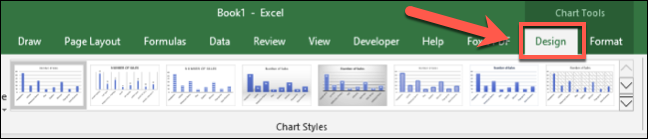
علاوه بر اینکه می توانید از بین استایل های مختلف، استایل مورد نظرتان را گزینش کنید، این امکان را نیز دارید که در هر کدام از استایل های انتخاب شده، مجموعه ای از رنگ های مختلف را برگزینید. برای این منظور از برگۀ Color در پنلی که در همین بخش معرفی کردیم، استفاده نمایید. دقت کنید که هر ردیف یک مجموعه رنگ می باشد که در اکسل به آن color palette گفته می شود. با انتخاب هر کدام از این مجموعه رنگ ها، استایل شما تغییری نمی کند، فقط رنگ بندی آن متفاوت می شود. این نکته را هم مد نظر داشته باشید که با حرکت ماوس بر روی این پالت های رنگ، می توانید پیش نمایشی از خروجی نهایی را نیز ببینید.
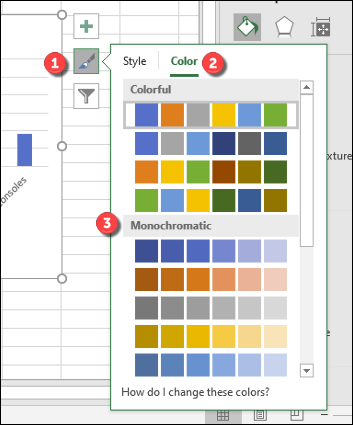
یکی از کاربردهای نمودارها، استفاده از آن ها در طراحی داشبوردهای مدیریتی در اکسل می باشد. در همین راستا آموزش نمودارها و تکنیک های رسم آن در داشبوردهای مدیریتی اکسل را به شما پیشنهاد می کنیم.
شما می توانید با راست کلیک کردن بر روی نمودار میله ای در اکسل و انتخاب گزینۀ Format Chart Area، تنظیمات نمایشی بیشتری را در اختیار داشته باشید.
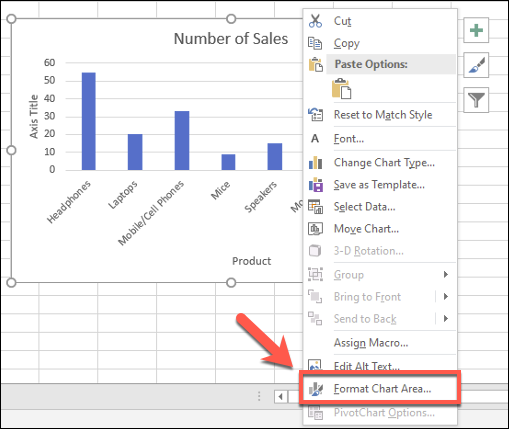
انجام کار بالا باعث می شود که پنلی با نام Format Chart Area در ناحیۀ سمت راست اکسل نمایان شود. در این پنل امکانات متعددی برای ویرایش ظاهر نمودار میله ای در اختیار دارید. به عنوان مثال در قسمتی که آیکون سطل رنگ (Fill & Line) قرار دارد، شما می توانید رنگ زمینۀ نمودار را تغییر دهید. اگر هم بخواهید زمینۀ نمودار شما هیچ رنگی نداشته باشد و مانند شیشه شفاف باشد و محتویات زیرینش نیز قابل مشاهده باشند، می توانید گزینۀ No fill را انتخاب کنید. همچنین گزینۀ Solid fill را برای انتخاب رنگ خاصی برای زمینه در اختیار دارید. یا گزینۀ دیگری برای انتخاب تصویری به عنوان زمینۀ نمودار در اختیار دارید.
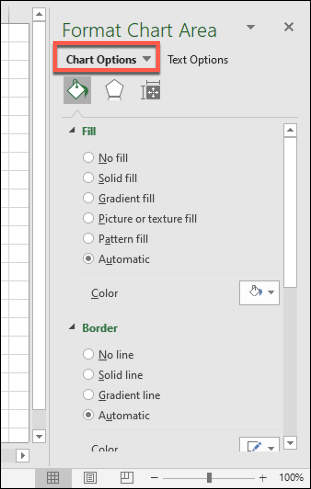
همچنین در بخش Text Options می توانید نحوۀ نمایش متن را تغییر دهید. در این قسمت قادر خواهید بود تا الگوها، افکت ها، یا رنگ هایی را به عناوین نمودار و عناوین برچسب های نمایش داده شده در داخل نمودار بیفزایید. همچنین نحوۀ چینش متن ها را نیز می توانید شخصی سازی کنید.
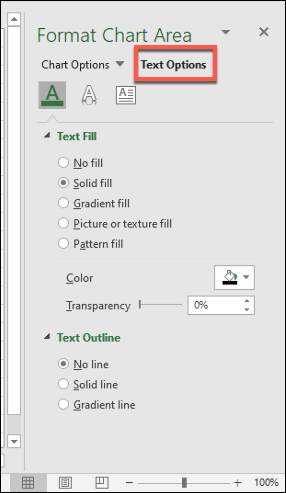
البته اگر بخواهید تنظیمات شخصی سازی بیشتری را بر روی تک تک اشیاء مورد استفاده در نمودارها اعمال کنید، می توانید از برگۀ Home اکسل و امکانات موجود در آن نیز بهره بگیرید. بدین نحو که ابتدا بخشی از نمودار (یعنی یک شیء در نمودار) را انتخاب کنید و سپس در برگۀ Home جزییات نمایشی مختلف آن همچون رنگ، فونت، و ... را شخصی سازی کنید.
در پایان این مقاله مایلم منابع آموزشی زیر را با شما به اشتراک بگذارم:
ایجاد نمودار میله ای در اکسل
در این قسمت از مقاله، قصد داریم تا با هم یک نمودار میله ای در اکسل بسازیم. ما برای این کار از داده های فرضی فروش استفاده نموده ایم. توجه داشته باشید که نمودارهای میله ای در اکسل برای مقایسه های ساده و سر راست مورد استفاده قرار می گیرند. اگر قصد ایجاد مقایسه هایی پیچیده تر را داشته باشید، نمودارهای دیگری همچون نمودار هیستوگرام (histograms) در اکسل می توانند گزینه های بهتری برای شما باشند.
برای ایجاد یک نمودار میله ای در اکسل، ابتدا ورک بوکی که داده ها در آن قرار دارند را باز کنید. سپس داده هایتان را همراه با ردیف هدر انتخاب کنید. ردیف هدر، ردیفی است که عناوین ستون ها در آن قرار دارند. برای انتخاب داده ها، دو روش دارید. یا می توانید به صورت دستی و به کمک ماوس و با روش کشیدن و رها کردن، داده ها را انتخاب کنید. همچنین می توانید یک سلول در داخل بازۀ سلولی تان را انتخاب کنید و سپس به کمک کلیدهای ترکیبی \(\text{Ctrl+A}\) بقیۀ سلول های موجود در آن بازه را انتخاب کنید. اگر داده های شما زیاد باشند، این روش دوم خیلی راحت تر و سریع تر خواهد بود. تصویر زیر می تواند راهنمای شما باشد.
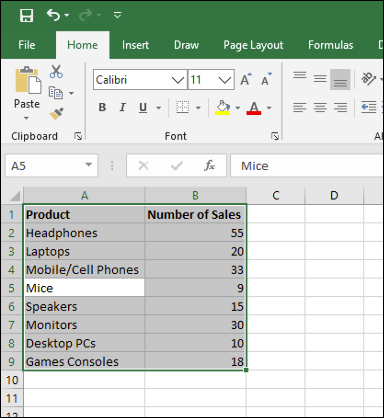
بعد از اینکه داده هایی که قصد بصری سازی شان را دارید، انتخاب کردید. ابتدا برگۀ Insert را در اکسل انتخاب کنید. سپس دستور Insert Column or Bar Chart را انتخاب کنید. لیستی از انواع انتخاب های مختلف برای شما باز خواهد شد. فعلاً برای شروع ساده ترین گزینه یعنی Clustered Chart را که همان گزینۀ اول می باشد، انتخاب کنید. توجه داشته باشید که گزینۀ Clustered Chart را در دو ناحیۀ مختلف با اسامی \(\text{2-D Column}\) و \(\text{3-D Column}\) در اختیار دارید. تفاوت این دو در دوبعدی بودن و سه بعدی بودن نمودار می باشد و به لحاظ مفهومی یکسان هستند. در این آموزش ما از گزینۀ موجود در بخش دو بعدی استفاده کرده ایم.
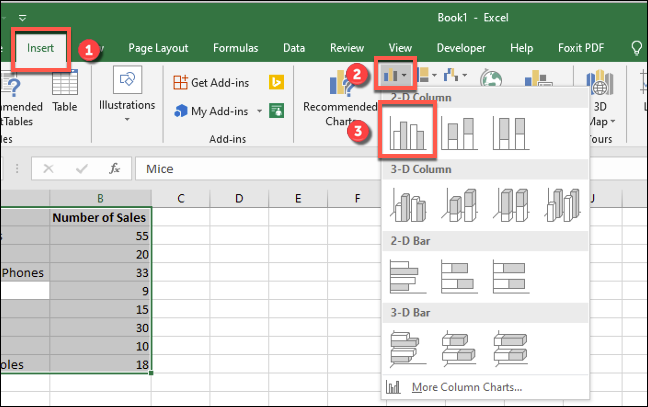
اکسل به صورت اتوماتیک در همان برگه جاری (worksheet) که دادهای انتخاب شده در آن قرار دارند، نمودار میله ای را ایجاد می کند. اگر توجه کرده باشید، در مرحلۀ اول تأکید کردیم که برای ایجاد نمودار میله ای، حتماً ردیف هدر را انتخاب کنید. در این جا می توانید دلیل آن تأکید را ببینید. اکسل از اسامی موجود در ردیف هدر در عنوان نمودار استفاده می کند. البته مجبور به رعایت این قانون نیستید و می توانید عنوان را به دلخواه نیز تغییر دهید. بعد از اینکه نمودار میله ای شما ساخته شد، مجبور نیستید که آن را در همان برگه نگه داری کنید، می توانید آن را به برگه های دیگر نیز انتقال دهید. در این مثال، ما به کمک نمودار میله ای در اکسل، داده های فروش محصولات مختلف الکترونیکی همچون هدفون، اسپیکر، لپتاپ، مانیتور، کنسول بازی و ... را با یکدیگر مقایسه کرده ایم. تصویر زیر نتیجۀ این مقایسه را در قالب نمودار میله ای به ما نشان می دهد. همانطور که خودتان هم می توانید در نمودار ببینید، هدفون پرفروش ترین محصول و ماوس کم فروش ترین محصول بوده است. بیننده صرفاً با یک نگاه سریع چشمی می تواند میزان فروش محصولا را با هم مقایسه کند.
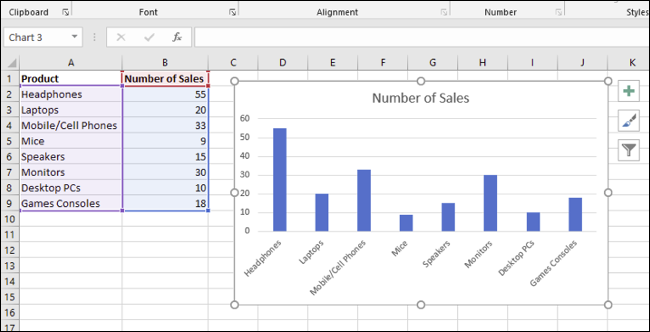
اگر مشتاق هستید در ارتباط با بصری سازی داده ها و ترسیم نمودارهای اکسل بیشتر بدانید، آموزش نمایش داده ها و ترسیم نمودار در اکسل Excel را که در فرادرس انتشار یافته است، به شما پیشنهاد می کنم.
قالب بندی (Formatting) نمودار میله ای در اکسل
یکی از ویژگی های قدرتمند اکسل استایل ها (style) می باشند. به کمک استایل ها شما می توانید مجموعه ای از عناصر طراحی و زیبا سازی را به صورت یکجا بر روی اشیاء موجود در اکسل، اِعمال کنید. البته در اینجا قصد نداریم در موضوع استایل ها عمیق شویم، چرا که خودش به تنهایی می تواند موضوع ده ها مقالۀ آموزشی جداگانه باشد. وقتی که طبق آموزش بالا، یک نمودار میله ای در اکسل اضافه کردید، به صورت پیش فرض با یک استایل خاص در اکسل نمایان می شود. شما این امکان را دارید که نمودارهای میله ای اکسل را به سلیقۀ خودتان شخصی سازی کنید. خوشبختانه برای این کار، اکسل امکانات متعدد و فراوانی را نیز در اختیار شما قرار داده است. ساده ترین روش تغییر ظاهر نمودار، انتخاب استایل های مختلف و پیش فرض می باشد. با انتخاب هر استایل، مجموعه ای از شخصی سازی هایی که به لحاظ رنگ و فونت و سایر عناصر طراحی با یکدیگر هارمونی دارند، بر روی نمودار شما اعمال می گردد. توصیه می کنیم، اگر قصد زیبا سازی نمودار را دارید، هرگز به صورت جداگانه به اعمال رنگ و فونت و ... نپردازید و حتماً از این ویژگی استایل استفاده نمایید. حتی اگر استایل های پیش فرض اکسل را نمی پسندید، می توانید استایل اختصاصی خودتان را بسازید و سپس آن استایل خاص را بکار گیرید.
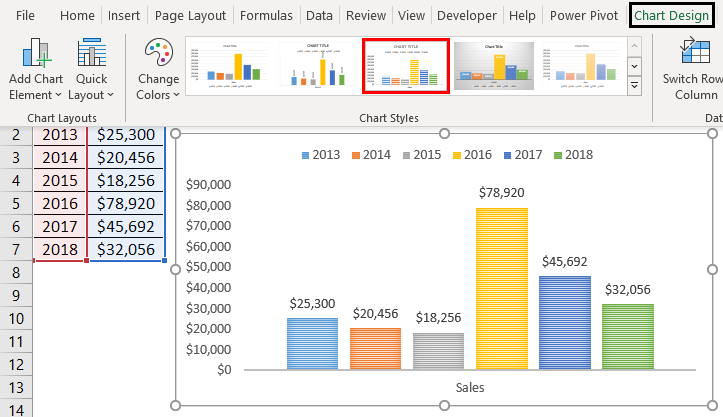
تغییر عنوان نمودار میله ای (Chart Title)
برای تغییر عنوان نمودار میله ای در اکسل، کافیست بر روی عنوان آن دوبار کلیک کنید. هم اکنون هم امکان ویرایش متن عنوان را خواهید داشت و هم اینکه می توانید قالب بندی های مختلف آن شامل فونت، سایز فونت، حالت فونت، رنگ فونت، رنگ زمینه و ... را شخصی سازی کنید.
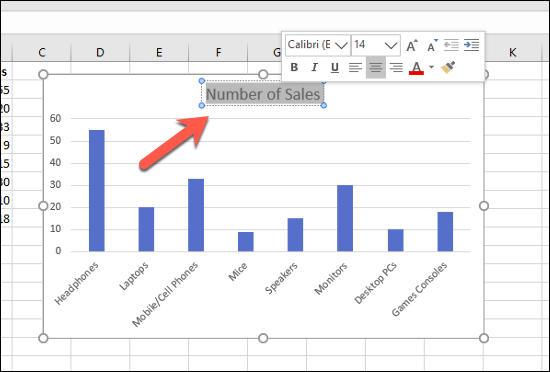
شاید هم اصلاً مایل نباشید که اکسل عنوانی را در نمودار میله ای به شما نشان دهد. در این صورت بر روی دکمۀ Chart Elements که نماد آن یک علامت \(+\) می باشد، کلیک کنید و از منوی ظاهر شده گزینۀ Chart Title را بیابید و تیکش را بردارید. هر زمان هم که خواستید این عنوان را دوباره نمایان سازید، کافیست این گزینه را مجدداً تیک بزنید.
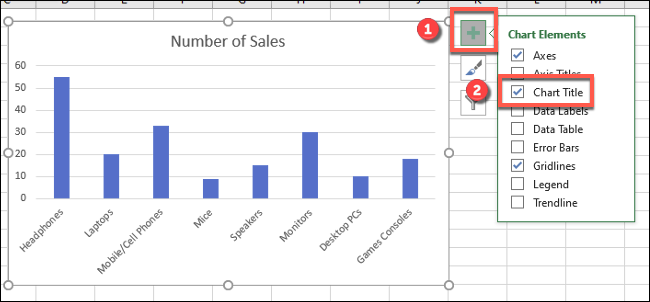
وقتی که طبق این آموزش یک نمودار میله ای در اکسل اضافه می کنید، با سایر انواع نمودارها نیز مواجه می شوید که گزینه های وسیعی را در اختیار شما می گذارند. اگر مایل هستید که با سایر گزینه ها بیشتر آشنا شوید، آموزش رسم نمودارهای پیشرفته در اکسل را به شما توصیه می کنم.
افزودن و ویرایش عناوین محورهای نمودار (Axis Labels)
در بخش پیشین این مقاله، دیدید که اکسل به شما امکان را می دهد که عنوان نمودار را شخصی سازی کنید. اگر دقت کنید، هر نمودار میله ای در اکسل از دو محور عمودی و افقی تشکیل یافته است که در واقع همان محور های x و y معروف در جدول مختصات دکارتی می باشند. شما این امکان را دارید که برای هر کدام از این محورها نیز عناوین جداگانه ای را (علاوه بر عنوان اصلی نمودار) تعیین کنید. برای این منظور، دوباره از همان دکمۀ Chart Elements که در بخش پیشین اشاره کردیم، استفاده کنید. این بار گزینۀ Axis Tiltles را تیک بزنید. مشابه تصویر عناوین محورهای x و y نمایان می شوند و شما با دوبار کلیک بر روی آنها می توانید متن برچسب ها را نیز تغییر دهید.
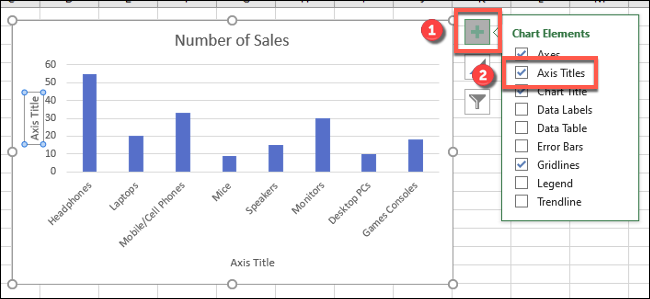
تغییر دادن استایل (Style) و رنگ های استایل نمودار
در بخش های قبلی این آموزش، شما را با مفهوم استایل و اهمیت آن در ارائه استانداردی ساده و سریع جهت زیباسازی آشنا ساختیم. در این قسمت می خواهیم چگونگی اعمال استایل های مختلف را آموزش دهیم. برای این منظور بر روی دکمۀ Chart Styles که با آیکون یک قلم مو در کنار نمودار قرار گرفته است، کلیک کنید.
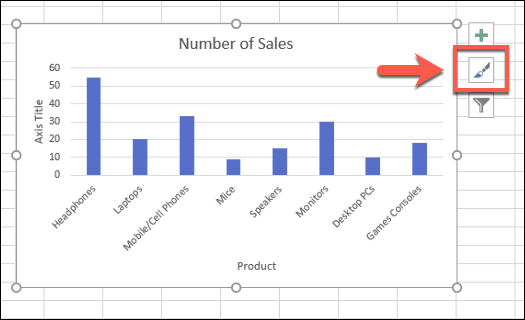
پنلی باز می شود که دارای دو برگۀ اصلی با اسامی Style و Color می باشد. در قسمت استایل، لیستی از انواع استایل های موجود برای نمودار میله ای انتخاب شده، نمایان می شوند. می توانید استایل های مختلف را بیازمایید و هر کدام را که پسندیدید، گزینش کنید.
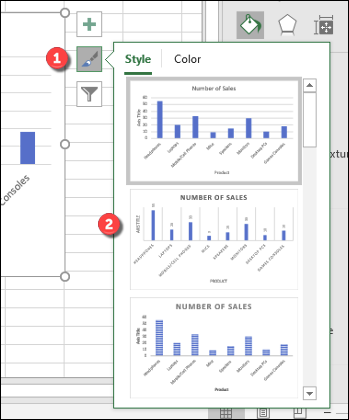
توجه داشته باشید که از طریق برگۀ Design نیز به این استایل ها دسترسی خواهید داشت. اگر از طریق برگۀ Design این کار را انجام دهید، با چیزی مشابه تصویر زیر رو به رو خواهید شد.
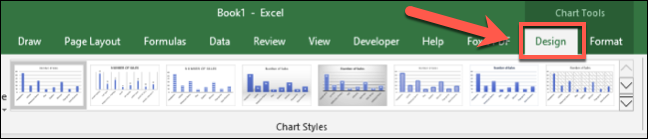
علاوه بر اینکه می توانید از بین استایل های مختلف، استایل مورد نظرتان را گزینش کنید، این امکان را نیز دارید که در هر کدام از استایل های انتخاب شده، مجموعه ای از رنگ های مختلف را برگزینید. برای این منظور از برگۀ Color در پنلی که در همین بخش معرفی کردیم، استفاده نمایید. دقت کنید که هر ردیف یک مجموعه رنگ می باشد که در اکسل به آن color palette گفته می شود. با انتخاب هر کدام از این مجموعه رنگ ها، استایل شما تغییری نمی کند، فقط رنگ بندی آن متفاوت می شود. این نکته را هم مد نظر داشته باشید که با حرکت ماوس بر روی این پالت های رنگ، می توانید پیش نمایشی از خروجی نهایی را نیز ببینید.
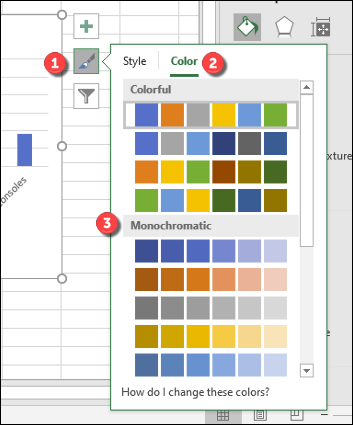
یکی از کاربردهای نمودارها، استفاده از آن ها در طراحی داشبوردهای مدیریتی در اکسل می باشد. در همین راستا آموزش نمودارها و تکنیک های رسم آن در داشبوردهای مدیریتی اکسل را به شما پیشنهاد می کنیم.
تنظیمات بیشتر برای قالب بندی نمودار میله ای در اکسل
شما می توانید با راست کلیک کردن بر روی نمودار میله ای در اکسل و انتخاب گزینۀ Format Chart Area، تنظیمات نمایشی بیشتری را در اختیار داشته باشید.
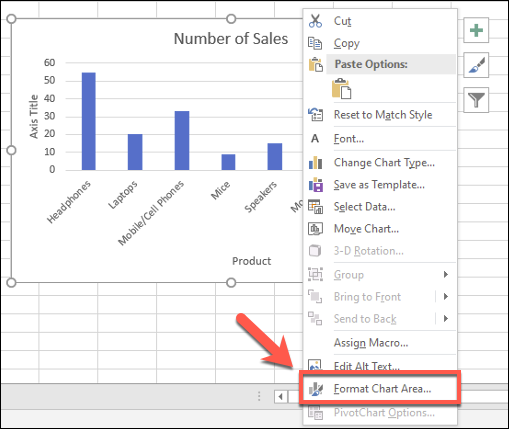
انجام کار بالا باعث می شود که پنلی با نام Format Chart Area در ناحیۀ سمت راست اکسل نمایان شود. در این پنل امکانات متعددی برای ویرایش ظاهر نمودار میله ای در اختیار دارید. به عنوان مثال در قسمتی که آیکون سطل رنگ (Fill & Line) قرار دارد، شما می توانید رنگ زمینۀ نمودار را تغییر دهید. اگر هم بخواهید زمینۀ نمودار شما هیچ رنگی نداشته باشد و مانند شیشه شفاف باشد و محتویات زیرینش نیز قابل مشاهده باشند، می توانید گزینۀ No fill را انتخاب کنید. همچنین گزینۀ Solid fill را برای انتخاب رنگ خاصی برای زمینه در اختیار دارید. یا گزینۀ دیگری برای انتخاب تصویری به عنوان زمینۀ نمودار در اختیار دارید.
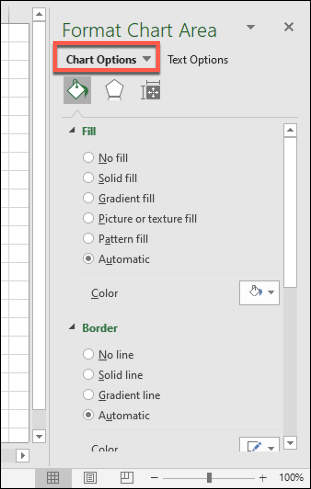
همچنین در بخش Text Options می توانید نحوۀ نمایش متن را تغییر دهید. در این قسمت قادر خواهید بود تا الگوها، افکت ها، یا رنگ هایی را به عناوین نمودار و عناوین برچسب های نمایش داده شده در داخل نمودار بیفزایید. همچنین نحوۀ چینش متن ها را نیز می توانید شخصی سازی کنید.
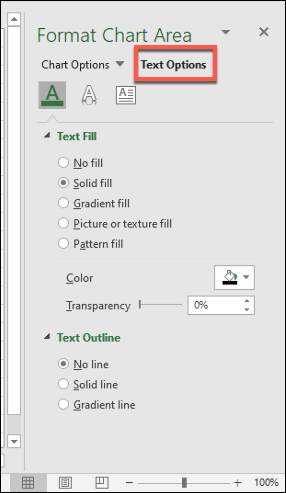
البته اگر بخواهید تنظیمات شخصی سازی بیشتری را بر روی تک تک اشیاء مورد استفاده در نمودارها اعمال کنید، می توانید از برگۀ Home اکسل و امکانات موجود در آن نیز بهره بگیرید. بدین نحو که ابتدا بخشی از نمودار (یعنی یک شیء در نمودار) را انتخاب کنید و سپس در برگۀ Home جزییات نمایشی مختلف آن همچون رنگ، فونت، و ... را شخصی سازی کنید.
در پایان این مقاله مایلم منابع آموزشی زیر را با شما به اشتراک بگذارم:





نمایش دیدگاه ها (0 دیدگاه)
دیدگاه خود را ثبت کنید: