خوش آموز درخت تو گر بار دانش بگیرد، به زیر آوری چرخ نیلوفری را
تبدیل عکس به کد و اتوکد — معرفی 2 ابزار پرکاربرد و رایگان
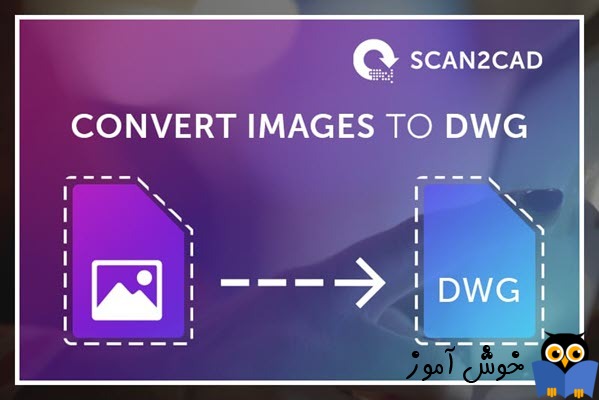
در این آموزش به تبدیل عکس به کد می پردازیم. در همین آغاز آموزش ضرورت دارد که چند نکتۀ مهم را به شما یادآور شوم. منظور از عکس، تصاویر مختلفی در فرمت jpg یا png یا gif و ... هستند که به صورت رستر (raster) می باشند و مبتنی بر پیکسل ذخیره شده اند و منظور از کد، فایل های dxf یا dwg یا wmf و یا سایر انواع فایل هایی که در برنامۀ اتوکد باز می شوند و مبتنی بر وکتور می باشند، هستند. در واقع در این آموزش ابزارهایی را به شما معرفی می کنیم که به کمک آنها مجبور نباشید تمامی مراحل سخت و طاقت فرسای تبدیل رستر به وکتور را انجام دهید. اگر با فناوری ocr آشنایی داشته باشید، حتماً می دانید که نقطۀ مشترک بین تمامی این ابزارها استفاده از فناوری ocr می باشد. هر چند فناوری ocr بیشتر برای تبدیل عکس به متن شهرت دارد، اما یکی دیگر از کاربردهای اساسی آن همین تبدیل عکس به وکتور نیز می باشد. نکتۀ مهم دیگری که باید بدانید اینست که بسته به ابزاری که برای این تبدیل استفاده می کنید، همیشه درصدی خطا وجود دارد و اینطور نیست که این ابزارها صد در صد کار را برای شما انجام دهند، بسته به کیفیت تصویر ورودی و بسته به رنگ ها و ترکیب به کار رفته در آن، و همچنین بسته به قدرت ابزار تبدیل عکس به کد مربوطه که مورد استفاده قرار می دهید، همواره بین 50 تا 90 درصد عملیات به صورت اتوماتیک صورت می پذیرد و باقیماندۀ کار را باید خودتان انجام دهید. البته اگر با چگونگی ساختن وکتورها به صورت دستی کلنجار رفته باشید، خواهید دانست که حتی اگر بخشی از این فرآیند هم به صورت اتوماتیک صورت پذیرد، در مجموع صرفه جویی فراوانی در وقت و انرژی خواهید داشت.
اگر مشتاق هستید که در ارتباط با اتوکد بیشتر بیاموزید، مجموعه آموزش اتوکد (AutoCAD) را به عنوان یک منبع آموزشی جامع و ارزشمند به شما توصیه می کنم.
یکی از ابزارهای تبدیل عکس به کد که به صورت آنلاین می باشد و نیاز به نصب هیچ نرم افزار خاصی بر روی کامپیوتر شما ندارد، ابزار convertio می باشد. برای استفاده از این ابزار، روی این لینک کلیک کنید تا وارد وبسایت آن شوید. با ورود به این وبسایت در همان صفحۀ آغازین به صورت مشخص و متمایز از سایر عناصر صفحه، کادر زیر را در بالای صفحه خواهید دید.
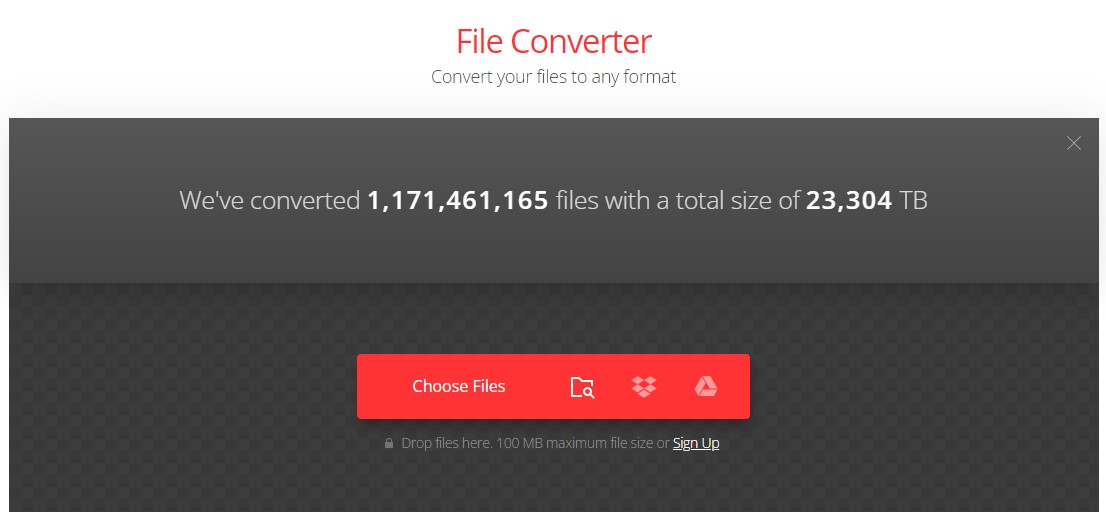
بر روی choose Files کلیک کنید تا فایل عکسی که قصد تبدیل آن به کد را دارید، انتخاب نمایید. توجه داشته باشید که این ابزار امکان انتخاب همزمان چندین فایل را نیز به شما می دهد و در صورتی که چند عکس برای تبدیل به کد داشته باشید، می توانید همۀ آنها را یکجا انتخاب کنید. بعد از انتخاب یک یا چندین عکس، صفحۀ شما به شکل زیر تغییر خواهد کرد. در این صفحه چندین امکان مختلف در اختیار دارید که برای راحتی کار، آن ها را شماره گذاری کرده ایم و هر شماره را جداگانه توضیح می دهیم.
برای بزرگنمایی تصویر روی آن کلیک کنید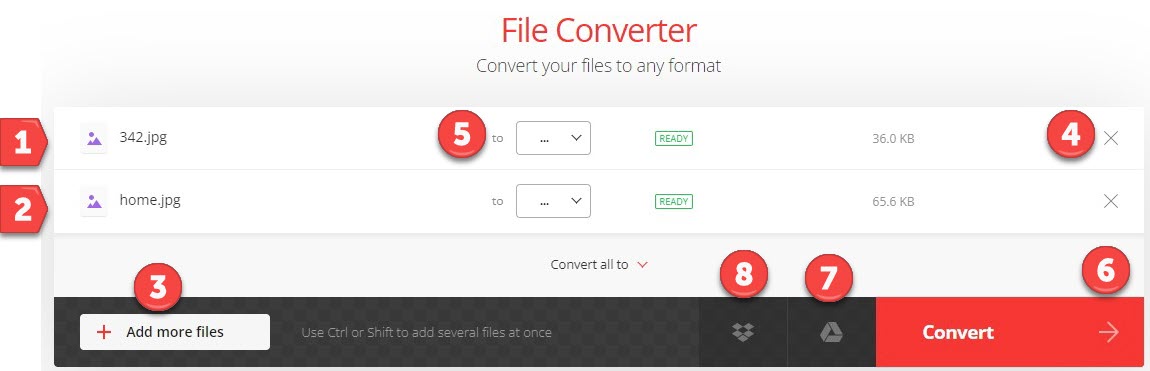
در اینجا ما با کلیک بر روی دکمۀ Convert عملیات تبدیل را آغاز می کنیم. طبیعتاً بسته به تعداد و حجم عکس ها، مدتی باید منتظر بمانیم تا پردازش های مربوطه تکمیل شود. در نهایت با صفحۀ زیر مواجه می شوید. با کلیک بر روی دکمۀ Download که به صورت آبی رنگ در هر ردیف قرار گرفته است، می توانید فایل های اتوکد ایجاد شده را به صورت جداگانه و تک تک دانلود کنید. همچنین اگر بخواهید همۀ فایل های تبدیل شده را یکجا دانلود کنید، می توانید بر روی دکمۀ Download archive کلیک کنید. در این حالت کل فایل های تبدیل شده در داخل یک فایل فشرده دانلود می شوند و طبیعتاً برای باز کردن آن باید آن را از حالت فشرده خارج سازید. با کلیک بر روی دکمۀ Convert more files می توانید تبدیل های دیگری را هم صورت دهید.
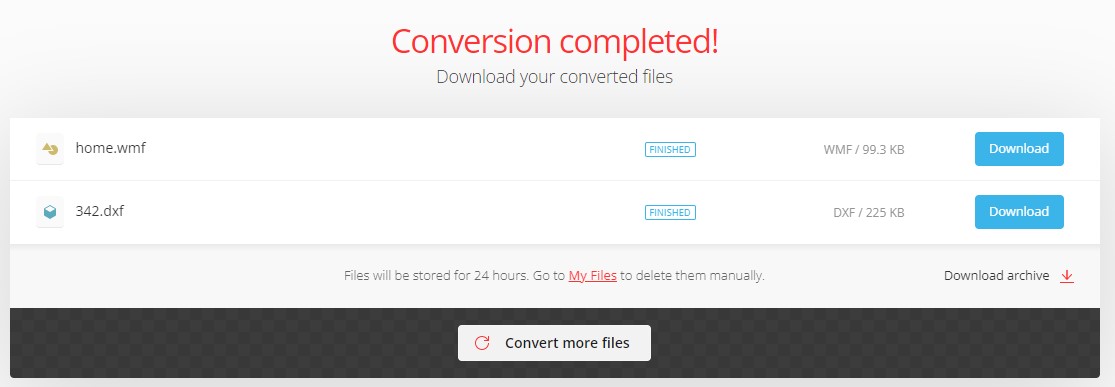
در اینجا یک نمونه از عکس هایی را که به کمک ابزار convertio به کد تبدیل کرده ایم، می بینید.
برای بزرگنمایی تصویر روی آن کلیک کنید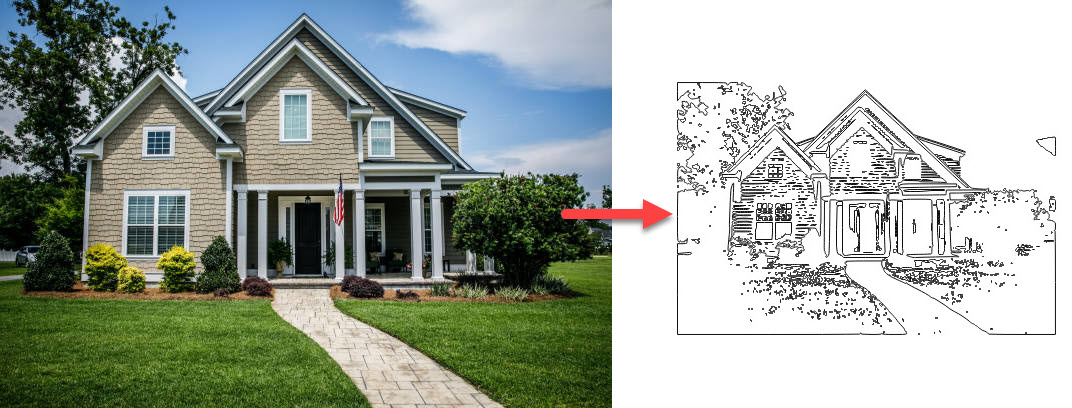
نکتۀ امنیتی: ابزار آنلاین convertio به شما قول می دهد که ظرف 24 ساعت، فایل های اصلی شما را از سرورش حذف کند.
اگر احیاناً بعد از چند تبدیل مختلف متوجه شدید که فراموش کرده اید یکی از عکس هایتان را دانلود کنید، بعد از هر عملیات تبدیل، بر روی لینک My files که در تصویر زیر هم مشهود است، کلیک کنید. در این وضعیت لیست کلیۀ فایل های تبدیل شدۀ شما (مشروط بر اینکه در 24 ساعت اخیر تبدیل شده باشند) را خواهید دید و می توانید هر کدام را که بخواهید، از نو دانلود نمایید.

اگر از اتوکد برای رشتۀ معماری استفاده می کنید، آموزش کاربردی اتوکد AutoCAD برای ترسیم نقشه های فاز دو معماری را از دست ندهید.
نرم افزار Scan2CAD برای تبدیل عکس به کد گزینه ای عالی و بی نقص می باشد. اگر به واسطۀ شغل یا رشتۀ تحصیلی تان با اتوکد سر و کار دارید، حتماً ضرورت دارد که نرم افزار Scan2CAD را بر روی کامپیوترتان نصب داشته باشید. اگر به کمک این نرم افزار بخواهید از روی نقشه های موجود که در قالب رستر (عکس پیکسلی) هستند، تبدیل انجام دهید، در واقع بخواهید نقشه را مهندسی معکوس کنید، عملیات تا بیش از 90 درصد موفقیت آمیز خواهد بود. البته یک سری نکات پیش از تبدیل هم وجود دارد که باید رعایت کنید.
برای تبدیل عکس به کد با نرم افزار Scan2CAD، ابتدا باید عکس مربوطه را در این برنامه باز کنید. در اینجا ما از یک نقشۀ ساختمان استفاده کرده ایم که البته فعلاً رستر می باشد.
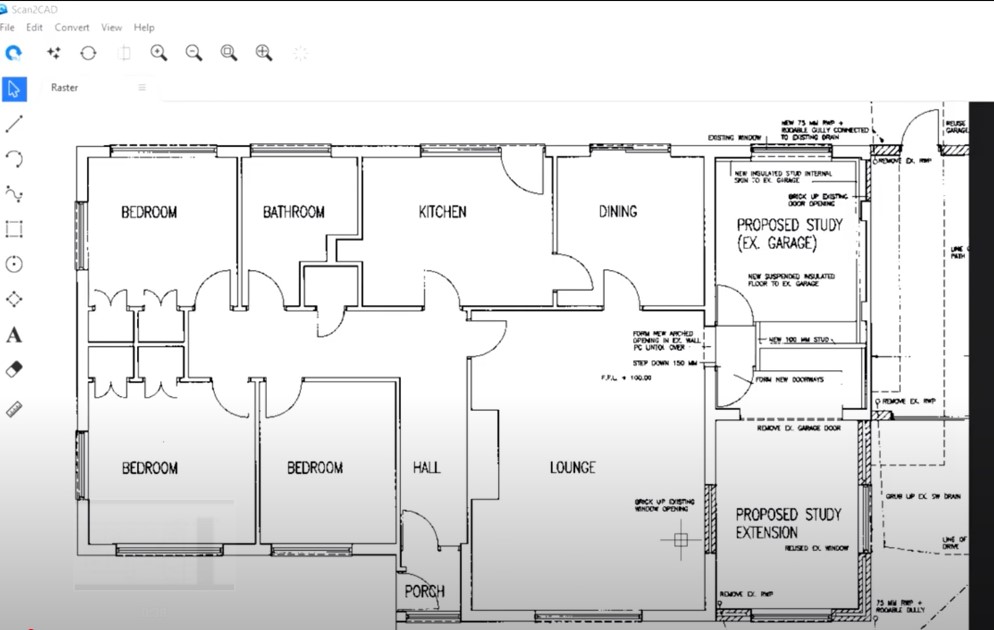
اولین کاری که بعد از باز کردن عکس باید به آن بپردازید، اینست که مطمئن شوید عکس شما در بهترین کیفیت ممکن قرار داشته باشد. خوشبختانه برای این منظور، امکاناتی در نرم افزار Scan2CAD تعبیه شده است، تا فرآیندهای پیش از تبدیل نیز برای شما ساده شود. پر واضح است که هر چقدر کیفیت عکس آغازین بهتر باشد، کیفیت وکتور خروجی نیز مطلوب تر خواهد بود. جهت بهبود کیفیت عکس اصلی، بر روی آیکون Clean raster image در نوار ابزار کلیک کنید.
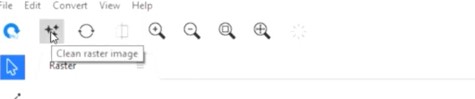
صفحۀ Clean Raster Image ظاهر خواهد شد. در این صفحه گزینه های مختلفی برای بهبود کیفیت عکس وجود دارد. اگر دقت کنید دو گزینۀ Threshhold (Black & White) و Segment (Multiple Colors) غیر فعال می باشند. از آنجا که عکس ما سیاه و سفید می باشد، پردازش هایی که بر روی رنگ ها صورت می پذیرند، غیرفعال خواهند بود. اگر عکس شما رنگی باشد، به کمک این دو گزینه ابتدا آن را سیاه و سفید کنید.
برای بزرگنمایی تصویر روی آن کلیک کنید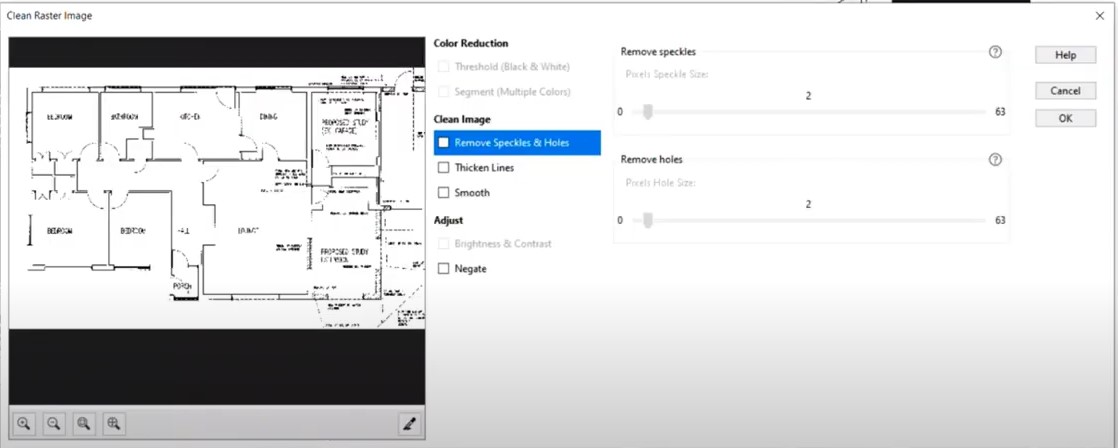
به کمک گزینۀ Remove Speckles & Holes می توانید لکه ها و سوراخ های موجود در خط های مشکلی عکس را از بین ببرید. اگر خط های شما در عکس منبع تبدیل بیش از حد باریک هستند، می توانید به کمک گزینۀ Thicken Lines آنها را ضخیم تر کنید. اگر خط ها به اندازۀ کافی نرم نیستند با گزینۀ Smooth می توانید آنها را نرم تر و هموارتر سازید. توجه داشته باشید که گاهی اوقات عکس شما در حالت عادی کاملاً با کیفیت به نظر می رسد، برای اینکه بدانید کدام نوع از بهبودها را باید روی آن صورت دهید، بهتر است کمی (دقت کنید کمی و نه خیلی زیاد) روی جاهای مختلف عکس زوم کنید تا بهتر بتوانید متوجه اشکالات و متعاقباً نوع بهبودها شوید. بعد از اینکه با کمک گزینه های موجود در این صفحه، مطمئن شدید که کیفیت عکس آغازین در حد مطلوب قرار دارد، بر روی OK کلیک کنید تا صفحۀ Clean Raster Image بسته شود.
مسلماً یکی از بهترین شیوه های یادگیری ابزارهای مهندسی، اینست که از روش های پروژه محور آموزش ببینید. در همین راستا آموزش پروژه محور اتوکد AutoCAD - طراحی و ترسیم پروژه های آپارتمانی را به عنوان یک منبع آموزشی سودمند به شما توصیه می کنم.
نکته: اگر می خواهید درگیر پیچیدگی های زیادی نشوید، می توانید بخش اول تبدیل عکس به کد در نرم افزار Scan2CAD را فاکتور بگیرید و به بهبود کیفیت عکس نپردازید. هر چند ما توصیه می کنیم که درگیر آموزش شوید و از یاد گرفتن چیزهای بیشتر نترسید. تا در نهایت کیفیت مطلوبتری نصیبتان شود.
بعد از اینکه مقدمات تبدیل عکس به کد تکمیل شد. در نوار ابزار بر روی آیکون Convert raster image کلیک کنید.

صفحۀ Convert raster image نمایان خواهد شد. در این صفحه نیز یک سری گزینه های بهبود کیفیت نهایی وکتور وجود دارد. گزینه های پیش فرض را بپذیرید و بر روی دکمۀ Run کلیک کنید. صبر کنید تا پردازش ها تکمیل شود و سپس OK کنید.
برای بزرگنمایی تصویر روی آن کلیک کنید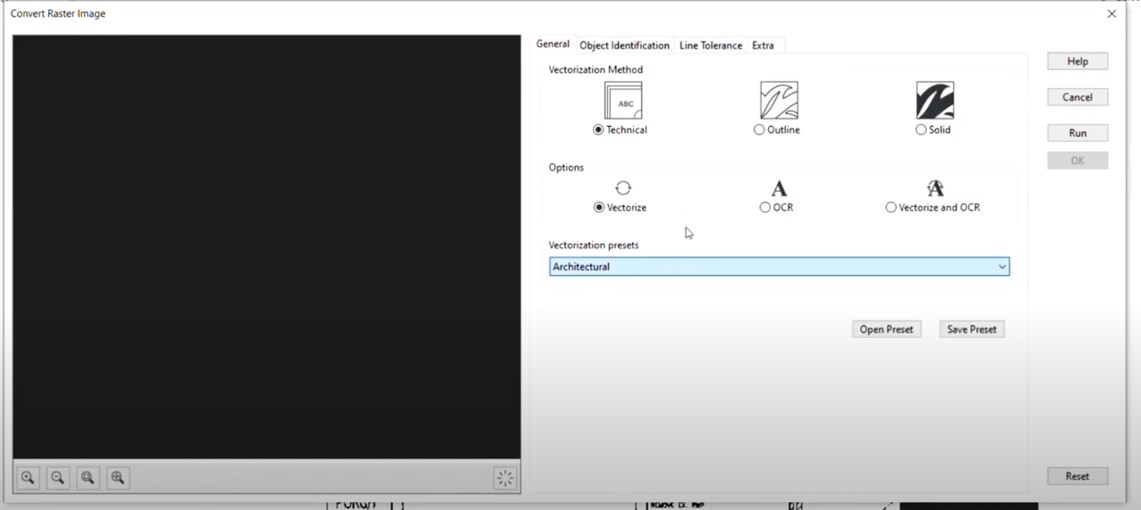
هم اکنون تبدیل عکس به کد انجام شده است و شما می توانید از خروجی کار لذت ببرید. البته همانطور که در آغاز مقاله هم اشاره کردم، مسلم است که باید اندکی هم خودتان روی خروجی این تبدیل وقت بگذارید تا بتوانید کیفیت وکتور را به سطح مطلوب و مد نظرتان برسانید.
در پایان این مقاله، مایلم منابع آموزشی زیر را نیز با شما به اشتراک بگذارم.
اگر مشتاق هستید که در ارتباط با اتوکد بیشتر بیاموزید، مجموعه آموزش اتوکد (AutoCAD) را به عنوان یک منبع آموزشی جامع و ارزشمند به شما توصیه می کنم.
تبدیل عکس به کد با سایت convertio
یکی از ابزارهای تبدیل عکس به کد که به صورت آنلاین می باشد و نیاز به نصب هیچ نرم افزار خاصی بر روی کامپیوتر شما ندارد، ابزار convertio می باشد. برای استفاده از این ابزار، روی این لینک کلیک کنید تا وارد وبسایت آن شوید. با ورود به این وبسایت در همان صفحۀ آغازین به صورت مشخص و متمایز از سایر عناصر صفحه، کادر زیر را در بالای صفحه خواهید دید.
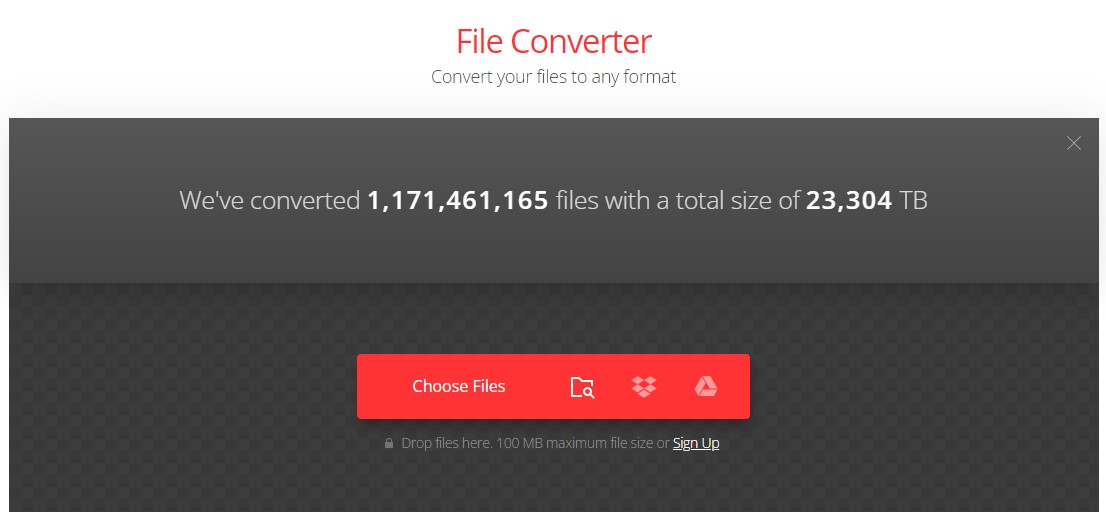
بر روی choose Files کلیک کنید تا فایل عکسی که قصد تبدیل آن به کد را دارید، انتخاب نمایید. توجه داشته باشید که این ابزار امکان انتخاب همزمان چندین فایل را نیز به شما می دهد و در صورتی که چند عکس برای تبدیل به کد داشته باشید، می توانید همۀ آنها را یکجا انتخاب کنید. بعد از انتخاب یک یا چندین عکس، صفحۀ شما به شکل زیر تغییر خواهد کرد. در این صفحه چندین امکان مختلف در اختیار دارید که برای راحتی کار، آن ها را شماره گذاری کرده ایم و هر شماره را جداگانه توضیح می دهیم.
برای بزرگنمایی تصویر روی آن کلیک کنید
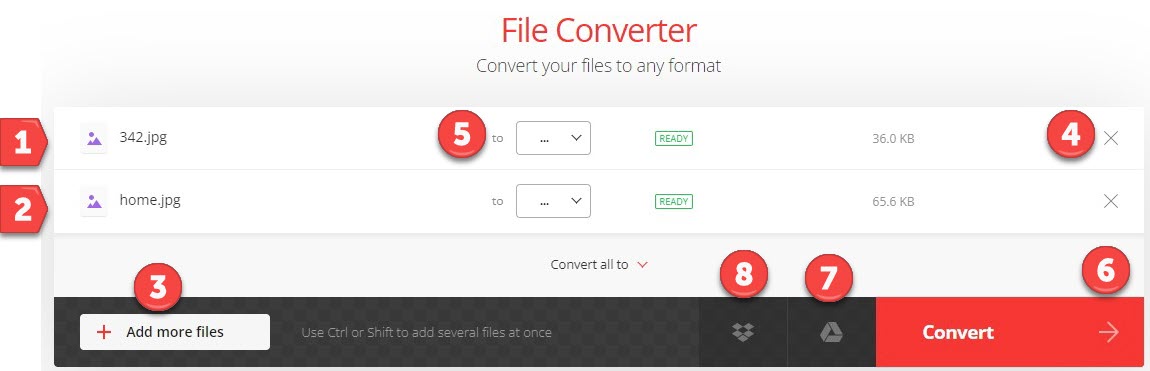
-
تصویر اول که انتخاب کرده ایم را نشان می دهد. توجه داشته باشید که ما در این آموزش از دو فایل عکس استفاده کرده ایم تا حالت چند عکسی را نیز آموزش دهیم. اگر تعداد عکس های شما بیشتر از این هم باشد، رویه تغییری نمی کند.
-
تصویر دومی را که انتخاب کرده ایم، نشان می دهد. در این ابزار آنلاین، به ازاء هر عکسی که انتخاب کرده اید، یک ردیف ایجاد می شود.
-
اگر بعد از اینکه عکس هایتان را انتخاب کردید، متوجه شدید که مورد یا مواردی را از قلم انداخته اید به کمک دکمۀ Add more files می توانید آن عکس ها را نیز اضافه کنید. در این حالت، عکس های فعلی نیز حفظ می شوند و مجبور نیستید کل عملیات را از آغاز تکرار کنید.
-
اگر عکسی را به اشتباه جهت تبدیل عکس به کد انتخاب نمودید، می توانید با کلیک بر روی این علامت ضربدر، آن عکس را از لیست حذف کنید.
-
در این قسمت نوع تبدیل را مشخص می سازید. در اینجا یک نکتۀ مهم را باید به شما یاد آوری کنم و آن اینکه ابزار convertio صرفاً محدود به تبدیل عکس به کد نمی باشد و گسترۀ وسیعی از تبدیل های دیگر را هم می توانید با آن انجام دهید. برای تبدیل عکس به کد شما بر روی کادر باز شدنی مقابل واژۀ to کلیک کنید تا باز شود. سپس در برگه های سمت چپ صفحۀ باز شده گزینۀ CAD که در واقع همان اتوکد می باشد، را انتخاب کنید. در ادامه در سمت راست صفحه گزینۀ DXF را انتخاب نمایید.
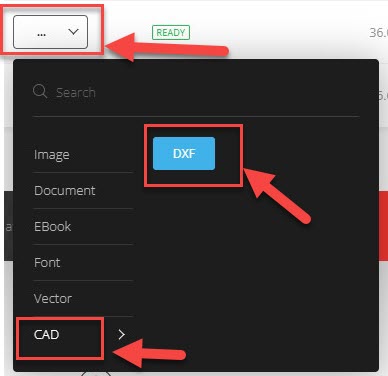
ما در این مثال، تعمداً یکی از عکس هایمان را به جای تبدیل به DXF به WMF تبدیل خواهیم کرد.
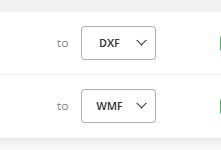
اگر تمایل دارید که از اتوکد به عنوان یک ابزار سه بعدی استفاده کنید، آموزش اتوکد سه بعدی AutoCAD 3D که در فرادرس انتشار یافته است را به شما توصیه می کنم.
توجه داشته باشید که هر دوی این فایل ها در برنامۀ اتوکد باز می شوند و هر دو در فرمت وکتور می باشند. اگر شما برگۀ vector را انتخاب کنید، مشابه تصویر زیر پسوندهای بیشتری را نیز جهت تبدیل خواهید دید. اگر بخواهیم به مقایسۀ این پسوندهای مختلف و تشریح تفاوت آنها بپردازیم، خودش یک بحث مفصل است و مقالۀ جداگانه ای را می طلبد. اما به اختصار می گوییم که پسوند DXF که برای ردیف اول انتخاب کردیم، بهترین گزینۀ ممکن می باشد. این فرمت مبتنی بر ASCII می باشد و به جای اینکه وکتورها ذخیره گردند، در واقع دستورات رسم وکتورها ذخیره می شوند. مزیت این فرمت اینست که علاوه بر اتوکد در نرم افزارهای طراحی دیگری هم به راحتی باز می شوند. البته باید اشاره کرد که حجم آن نیز بیشتر است که اینهم نمی تواند اشکال مهمی باشد.
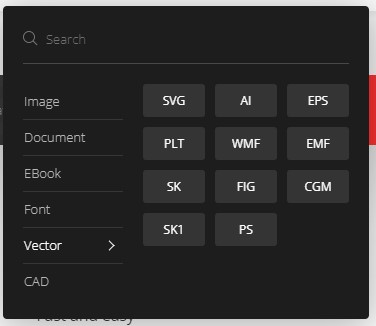
-
با کلیک بر روی دکمۀ Convert عملیات تبدیل عکس به کد آغاز می شود.
-
اگر می خواهید بعد از عملیات کانورت، وکتور ایجاد شده در فضای ابری گوگل درایو شما ذخیره شود، از این گزینه استفاده کنید.
-
اگر می خواهید بعد از عملیات کانورت، وکتور ایجاد شده در فضای ابری دراپ باکس شما ذخیره شود، از این گزینه استفاده کنید.
در اینجا ما با کلیک بر روی دکمۀ Convert عملیات تبدیل را آغاز می کنیم. طبیعتاً بسته به تعداد و حجم عکس ها، مدتی باید منتظر بمانیم تا پردازش های مربوطه تکمیل شود. در نهایت با صفحۀ زیر مواجه می شوید. با کلیک بر روی دکمۀ Download که به صورت آبی رنگ در هر ردیف قرار گرفته است، می توانید فایل های اتوکد ایجاد شده را به صورت جداگانه و تک تک دانلود کنید. همچنین اگر بخواهید همۀ فایل های تبدیل شده را یکجا دانلود کنید، می توانید بر روی دکمۀ Download archive کلیک کنید. در این حالت کل فایل های تبدیل شده در داخل یک فایل فشرده دانلود می شوند و طبیعتاً برای باز کردن آن باید آن را از حالت فشرده خارج سازید. با کلیک بر روی دکمۀ Convert more files می توانید تبدیل های دیگری را هم صورت دهید.
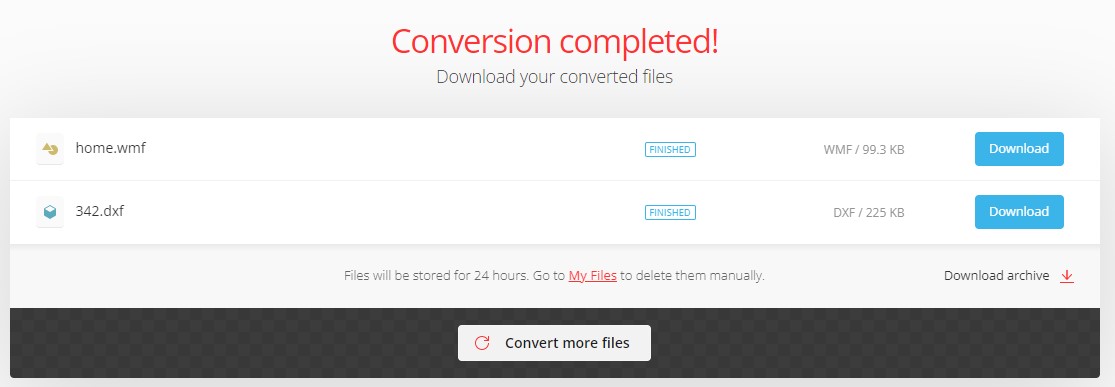
در اینجا یک نمونه از عکس هایی را که به کمک ابزار convertio به کد تبدیل کرده ایم، می بینید.
برای بزرگنمایی تصویر روی آن کلیک کنید
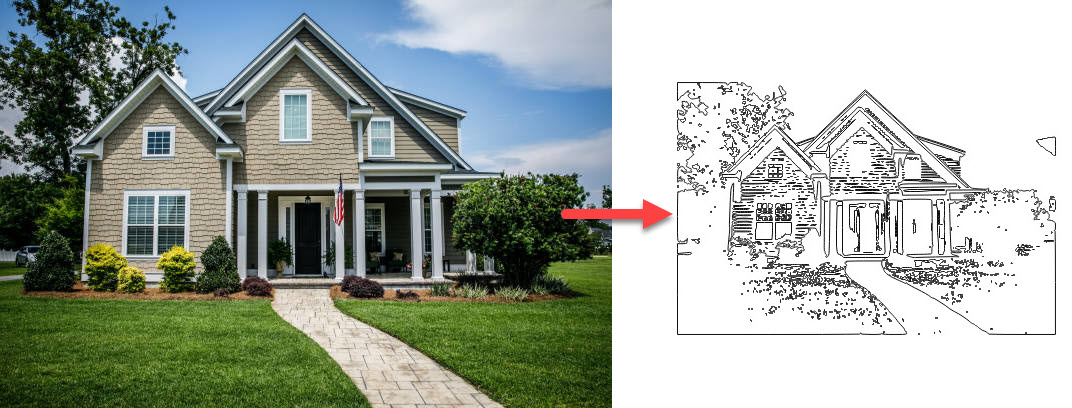
نکتۀ امنیتی: ابزار آنلاین convertio به شما قول می دهد که ظرف 24 ساعت، فایل های اصلی شما را از سرورش حذف کند.
اگر احیاناً بعد از چند تبدیل مختلف متوجه شدید که فراموش کرده اید یکی از عکس هایتان را دانلود کنید، بعد از هر عملیات تبدیل، بر روی لینک My files که در تصویر زیر هم مشهود است، کلیک کنید. در این وضعیت لیست کلیۀ فایل های تبدیل شدۀ شما (مشروط بر اینکه در 24 ساعت اخیر تبدیل شده باشند) را خواهید دید و می توانید هر کدام را که بخواهید، از نو دانلود نمایید.

اگر از اتوکد برای رشتۀ معماری استفاده می کنید، آموزش کاربردی اتوکد AutoCAD برای ترسیم نقشه های فاز دو معماری را از دست ندهید.
تبدیل عکس به کد با نرم افزار Scan2CAD
نرم افزار Scan2CAD برای تبدیل عکس به کد گزینه ای عالی و بی نقص می باشد. اگر به واسطۀ شغل یا رشتۀ تحصیلی تان با اتوکد سر و کار دارید، حتماً ضرورت دارد که نرم افزار Scan2CAD را بر روی کامپیوترتان نصب داشته باشید. اگر به کمک این نرم افزار بخواهید از روی نقشه های موجود که در قالب رستر (عکس پیکسلی) هستند، تبدیل انجام دهید، در واقع بخواهید نقشه را مهندسی معکوس کنید، عملیات تا بیش از 90 درصد موفقیت آمیز خواهد بود. البته یک سری نکات پیش از تبدیل هم وجود دارد که باید رعایت کنید.
برای تبدیل عکس به کد با نرم افزار Scan2CAD، ابتدا باید عکس مربوطه را در این برنامه باز کنید. در اینجا ما از یک نقشۀ ساختمان استفاده کرده ایم که البته فعلاً رستر می باشد.
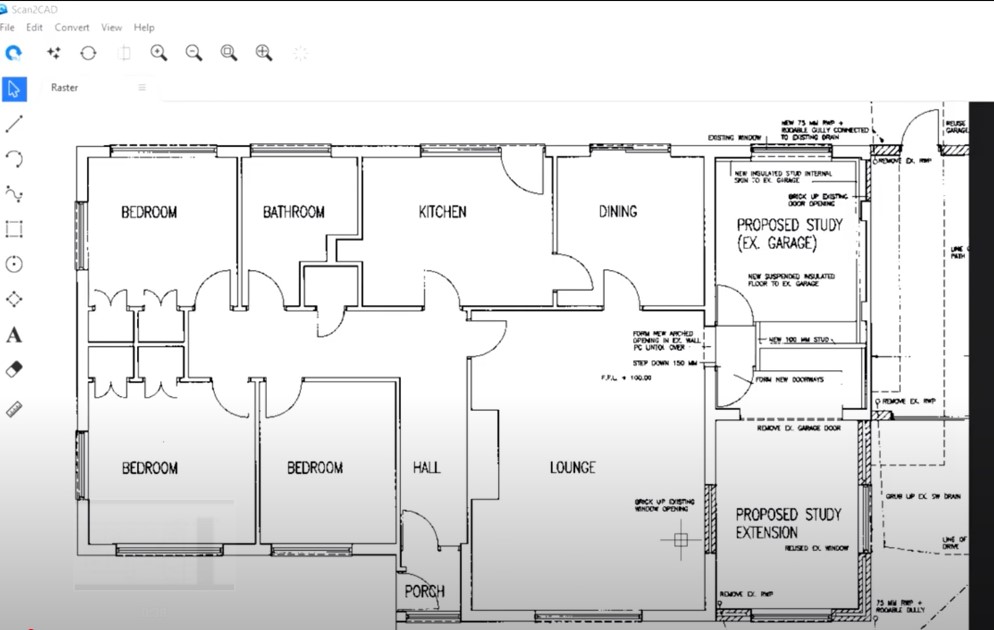
اولین کاری که بعد از باز کردن عکس باید به آن بپردازید، اینست که مطمئن شوید عکس شما در بهترین کیفیت ممکن قرار داشته باشد. خوشبختانه برای این منظور، امکاناتی در نرم افزار Scan2CAD تعبیه شده است، تا فرآیندهای پیش از تبدیل نیز برای شما ساده شود. پر واضح است که هر چقدر کیفیت عکس آغازین بهتر باشد، کیفیت وکتور خروجی نیز مطلوب تر خواهد بود. جهت بهبود کیفیت عکس اصلی، بر روی آیکون Clean raster image در نوار ابزار کلیک کنید.
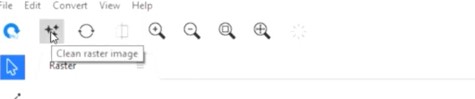
صفحۀ Clean Raster Image ظاهر خواهد شد. در این صفحه گزینه های مختلفی برای بهبود کیفیت عکس وجود دارد. اگر دقت کنید دو گزینۀ Threshhold (Black & White) و Segment (Multiple Colors) غیر فعال می باشند. از آنجا که عکس ما سیاه و سفید می باشد، پردازش هایی که بر روی رنگ ها صورت می پذیرند، غیرفعال خواهند بود. اگر عکس شما رنگی باشد، به کمک این دو گزینه ابتدا آن را سیاه و سفید کنید.
برای بزرگنمایی تصویر روی آن کلیک کنید
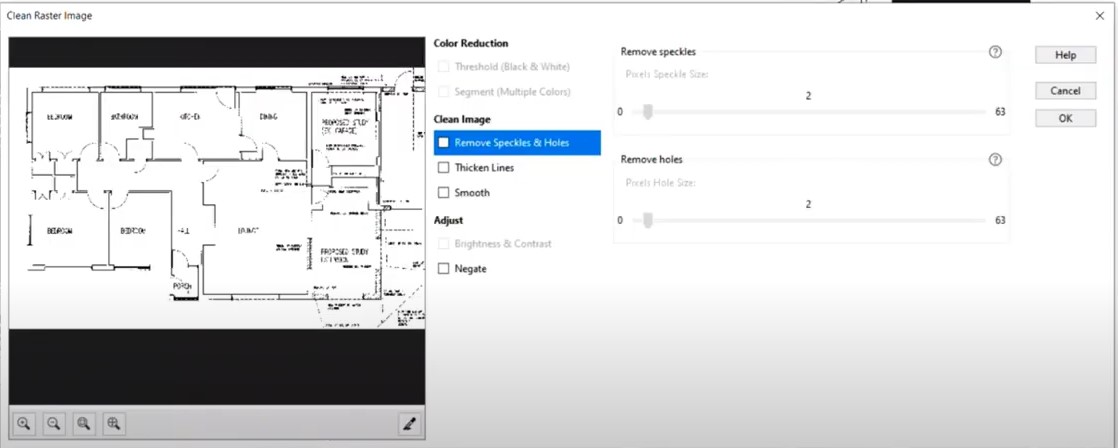
به کمک گزینۀ Remove Speckles & Holes می توانید لکه ها و سوراخ های موجود در خط های مشکلی عکس را از بین ببرید. اگر خط های شما در عکس منبع تبدیل بیش از حد باریک هستند، می توانید به کمک گزینۀ Thicken Lines آنها را ضخیم تر کنید. اگر خط ها به اندازۀ کافی نرم نیستند با گزینۀ Smooth می توانید آنها را نرم تر و هموارتر سازید. توجه داشته باشید که گاهی اوقات عکس شما در حالت عادی کاملاً با کیفیت به نظر می رسد، برای اینکه بدانید کدام نوع از بهبودها را باید روی آن صورت دهید، بهتر است کمی (دقت کنید کمی و نه خیلی زیاد) روی جاهای مختلف عکس زوم کنید تا بهتر بتوانید متوجه اشکالات و متعاقباً نوع بهبودها شوید. بعد از اینکه با کمک گزینه های موجود در این صفحه، مطمئن شدید که کیفیت عکس آغازین در حد مطلوب قرار دارد، بر روی OK کلیک کنید تا صفحۀ Clean Raster Image بسته شود.
مسلماً یکی از بهترین شیوه های یادگیری ابزارهای مهندسی، اینست که از روش های پروژه محور آموزش ببینید. در همین راستا آموزش پروژه محور اتوکد AutoCAD - طراحی و ترسیم پروژه های آپارتمانی را به عنوان یک منبع آموزشی سودمند به شما توصیه می کنم.
نکته: اگر می خواهید درگیر پیچیدگی های زیادی نشوید، می توانید بخش اول تبدیل عکس به کد در نرم افزار Scan2CAD را فاکتور بگیرید و به بهبود کیفیت عکس نپردازید. هر چند ما توصیه می کنیم که درگیر آموزش شوید و از یاد گرفتن چیزهای بیشتر نترسید. تا در نهایت کیفیت مطلوبتری نصیبتان شود.
بعد از اینکه مقدمات تبدیل عکس به کد تکمیل شد. در نوار ابزار بر روی آیکون Convert raster image کلیک کنید.

صفحۀ Convert raster image نمایان خواهد شد. در این صفحه نیز یک سری گزینه های بهبود کیفیت نهایی وکتور وجود دارد. گزینه های پیش فرض را بپذیرید و بر روی دکمۀ Run کلیک کنید. صبر کنید تا پردازش ها تکمیل شود و سپس OK کنید.
برای بزرگنمایی تصویر روی آن کلیک کنید
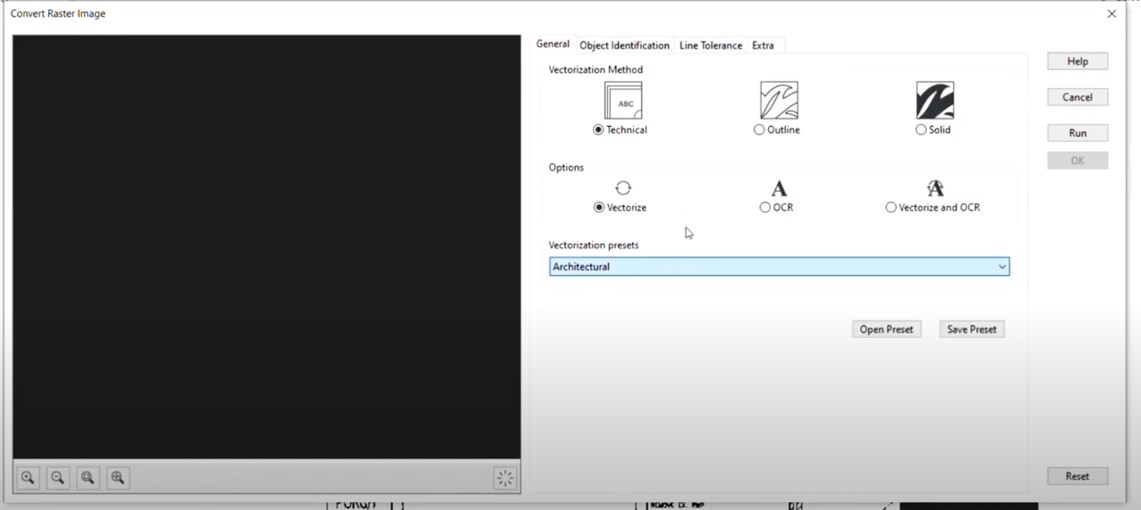
هم اکنون تبدیل عکس به کد انجام شده است و شما می توانید از خروجی کار لذت ببرید. البته همانطور که در آغاز مقاله هم اشاره کردم، مسلم است که باید اندکی هم خودتان روی خروجی این تبدیل وقت بگذارید تا بتوانید کیفیت وکتور را به سطح مطلوب و مد نظرتان برسانید.
در پایان این مقاله، مایلم منابع آموزشی زیر را نیز با شما به اشتراک بگذارم.





نمایش دیدگاه ها (0 دیدگاه)
دیدگاه خود را ثبت کنید: