خوش آموز درخت تو گر بار دانش بگیرد، به زیر آوری چرخ نیلوفری را
نحوه Import کردن مخاطبین از فایل Excel به دستگاه اندرویدی

در این پست آموزشی قصد این را داریم که به شما دوستان عزیز نحوه import کردن Contact ها از فایل Excel Csv را به دستگاه اندرویدی نشان دهیم. پس از import Contact ها به گوشی می توانید آنها را در برنامه Contacts app دستگاه اندرویدی تان مشاهده کنید. اگر چند کانتکت در فایلی داشته باشید خیلی راحت و به صورت دستی آنها را در دستگاه تان اضافه می کنید ولی وقتی که تعداد Contact ها زیاد باشد باید روشی را اتخاذ کنیم که بدون هیچ مشکلی بتوانیم کانتکتها را در گوشی اضافه کنیم. دستگاه اندرویدی نمی توانند فایل CSV را بخوانند شما می توانید فایل CSV را به فایل سازگار با اندروید با وارد کردن به اکانت گوگل و به عنوان فایل vCard از آن Export بگیرید. بعد از اینکه اینکار را انجام دادید، می توانید فایل vCard را بر روی دستگاه اندرویدی خود از طریق Google Drive انتقال دهید. سپس از طریق برنامه Contacts app دستگاه اندرویدی تا اقدام به import کردن کانتکت ها از فایل vcard کنید.

صحبت رو کوتاه می کنیم و به سراغ مراحل کار می رویم.
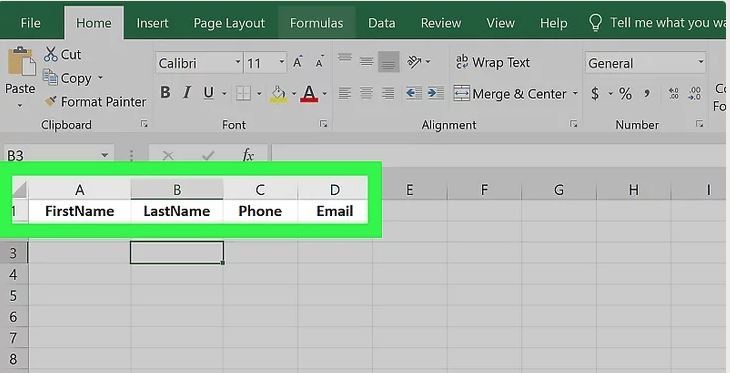
مثلا ستون ها را مطابق با تصویر فوق ایجاد کنید:
سپس اطلاعات مخاطبین را طبق ستون هایی که ایجاد کرده اید وارد کنید.
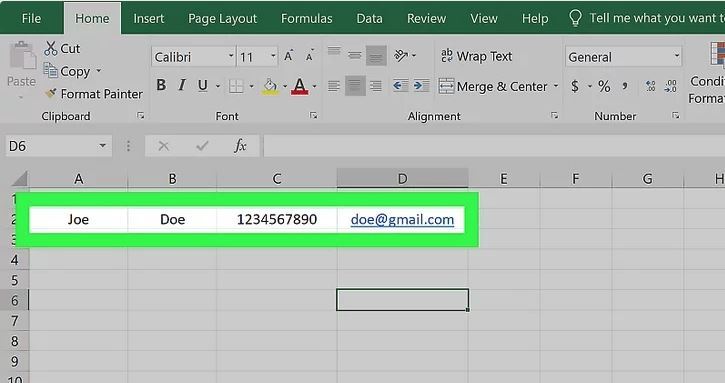
پس از اینکه مخاطبین را به طور کامل در ستون های مربوطه در اکسل وارد کردید، به منوی File رفته و گزینه Save as را کلیک کنید.
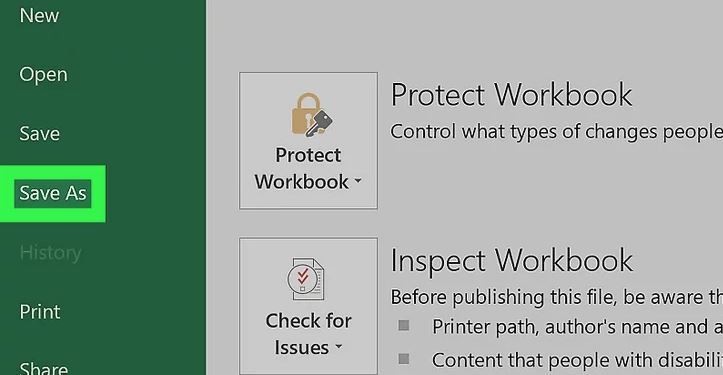
شما باید فایل را با فرمت CSV ذخیره کنید. در فرم باز شده برای ذخیره فایل، از لیست کشویی Save as type، گزینه CSV UTF-8 (Comma delimited) (*.csv را انتخاب کرده و هر جایی که مدنظر دارید را انتخاب و فایل را ذخیره کنید.
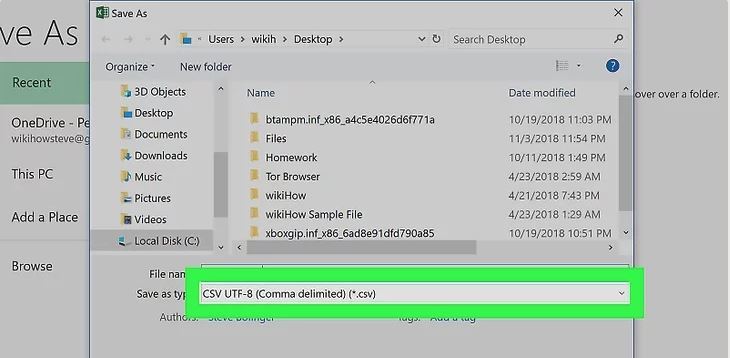
اکنون باید به Google Contacts خود وارد شوید. پس برای اینکار در مرورگر اینترنتی خود یک تب جدید باز کرده و به contacts.google.com وارد شوید.
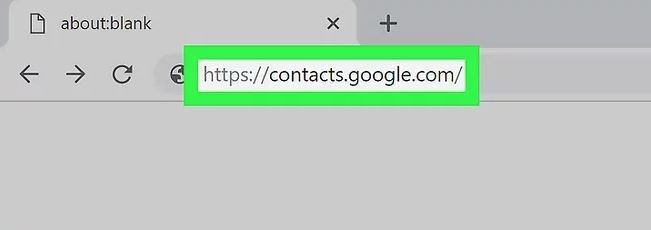
اگر شما در مرورگرتان به اکانت Google خود لاگین باشید، بدین ترتیب فرم Google Contacts باز می شود و در غیر اینصورت برای لاگین باید آدرس ایمیل و پسورد خود را باید وارد کنید.
پس از وارد شدن، از پانل سمت چپ گزینه More را کلیک کرده تا زیر گزینه های بیشتری نشان داده شوند. از بین این گزینه هایی که نمایش داده شده اند، باید گزینه Import را کلیک کنید.
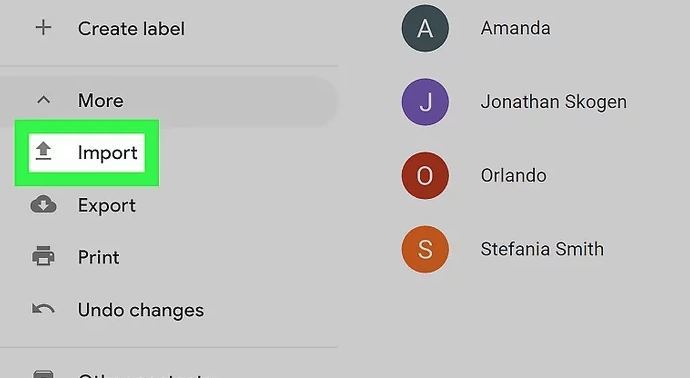
بدین ترتیب فرم Import Contacts نمایش داده می شود. در این فرم دکمه Select File را کلیک کنید و فایل CSV ای که Contact ها در آن قرار دارند را انتخاب کنید.
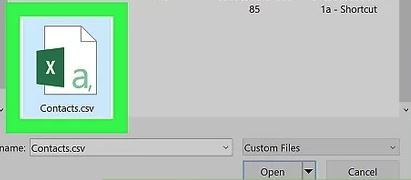
سپس دکمه open را کلیک کنید.
حال در فرم import Contacts هم دکمه import را کلیک کنید تا فایل در فرم Google contact آپلود و وارد شود.
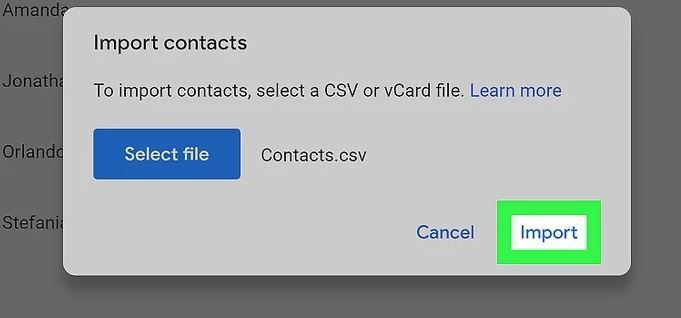
به محض اینکه import انجام شد، ممکن است اکنون با مشکلی مواجه شوید و آنهم در خصوص مخاطبینی است که با حروف فارسی تایپ شده اند و برخی حروف مانند ک ، ی را بصورت علامت سوال خواهید دید که چنین موردی را باید دستی یک به یک مخاطبان را ویرایش کنید. در مورد Contact هایی که انگلیسی تایپ شده اند اصلا این مشکل وجود ندارد و فقط متوجه مخاطبینی است که بصورت فارسی در اکسل تایپ و در فایل CSV ذخیره شده اند می باشد.
شما الان اصلا نیازی ندارید که از این مخاطبین خروجی تهیه کنید چون به محض اینکه دستگاه اندوریدی تان به اینترنت متصل شود، پس از گذشت دقایقی با Google Contact سینک خواهد شد و مخاطبینی که در آنجا آپلود شده اند در لیست مخاطبین گوشی ظاهر خواهند شد. ولی اگر تمایل به داشتن مخاطبین در حافظه خود دستگاه اندرویدی تان دارید، باید از Google Contact خروجی vcf تهیه کنید.
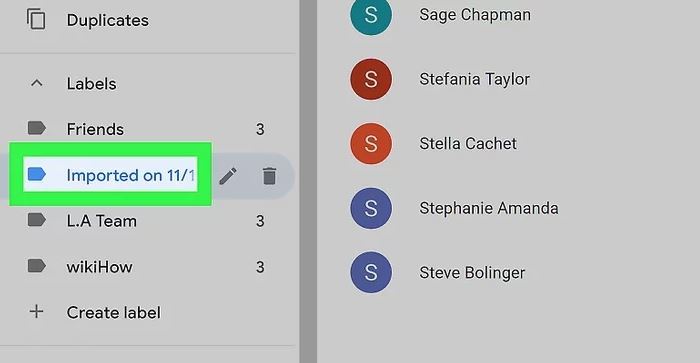
پس برای این منظور، از زیر مجموعه More گزینه Export را کلیک کنید.
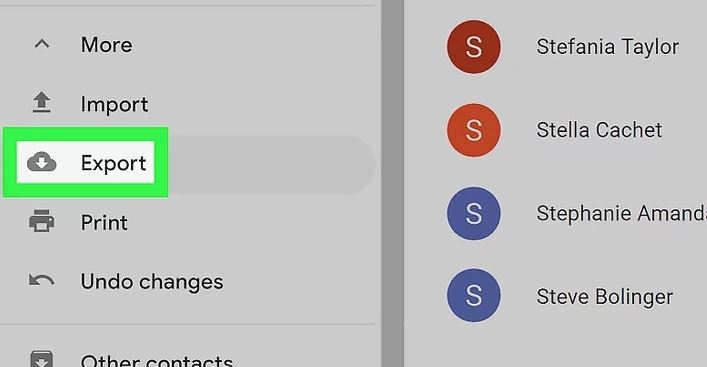
از لیست گزینه های موجود در فرم باز شده، vCard (for iOS Contacts را انتخاب و دکمه Export را کلیک کنید.
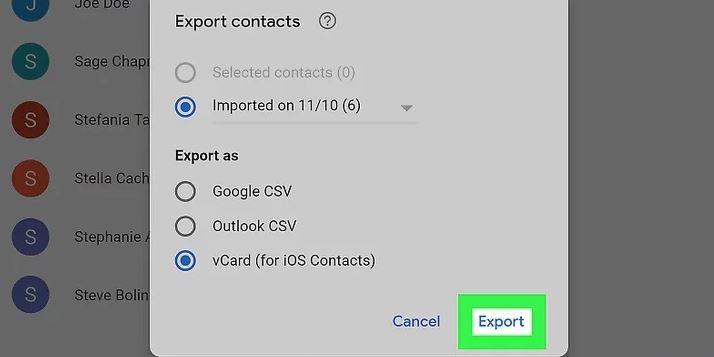
پس از اینکه خروجی تهیه شد، به هر طریقی می توایند فایل را به گوشی اندرویدی تان منتقل کنید. می توایند از تلگرام، واتس اپ، گوگل درایو یا طریقه دیگری این انتقال را انجام دهید.
پس از انتقال فایل به گوشی، به برنامه Contacts در گوشی خود وارد شوید.
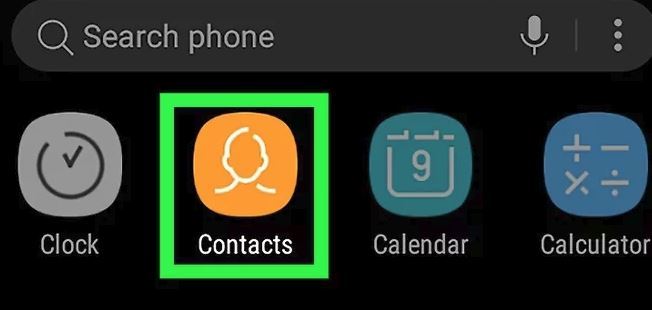
سپس از قسمت بالای برنامه دکمه ... را لمس و گزینه Settings را انتخاب کنید.
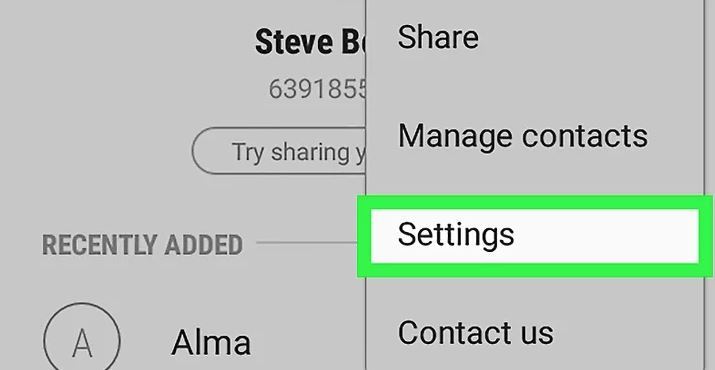
سپس گزینه Import/Export contacts را انتخاب کنید.
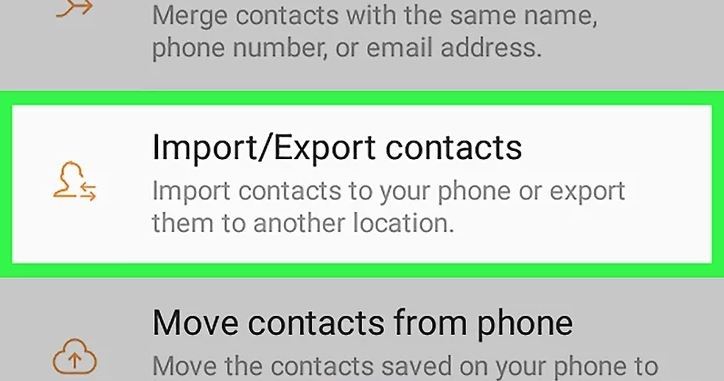
سپس دکمه import را لمس کرده و اکنون باید فایل vcf را که به دستگاه اندرویدی خود انتقال داده اید را معرفی کنید. وقتی فرم زیر با لمس دکمه import ظاهر شد، مکانی که فایل vcf در آنجا قرار دارد را انتخاب کنید(این مورد را گوشی سامسونگ وقتی انجام دادم، بصورت خودکار خود فایل vcf شناسایی شد. مثلا وقتی internal storage را انتخاب کنید و فایل VCF هم در انجا قرار داشته باشد، خود گوشی بصورت اتوماتیک فایل VCF را در آنجا پیدا می کند).
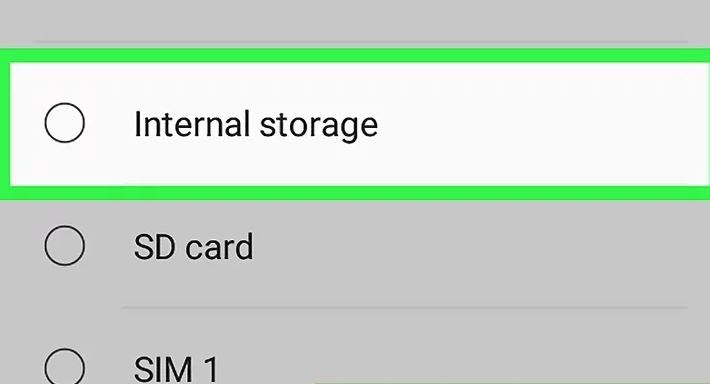
حال باید مشخص کنید که این مخاطبین در کجا باید ذخیره شوند. می توانید Device یا phone و یا اکانت گوگل خود را انتخاب کرده تا مخاطبین از این فایل در آنجا ذخیره شوند. من اینجا گزینه Device را انتخاب می کنم ولی شما به صلاح دید خودتان هر گزینه ای که می خواهید را انتخاب و در نهایت import را کلیک کنید.
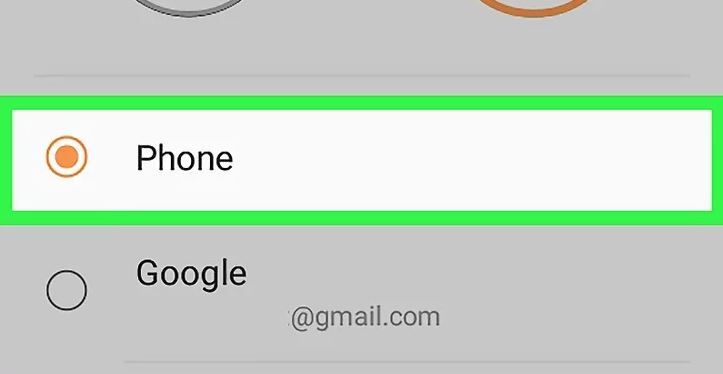
بسته به اینکه چه تعداد مخاطب در این فایل شما وجود دارد که باید import شود، مدت زمانی را باید تا اتمام import شدن منتظر بمانید.

صحبت رو کوتاه می کنیم و به سراغ مراحل کار می رویم.
Creating a Contact Sheet in Excel
یک فایل اکسل ایجاد کنید و آن را باز کنید. سپس ستون های مربوط به کانتکت هایی که قصد دارید آنها را به گوشی اندرویدی import کنید را ایجاد کنید.مثلا ستون ها را مطابق با تصویر فوق ایجاد کنید:
• FirstName in A1
• LastName in B1
• Phone in C1
• Email in D1
سپس اطلاعات مخاطبین را طبق ستون هایی که ایجاد کرده اید وارد کنید.
پس از اینکه مخاطبین را به طور کامل در ستون های مربوطه در اکسل وارد کردید، به منوی File رفته و گزینه Save as را کلیک کنید.
شما باید فایل را با فرمت CSV ذخیره کنید. در فرم باز شده برای ذخیره فایل، از لیست کشویی Save as type، گزینه CSV UTF-8 (Comma delimited) (*.csv را انتخاب کرده و هر جایی که مدنظر دارید را انتخاب و فایل را ذخیره کنید.
اکنون باید به Google Contacts خود وارد شوید. پس برای اینکار در مرورگر اینترنتی خود یک تب جدید باز کرده و به contacts.google.com وارد شوید.
اگر شما در مرورگرتان به اکانت Google خود لاگین باشید، بدین ترتیب فرم Google Contacts باز می شود و در غیر اینصورت برای لاگین باید آدرس ایمیل و پسورد خود را باید وارد کنید.
پس از وارد شدن، از پانل سمت چپ گزینه More را کلیک کرده تا زیر گزینه های بیشتری نشان داده شوند. از بین این گزینه هایی که نمایش داده شده اند، باید گزینه Import را کلیک کنید.
بدین ترتیب فرم Import Contacts نمایش داده می شود. در این فرم دکمه Select File را کلیک کنید و فایل CSV ای که Contact ها در آن قرار دارند را انتخاب کنید.
سپس دکمه open را کلیک کنید.
حال در فرم import Contacts هم دکمه import را کلیک کنید تا فایل در فرم Google contact آپلود و وارد شود.
به محض اینکه import انجام شد، ممکن است اکنون با مشکلی مواجه شوید و آنهم در خصوص مخاطبینی است که با حروف فارسی تایپ شده اند و برخی حروف مانند ک ، ی را بصورت علامت سوال خواهید دید که چنین موردی را باید دستی یک به یک مخاطبان را ویرایش کنید. در مورد Contact هایی که انگلیسی تایپ شده اند اصلا این مشکل وجود ندارد و فقط متوجه مخاطبینی است که بصورت فارسی در اکسل تایپ و در فایل CSV ذخیره شده اند می باشد.
شما الان اصلا نیازی ندارید که از این مخاطبین خروجی تهیه کنید چون به محض اینکه دستگاه اندوریدی تان به اینترنت متصل شود، پس از گذشت دقایقی با Google Contact سینک خواهد شد و مخاطبینی که در آنجا آپلود شده اند در لیست مخاطبین گوشی ظاهر خواهند شد. ولی اگر تمایل به داشتن مخاطبین در حافظه خود دستگاه اندرویدی تان دارید، باید از Google Contact خروجی vcf تهیه کنید.
پس برای این منظور، از زیر مجموعه More گزینه Export را کلیک کنید.
از لیست گزینه های موجود در فرم باز شده، vCard (for iOS Contacts را انتخاب و دکمه Export را کلیک کنید.
پس از اینکه خروجی تهیه شد، به هر طریقی می توایند فایل را به گوشی اندرویدی تان منتقل کنید. می توایند از تلگرام، واتس اپ، گوگل درایو یا طریقه دیگری این انتقال را انجام دهید.
پس از انتقال فایل به گوشی، به برنامه Contacts در گوشی خود وارد شوید.
سپس از قسمت بالای برنامه دکمه ... را لمس و گزینه Settings را انتخاب کنید.
سپس گزینه Import/Export contacts را انتخاب کنید.
سپس دکمه import را لمس کرده و اکنون باید فایل vcf را که به دستگاه اندرویدی خود انتقال داده اید را معرفی کنید. وقتی فرم زیر با لمس دکمه import ظاهر شد، مکانی که فایل vcf در آنجا قرار دارد را انتخاب کنید(این مورد را گوشی سامسونگ وقتی انجام دادم، بصورت خودکار خود فایل vcf شناسایی شد. مثلا وقتی internal storage را انتخاب کنید و فایل VCF هم در انجا قرار داشته باشد، خود گوشی بصورت اتوماتیک فایل VCF را در آنجا پیدا می کند).
حال باید مشخص کنید که این مخاطبین در کجا باید ذخیره شوند. می توانید Device یا phone و یا اکانت گوگل خود را انتخاب کرده تا مخاطبین از این فایل در آنجا ذخیره شوند. من اینجا گزینه Device را انتخاب می کنم ولی شما به صلاح دید خودتان هر گزینه ای که می خواهید را انتخاب و در نهایت import را کلیک کنید.
بسته به اینکه چه تعداد مخاطب در این فایل شما وجود دارد که باید import شود، مدت زمانی را باید تا اتمام import شدن منتظر بمانید.





نمایش دیدگاه ها (4 دیدگاه)
دیدگاه خود را ثبت کنید: