خوش آموز درخت تو گر بار دانش بگیرد، به زیر آوری چرخ نیلوفری را
آموزش بک آپ گیری خودکار از SQL Server
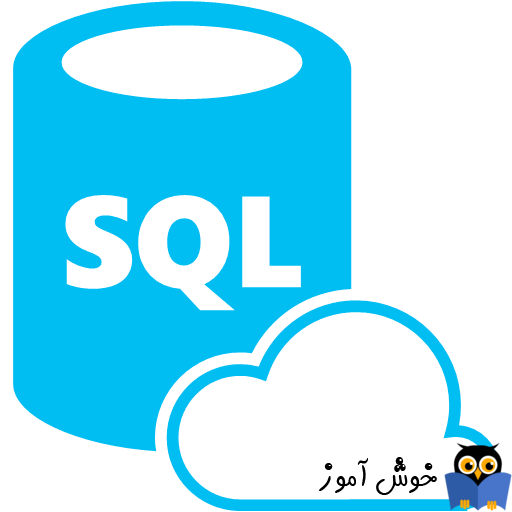
در چند مقاله گذشته در خصوص بک آپ گیری از دیتابیس های SQL Server توسط نرم افزار SQLBackupAndFTP مقاله ای را تهیه و خدمت شما ارائه دادیم و دیدید که چطور با این نرم افزار به سادگی هر چه تمامتر اقدام به تهیه بک آپ از دیتابیس ها نمودیم. در این پست هم تصمیم داریم با شما دوستان نحوه تهیه بک آپ از دیتابیس ها را در خود SQL Server بررسی کنیم. در خصوص اهمیت بک آپ گیری مداوم از دیتابیس ها هم که نیازی نیست توضیحی دهیم شما به خوبی از اهمیت بک آپ آگاهی دارید و در صورت نیاز به همان مقاله SQLBackupAndFTP مراجعه کنید.

اما بک آپ از دیتابیس ها در SQL Server را دنبال می کنیم. لطفا به SQL Server خود لاگین کنید.
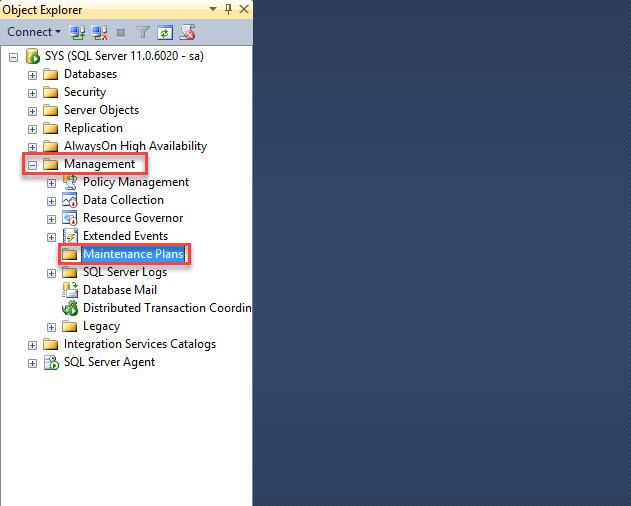
از Object Explorer موجود در SQL Server به management رفته و آن را Expand کنید. سپس به سراغ پوشه maintenance plan رفته و روی آن کلیک راست کنید.
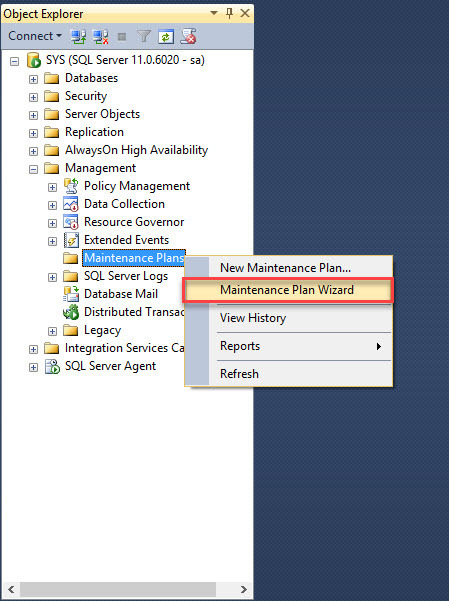
شما برای تهیه بک آپ بصورت خودکار و در بازه های زمانی مشخص باید یک Wizard ای را دنبال کنید و آن را پیکربندی کنید. مطابق تصویر بالا گزینه Maintenance Plan Wizard را کلیک کنید.
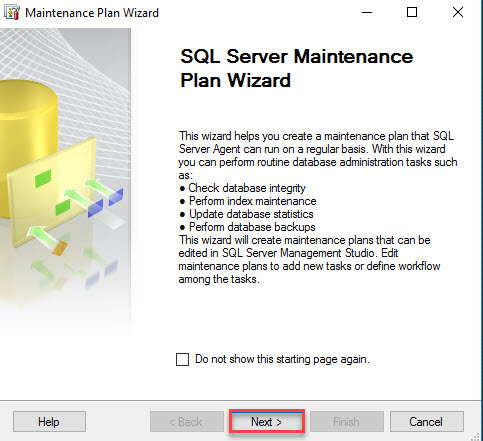
صفحه اول ویزارد را Next کنید.
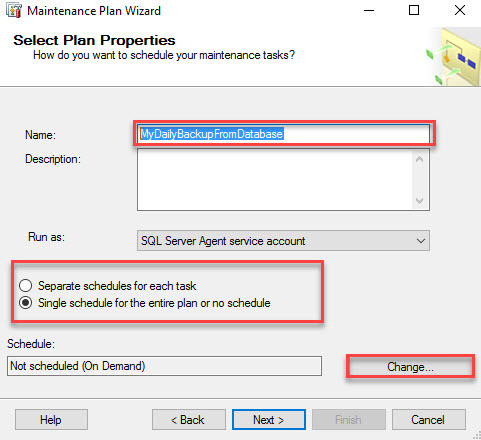
ابتدا برای این backup plan خود یک نام مرتبط انتخاب کنید و آن را در فیلد name وارد کنید.
از آنجایی که قصد داریم همه Task هایی که در این Plan انتخاب می کنیم، همگی بصورت یکجا انجام شوند، گزینه Single Schedule for the entire plan or no Schedule را فعال کنید. و اما برای تنظیمات این زمان بندی و برنامه ریزی بک آپ از دیتابیس ها دکمه Change را کلیک کنید تا پنجره شکل زیر نمایش داده شود.
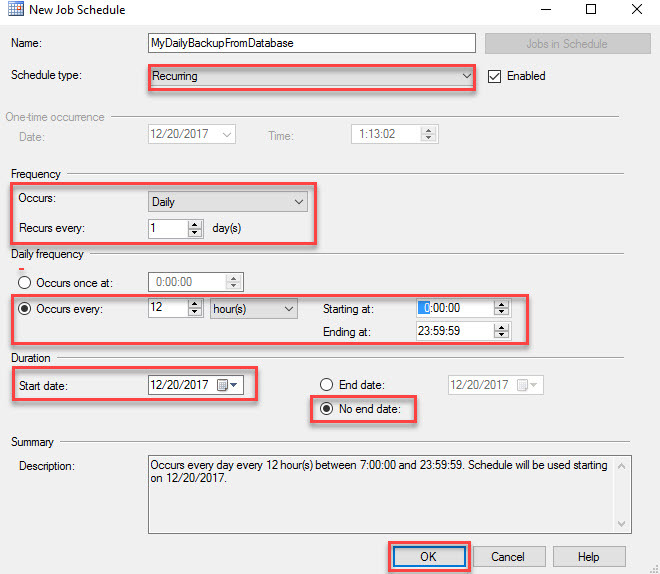
از آنجایی که می خواهیم این برنامه ریزی بک آپ گیری بصورت منظم و ادامه دار باشد از لیست کشویی قسمت Schedule type گزینه Recurring را انتخاب کنید.
در قسمت Frequency حالا باید بازه زمانی بک آپ گیری را به طور کلی مشخص کنید، یعنی Daily، Monthly، Weekly یا روزانه، ماهیانه و هفتگی بودن بک آپ گیری را مشخص کنید. از آنجایی که من می خواهم بک آپ از دیتابیس ها بصورت روزانه و مستمر انجام شود، گزینه Daily را از لیست Occurs انتخاب می کنیم. و توالی این روز ها را 1 روز در نظر گرفته ایم. یعنی هر روز بک آپ گیری باید انجام شود. پس در فیلد Recurs every عدد 1 را وارد کنید. اگر مثلا عدد 2 وارد کنید این بک آپ گیری هر دو روز انجام خواهد شد.
حالا به قسمت مهم Daily Frequency می رسیم. اینجا باز زمانی بک آپ گیری را به شکل دقیق تر باید مشخص کنید. اگر گزینه Occurs once at را فعال کنید، ساعت بک آپ گیری را وارد کنید. بک آپ راس همین ساعتی که وارد کنید بصورت خودکار انجام خواهد شد و بک آپ گیری از دیتابیس ها شروع می شود. اما اگر می خواهید در طول یک شبانه روز بیش از یک بار از دیتابیس ها بک آپ گیری کنید، پس گزینه Occurs every را فعال کنید.
همانطور که در تصویر مشاهده می کنید، بک آپ گیری هر 12 ساعت انجام خواهد شد شما می توانید این زمانبندی طبق سلیقه خودتان تنظیم کنید. فقط ترجیحا ساعاتی که کمترین ترافیک در روی سرور قرار دارد و Workload سرور در کمترین حد خود است را انتخاب کنید.
در آخر هم دکمه OK را کلیک کنید.
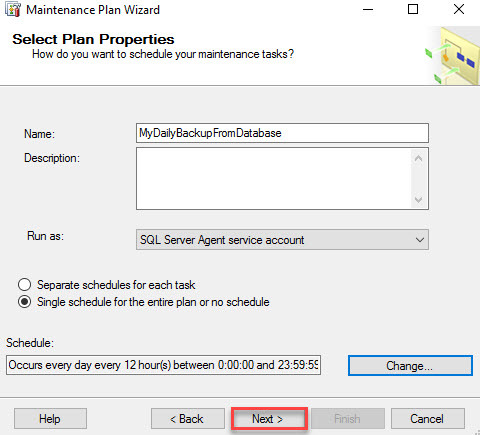
برای ادامه مراحل دکمه Next را کلیک کنید.
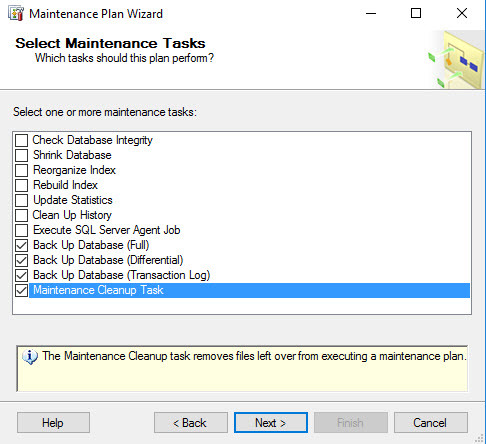
آن Task که می خواستیم همه در یک backup plan اجرا شوند را اینجا باید مشخص کنید. همانطور که مشاهده می کنید، Task های مختلفی که هر کدام وظایف خاصی را عهده دار هستند در اینجا وجود دارد. من در اینجا فقط گزینه هایی که فقط به بک آپ گیری مرتبط هستند را انتخاب می کنم.
Full backup: از کلیه اطلاعات دیتابیس هر بار بک آپ گیری می کند.
Differential: فقط از آخرین تغییرات نسبت به Full back و Differential backup های قبلی بک آپ گیری می کند. یعنی فقط از تغییرات بک آپ گیری می کند.
Transaction log ها هم که از کلیه لاگ هایی که فی الواقع اطلاعات واقعی هستند بک آپ گیری می کند. شما می توانید هر کدام از این Task ها را جداگانه انتخاب و پیکربندی کنید. مثلا بهتر است که Transaction log ها را برای 2 یا 3 ساعت یکبار تنظیم کنید که همیشه بک آپ چند ساعت قبل را هم داشته باشید.
گزینه maintenance cleanup task را در ادامه توضیح خواهم داد.
شما هم مطابق تصویر گزینه ها را فعال و Next کنید.
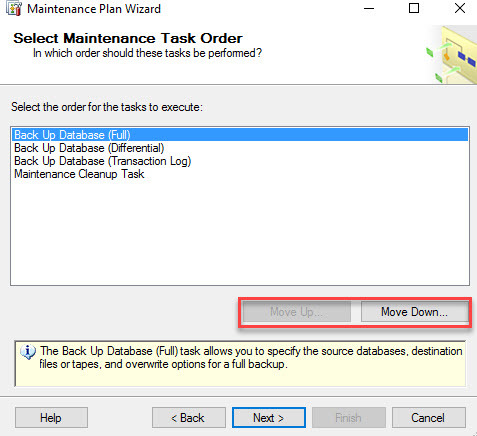
در اینجا هم می توانید اولویت Task ها را جابجا کنید. برای ادامه کار دکمه Next را کلیک کنید.
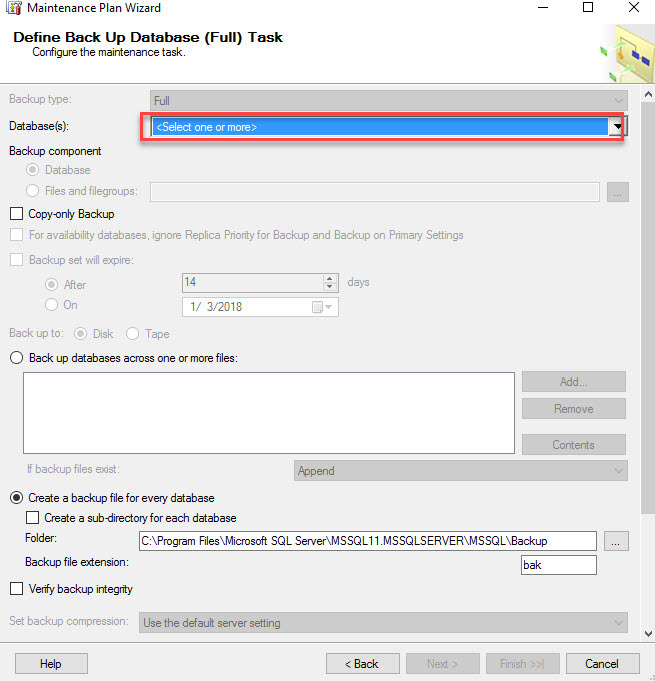
در اینجا به لیست Database که درتصویر بالا علامت گذاری شده کلیک کنید تا دیتابیس های مورد نظر برای بک آپ گیری را انتخاب کنید.
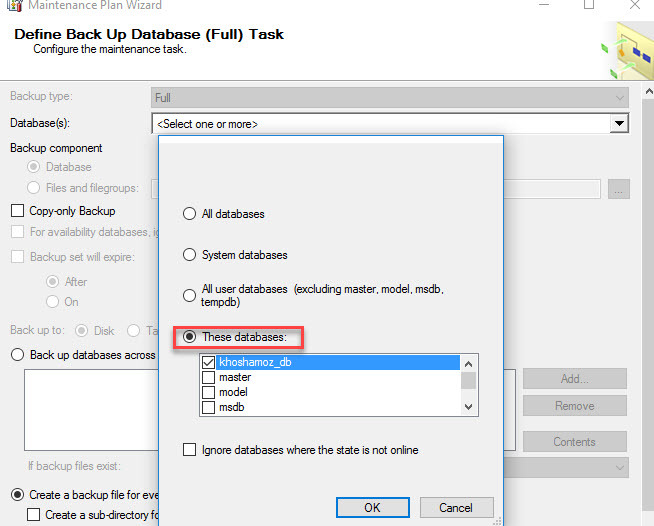
اگر برخلاف تصویر بالا گزینه All databases را فعال کنید، از کلیه دیتابیس های موجود در SQL server بک آپ گیری انجام می شود ولی چون قصد ما این بود که از دیتابیس های خاصی بک آپ گیری انجام شود، پس گزینه These databases را فعال کرده و از لیست پایین، دیتابیس های مورد نظرمان را انتخاب کردیم. شما هم دیتابیس های مورد نظرتان را انتخاب کرده و OK کنید. اگر تیک گزینه Ignore database where the start is not online را انتخاب کنید، چنانچه وضعیت دیتابیس در هر وضعیتی به جز Online باشد، بک آپ از دیتابیس انجام نخواهد شد.
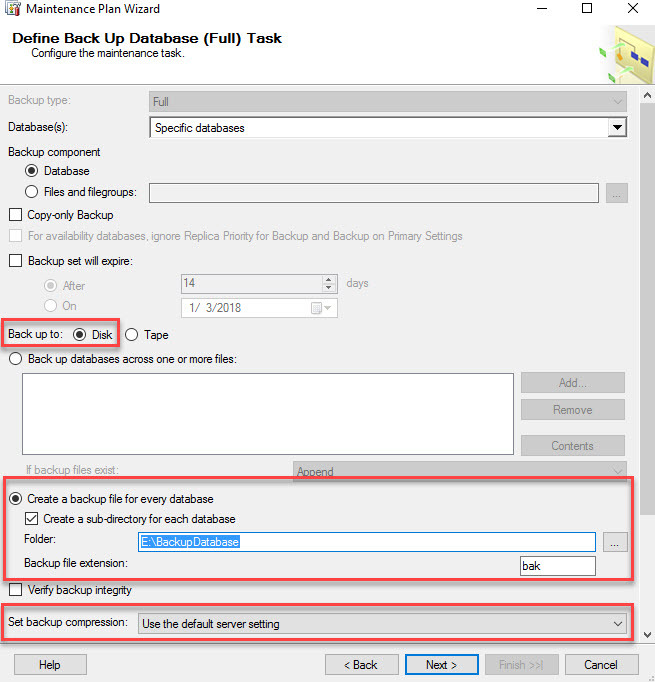
چون بک آپ ها قرار است در دیسک ذخیره شوند، پس گزینه Disk را انتخاب کنید اگر Tape Drive ای در اختیار دارید و تصمیم دارید که بک آپ ها را آنجا ذخیره کنید، باید حتما گزینه Tape را فعال کنید.
در ادامه به منظور تعیین و مشخص کردن محل ذخیریه سازی بک آپ ها گزینه Create a backup file for every database را انتخاب کنید. در قسمت Folder محل ذخیره سازی بک آپ ها را مشخص کنید. دوستان به این فولدر باید دسترسی در حذ Modify برای این کاربری که SQL بک آپ گیری را انجام می دهد باید تخصیص دهید. در ادامه علت آن را عرض خواهم کرد.
اگر هم تیک گزینه Create a sub-directly for each database را فعال کنید، به ازای هر بک آپ اتوماتیک تهیه شده، یک فولدر هم ایجاد خواهد شد که بسیار در دسته بندی بک آپ ها کمک می کند. اگر این گزینه را فعال نکنید اتفاق خاصی رخ نمی دهد ولی ترجیحا برای منظم شدن بک آپ ها در محل مورد نظر آن را فعال کنید.
از لیست set backup compression هم میزان فشرده سازی بک آپ ها را مشخص کنید. این فشرده سازی حجم کمتری را اشغال خواهد کرد ولی کمی سرعت بک آپ گیری را خصوصا زمانی که دیتابیس شما حجیم و سنگین باشد، کند خواهد شد.
در ادامه باید تنظیمات مربوط به Differentials backup ها و Transaction Log ها را مشخص کنید که تنظیمات آن با تنظیماتی که در بالا برای Full backup انجام دادید هیچ فرقی ندارد.
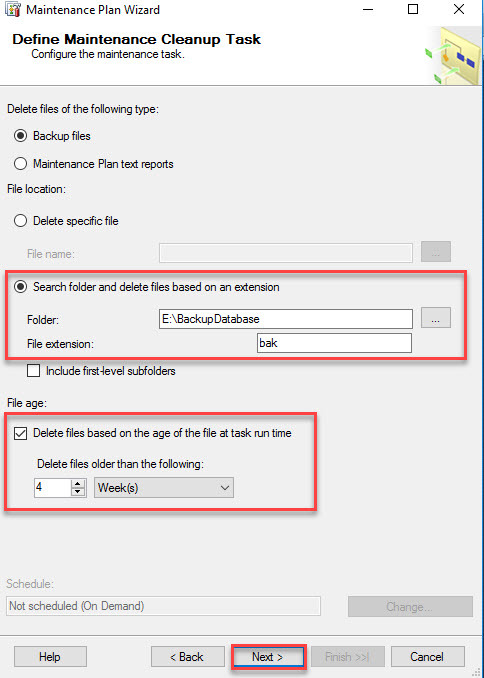
در قسمت های بالاتر قرار شد که maintenance cleanup task را توضیح دهیم که اینجا نوبت به توضیح این Task می رسد. در واقع شما به همه بک آپ هایی که از روز اول تا به الان که نیاز ندارید پس بهتر است بک آپ هایی که مربوط به زمان های قبل تری هستند، کاملا حذف شوند تا فضای ذخیره سازی بیخود و بی جهت هدر نرود. در محل هایی که علامت گذاری کرده ایم، دقیقا محل ذخیره سازی بک آپ دیتابیس را مشخص کنید و همچنین در قسمت پایین آن هم پسوند بک آپ ها را مانند تصویر زیر وارد کنید.
در قسمت پایین تر هم گزینه Delete file based on the age of the file at task run time را فعال کرده و مدت زمان حذف بک آپ های گذشته را مشخص کنید. بصورت پیشفرض 4 هفته مشخص شده که همان را من قبول می کنم و Next را کلیک کنید. همینطور سایر پنجره های موجود را Next کنید تا به این مرحله برسید.
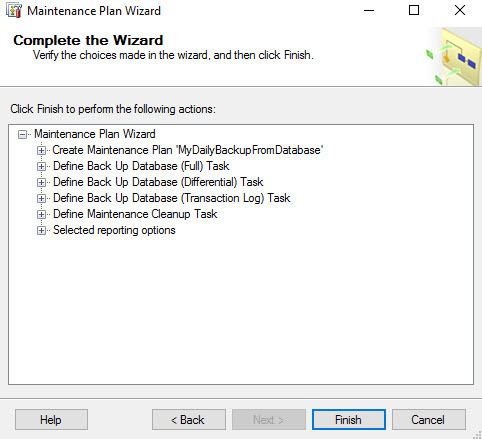
برای اتمام کار دکمه Finish را کلیک کنید.
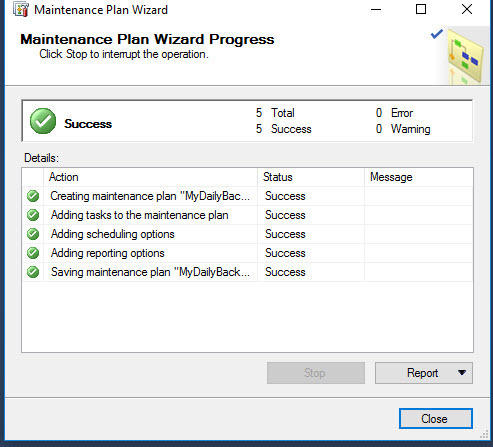
اگر تنظیمات را به درستی انجام داده باشید، Status مانند تصویر بالا Success خواهد شد.
در آخر دکمه Close را کلیک کنید.
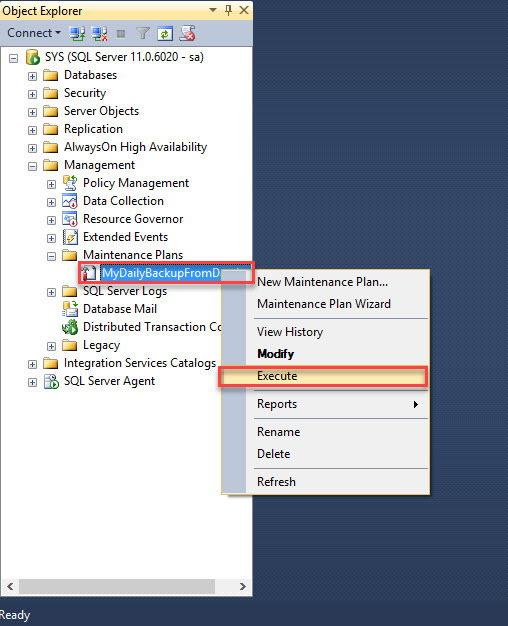
برای اینکه تست کنید و ببنید بک آپ ها با موفقیت در سر ساعت انجام خواهد شد یا خیر، بهتر یک بار خودتان دستی آن را تست کنید. روی این Backup Plan ای که ایجاد کرده اید مانند تصویر بالا کلیک راست کنید و گزینه Execute را کلیک کنید.
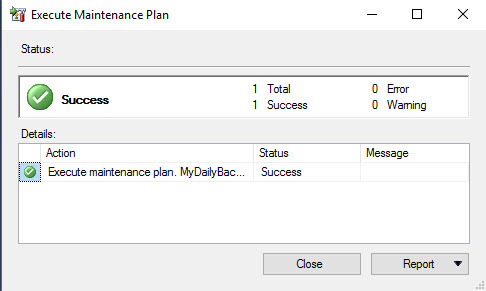
باید مانند تصویر بالا پس از گذشت چند ثانیه ای Success بگیرید و این یعنی بک آپ گیری طبق آن برنامه ریزی و زمان بندی شما مادامی که سیستم روشن و سرویس هایی مثل sql server agent فعال هستند، انجام خواهد شد.
آموزش پایگاه داده اس کیو ال سرور به زبان ساده از مبتدی تا پیشرفته بصورت کاملا کاربردی
دوره آموزش برنامه نویسی بانکهای اطلاعاتی VB.NET + SQL Server

اما بک آپ از دیتابیس ها در SQL Server را دنبال می کنیم. لطفا به SQL Server خود لاگین کنید.
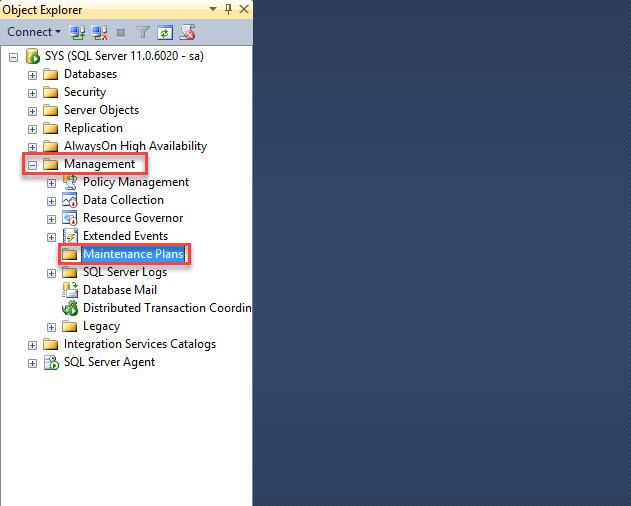
از Object Explorer موجود در SQL Server به management رفته و آن را Expand کنید. سپس به سراغ پوشه maintenance plan رفته و روی آن کلیک راست کنید.
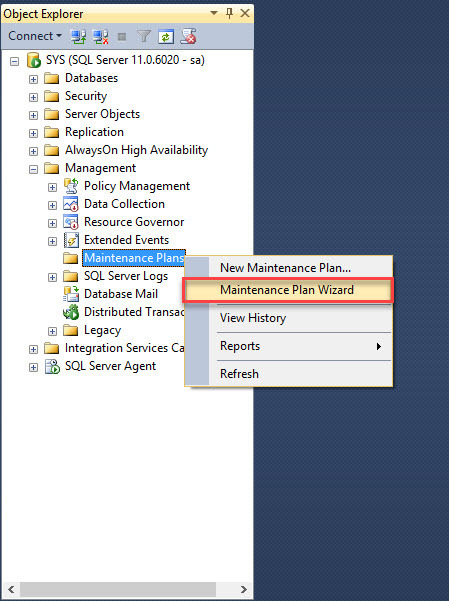
شما برای تهیه بک آپ بصورت خودکار و در بازه های زمانی مشخص باید یک Wizard ای را دنبال کنید و آن را پیکربندی کنید. مطابق تصویر بالا گزینه Maintenance Plan Wizard را کلیک کنید.
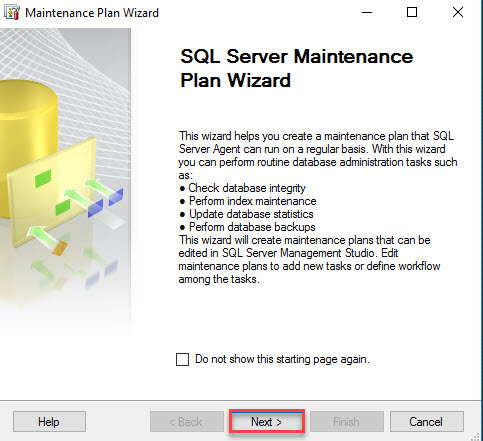
صفحه اول ویزارد را Next کنید.
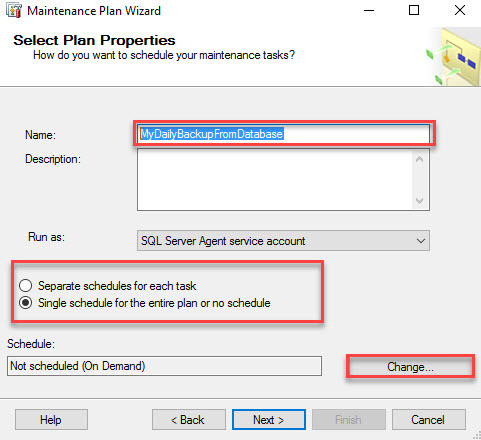
ابتدا برای این backup plan خود یک نام مرتبط انتخاب کنید و آن را در فیلد name وارد کنید.
از آنجایی که قصد داریم همه Task هایی که در این Plan انتخاب می کنیم، همگی بصورت یکجا انجام شوند، گزینه Single Schedule for the entire plan or no Schedule را فعال کنید. و اما برای تنظیمات این زمان بندی و برنامه ریزی بک آپ از دیتابیس ها دکمه Change را کلیک کنید تا پنجره شکل زیر نمایش داده شود.
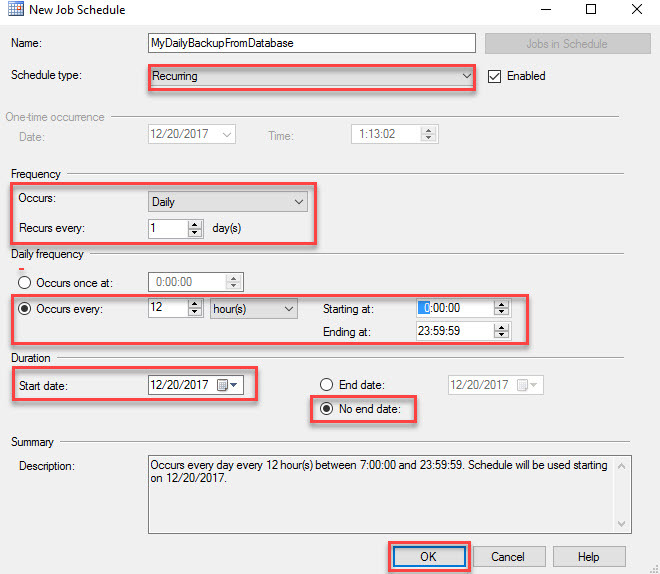
از آنجایی که می خواهیم این برنامه ریزی بک آپ گیری بصورت منظم و ادامه دار باشد از لیست کشویی قسمت Schedule type گزینه Recurring را انتخاب کنید.
در قسمت Frequency حالا باید بازه زمانی بک آپ گیری را به طور کلی مشخص کنید، یعنی Daily، Monthly، Weekly یا روزانه، ماهیانه و هفتگی بودن بک آپ گیری را مشخص کنید. از آنجایی که من می خواهم بک آپ از دیتابیس ها بصورت روزانه و مستمر انجام شود، گزینه Daily را از لیست Occurs انتخاب می کنیم. و توالی این روز ها را 1 روز در نظر گرفته ایم. یعنی هر روز بک آپ گیری باید انجام شود. پس در فیلد Recurs every عدد 1 را وارد کنید. اگر مثلا عدد 2 وارد کنید این بک آپ گیری هر دو روز انجام خواهد شد.
حالا به قسمت مهم Daily Frequency می رسیم. اینجا باز زمانی بک آپ گیری را به شکل دقیق تر باید مشخص کنید. اگر گزینه Occurs once at را فعال کنید، ساعت بک آپ گیری را وارد کنید. بک آپ راس همین ساعتی که وارد کنید بصورت خودکار انجام خواهد شد و بک آپ گیری از دیتابیس ها شروع می شود. اما اگر می خواهید در طول یک شبانه روز بیش از یک بار از دیتابیس ها بک آپ گیری کنید، پس گزینه Occurs every را فعال کنید.
همانطور که در تصویر مشاهده می کنید، بک آپ گیری هر 12 ساعت انجام خواهد شد شما می توانید این زمانبندی طبق سلیقه خودتان تنظیم کنید. فقط ترجیحا ساعاتی که کمترین ترافیک در روی سرور قرار دارد و Workload سرور در کمترین حد خود است را انتخاب کنید.
در آخر هم دکمه OK را کلیک کنید.
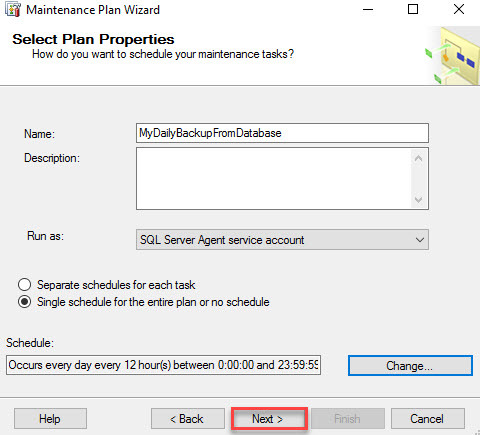
برای ادامه مراحل دکمه Next را کلیک کنید.
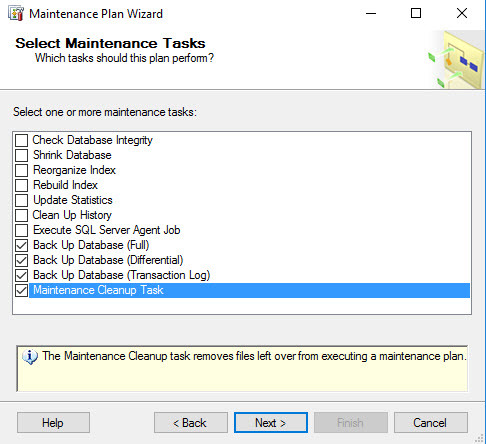
آن Task که می خواستیم همه در یک backup plan اجرا شوند را اینجا باید مشخص کنید. همانطور که مشاهده می کنید، Task های مختلفی که هر کدام وظایف خاصی را عهده دار هستند در اینجا وجود دارد. من در اینجا فقط گزینه هایی که فقط به بک آپ گیری مرتبط هستند را انتخاب می کنم.
Full backup: از کلیه اطلاعات دیتابیس هر بار بک آپ گیری می کند.
Differential: فقط از آخرین تغییرات نسبت به Full back و Differential backup های قبلی بک آپ گیری می کند. یعنی فقط از تغییرات بک آپ گیری می کند.
Transaction log ها هم که از کلیه لاگ هایی که فی الواقع اطلاعات واقعی هستند بک آپ گیری می کند. شما می توانید هر کدام از این Task ها را جداگانه انتخاب و پیکربندی کنید. مثلا بهتر است که Transaction log ها را برای 2 یا 3 ساعت یکبار تنظیم کنید که همیشه بک آپ چند ساعت قبل را هم داشته باشید.
گزینه maintenance cleanup task را در ادامه توضیح خواهم داد.
شما هم مطابق تصویر گزینه ها را فعال و Next کنید.
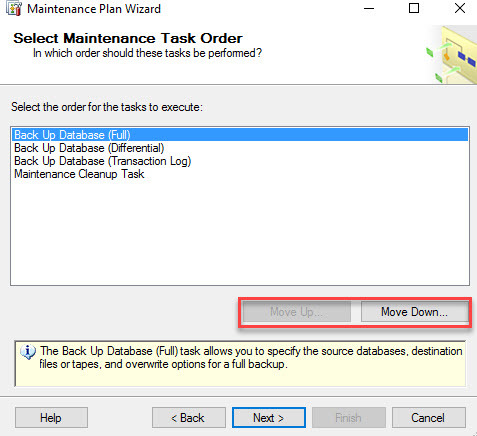
در اینجا هم می توانید اولویت Task ها را جابجا کنید. برای ادامه کار دکمه Next را کلیک کنید.
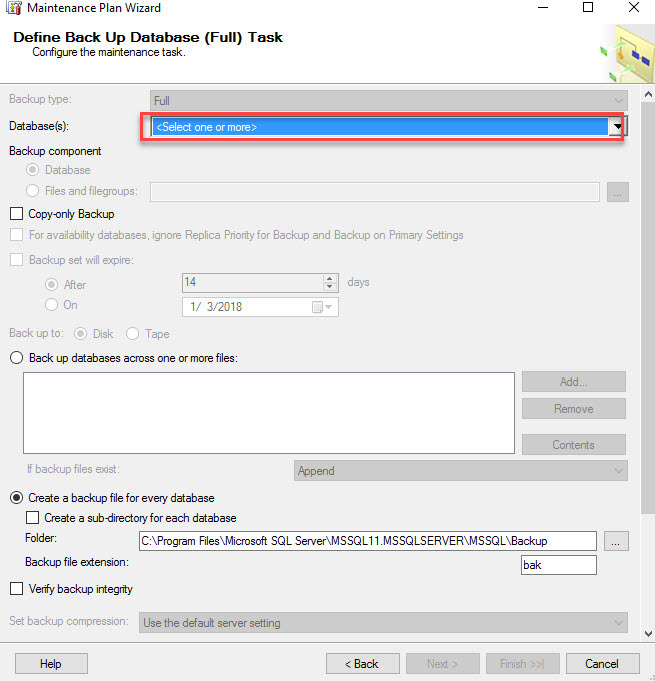
در اینجا به لیست Database که درتصویر بالا علامت گذاری شده کلیک کنید تا دیتابیس های مورد نظر برای بک آپ گیری را انتخاب کنید.
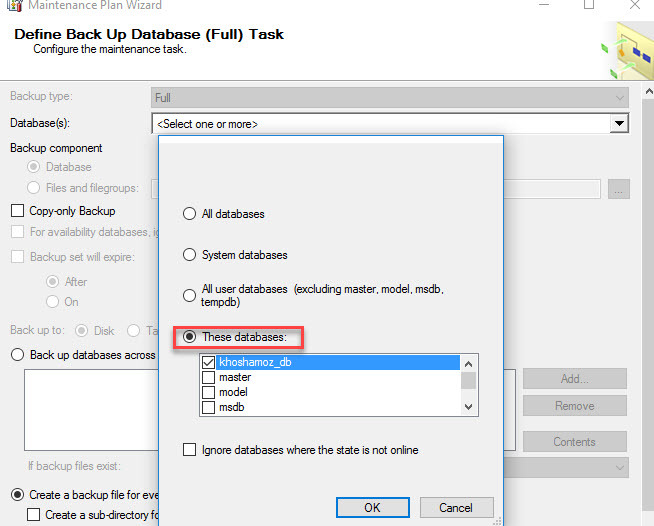
اگر برخلاف تصویر بالا گزینه All databases را فعال کنید، از کلیه دیتابیس های موجود در SQL server بک آپ گیری انجام می شود ولی چون قصد ما این بود که از دیتابیس های خاصی بک آپ گیری انجام شود، پس گزینه These databases را فعال کرده و از لیست پایین، دیتابیس های مورد نظرمان را انتخاب کردیم. شما هم دیتابیس های مورد نظرتان را انتخاب کرده و OK کنید. اگر تیک گزینه Ignore database where the start is not online را انتخاب کنید، چنانچه وضعیت دیتابیس در هر وضعیتی به جز Online باشد، بک آپ از دیتابیس انجام نخواهد شد.
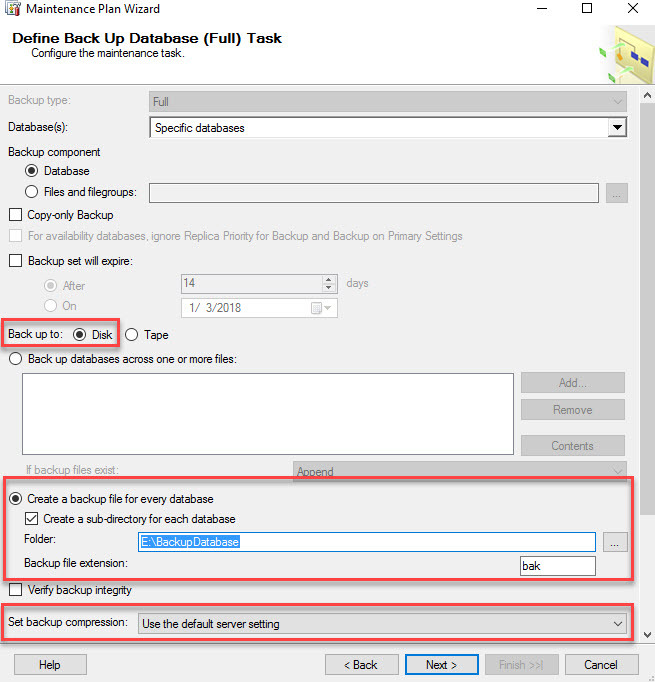
چون بک آپ ها قرار است در دیسک ذخیره شوند، پس گزینه Disk را انتخاب کنید اگر Tape Drive ای در اختیار دارید و تصمیم دارید که بک آپ ها را آنجا ذخیره کنید، باید حتما گزینه Tape را فعال کنید.
در ادامه به منظور تعیین و مشخص کردن محل ذخیریه سازی بک آپ ها گزینه Create a backup file for every database را انتخاب کنید. در قسمت Folder محل ذخیره سازی بک آپ ها را مشخص کنید. دوستان به این فولدر باید دسترسی در حذ Modify برای این کاربری که SQL بک آپ گیری را انجام می دهد باید تخصیص دهید. در ادامه علت آن را عرض خواهم کرد.
اگر هم تیک گزینه Create a sub-directly for each database را فعال کنید، به ازای هر بک آپ اتوماتیک تهیه شده، یک فولدر هم ایجاد خواهد شد که بسیار در دسته بندی بک آپ ها کمک می کند. اگر این گزینه را فعال نکنید اتفاق خاصی رخ نمی دهد ولی ترجیحا برای منظم شدن بک آپ ها در محل مورد نظر آن را فعال کنید.
از لیست set backup compression هم میزان فشرده سازی بک آپ ها را مشخص کنید. این فشرده سازی حجم کمتری را اشغال خواهد کرد ولی کمی سرعت بک آپ گیری را خصوصا زمانی که دیتابیس شما حجیم و سنگین باشد، کند خواهد شد.
در ادامه باید تنظیمات مربوط به Differentials backup ها و Transaction Log ها را مشخص کنید که تنظیمات آن با تنظیماتی که در بالا برای Full backup انجام دادید هیچ فرقی ندارد.
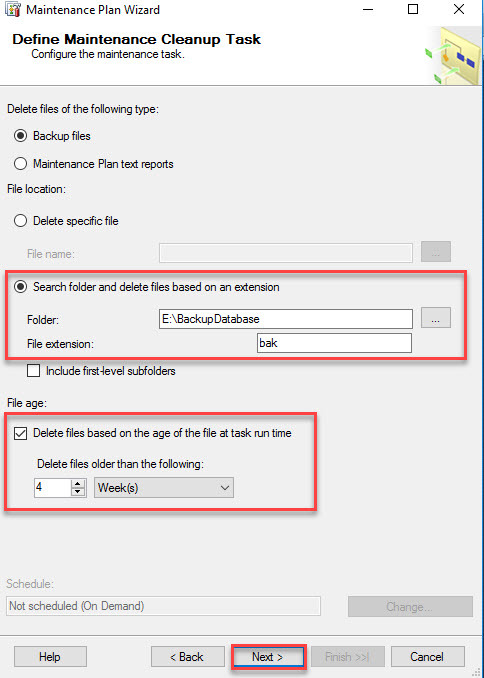
در قسمت های بالاتر قرار شد که maintenance cleanup task را توضیح دهیم که اینجا نوبت به توضیح این Task می رسد. در واقع شما به همه بک آپ هایی که از روز اول تا به الان که نیاز ندارید پس بهتر است بک آپ هایی که مربوط به زمان های قبل تری هستند، کاملا حذف شوند تا فضای ذخیره سازی بیخود و بی جهت هدر نرود. در محل هایی که علامت گذاری کرده ایم، دقیقا محل ذخیره سازی بک آپ دیتابیس را مشخص کنید و همچنین در قسمت پایین آن هم پسوند بک آپ ها را مانند تصویر زیر وارد کنید.
در قسمت پایین تر هم گزینه Delete file based on the age of the file at task run time را فعال کرده و مدت زمان حذف بک آپ های گذشته را مشخص کنید. بصورت پیشفرض 4 هفته مشخص شده که همان را من قبول می کنم و Next را کلیک کنید. همینطور سایر پنجره های موجود را Next کنید تا به این مرحله برسید.
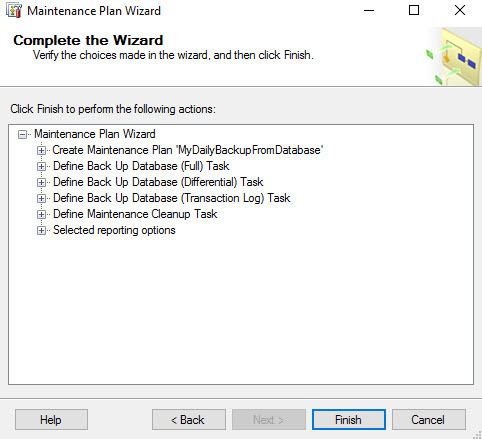
برای اتمام کار دکمه Finish را کلیک کنید.
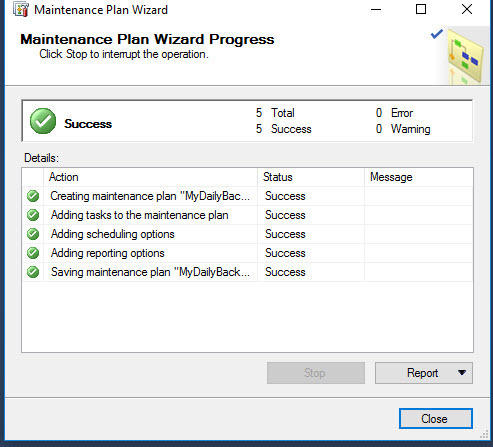
اگر تنظیمات را به درستی انجام داده باشید، Status مانند تصویر بالا Success خواهد شد.
در آخر دکمه Close را کلیک کنید.
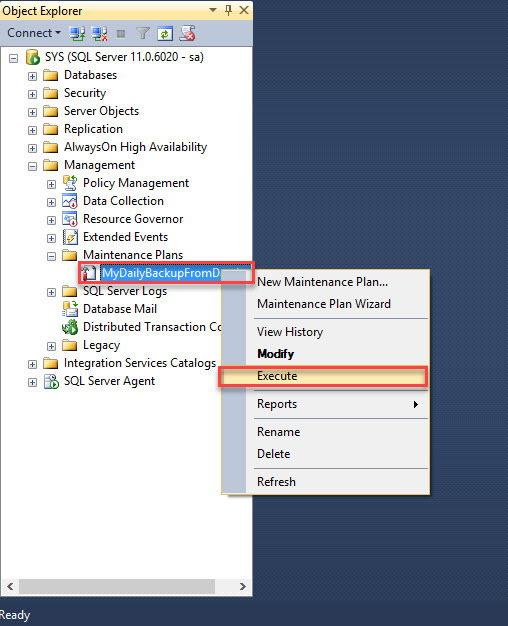
برای اینکه تست کنید و ببنید بک آپ ها با موفقیت در سر ساعت انجام خواهد شد یا خیر، بهتر یک بار خودتان دستی آن را تست کنید. روی این Backup Plan ای که ایجاد کرده اید مانند تصویر بالا کلیک راست کنید و گزینه Execute را کلیک کنید.
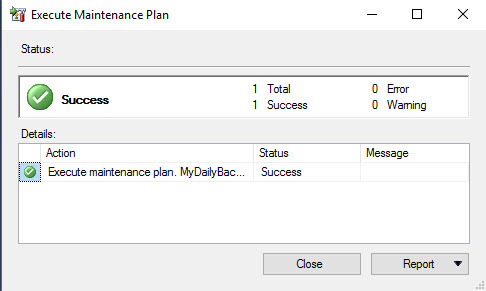
باید مانند تصویر بالا پس از گذشت چند ثانیه ای Success بگیرید و این یعنی بک آپ گیری طبق آن برنامه ریزی و زمان بندی شما مادامی که سیستم روشن و سرویس هایی مثل sql server agent فعال هستند، انجام خواهد شد.
آموزش پایگاه داده اس کیو ال سرور به زبان ساده از مبتدی تا پیشرفته بصورت کاملا کاربردی
دوره آموزش برنامه نویسی بانکهای اطلاعاتی VB.NET + SQL Server





نمایش دیدگاه ها (2 دیدگاه)
دیدگاه خود را ثبت کنید: