خوش آموز درخت تو گر بار دانش بگیرد، به زیر آوری چرخ نیلوفری را
حذف و اضافه کردن گزینه در منوی Send to
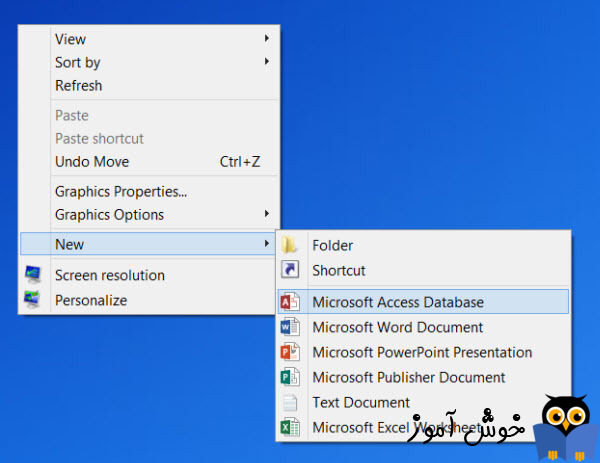
منوی Send To در ویندوز اجازه می دهد تا فایل های خود را به راحتی به مقصد های مختلف ارسال کنید. اگر تمایل دارید که فایل های خود را به طور منظم به مقصد خاصی ارسال کنید یا اگر متوجه شدید که ویندوز شما چندین مکان را به منوی راست کلیک "send to" اضافه کرده است، می توانید آن را اصلاح کنید.

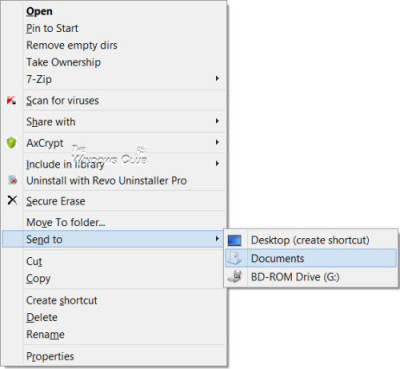
اضافه کردن آیتم به منوی Send To
برای اینکار به مسیر زیر وارد شوید. و یا اینکه این مسیر را در file Explorer تان کپی کنید و بدان وارد شوید. البته به جای User name باید نام کاربری مورد نظرتان را وارد کنید.
پس از وارد شدن به این مسیرمی توانید، مقصد هایی که در Send to وجود دارد را ببینید.
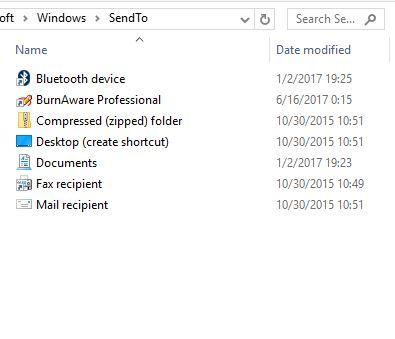
برای افزودن گزینه به منوی send to می توانید کپی از Shortcut فولدرهای خاصی را در این مسیر Paste کنید. به عنوان مثال شما پوشه Download را هم تصمیم دارید در منوی Send to اضافه کنید. پس پوشه Downloads را کپی کنید و در این مسیر وارد شوید و کلیک راست کرده و گزینه Paste shortcut را کلیک کنید.
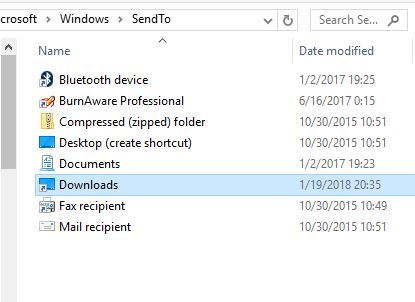
حالا هر بار که اقدام به Send to برای هر فایل یا پوشه ای کنید، Downloads هم به گزینه های این منو اضافه شده است.
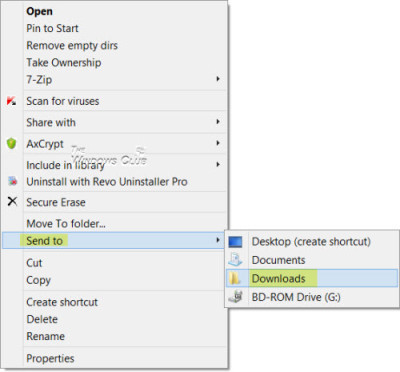
در ضمن اگر در زمان Send to، گزینه های زیادی در این منو وجود دارد و احساس می کنید که این گزینه ها را نیاز ندارید و زیادی هستند، می توانید آنها را در همین مسیر مذکور حذف کنید تا در نهایت از Send to حذف شوند.

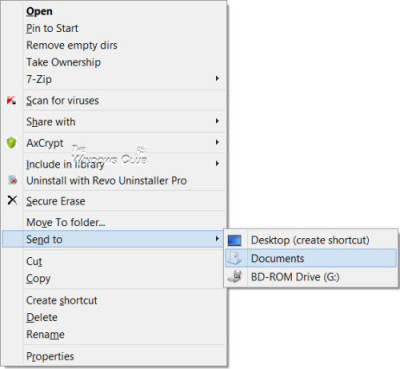
اضافه کردن آیتم به منوی Send To
برای اینکار به مسیر زیر وارد شوید. و یا اینکه این مسیر را در file Explorer تان کپی کنید و بدان وارد شوید. البته به جای User name باید نام کاربری مورد نظرتان را وارد کنید.
C:\Users\username\AppData\Roaming\Microsoft\Windows\SendTo
پس از وارد شدن به این مسیرمی توانید، مقصد هایی که در Send to وجود دارد را ببینید.
برای افزودن گزینه به منوی send to می توانید کپی از Shortcut فولدرهای خاصی را در این مسیر Paste کنید. به عنوان مثال شما پوشه Download را هم تصمیم دارید در منوی Send to اضافه کنید. پس پوشه Downloads را کپی کنید و در این مسیر وارد شوید و کلیک راست کرده و گزینه Paste shortcut را کلیک کنید.
حالا هر بار که اقدام به Send to برای هر فایل یا پوشه ای کنید، Downloads هم به گزینه های این منو اضافه شده است.
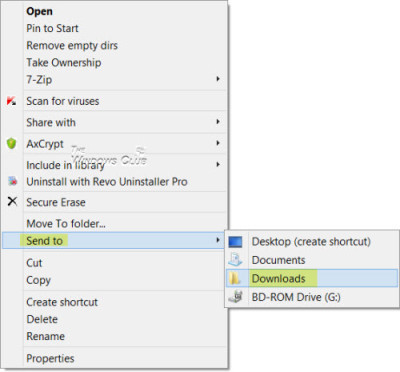
در ضمن اگر در زمان Send to، گزینه های زیادی در این منو وجود دارد و احساس می کنید که این گزینه ها را نیاز ندارید و زیادی هستند، می توانید آنها را در همین مسیر مذکور حذف کنید تا در نهایت از Send to حذف شوند.





نمایش دیدگاه ها (0 دیدگاه)
دیدگاه خود را ثبت کنید: