خوش آموز درخت تو گر بار دانش بگیرد، به زیر آوری چرخ نیلوفری را
نصب ویندوز از طریق فلش USB

شاید برای شما هم پیش آمد کرده باشد که مجبور شده باشید سیستم عامل سیستم خود را Repair کنید و یا بخواهید یک ویندوز یا لینوکس را در کامپیوتر یا لب تاپ خود نصب کنید ولی DVD نصب آن را نداشته باشید و یا اصلا DVD Rom نداشته باشید(یا DVD ROM دارید ولی خراب باشد). در این مواقع شاید در این فکر باشید که سیستم عامل را از طریق یک Device ای مانند فلش USB روی سیستم تان نصب کنید، البته درست فکر می کنید. اگر کامپیوتر یا لب تاپ شما قادر به بوت شدن از درایوهای فلش باشد می توانید سیستم عامل مربوطه را در یک فلش قرار دهید و از طریق آن فلش اقدام به نصب سیستم عامل کنید.خب، برای این کار باید در بتدا یک USB Bootable ایجاد کنید، ولی جای نگرانی نیست چون تمام این مراحل را خدمت شما عزیزان در اینجا آموزش خواهیم داد.

و اما مواد لازم(به قول آشپزا) برای اینکار:
یک کامپیوتر ویندوزی با فضای آزاد به اندازه کافی(حدود 600 مگابایت برای ایجاد USB بوت ویندوز XP، حدود 4 الی 8 گیگابایت برای ویندوز ویستا به بعد).
یک فلش USB با ظرفیت حداقل 600 مگابایت (برای XP) تا 8 گیگابایت (برای ویندوز ویستا و جدیدتر).
فایل ISO ویندوز یا لینوکس را در کامپیوتر کپی کنید(این فایل ISO ویندوز یا لینوکس را یا باید از اینترنت دانلود کنید و یا باید نرم افزار مثلا Power ISO آن را ایجاد کنید که برای اینکار باید DVD ROM و DVD ویندوز یا لینوکس را داشته باشید).
ابزار Rufus ( رایگان است). این ابزار این امکان را می دهد تا شما یک DVD Bootable ویندوز ایجاد کنید. علیرغم حجم کم و تنظیمات ساده ای که دارد، واقعا در این زمینه قدرتمند عمل می کند.
خب پس مهیا کردن این Reqirement ها به سراغ مراحل بعدی می رویم
ابتدا باید برنامه را از اینجا دانلود کنید.
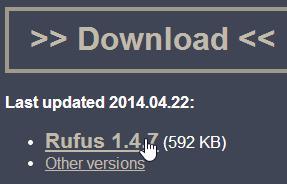
وقتی برنامه را اجرا کنید، فرمی شکل زیر را مشاهده خواهید کرد قبل از اینکه برنامه را اجرا کنید فلش USB را به سیستم متصل کنید و سپس در فرم برنامه در قسمت Device تمامی فلش USB هایی را که به سیستم شما متصل است را شناسایی می کند دقت کنید که اگر چند USB به سیستم شما متصل است، فلش USB درست را انتخاب کنید و همچنین ظرفیت فلش USB را در مقابل نام آن درج می کند.
در قسمت پایین تر یا همان Partition scheme and target system type بصورت پیش فرض گزینه MBR partition scheme for BIOS and UEFI انتخاب شده است این گزینه سازگارترین گزینه در بین سایر آیتم ها است. در واقع نوع پارتیشن این فلش را مشخص می کنید که اگر نسخه ویندوزی را قرار است روی فلش قرار دهید این گزینه مناسب است. که در اکثر موارد این گزینه انتخاب می شود.
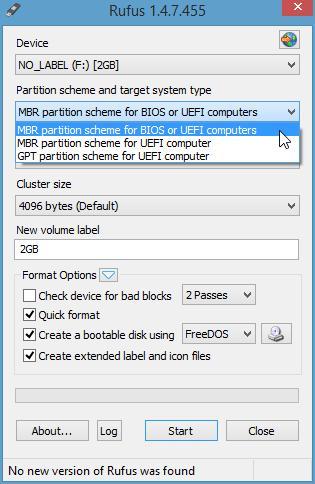
در مرحله بعد از لیست کشویی قسمت File system، آیتم NTFS را انتخاب کنید.
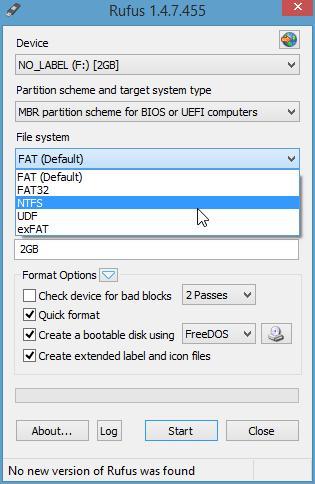
در قسمت Create a bootable disk using ابدا تیک آن را فعال کنید و سپس فایل ISO را که تهیه کرده اید را در اینجا بارگذاری کنید(روی آیکون DVD Writer که مقابل آن قرار دارد کلیک کنید و فایل ISO را انتخاب کنید تا بارگذاری شود).
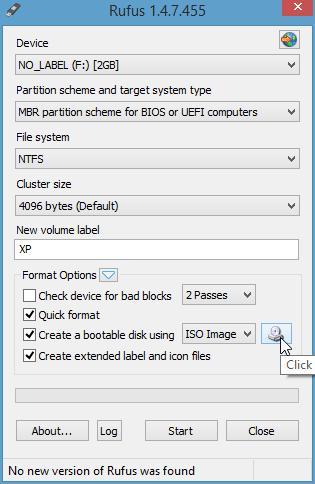
و Start کنید و همانطور که می بینید یک هشدار نمایش داده می شود این هشدار از طرف برنامه می گوید تمام اطلاعات فلش حذف خواهد شد پس قبل از آن حتما اطلاعات فلش را جای دیگری کپی کنید.
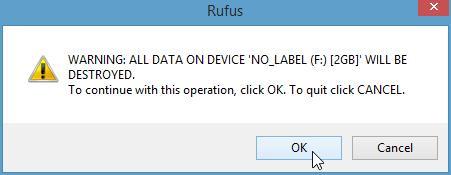
و با OK کردن روال کاری برنامه آغاز می شود. این کار مدت زمانی به طول خواهد انجامید و پس از اتمام کار برنامه را Close کنید اکنون یک USB فلش Bootable برای نصب ویندوز ایجاد کردید. اکنون می توانید در هر سیستمی این ویندوز را نصب کنید فقط باید آن سیستم مورد نظر قابلیت بوت از طریق USB فلش را داشته باشد.
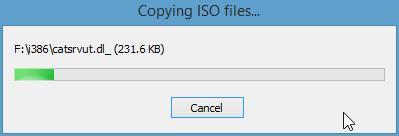
چگونه یک فلش درایو Multiple بوت داشته باشیم
ایجاد فلش بوتیبل برای نصب ویندوز 11

و اما مواد لازم(به قول آشپزا) برای اینکار:
یک کامپیوتر ویندوزی با فضای آزاد به اندازه کافی(حدود 600 مگابایت برای ایجاد USB بوت ویندوز XP، حدود 4 الی 8 گیگابایت برای ویندوز ویستا به بعد).
یک فلش USB با ظرفیت حداقل 600 مگابایت (برای XP) تا 8 گیگابایت (برای ویندوز ویستا و جدیدتر).
نکته: اطلاعات موجود در فلش را در جای دیگری کپی کنید چون تمام فضای این فلش فرمت خواهد شد!
فایل ISO ویندوز یا لینوکس را در کامپیوتر کپی کنید(این فایل ISO ویندوز یا لینوکس را یا باید از اینترنت دانلود کنید و یا باید نرم افزار مثلا Power ISO آن را ایجاد کنید که برای اینکار باید DVD ROM و DVD ویندوز یا لینوکس را داشته باشید).
ابزار Rufus ( رایگان است). این ابزار این امکان را می دهد تا شما یک DVD Bootable ویندوز ایجاد کنید. علیرغم حجم کم و تنظیمات ساده ای که دارد، واقعا در این زمینه قدرتمند عمل می کند.
خب پس مهیا کردن این Reqirement ها به سراغ مراحل بعدی می رویم
ابتدا باید برنامه را از اینجا دانلود کنید.
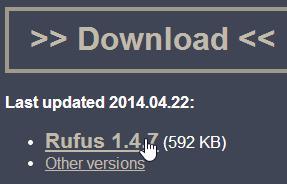
وقتی برنامه را اجرا کنید، فرمی شکل زیر را مشاهده خواهید کرد قبل از اینکه برنامه را اجرا کنید فلش USB را به سیستم متصل کنید و سپس در فرم برنامه در قسمت Device تمامی فلش USB هایی را که به سیستم شما متصل است را شناسایی می کند دقت کنید که اگر چند USB به سیستم شما متصل است، فلش USB درست را انتخاب کنید و همچنین ظرفیت فلش USB را در مقابل نام آن درج می کند.
در قسمت پایین تر یا همان Partition scheme and target system type بصورت پیش فرض گزینه MBR partition scheme for BIOS and UEFI انتخاب شده است این گزینه سازگارترین گزینه در بین سایر آیتم ها است. در واقع نوع پارتیشن این فلش را مشخص می کنید که اگر نسخه ویندوزی را قرار است روی فلش قرار دهید این گزینه مناسب است. که در اکثر موارد این گزینه انتخاب می شود.
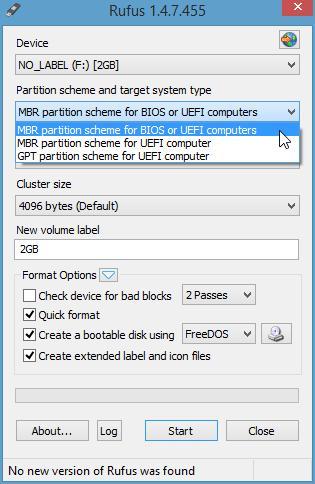
در مرحله بعد از لیست کشویی قسمت File system، آیتم NTFS را انتخاب کنید.
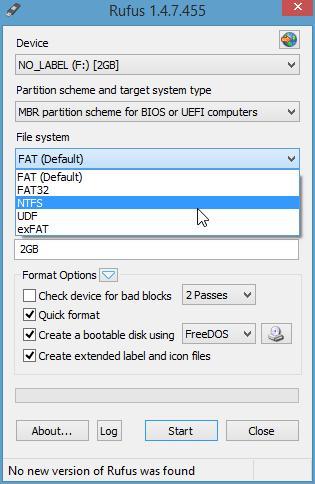
در قسمت Create a bootable disk using ابدا تیک آن را فعال کنید و سپس فایل ISO را که تهیه کرده اید را در اینجا بارگذاری کنید(روی آیکون DVD Writer که مقابل آن قرار دارد کلیک کنید و فایل ISO را انتخاب کنید تا بارگذاری شود).
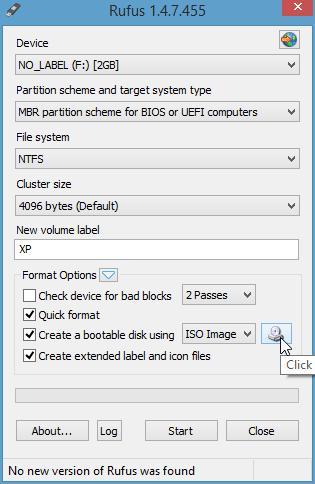
و Start کنید و همانطور که می بینید یک هشدار نمایش داده می شود این هشدار از طرف برنامه می گوید تمام اطلاعات فلش حذف خواهد شد پس قبل از آن حتما اطلاعات فلش را جای دیگری کپی کنید.
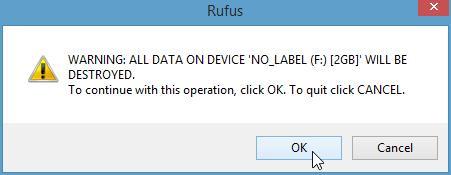
و با OK کردن روال کاری برنامه آغاز می شود. این کار مدت زمانی به طول خواهد انجامید و پس از اتمام کار برنامه را Close کنید اکنون یک USB فلش Bootable برای نصب ویندوز ایجاد کردید. اکنون می توانید در هر سیستمی این ویندوز را نصب کنید فقط باید آن سیستم مورد نظر قابلیت بوت از طریق USB فلش را داشته باشد.
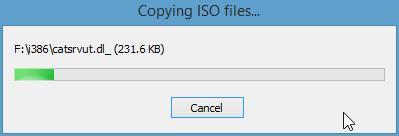
چگونه یک فلش درایو Multiple بوت داشته باشیم
ایجاد فلش بوتیبل برای نصب ویندوز 11





نمایش دیدگاه ها (0 دیدگاه)
دیدگاه خود را ثبت کنید: