خوش آموز درخت تو گر بار دانش بگیرد، به زیر آوری چرخ نیلوفری را
قطع شدن ارتباط Wi-Fi پس از Sleep کردن سیستم

آیا تا به حال به این مورد دقت کرده اید که وقتی با لب تاپ یا کامپیوتری که با کارت شبکه وایرلس به اینترنت متصل است، پس از اینکه سیستم را در حالت sleep یا standby قرار می دهید، ارتباط اینترنت disconnected می شود. البته وقتی سیستم را در وضعیت Sign out و یا Sleep قرار می دهید، نمی توانید با وایرلس سیستم کار کنید و باید به ویندوز لاگین کنید تا بتوانید از اینترنت استفاده کنید ولی پس از لاگین هم متوجه می شوید که آیکون شبکه بصورت disconnected ظاهر می شود، در این حالت شما مجبورید روی کارت شبکه کلیک کنید و آن را Connected کنید.خب، مشکل از کجاست؟ راه حل این مشکل بسیار ساده است و در این پست راه آن به شما نشان خواهیم داد.

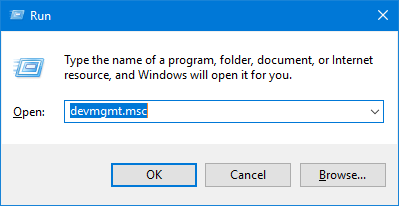
در کنسول Device Manager به Network adapters مراجعه کرده و آن را Expand کنید. سپس روی wireless network adapter مورد نظر سیستم تان کلیک راست کرده و Properties بگیرید.
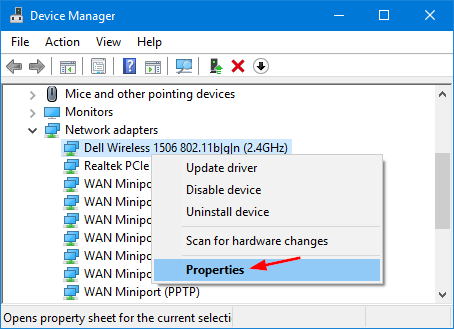
در پنجره Properties، به تب Power Management رفته و تیک گزینه Allow the computer to turn off this device to save power را غیرفعال کنید.
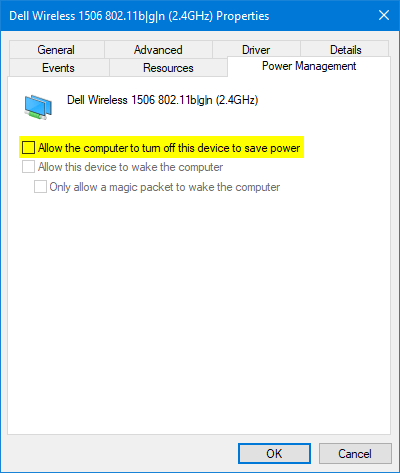
فرم را OK کرده و برای اعمال تغییرات یکبار سیستم را ریستارت کنید. حالا کامپیوتر یا لب تاپ ویندوزی شما نباید پس از هر بار Sleep و یا Sign out شدن نباید اتصال اینترنتی خود را از دست دهد و همیشه باید در وضعیت Connected باقی بماند.
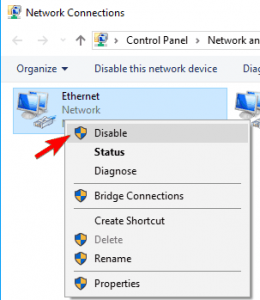
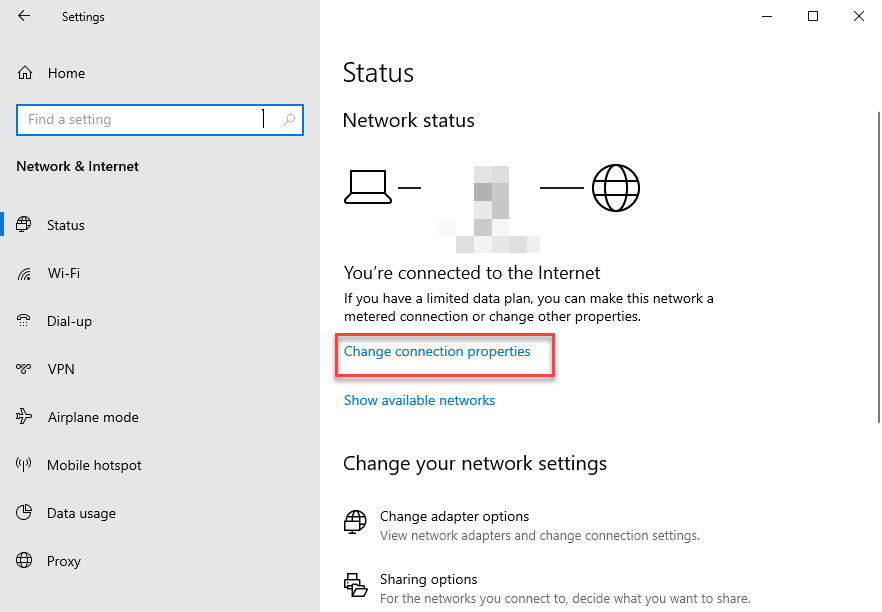
سپس از قسمت Network Profile مثل تصویر زیر گزینه Private را انتخاب کنید.
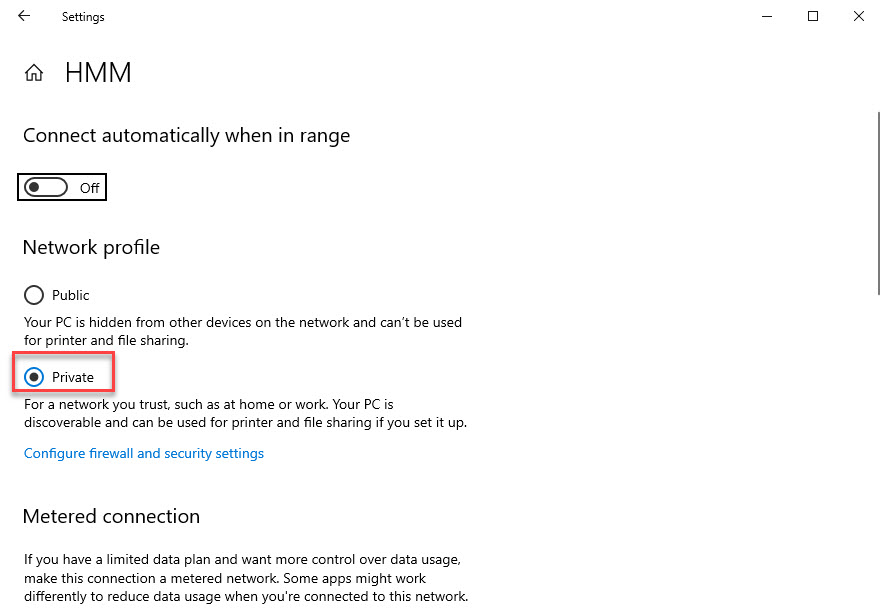
حالا وضعیت ارور را بررسی کنید.
task manager را باز کرده و به تب Startup رفته و سپس به سراغ برنامه Bluetooth رفته و روی آن کلیک راست کرده و گزینه Disable را کلیک کنید.
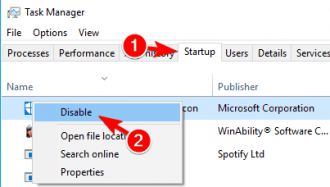
اگر برنامه بلوتوث تان را در Startup پیدا نمی کنید، Run را باز کرده و دستور msconfig را وارد و Enter کنید تا فرم System Configuration باز شود. در تب Services تیک گزینه Hide all Microsoft را فعال کرده تا فقط سرویس های غیر مایکروسافتی نمایش داده شوند. از لیست سرویس های موجود، سرویس مربوط Bluetooth را یافته و تیک کنار آن را غیرفعال کنید و سپس فرم را ok کرده و سیستم را ریستارت کنید.
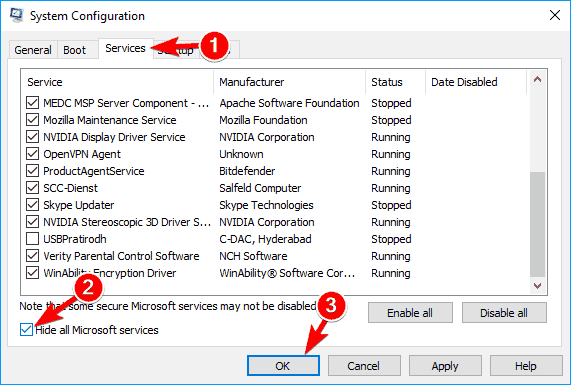
در آخر هم جدیدترین درایور کارت شبکه وای فای سیستم تان را از وب سایت سازنده دانلود و نصب کنید.

Change Power Management Settings
راه حل آن را از کنسول Device Manager دنبال خواهیم کرد. پس به کنسول Device Manager وارد شوید. می توانید روی دکمه Start کلیک راست کرده و Device Manager را کلیک کنید یا کلیدهای Windows key + R را همزمان بفشارید تا پنجره run باز شود. سپس عبارت devmgmt.msc را وارد و Enter کنید.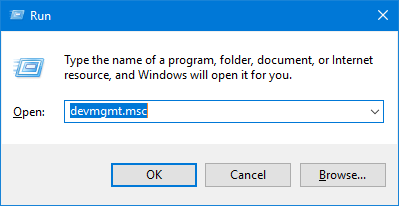
در کنسول Device Manager به Network adapters مراجعه کرده و آن را Expand کنید. سپس روی wireless network adapter مورد نظر سیستم تان کلیک راست کرده و Properties بگیرید.
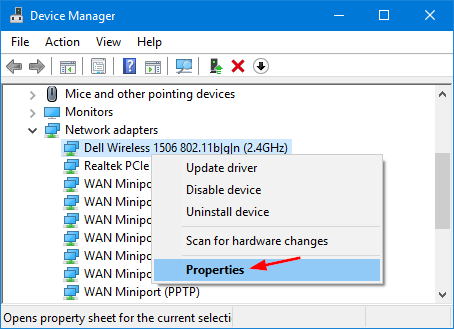
در پنجره Properties، به تب Power Management رفته و تیک گزینه Allow the computer to turn off this device to save power را غیرفعال کنید.
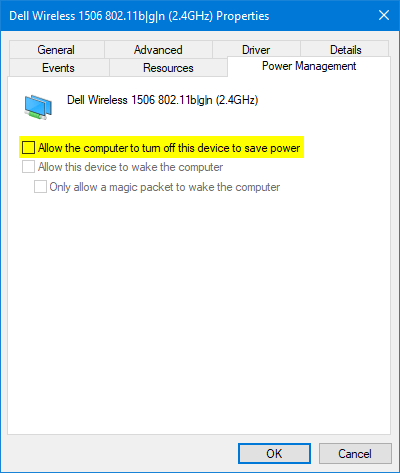
فرم را OK کرده و برای اعمال تغییرات یکبار سیستم را ریستارت کنید. حالا کامپیوتر یا لب تاپ ویندوزی شما نباید پس از هر بار Sleep و یا Sign out شدن نباید اتصال اینترنتی خود را از دست دهد و همیشه باید در وضعیت Connected باقی بماند.
Uncheck the IPv6 box
اگر مشکل در Power Management که در روش قبلی انجام دادید، نبود شاید مشکل به IPv6 در تنظیمات کارت شبکه Wifi تان باشد. پس IPV6 را در تنظیمات کارت شبکه WIFI سیستم تان غیرفعال کنید. در لینک زیر نحوه انجام اینکار توضیح داده شده است ولی توجه داشته باشید که این مراحل را باید روی کارت شبکه وای فای تان انجام دهید.Disable your antivirus
به گفته برخی دیگر از کاربرانی که با مشکل قطع Wi-Fi پس از Sleep مواجه هستند، دلیل آن می تواند به آنتی ویروسی که از آن استفاده می کنید، مربوط باشد. پس آنتی ویروس خود را غیرفعال کرده و سپس وضعیت را بررسی کنیدMake sure that Ethernet is disabled
یکی دیگر از دلایل این مشکل می تواند به ارتباط Ethernet سیستم تان باشد. بهترین کار برای مشخص شدن موضوع این است که کانکشن Ethernet را در ویندوزتان غیرفعال کنید. برای این منظور Run را باز کرده و دستور ncpa.cpl را وارد و Enter کنید. سپس در پنجره Network Connections، روی Ethernet یا همان کارت شبکه کابلی تان کلیک راست کرده و گزینه Disable را کلیک کنید.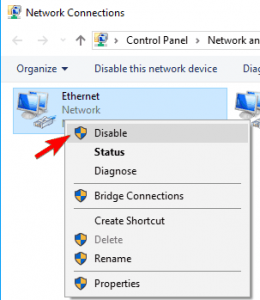
Change your connection to Private
گاها این مشکل به دلیل اینکه network connection به صورت Public تنظیم شده است. Public network connections از قوانین متفاوتی تبعیت می کند و گاهی اوقات این امر می تواند باعث بروز برخی مسائل شود. پس آن را بصورت Private تنظیم کنید. برای این منظور دوباره به settings ویندوز 10 وارد شده و سپس Network & Internet را کلیک کنید. سپس از پنل سمت چپ گزینه Statuse را کلیک کرده و از قسمت مقابل لینک Change connection Properties را کلیک کنید.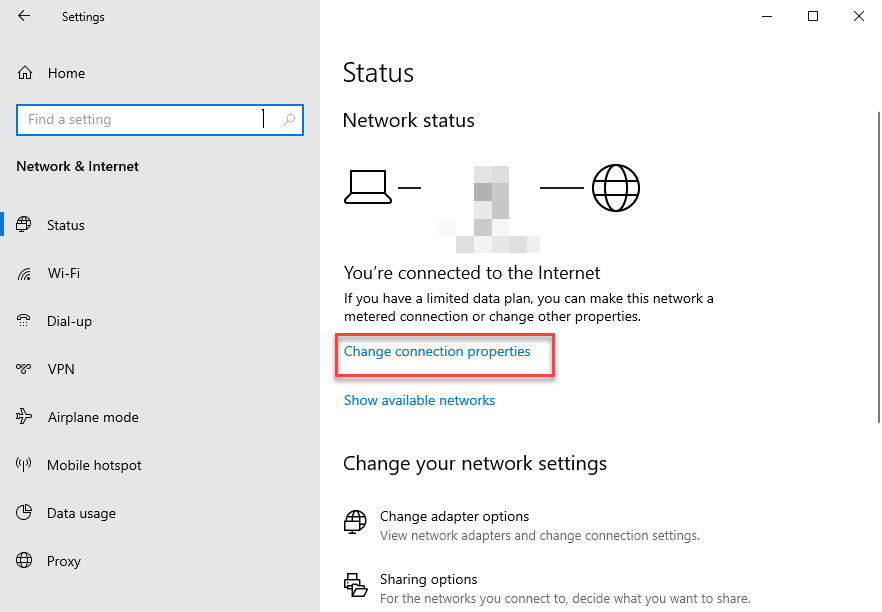
سپس از قسمت Network Profile مثل تصویر زیر گزینه Private را انتخاب کنید.
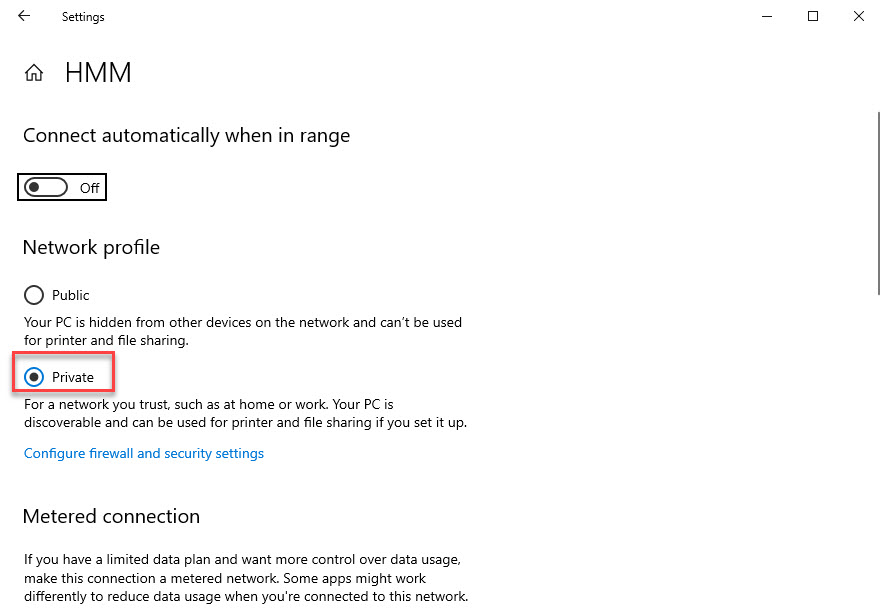
حالا وضعیت ارور را بررسی کنید.
Disable Broadcom Bluetooth
یکی از دلایل این مشکل می تواند ناشی از آداپتور بلوتوث سیستم تان باشد. به نظر می رسد Broadcom Bluetooth به طور خودکار با ویندوز این مشکل را رقم میزنند. برای رفع این مشکل می توانید موارد زیر را انجام دهید:task manager را باز کرده و به تب Startup رفته و سپس به سراغ برنامه Bluetooth رفته و روی آن کلیک راست کرده و گزینه Disable را کلیک کنید.
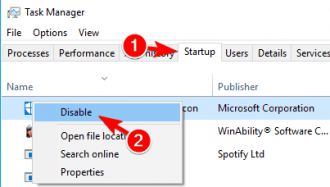
اگر برنامه بلوتوث تان را در Startup پیدا نمی کنید، Run را باز کرده و دستور msconfig را وارد و Enter کنید تا فرم System Configuration باز شود. در تب Services تیک گزینه Hide all Microsoft را فعال کرده تا فقط سرویس های غیر مایکروسافتی نمایش داده شوند. از لیست سرویس های موجود، سرویس مربوط Bluetooth را یافته و تیک کنار آن را غیرفعال کنید و سپس فرم را ok کرده و سیستم را ریستارت کنید.
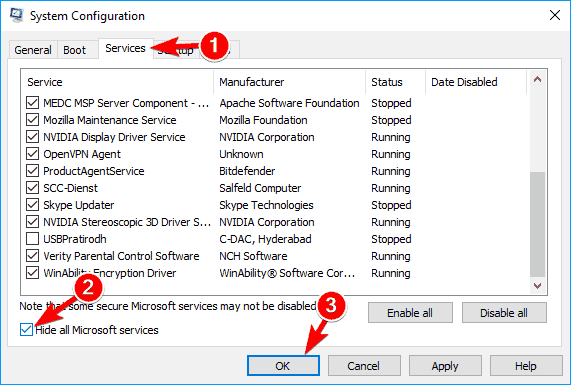
در آخر هم جدیدترین درایور کارت شبکه وای فای سیستم تان را از وب سایت سازنده دانلود و نصب کنید.





نمایش دیدگاه ها (7 دیدگاه)
دیدگاه خود را ثبت کنید: