خوش آموز درخت تو گر بار دانش بگیرد، به زیر آوری چرخ نیلوفری را
انتخاب نشدن فایل یا فولدر در ویندوز
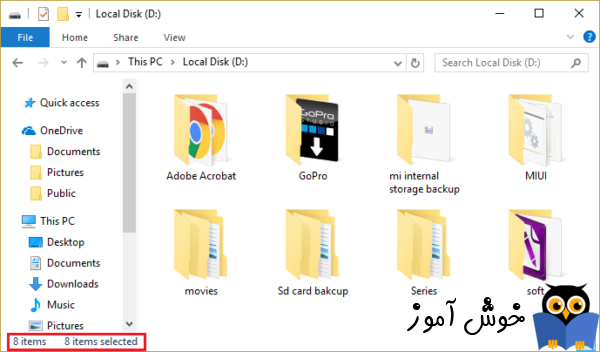
گزارش های برخی کاربران حاکی از این است که در ویندوز 10 با وارد شدن به File explorer و یا درایورهای ویندوز، هر فایل یا فولدری را که انتخاب می کنند اصطلاحا هایلایت نمی شود. مثلا شما اگر فایل یا فولدر و یا درایوری را کلیک کنید، به نشانه انتخاب آن یک نوار آبی رنگ دور آن ظاهر می شود که بدان هایلایت گفته می شود. بنابراین کاربران با وجود این مشکل نمیدانند دقیقا کدام فایل انتخاب شده و احتمال اشتباه را به شدت افزایش می دهد.

خب، این مسئله خسته کننده و کمی رو اعصاب جلوه می کند و باید آن را رفع نمود و در این پست ما هم همین تصمیم را داریم. پس با ما همراه شوید.
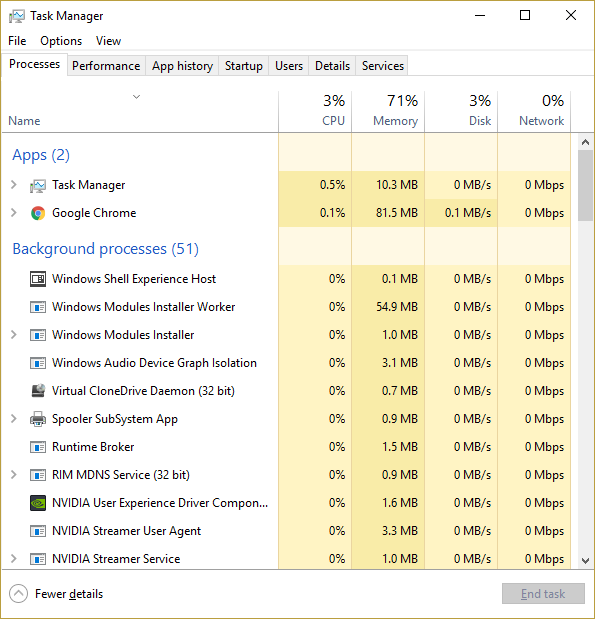
سپس در تب processes گزینه Windows Explorer را یافته و روی آن کلیک راست کنید و End Task را کلیک کنید.
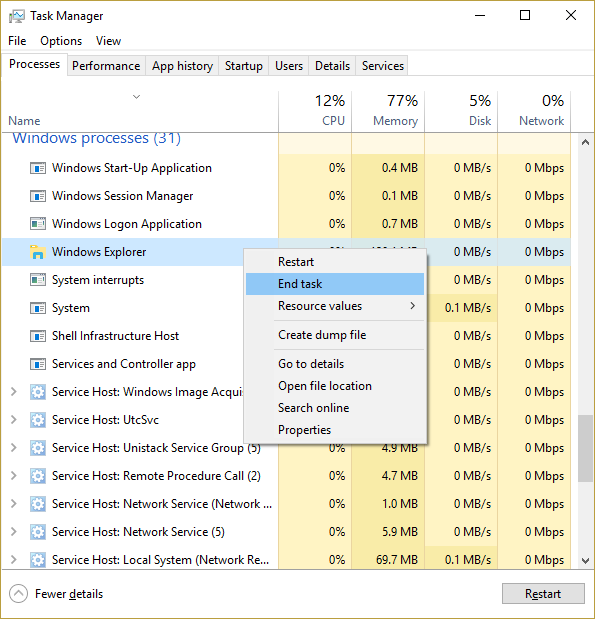
اینکار باعث بسته شدن File Explorer خواهد شد و در گام بعدی باید آن را استارت کنیم که بدین منظور به تب File رفته و Run new task را انتخاب کنید.
در دیالوگ باز شده عبارت Explorer.exe را وارد و Enter کنید.
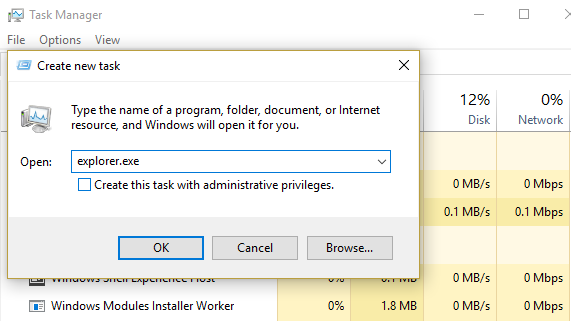
با ریستارت کردن file explorer ببینید وضعیت مشکل چگونه است اگر رفع نشده بود روش بعد را دنبال کنید.
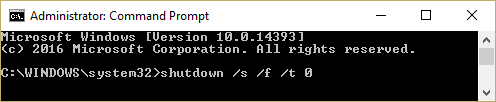
این روش Shutdown لحظاتی بیشتر از Shutdown معمولی به طول خواهد انجامید. پس از اینکه سیستم کامل Shutdown شد دوباره ان را روشن کنید .
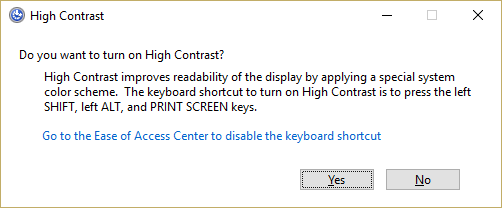
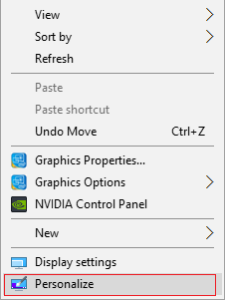
از لیست کشویی Background گزینه Solid Color را انتخاب کنید.
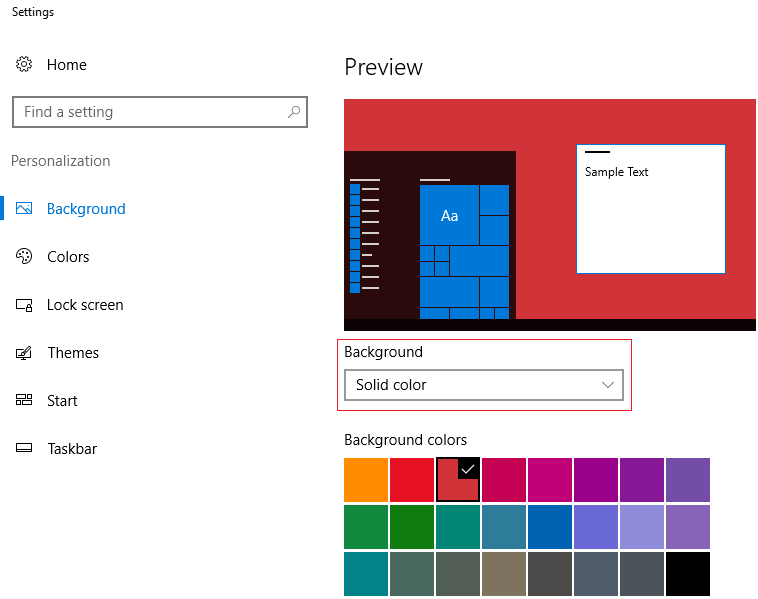
از لیست رنگ ها یکی از آنها را انتخاب کرده و فرم را ببندید و سیستم را ریستارت کنید و پس از آن وضعیت مشکل را بررسی کنید.
نحوه غیر فعال کردن یا فعال کردن راه اندازی سریع در ویندوز 10
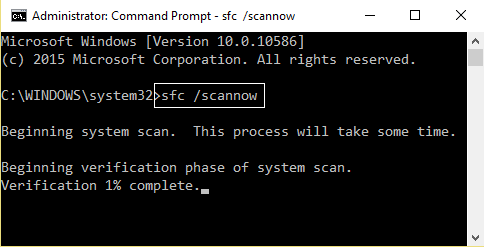
و منتظر بمانید تا دستور بالا کاملا اجرا شود. سپس به این لینک هم مراجعه کرده و دستورات آن را انجام دهید.

خب، این مسئله خسته کننده و کمی رو اعصاب جلوه می کند و باید آن را رفع نمود و در این پست ما هم همین تصمیم را داریم. پس با ما همراه شوید.
Method 1: Restart Windows File Explorer from the Task Manager
کیدهای ترکیبی Ctrl + Shift + Esc را همزمان بفشارید تا پنجره Task Manager اجرا شود.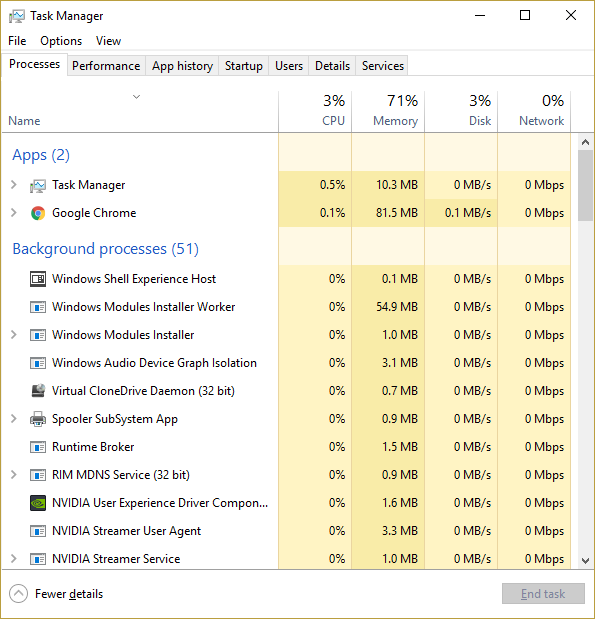
سپس در تب processes گزینه Windows Explorer را یافته و روی آن کلیک راست کنید و End Task را کلیک کنید.
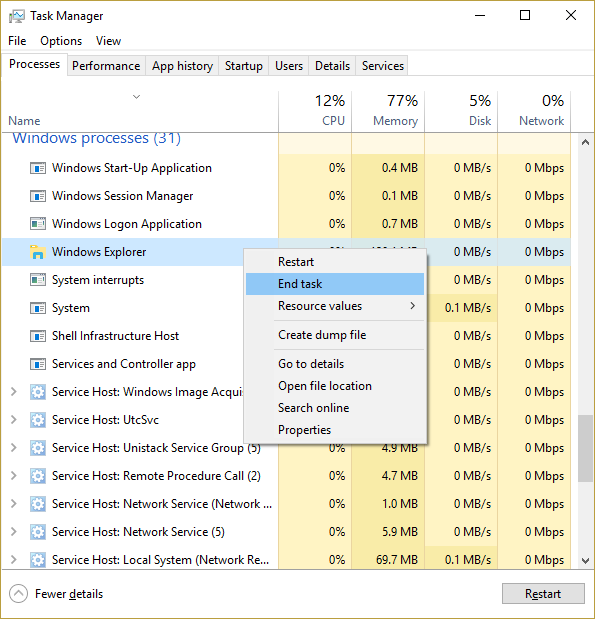
اینکار باعث بسته شدن File Explorer خواهد شد و در گام بعدی باید آن را استارت کنیم که بدین منظور به تب File رفته و Run new task را انتخاب کنید.
در دیالوگ باز شده عبارت Explorer.exe را وارد و Enter کنید.
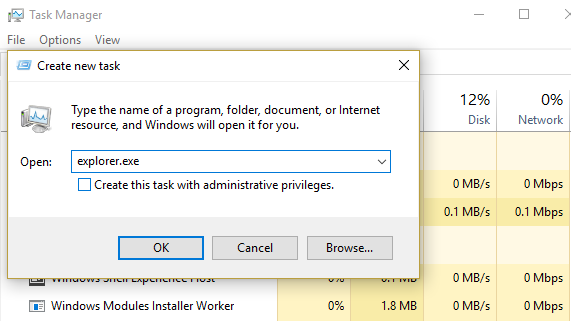
با ریستارت کردن file explorer ببینید وضعیت مشکل چگونه است اگر رفع نشده بود روش بعد را دنبال کنید.
Method 2: Perform a Full Shutdown
هر برنامه باز و در حال اجرایی که دارید را ببندید و تغییرات را ذخیره کنید و سپس Command Prompt را اجرا کرده و دستور زیر را وارد و Enter کنید.shutdown /s /f /t 0
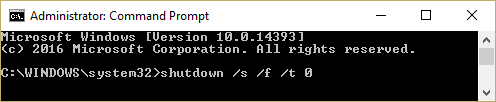
این روش Shutdown لحظاتی بیشتر از Shutdown معمولی به طول خواهد انجامید. پس از اینکه سیستم کامل Shutdown شد دوباره ان را روشن کنید .
Method 3: Toggle High Contrast mode on and off
یکی از روش های حل این مشکل on یا off کردن High Contrast mode در ویندوز 10 می باشد. برای این منظور کلیدهای ترکیبی Alt + Shift + Print Screen را بفشارید با اینکار پیغام Do you want to turn on high contrast mode? ظاهر خواهد شد که آن را Yes کنید. اگر با این وضعیت موفق شدید مشکل را حل کنید که هیچ وگرنه دوباره طبق همین روش High Contrast را غیرفعال کرده و روش بعد را دنبال کنید.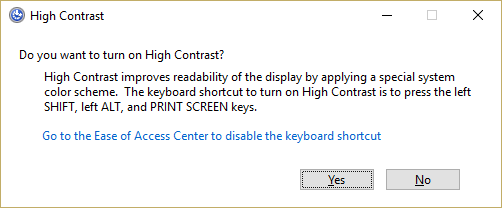
Method 4: Change Background Drop
روی فضای خالی دسکتاپ کلیک راست کنید و Personalize را برگزینید.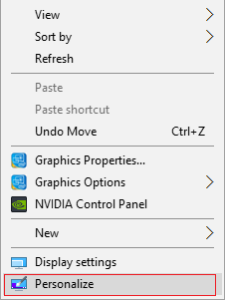
از لیست کشویی Background گزینه Solid Color را انتخاب کنید.
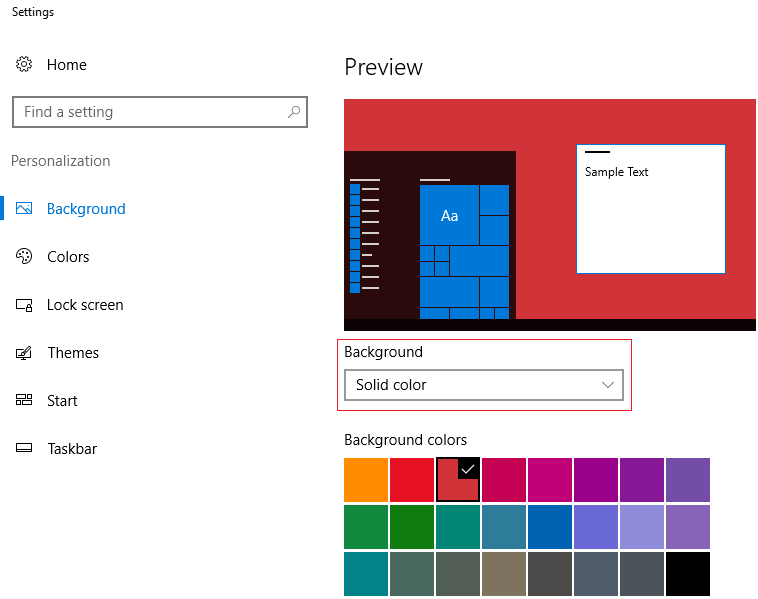
از لیست رنگ ها یکی از آنها را انتخاب کرده و فرم را ببندید و سیستم را ریستارت کنید و پس از آن وضعیت مشکل را بررسی کنید.
Method 5: Disable Fast Startup
برای غیرفعال کردن Fast startup به لینک زیر مراجعه کنید.نحوه غیر فعال کردن یا فعال کردن راه اندازی سریع در ویندوز 10
Method 6: Run System File Checker (SFC) and Check Disk (CHKDSK)
Command Prompt را اجرا کرده و دستور زیر را در آن وارد و Enter کنید.Sfc /scannow
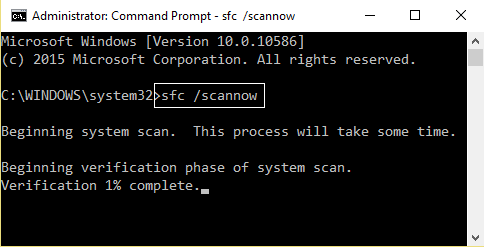
و منتظر بمانید تا دستور بالا کاملا اجرا شود. سپس به این لینک هم مراجعه کرده و دستورات آن را انجام دهید.





نمایش دیدگاه ها (0 دیدگاه)
دیدگاه خود را ثبت کنید: