خوش آموز درخت تو گر بار دانش بگیرد، به زیر آوری چرخ نیلوفری را
خالی کردن Print Queue یا صف پرینت در ویندوز
print queue یا صف پرینتر چیزی جز پرینت هایی که در صف برای پرینت گرفتن در پرینتر هستند، نیست. در واقع سند یا تصاویری که برای پرینت گرفتن به پرینتر ارسال می کنید، در صف قرار میگیرند تا به نوبت پرینت گرفته شوند. پرینتر پس از اتمام پرینت های ارسال شده برای آن، print queue را خالی می کند. در شرایطی شاید مجبور شوید که فرآیند پرینت گرفتن را متوقف کنید و صف پرینت ها را خودتان دستی خالی کنید. این چیزیست که در این پست بررسی می کنیم و روش های آن را با هم کار می کنیم.

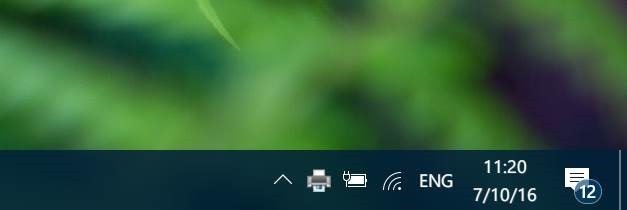
به منوی Printer رفته و از آن گزینه Cancel All Documents را کلیک کنید.
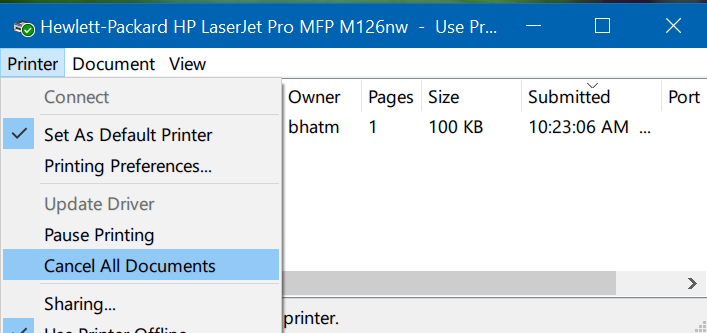
➊
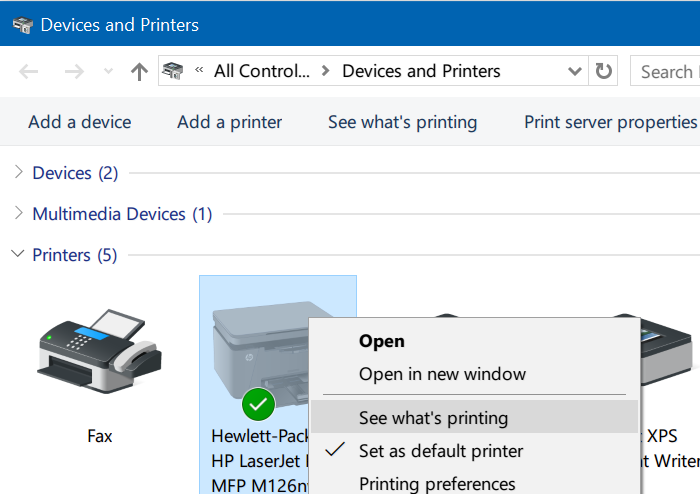
روی پرینت های موجود در printer jobs کلیک راست کرده و Cancel را انتخاب کنید تا پرینت از صف خارج شود.
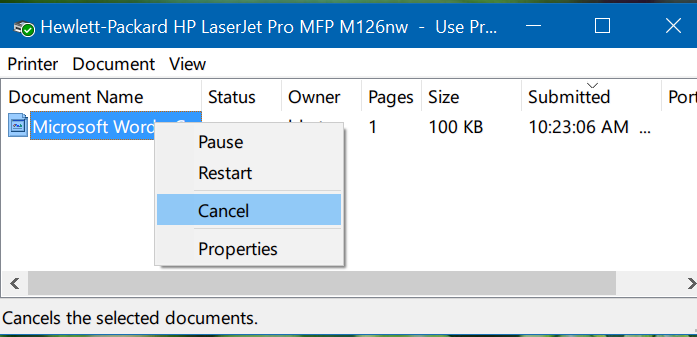
یا دوباره به منوی Printer رفته و دوباره گزینه Cancel All Documents را کلیک کنید تا کلیه پرینت ها از صف حذف شوند.
➋
روی پرینتر مورد نظرتان کلیک کرده و دکمه Open queue را کلیک کنید. بدین ترتیب همه Print job ها را مشاهده خواهید کرد که مانند روشهای بالا با آنها برخورد کنید.
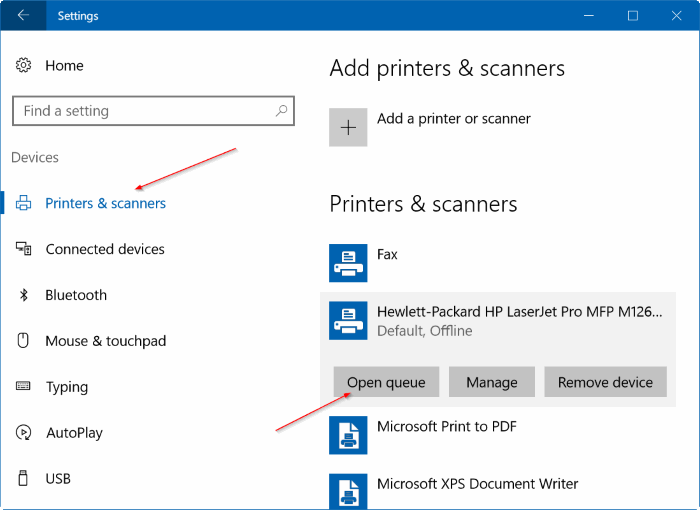
➌
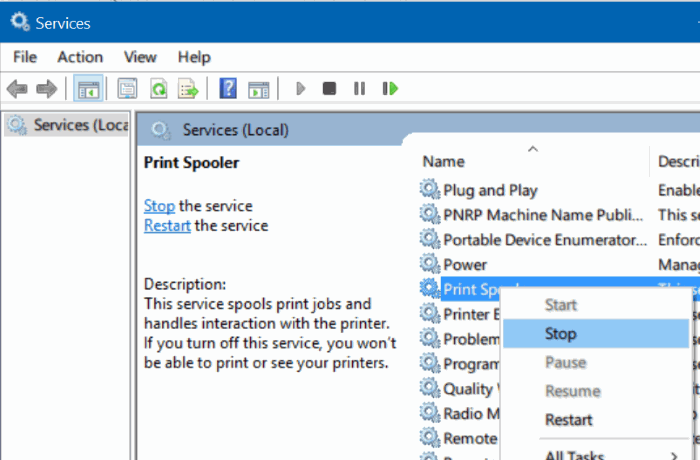
سپس مسیر زیر را در ویندوز دنبال کنید:
پس از وارد شدن به فولدر PRINTERS در مسیر بالا، هر آنچیزی که در این فولدر وجود دارد را حذف کنید. دقت داشته باشید که خود فولدر PRINTERS را نباید حذف کنید.
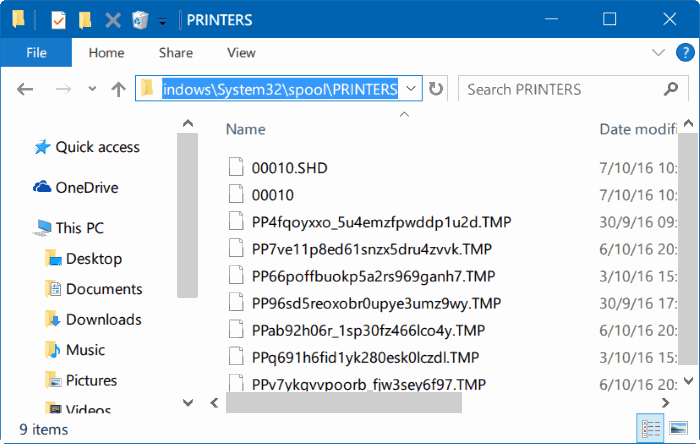
دوباره سرویس Print Spooler را که استاپ کرده بودید را دوباره Start کنید. fبدین ترتیب عملیات خالی کردن صف پرینت انجام می شود.

The easiest way to clear the print queue in Windows 10
پس از ارسال پرینت برای پرینتر، آیکون printer در Taskbar ویندوز نمایش داده می شود. روی آیکون آن کلیک کنید تا printer jobs ها که در شکل زیر مشاهده می کنید نمایش داده شود.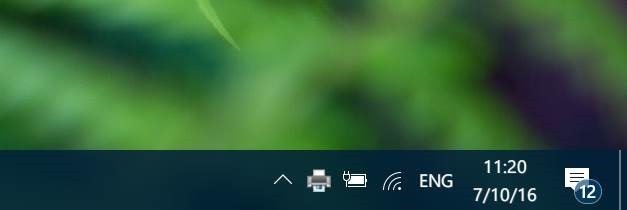
به منوی Printer رفته و از آن گزینه Cancel All Documents را کلیک کنید.
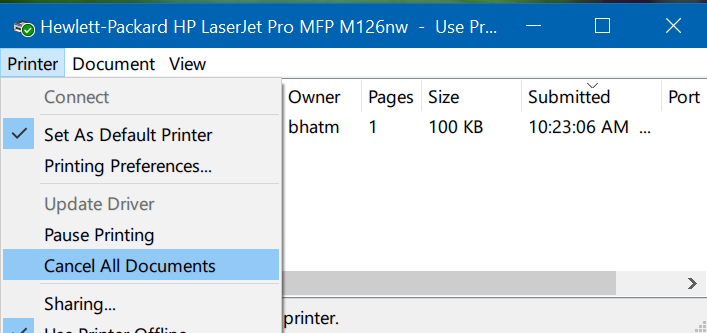
➊
Clear print queue via Devices & Printers
به Control panel مراجعه کرده و گزینه Devices and Printers را کلیک کنید. در اینجا تمامی پرینترهای موجود در سیستم تان را مشاهده خواهید کرد. روی پرینتر مورد نظر کلیک راست کرده و گزینه See what’s printing را کلیک کنید.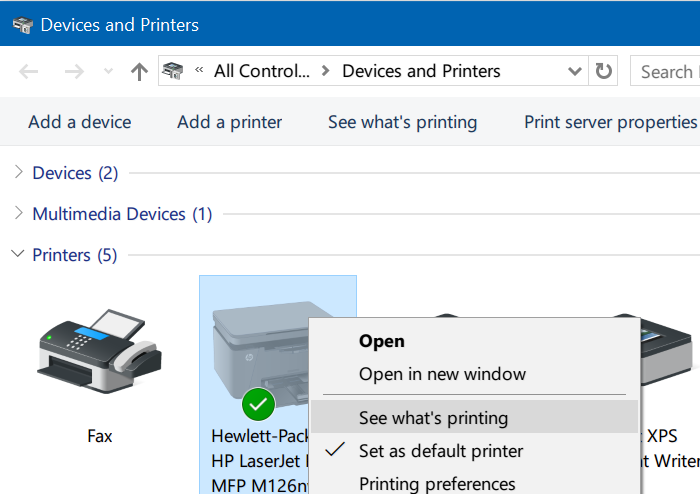
روی پرینت های موجود در printer jobs کلیک راست کرده و Cancel را انتخاب کنید تا پرینت از صف خارج شود.
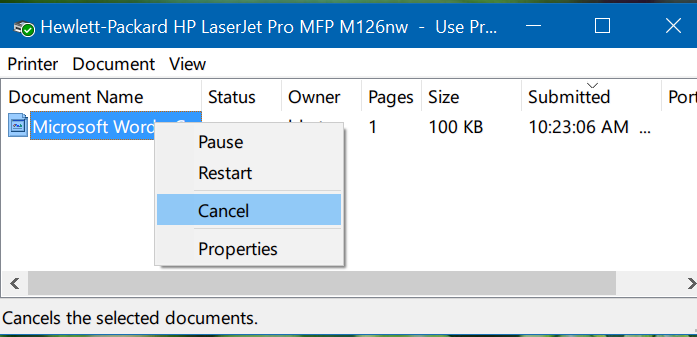
یا دوباره به منوی Printer رفته و دوباره گزینه Cancel All Documents را کلیک کنید تا کلیه پرینت ها از صف حذف شوند.
➋
Clear the print queue via Settings app
به Settings ویندوز 10 رفته و به device رفته و از پانل سمت چپ گزینه Printers & scanners را کلیک کنید.روی پرینتر مورد نظرتان کلیک کرده و دکمه Open queue را کلیک کنید. بدین ترتیب همه Print job ها را مشاهده خواهید کرد که مانند روشهای بالا با آنها برخورد کنید.
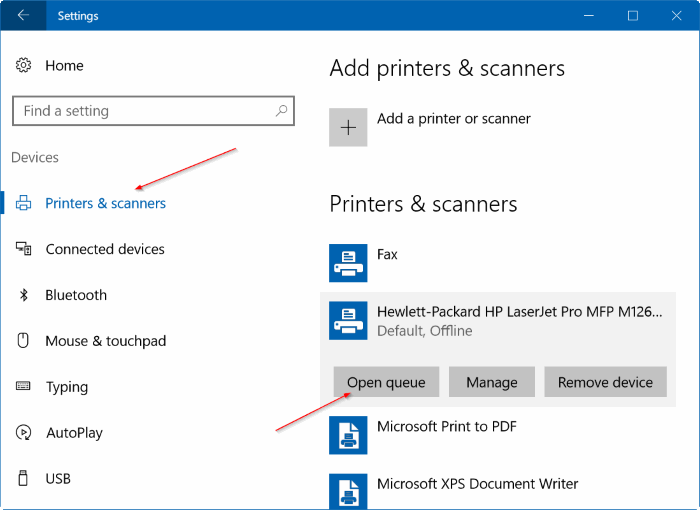
➌
Manually clear the print queue in Windows 10
به کنسول services ویندوز وارد شده و سپس سرویس Print Spooler را یافته روی آن کلیک راست کرده و گزینه stop را کلیک کنید.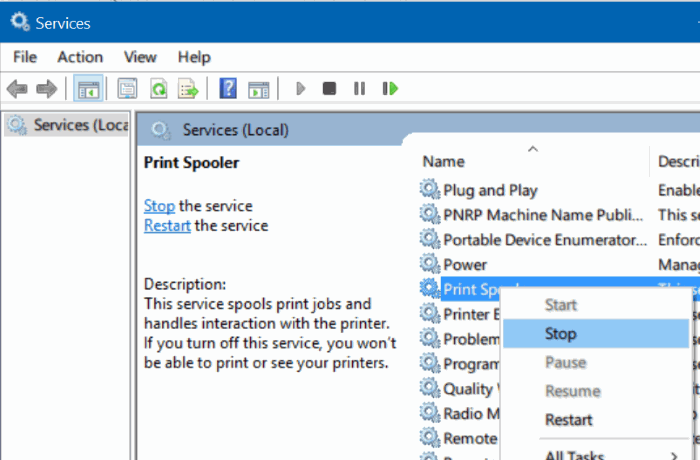
سپس مسیر زیر را در ویندوز دنبال کنید:
C:\Windows\System32\spool\PRINTER
پس از وارد شدن به فولدر PRINTERS در مسیر بالا، هر آنچیزی که در این فولدر وجود دارد را حذف کنید. دقت داشته باشید که خود فولدر PRINTERS را نباید حذف کنید.
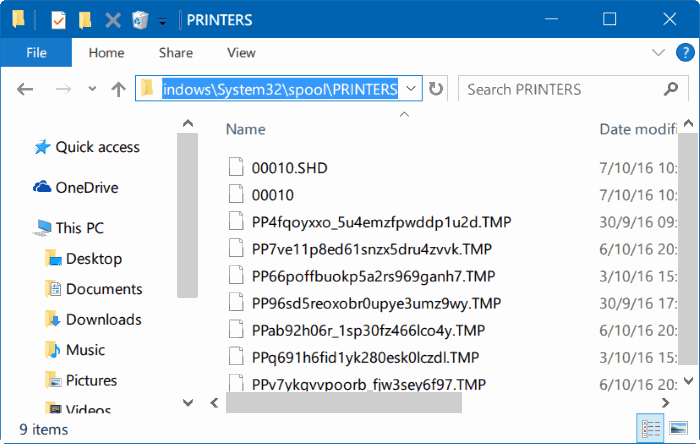
دوباره سرویس Print Spooler را که استاپ کرده بودید را دوباره Start کنید. fبدین ترتیب عملیات خالی کردن صف پرینت انجام می شود.





نمایش دیدگاه ها (0 دیدگاه)
دیدگاه خود را ثبت کنید: