خوش آموز درخت تو گر بار دانش بگیرد، به زیر آوری چرخ نیلوفری را
نصب ویندوز 7

در برخی مواقع شما ویندوز را برای یک سیستم جدید که به تازگی خریداری شده و هیچ ویندوزی روی آن وجود ندارد، نصب می کنید. اما اکثر مواقع نصب ویندوز به منظور حذف ویندوز قبلی بنا به دلایلی انجام می شود و شما باید ویندوز جدیدرا نصب کنید. به عبارتی حذف همه چیز و نصب مجدد ویندوز و برنامه ها می باشد که همانطور که از موضوع این مقاله مشخص است قرار است نصب ویندوز 7 را خدمت شما عزیزان آموزش دهیم. برخی مواقع مشکلات جدی است و تنها گزینه باز و راه حل باقی مانده نصب مجدد ویندوز در سیستم است برخی مشکلات در ویندوز با روش های عادی و نرمال حل نمی شوند و تنها راه حل نصب مجدد آن است و یا ویروسی که کل سیستم شما را مانند یک عفونت واگیردار آلوده کرده است و به هیچ طریقی نمی توانید از دست آن خاص شوید، تعویض ویندوز یک راه حل نه چندان جالب در این زمینه است چون باید کلا اطلاعات تان را حذف کنید البته که باید قبل از حذف اطلاعات از دیتاهای موجود در هارد دیسک بک آپ و یا یک کپی داشته باشید وگرنه که کلا باید قید اطلاعات را بزنید و از اول همه آنها را جمع آوری کنید.

به هر حال شما در این آموزش خواهید آموخت که چنانچه بخواهید با نصب ویندوز 7، اطلاعات به صورت کامل از سیستم خود پاک کنید و یا فقط یک ویندوز 7 جدید در سیستم خود نصب کنید و یا در هارد دیسک جدید بخواهید ویندوز 7 را نصب کنید، بدون مشکل این کار را می توانید انجام دهید. فقط حتما از اطلاعات خود یک کپی تهیه کنید. قبل از هر چیز این مهم را خدمت شما عزیزان یادآور شویم که در این آموزش می خواهیم Windows 7 64 bit Ultimate را نصب کنیم و به صورت گام به گام در چندین مرحله موفق خواهید شد که ویندوز قبلی را از سیستم خود حذف کرده و ویندوز 7 جدید را در سیستم نصب کنید:
فقط نکته ای که در چند خط بالاتر هم بدان اشاره کردیم را مجددا تکرار می کنیم هر آنچیزی که در درایو C سیستم شما وجود داشته باشد به طور کامل حذف خواهد شد پس اگر اطلاعاتی در دسکتاپ یا پوشه دانلود و یا Documents دارید را جای دیگری کپی کنید و اگر قبلا نصب ویندوز انجام نداده اید ترجیحا از اطلاعات مهم تان از کل هارد دیسک هم یک بک آپ تهیه کنید(این کار ضروری نیست و انجام ندادن آن مشکلی در نصب بوجود نخواهد آورد اما به جهت محکم کاری آن را انجام دهید).
پس از اینکه کپی از اطلاعات را انجام دادید وارد مرحله بعدی از نصب ویندوز خواهیم شد.
پس از ریستارت شدن بوت از طریق DVD انجام می شود و همانطور که در شکل زیر هم مشاهده می کنید پیغامی در یک صفحه سیاه با عنوان Press any key to boot from CD or DVD را مشاهده خواهید کرد.
پس برای تکمیل فرآیند بوت باید یک کلید(هر کلیدی فرقی نمی کند) از کیبورد را فشار دهید دقت کنید که در این فرآیند شما زمان زیادی ندارید فقط چند ثانیه فرصت دارید یک کلید از کیبورد را فشار دهید اگر اینکار انجام دهید اولویت دوم برای بوت سیستم عامل که در بایوس تنظیم شده و احتمالا هارد دیسک است انجام می شود و ویندوز قبلی شما استارت می شود. پس سریعا یک کلید را فشار دهید.
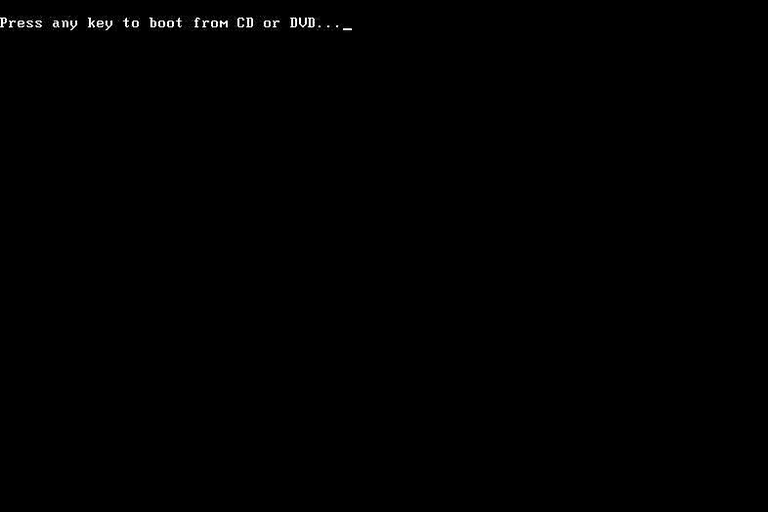
انتظار برای بارگذاری فایل های نصبی ویندوز
مرحله ای که در تصویر زیر هم آن را مشاهده می کنید مرحله بارگذاری فایل های نصبی ویندوز برای شروع نصب است در این مرحله شما نیازی نیست که کاری انجام دهید و تنها کار شما این است که منتظر بمانید تا این مرحله به اتمام برسد و وارد مرحله بعدی شوید. فقط توجه داشته باشید که تا به این مرحله هیچ تغییری در سیستم شما رخ نداده است فقط فایل های نصبی به طورر موقت در حافظه سیستم بارگذاری می شوند و همه آنها در مراحل بعدی نصب ویندوز از حافظه حذف خواهند شد و مطلب دیگری که شاید به کارتان بیاید این است که چنانچه از نصب ویندوز پشیمان شده اید و به دلیلی می خواهید فرآیند نصب را کنسل کنید در این مرحله می توانید این کار را انجام دهید چون هیچ تغییری در ویندوز قبلی سیستم شما رخ نداده است.
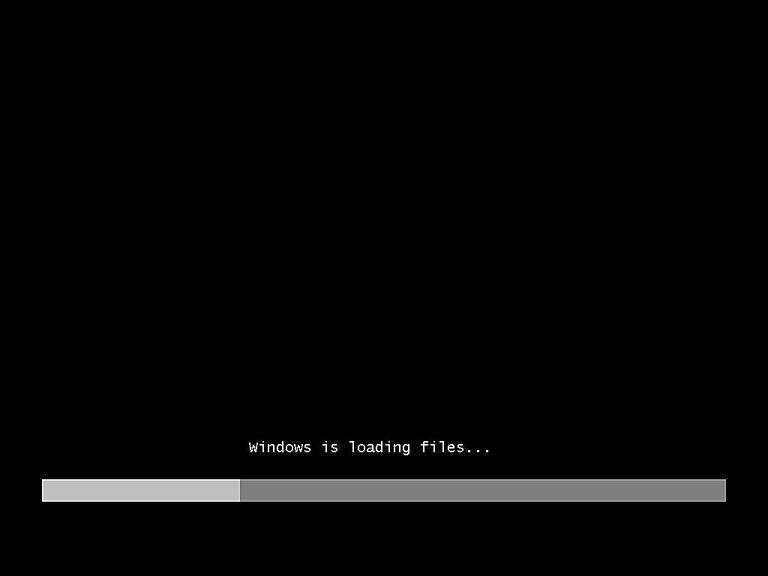
Wait for Windows 7 Setup to Finish Loading
پس اینکه فایلهای نصبی ویندوز در حافظه بارگذاری شد در این مرحله شما splash screen ویندوز 7 را مشاهده خواهید کرد و این نشان از آن دارد که Setup ویندوز در حال شروع شدن است.
در این مرحله هم مانند مرحله قبلی نیازی نیست کاری انجام دهید فقط باید منتظر بمانید تا وارد Step بعدی شوید.
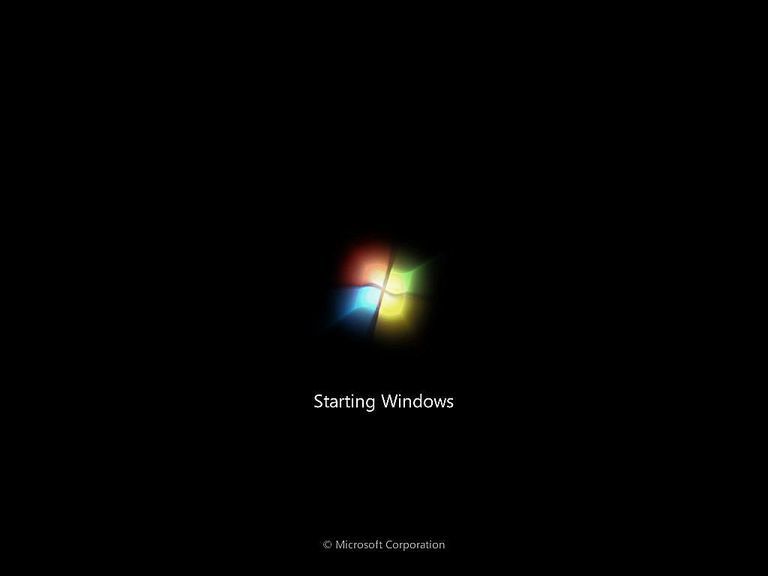
انتخاب زبان و سایر موارد
در این مرحله زبان را می توانید انتخاب کنید و همچنین فرمت زمان و ارز و صفحه کلید یا روش ورودی که می خواهید در نصب جدید ویندوز 7 خود استفاده کنید (اگر هیچ کدام از آنه ا را انتخاب نکنید مشکلی پیش نخواهد آمد پس از نصب هم می توانید این آیتم ها را تنظیم کنید و همین حالت پیش فرض می توانید قبول کنید).
و در ادامه در گوشه پایین سمت راست دکمه Next را کلیک کنید.
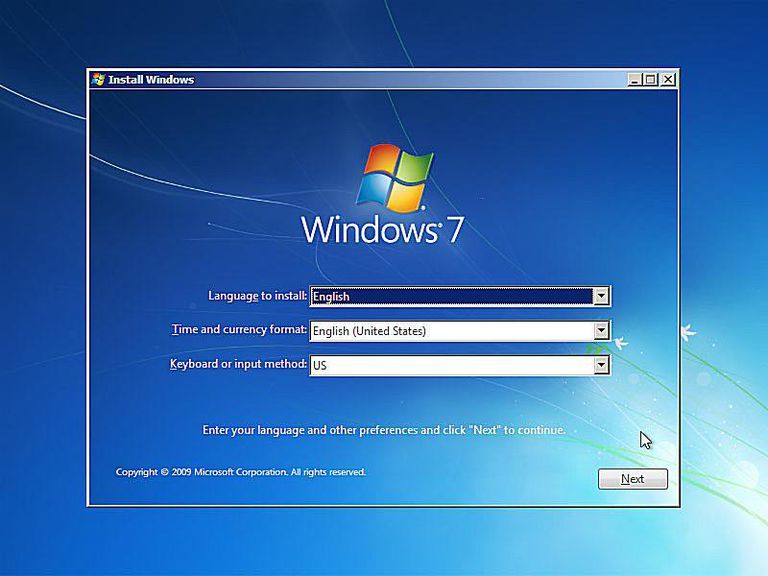
کلیک روی دکمه Install
واقعا دنگ و فنگ نصب ویندوزهای جدید از Legacy OS ها نظیر ویندوز XP ساده تر است در این مرحله در زیر logo ویندوز 7 روی دکمه Install now کلیک کنید. فقط توجه داشته باشید که در روی لینک های که در زیر این دکمه وجود دارند نظیر Repair your computer کلیک نکنید چون در این صورت ویندوز 7 قبلی که در سیستم نصب داشته اید تعمیر می شود ما در اینجا می خواهیم ویندوز جدید در سیستم نصب کنیم و ویندوز قبلی را حذف کنیم.
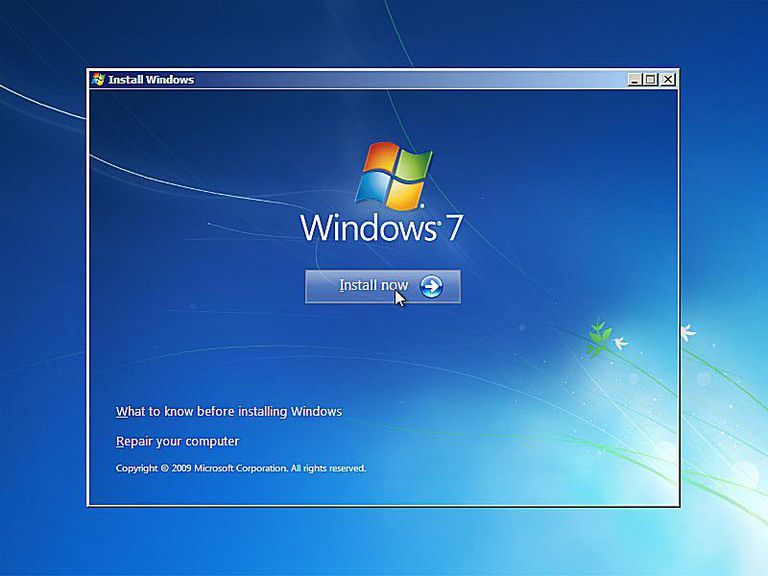
انتظار برای Windows 7 Setup
روند راه اندازی ویندوز 7 اکنون آغاز شده است. و در اینجا نیازی نیست که هیچ کلیدی را از کیبورد فشار دهید چون همه چیز به صورت خودکار انجام می شود.
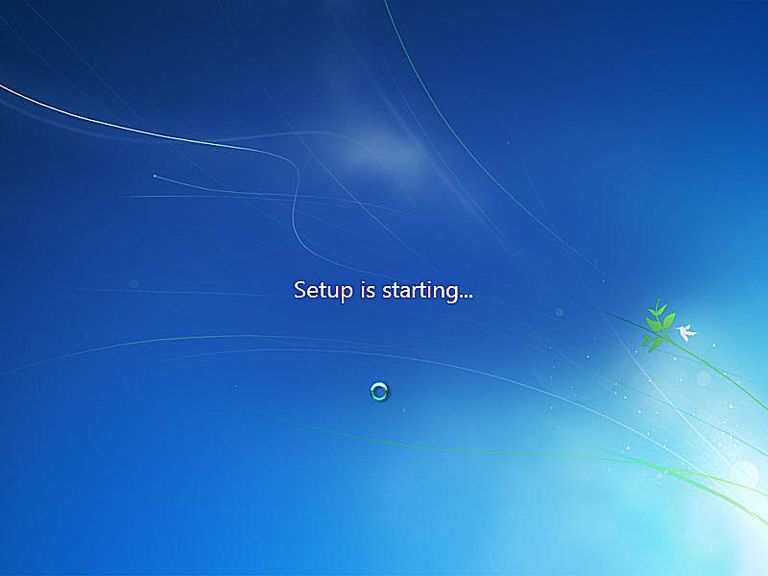
Windows 7 License Terms
در این مرحله شما یک جعبه متن حاوی مجوز نرم افزار ویندوز 7 است، را مشاهده می کنید برای اینکه بتوانید مراحل نصب را ادامه دهید نیاز است که این توافق نامه را بپذیرید پس تیک گزینه I accept the license terms را فعال کنید و Next را کلیک کنید.
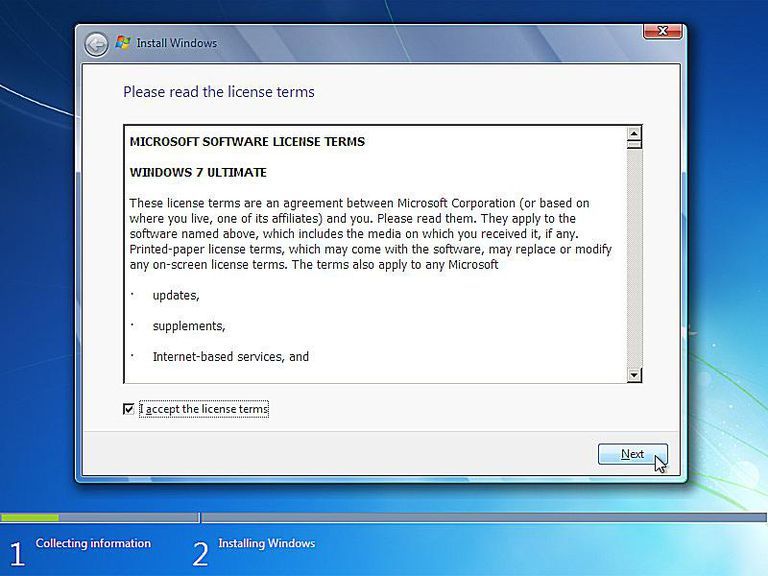
انتخاب نوع نصب ویندوز 7
چه نوع نصبی می خواهید؟ در پنجره ای که در شکل زیر مشاهده می کنید در واقع مشخص می کنید که قرار است Upgrade یا (Custom (advanced را انجام دهید از انجایی قصد Upgrade ویندوز را نداریم پس روی دکمه Custom (advanced) کلیک کنید.
فقط یک نکته، اگر از سیستم عامل قبلی سیستم خود به ویندوزی که در حال حاضر در سیستم شما نصب است عملیات Upgrade را انجام داده اید برای نصب بهتر و کارایی بالاتر در اینجا هم Upgrade نکنید و نصب که (Custom (advanced است را انتخاب کنید.
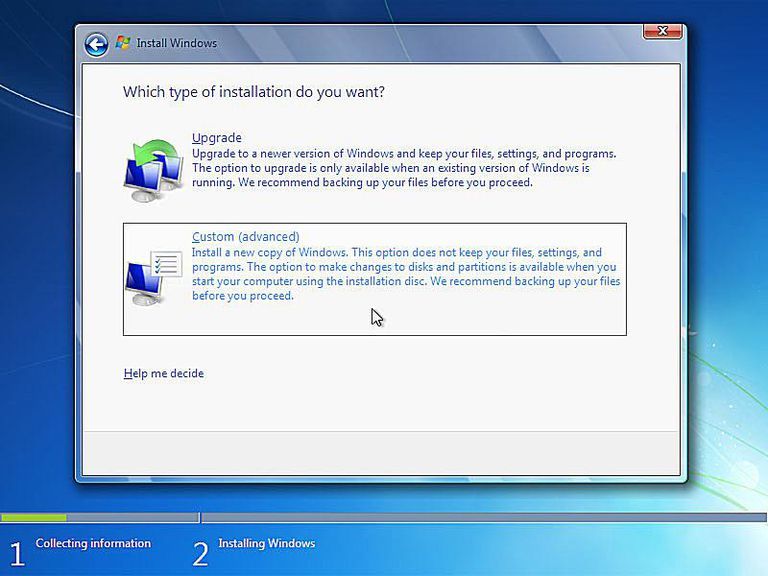
Windows 7 Advanced Drive Options
در اینجا هر پارتیشنی را که ویندوز 7 به رسمیت می شناسد را خواهید دید.
برای حذف ویندوز قبلی پارتیشن مورد نظر را از این لیت انتخاب کنید و گزینه Drive options را مانند تصویر زیر کلیک کنید.
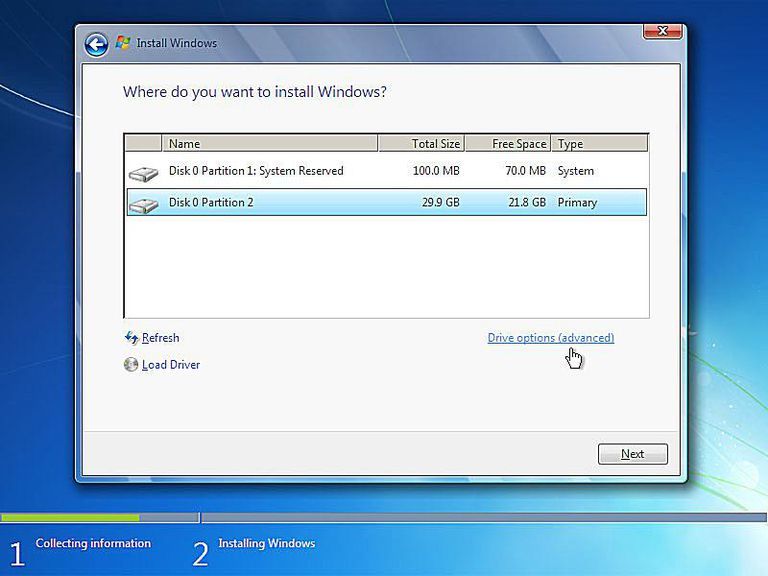
حذف پارتیشن و ویندوز قبلی
حالا همانطور هم که در شکل زیر می بینید هر پارتیشنی که ویندوز قبلی در آن نصب بوده را می توانید انتخاب کنید و آن را حذف کنید. دق کنید که حذف پارتیشن هر آنچیزی که در آن وجود داشته اعم از سیستم عامل، فیلم، عکس، موسیقی و غیره... را به طور دائم حذف خواهد کرد.
پارتیشنی که ویندوز قبلی در آن نصب بوده را انتخاب کنید و روی لینک Delete در همین فرم کلیک کنید. دوستان در انتخاب پارتیشنی که باید حذف شود نهایت دقت را به خرج دهید مخصوصا اگر در سیستم شما چندین هارد دیسک وجود داشته باشد دراینجا انتخاب پارتیشن مربوطه سخت تر خواهد شد.
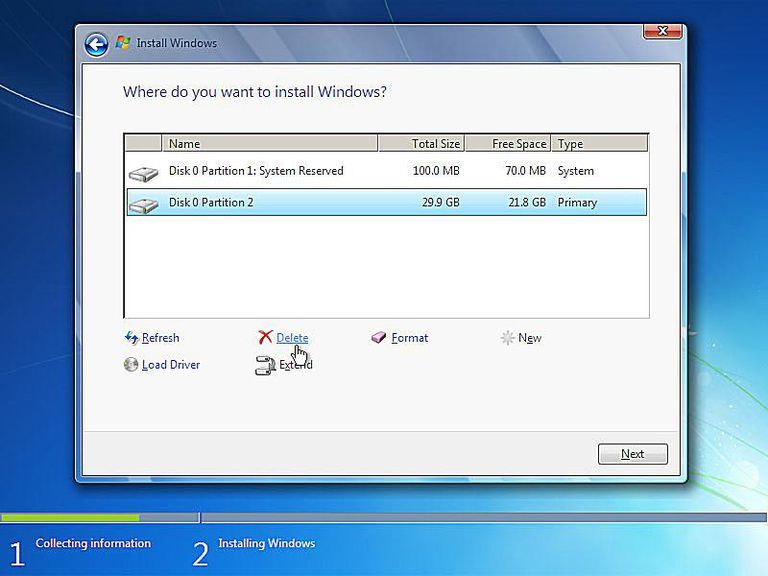
تایید حذف پارتیشن
پس از کلیک روی لینک Delete یک پیغام که از شما درخواست تایید حذف را می کند نمایش داده می شود و برای ادامه باید آن را OK کنید. در واقع به این پیغام به شما می گوید که پس از حذف هر آنچیزی که در این پارتیشن بوده به طور کامل از بین خواهد رفت و برگشتی در کار نخواهد بود.
اگر فکر می کنید که از اطلاعاتی که در این پارتیشن بوده کپی تهیه نکرده اید هنوز هم فرصت دارید و این پیغام را باید Cancel کنید و سیستم را Restart کرده و پس از بالا آمدن کامل ویندوز وارد آن پارتیشن شوید و کپی از آن اطلاعات را تهیه کنید. اما برای شروع نصب باید همه این مراحل مجددا طی کنید تا به این مرحله برسید.
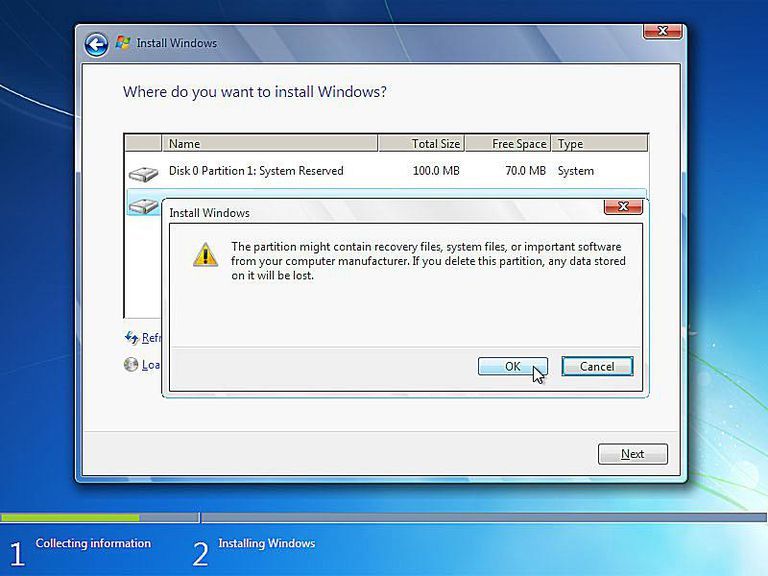
اگر در این مرحله نیاز دارید که پارتیشن دیگری را هم حذف کنید آن را هم انتخاب کنید و Delete کنید بعنوان مثال در اینجا می خواهیم درایو 100 مگابایتی که اطلاعات system Reserved را حذف کنیم کافیست ان را هم انتخاب کنیم و روی لینک Delete مثل شکل زیر کلیک کنیم تا آن هم حذف شود.
system Reserved که حجم کمی هم دارد اطلاعات سیستم در آن ذخیره می شود
و نکته دیگری که با ید بدان توجه داشته باشید چه یک پارتیشن و یا چند پارتیشن را در این مرحله حذف کنید حجم آنها با هم به Unallocated در خواهد آمد و جداگانه نمایش داده نمی شود یعنی یک پارتیشن Unallocated نشان داده می شود.
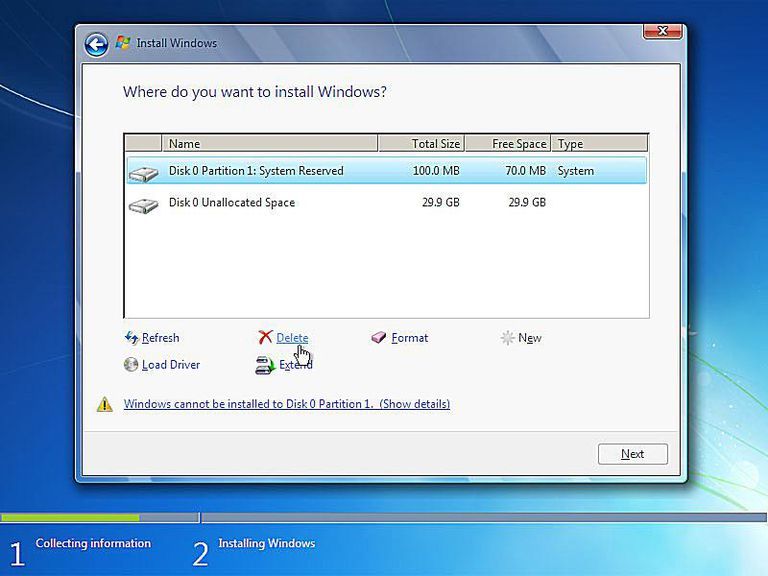
انتخاب محل نصب ویندوز 7
همانطور که میبینید بخشی از فضای هارد دیسک به صورت unallocated نمایش داده شده است. اگر م خواهی پارتیشن جدید در اینجا ایجاد کنید کافیست روی فضای Unallocated کلیک کنید و آن را انتخاب کنید و سپس دکمه NEW را کلیک کنید و فضا برای ایجاد پارتیشن وارد کنید دقت کنید این مقادیری که وارد می کنید برحسب مگابایت است، مثلا اگر می خواهید یک پارتیشن به ظرفیت 30گیگابایت وارد کنید اگر عدد30 را وارد کنید فقط 30 مگابایت فضا برای ایجاد پارتیشن انتخاب کرده اید و این صحیح نیست و 30000 عدد درست است یعنی هر 1000 مگابایت 1 گیگابایت بوده و 30000 مگابایت برابر 30 گیگابایت است.
پس ایجا پارتیشن ها، روی پارتیشنی که قرار است ویندوز را روی آن نصب کنید کلیک کرده و آن را انتخاب کنید و سپس دکمه Next را کلیک کنید.
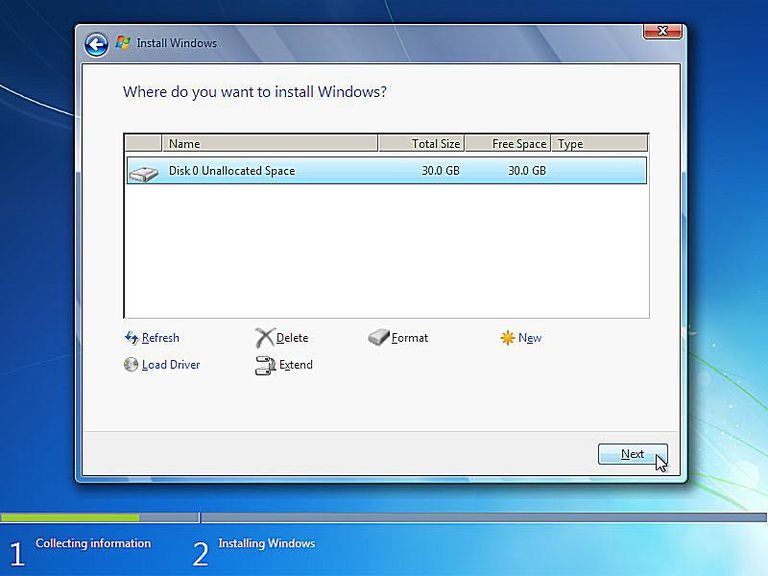
نصب ویندوز
در حال حاضر ویندوز قبلی از سیستم به طور کامل حذف شده و روند نصب ویندوز جدید شروع می شود و در این مرحله فقط باید منتظر بمانید که نصب به اتمام برسد و مدت زمان این فرآیند بسته به قدرت سخت افزار سیستم شما از 5 تا 30 دقیقه بطول بیانجامد.
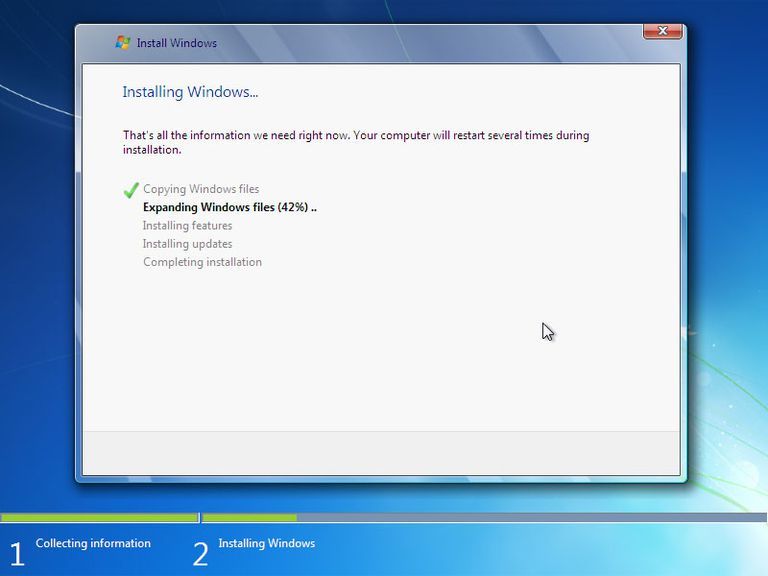
Restart شدن کامپیوتر
حالا که ویندوز به صورت کامل نصب شده است نیاز به یک ریستارت دارد که به صورت خودکار این کار انجام می شود.
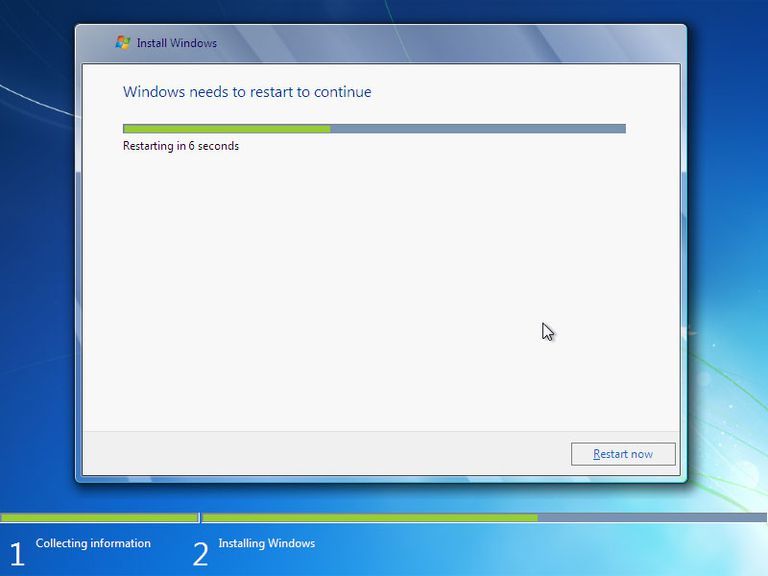
منتظر بمانید تا Setup پایانی ویندوز 7 انجام شود.
در اینجا هم نیازی نیست که شما کاری انجام دهید و تمام کارها بصورت اتوماتیک انجام می شود.
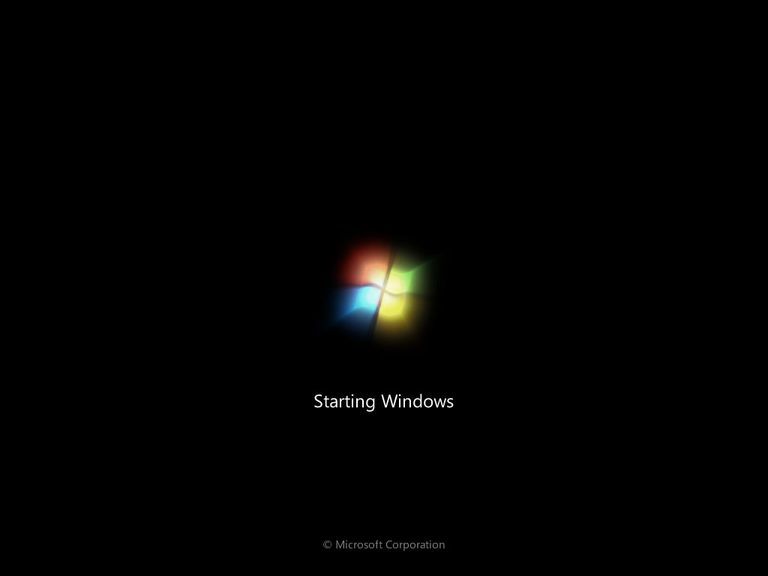
Update Registry ویندوز 7
در حال حاضر تنظیمات رجیستری ویندوز 7 در حال آماده سازی برای مرحله نهایی نصب سیستم عامل است.
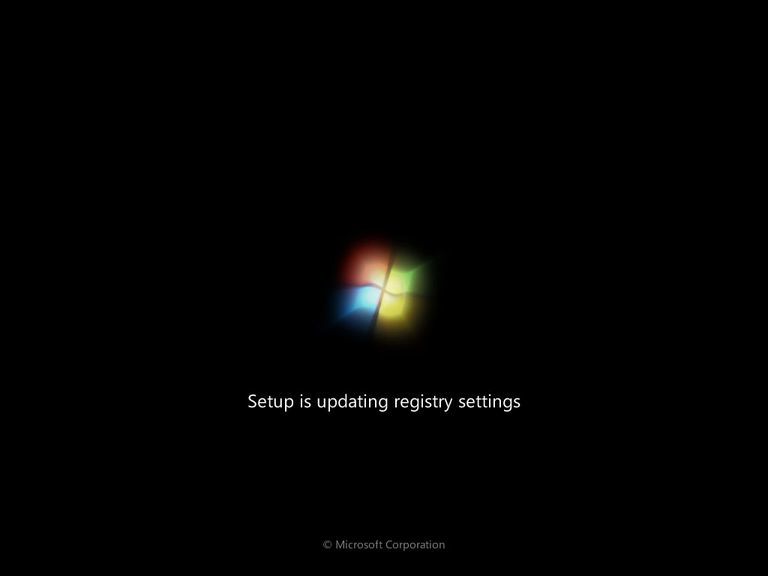
Start Services توسط ویندوز 7 setup
در این مرحله باید منتظر بمانید تا ویندوز 7 سرویس ضروری و مورد نیاز را استارت کند. استارت سرویس ها در پس زمینه انجام می شود وشما آن را مشاهده نخواهید کرد.
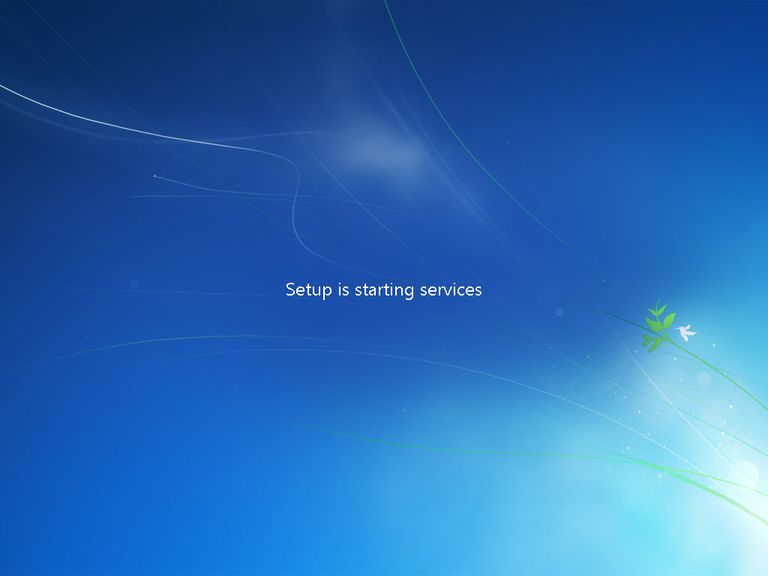
تکمیل فرآیند نصب
این مرحله تمکیل فرآیند نصب ویندوز 7 است و همه چیز به صورت اتوماتیک بوده و شما فقط باید صبر کنید تا این مرحله در عرض چند دقیقه به اتمام برسد.
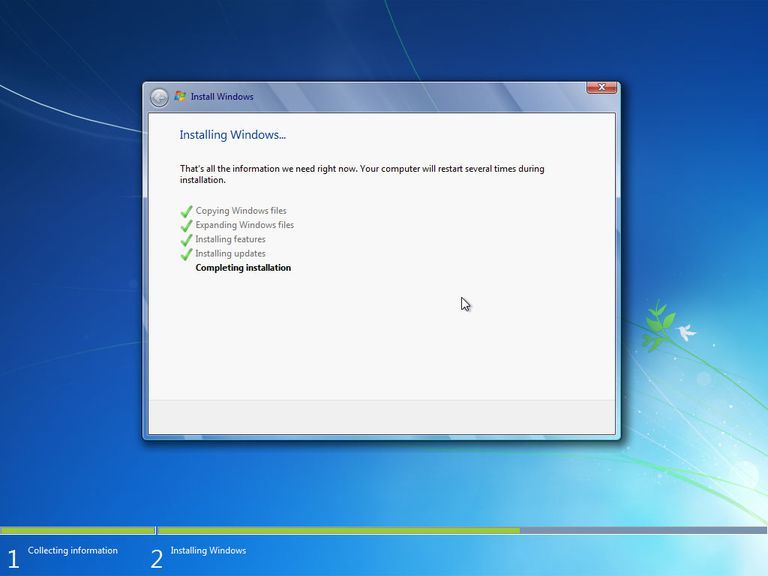
ریستارت شدن اتوماتیک
در این مرحله سیستم شما مجددا ریستارت می شود و دقت کنید که اصلا ویندوز خود به صورت دستی ریستارت نکنید و اجازه دهید همه چیز به صورت خودکار انجام شود.
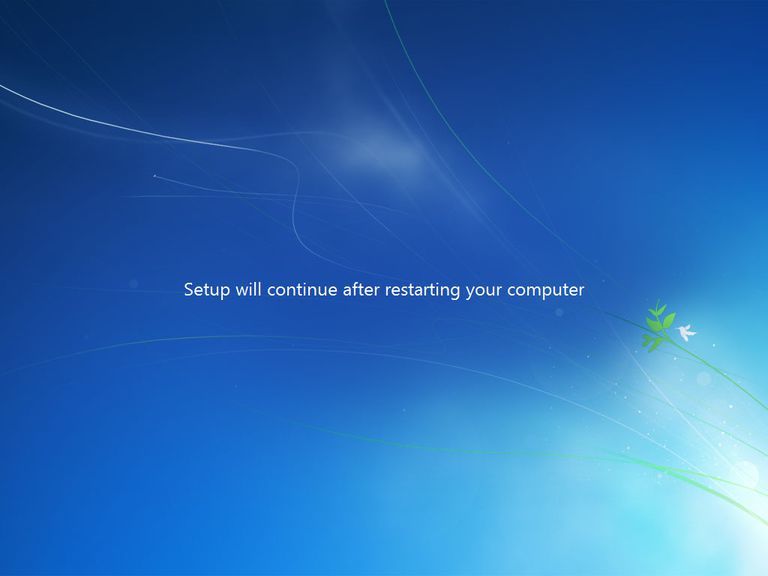
استارت شدن ویندوز 7
هیچ مداخله ای در این مرحله نیاز نیست انجام دهید و اجازه دهید که ویندوز استارت شود.
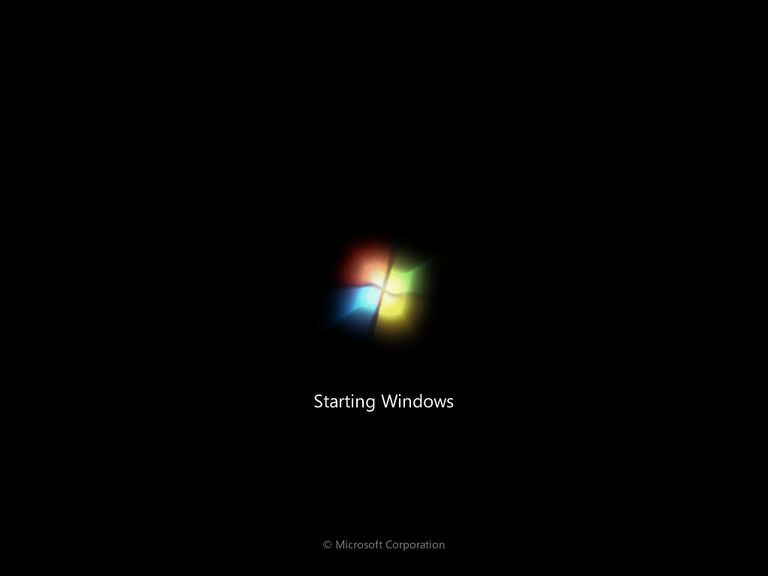
آماده سازی سیستم توسط ویندوز برای استفاده در اولین بار
در این حالت ویندوز بارگیری درایورها بررسی می کند که همه چیز به درستی نصب شده باشد. و همچنین فایل های موقت و غیره را هم حذف می کند. در اینجا هم نیازی شما کاری انجام دهید.
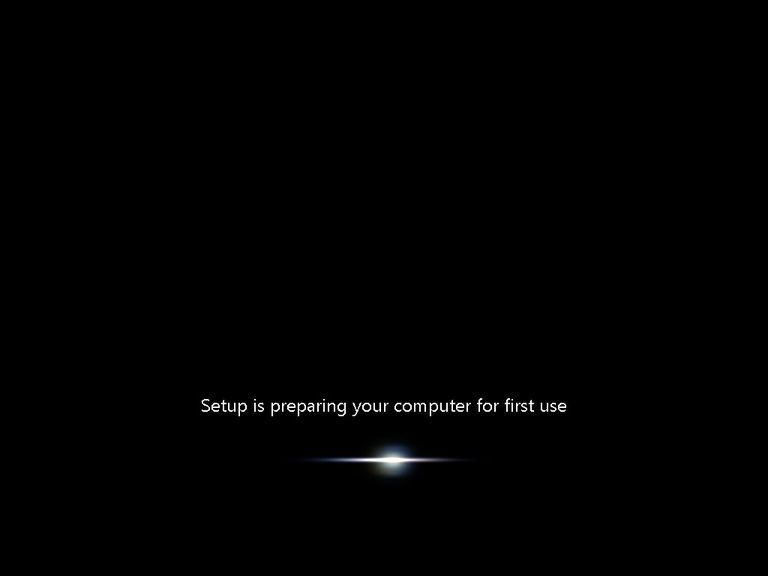
چک کردن Video Performance
ویندوز 7 باید بداند که کارت گرافیک و سخت افزار مربوطه چگونه کار می کند، بنابراین می تواند گزینه های عملکردی مناسب برای کامپیوتر شما را تنظیم کند. به عنوان مثال، اگر سیستم ویدیویی شما خیلی کند باشد، ویندوز 7 ممکن است ویژگی هایی مانند Aero Peek، شفافیت پنجره ها و دیگر ویژگی های گرافیکی سیستم عامل را غیرفعال کند.
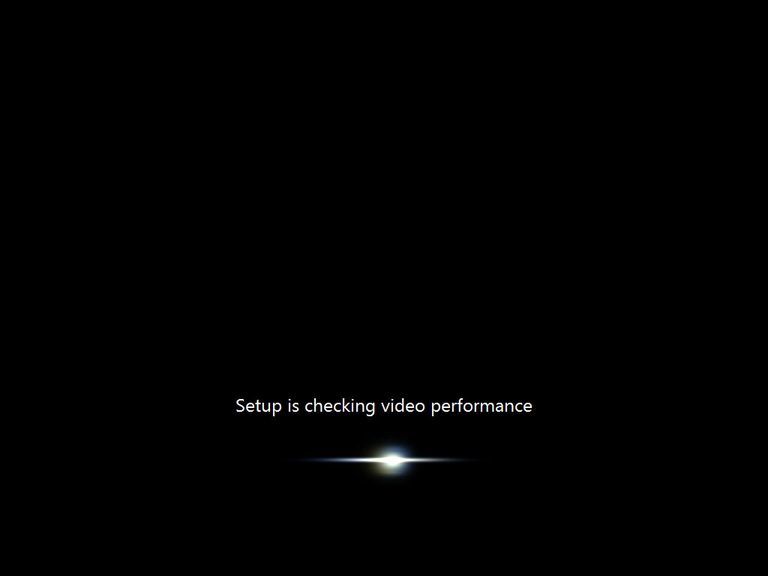
انتخاب نام کاربری و نام برای کامپیوتر
حتما و حتما باید ویندوز 7 جدید نصب شده یک User name و یک Computer name تخصیص دهید سیستم ها برای کار در شبکه نیاز به نام دارند و برای لاگین به ویندوز وارد کنید و از آنجایی که کاربر Administrator خود ویندوز غیرفعال است ورود نام کاربری واجب است.
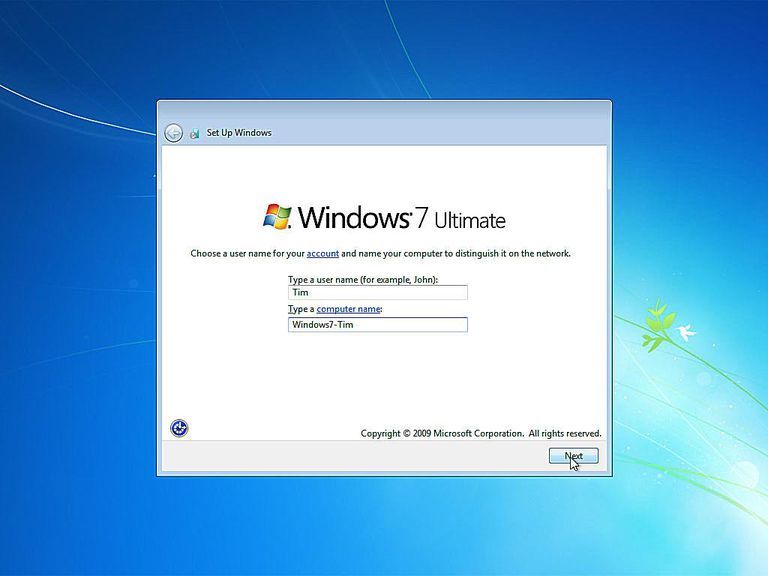
در اینجا هم شما باید یک پسورد برای این کاربری که تعریف کرده اید در نظر بگیرید این مرحله اجباری نیست ولی به جهت امنیت حتما برای کاربر تعریف شده یک پسورد درنظر بگیرید.
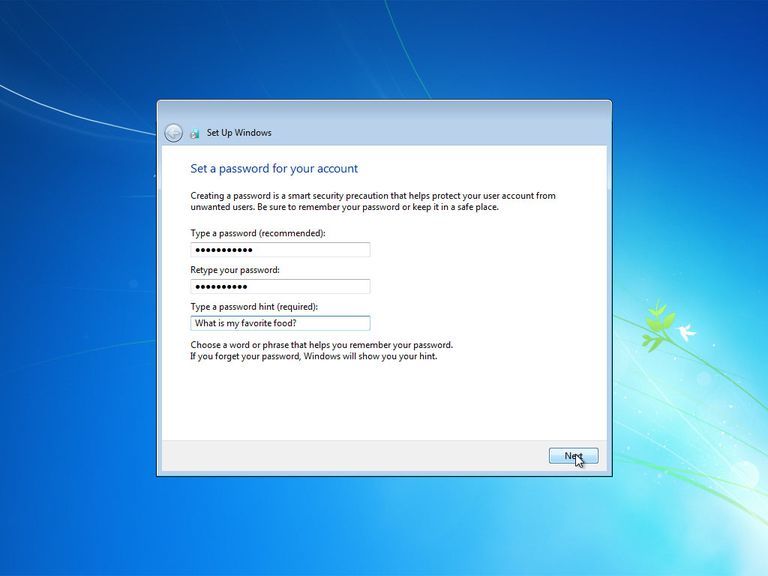
در این مرحله باید فعال ساز یا Product Key را در جای مربوطه وارد کنید. از آنجایی که اکثر کاربران ایرانی ویندوز اورجینال دراختیار ندارند پس Product Key هم برای فعال سازی ویندوز ندارند نیاز نیست مانند تصویر زیر اقدام کنید. هیچ چیزی در قسمت فعال سازی وارد نکنید و همچنین تیک گزینه Automatically activate Windows when I'm online. را غیرفعال کنید و سپس Next را کلیک کنید.
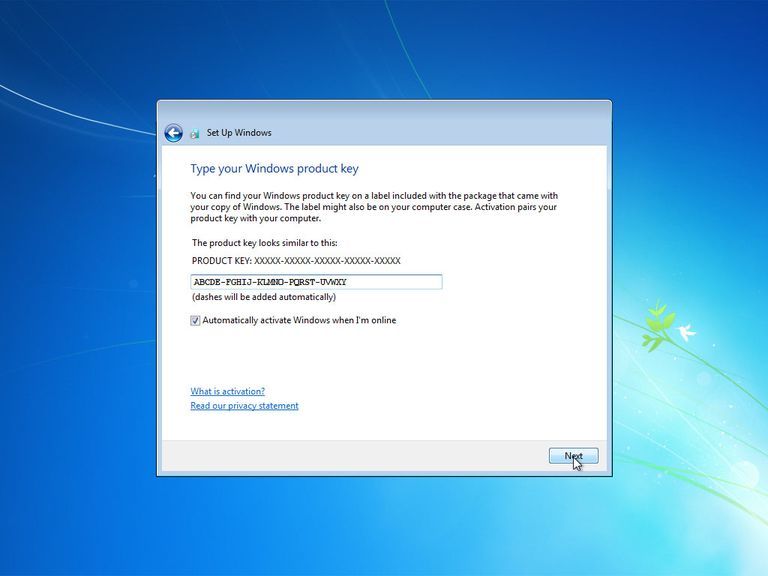
Windows Update Option
همانطور که ویندوزهای مورد استفاده کاربران ایرانی اورجینال نیستند پس نیازی هم به آپدیت ندارند(نه اینکه نیاز نداشته باشیم اما نمی تونیم به دلیل اورجینال نبودن ویندوز و مسائل تحریم، اون رو آپدیت کنیم که بعدا دردسر میشه)
پس در این فرم گزینه ask me later را انتخاب کنید.
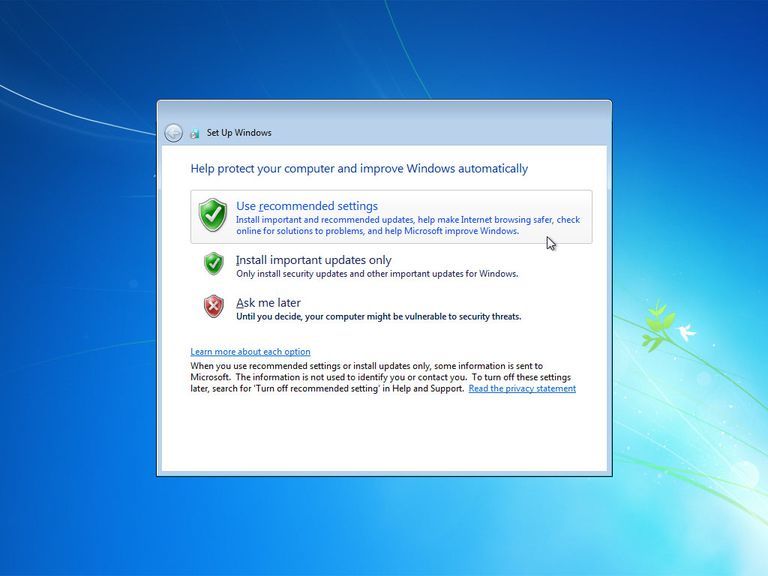
تنظیمات زمان
در یا مرحله و در این فرم شما می توانید تنظیمات time zone را انجام دهید کافیست از لیست کشویی پایتخت ایران تهران را انتخاب کنید و سپس ساعت را هم تنظیم کنید.
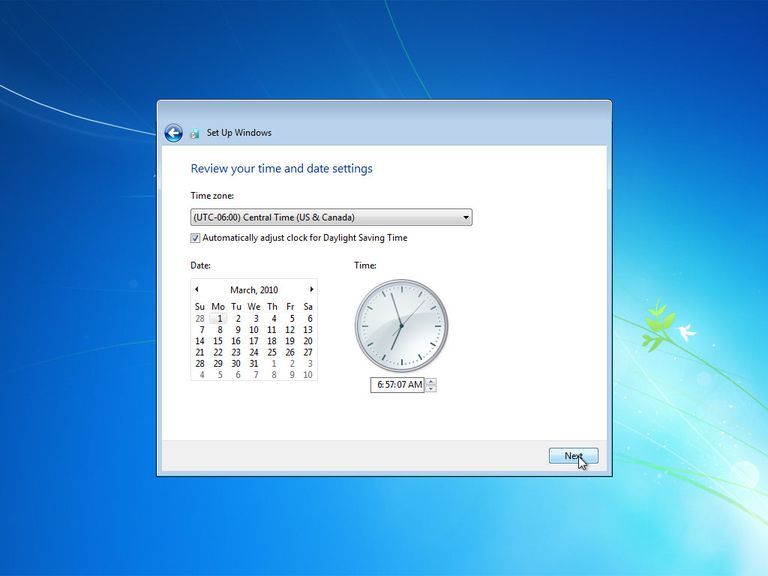
و در آخر همانطور که می بینید ویندوز با موفقیت بالا آمده است و می توانید با آن کار کنید. دوستان خیلی از مراحلی که در اینجا توضیحاتی در مورد آنها ارائه کردیم فقط به منظور آگاهی دادن بود و نیازی نبود شما در آن مراحل کاری انجام دهید و به صورت خودکار توسط سیستم انجام می شد. و در کل نصب ویندوز 7 به همین صورتی بود که به صورت کامل آن را خدمت شما عزیزان و همراهان همیشه وب سایت خوش آموز آموزش دادیم.
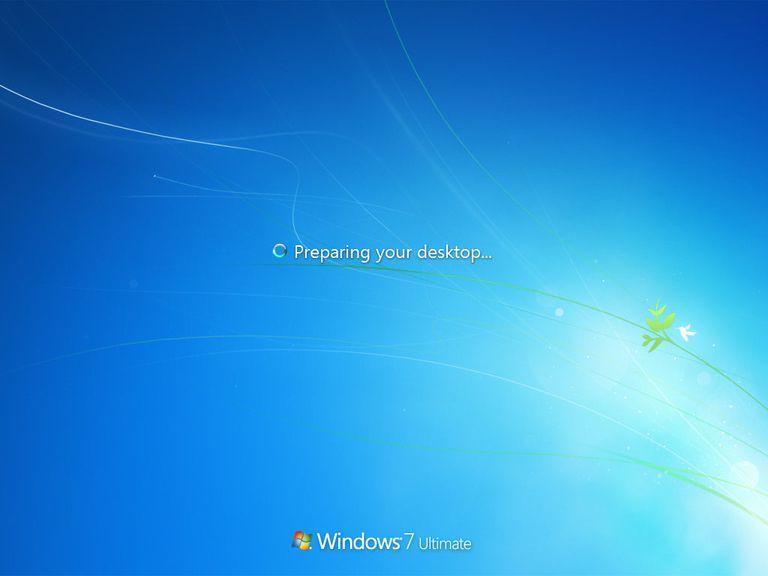
نصب ویندوز از طریق فلش USB
آموزش ایجاد فلش Bootable و نصب ویندوز از روی فلش درایو
چگونه یک فلش درایو Multiple بوت داشته باشیم

به هر حال شما در این آموزش خواهید آموخت که چنانچه بخواهید با نصب ویندوز 7، اطلاعات به صورت کامل از سیستم خود پاک کنید و یا فقط یک ویندوز 7 جدید در سیستم خود نصب کنید و یا در هارد دیسک جدید بخواهید ویندوز 7 را نصب کنید، بدون مشکل این کار را می توانید انجام دهید. فقط حتما از اطلاعات خود یک کپی تهیه کنید. قبل از هر چیز این مهم را خدمت شما عزیزان یادآور شویم که در این آموزش می خواهیم Windows 7 64 bit Ultimate را نصب کنیم و به صورت گام به گام در چندین مرحله موفق خواهید شد که ویندوز قبلی را از سیستم خود حذف کرده و ویندوز 7 جدید را در سیستم نصب کنید:
فقط نکته ای که در چند خط بالاتر هم بدان اشاره کردیم را مجددا تکرار می کنیم هر آنچیزی که در درایو C سیستم شما وجود داشته باشد به طور کامل حذف خواهد شد پس اگر اطلاعاتی در دسکتاپ یا پوشه دانلود و یا Documents دارید را جای دیگری کپی کنید و اگر قبلا نصب ویندوز انجام نداده اید ترجیحا از اطلاعات مهم تان از کل هارد دیسک هم یک بک آپ تهیه کنید(این کار ضروری نیست و انجام ندادن آن مشکلی در نصب بوجود نخواهد آورد اما به جهت محکم کاری آن را انجام دهید).
پس از اینکه کپی از اطلاعات را انجام دادید وارد مرحله بعدی از نصب ویندوز خواهیم شد.
بوت از ویندوز 7 از روی DVD یا فلش USB
به هرحال فرقی نمی کند که از کدامیک از دستگاه های بوت ویندوز استفاده می کنید فقط باید به محض روشن شدن سیستم به محیط بایوس وارد شوید و مثلا اگر قرار است ویندوز 7 را از روی DVD بوت کنید، اولویت DVD Rom را اول قرار دهید تا بوت از روی DVD انجام شود و سپس کلید F10 را فشار دهید و پیغام نمایش داده شده را Yes کنید تا سیستم ریستارت شود و بوت انجام شود.پس از ریستارت شدن بوت از طریق DVD انجام می شود و همانطور که در شکل زیر هم مشاهده می کنید پیغامی در یک صفحه سیاه با عنوان Press any key to boot from CD or DVD را مشاهده خواهید کرد.
پس برای تکمیل فرآیند بوت باید یک کلید(هر کلیدی فرقی نمی کند) از کیبورد را فشار دهید دقت کنید که در این فرآیند شما زمان زیادی ندارید فقط چند ثانیه فرصت دارید یک کلید از کیبورد را فشار دهید اگر اینکار انجام دهید اولویت دوم برای بوت سیستم عامل که در بایوس تنظیم شده و احتمالا هارد دیسک است انجام می شود و ویندوز قبلی شما استارت می شود. پس سریعا یک کلید را فشار دهید.
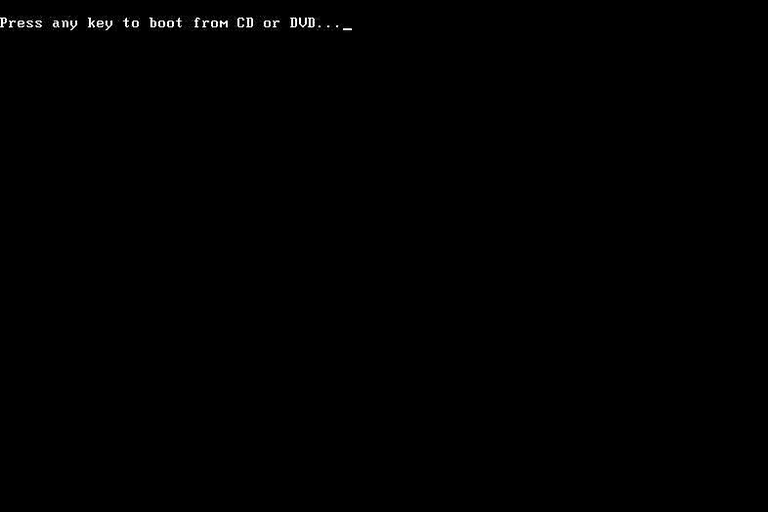
انتظار برای بارگذاری فایل های نصبی ویندوز
مرحله ای که در تصویر زیر هم آن را مشاهده می کنید مرحله بارگذاری فایل های نصبی ویندوز برای شروع نصب است در این مرحله شما نیازی نیست که کاری انجام دهید و تنها کار شما این است که منتظر بمانید تا این مرحله به اتمام برسد و وارد مرحله بعدی شوید. فقط توجه داشته باشید که تا به این مرحله هیچ تغییری در سیستم شما رخ نداده است فقط فایل های نصبی به طورر موقت در حافظه سیستم بارگذاری می شوند و همه آنها در مراحل بعدی نصب ویندوز از حافظه حذف خواهند شد و مطلب دیگری که شاید به کارتان بیاید این است که چنانچه از نصب ویندوز پشیمان شده اید و به دلیلی می خواهید فرآیند نصب را کنسل کنید در این مرحله می توانید این کار را انجام دهید چون هیچ تغییری در ویندوز قبلی سیستم شما رخ نداده است.
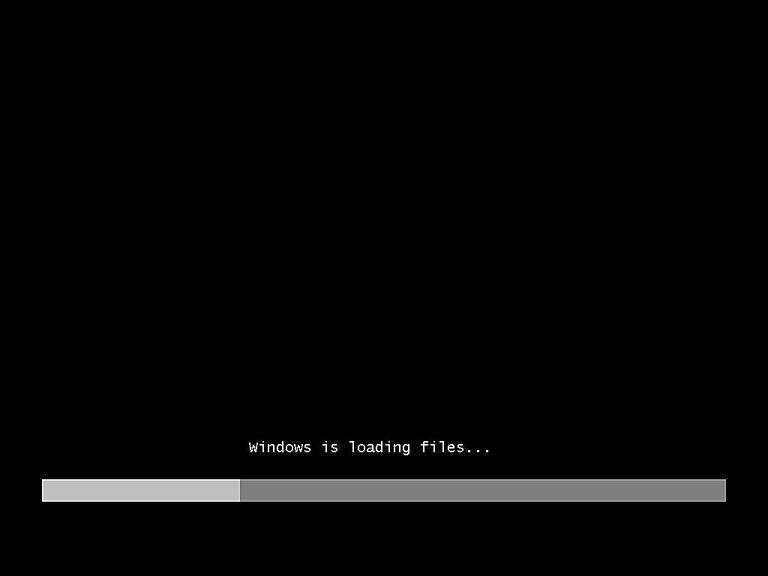
Wait for Windows 7 Setup to Finish Loading
پس اینکه فایلهای نصبی ویندوز در حافظه بارگذاری شد در این مرحله شما splash screen ویندوز 7 را مشاهده خواهید کرد و این نشان از آن دارد که Setup ویندوز در حال شروع شدن است.
در این مرحله هم مانند مرحله قبلی نیازی نیست کاری انجام دهید فقط باید منتظر بمانید تا وارد Step بعدی شوید.
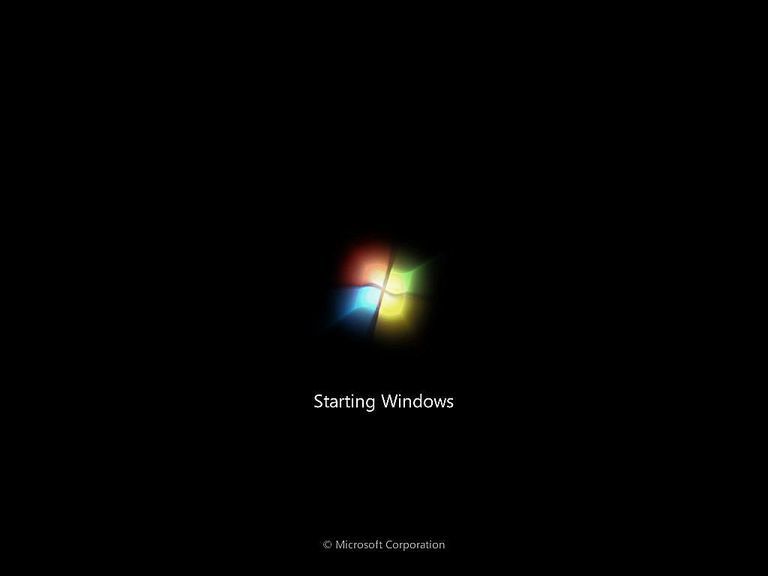
انتخاب زبان و سایر موارد
در این مرحله زبان را می توانید انتخاب کنید و همچنین فرمت زمان و ارز و صفحه کلید یا روش ورودی که می خواهید در نصب جدید ویندوز 7 خود استفاده کنید (اگر هیچ کدام از آنه ا را انتخاب نکنید مشکلی پیش نخواهد آمد پس از نصب هم می توانید این آیتم ها را تنظیم کنید و همین حالت پیش فرض می توانید قبول کنید).
و در ادامه در گوشه پایین سمت راست دکمه Next را کلیک کنید.
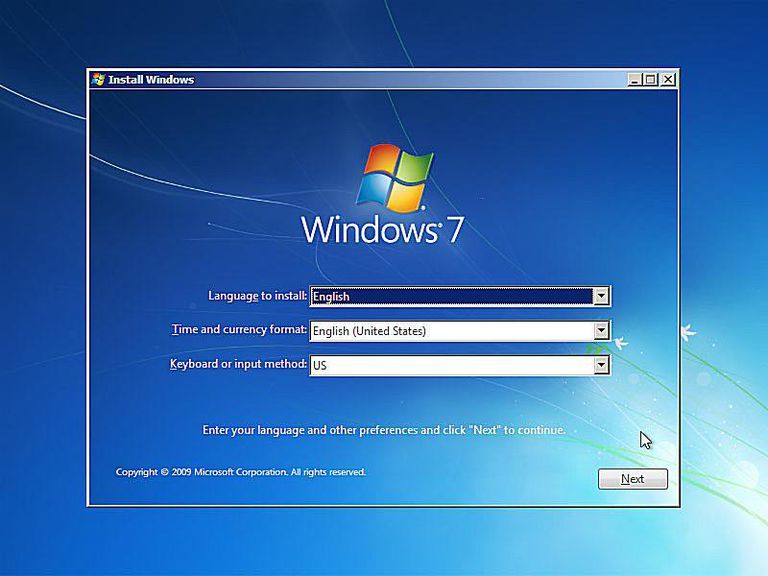
کلیک روی دکمه Install
واقعا دنگ و فنگ نصب ویندوزهای جدید از Legacy OS ها نظیر ویندوز XP ساده تر است در این مرحله در زیر logo ویندوز 7 روی دکمه Install now کلیک کنید. فقط توجه داشته باشید که در روی لینک های که در زیر این دکمه وجود دارند نظیر Repair your computer کلیک نکنید چون در این صورت ویندوز 7 قبلی که در سیستم نصب داشته اید تعمیر می شود ما در اینجا می خواهیم ویندوز جدید در سیستم نصب کنیم و ویندوز قبلی را حذف کنیم.
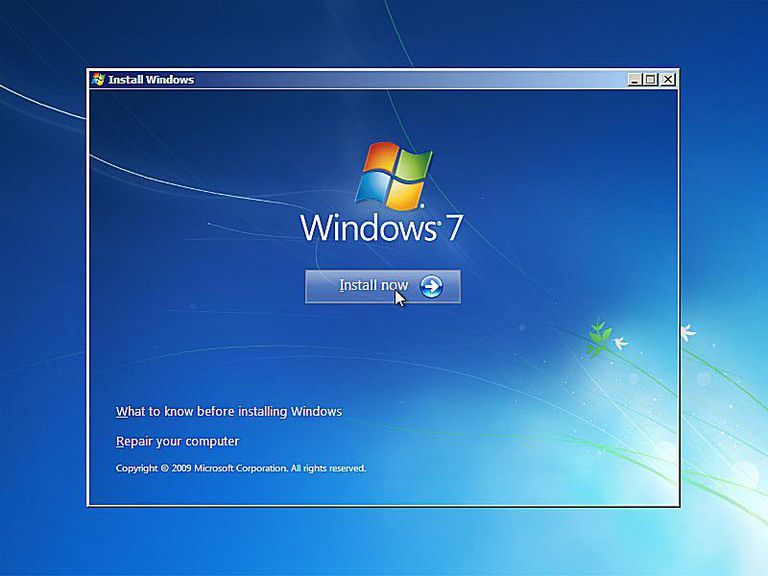
انتظار برای Windows 7 Setup
روند راه اندازی ویندوز 7 اکنون آغاز شده است. و در اینجا نیازی نیست که هیچ کلیدی را از کیبورد فشار دهید چون همه چیز به صورت خودکار انجام می شود.
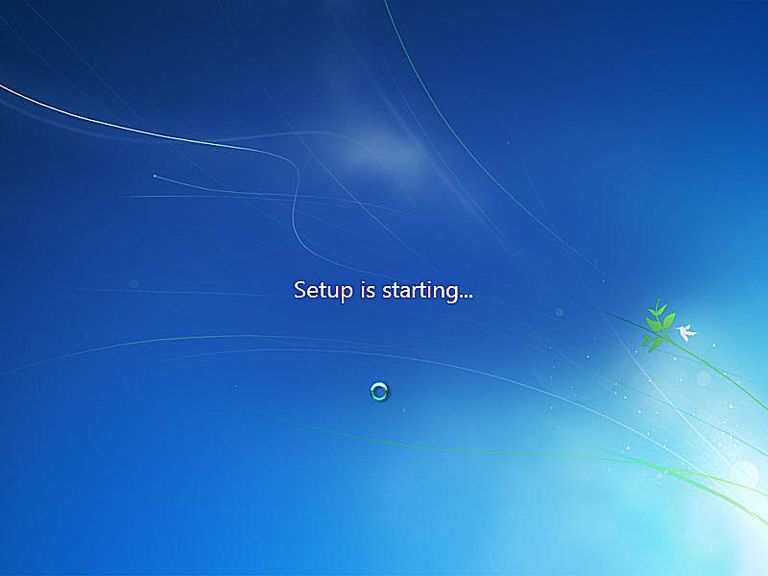
Windows 7 License Terms
در این مرحله شما یک جعبه متن حاوی مجوز نرم افزار ویندوز 7 است، را مشاهده می کنید برای اینکه بتوانید مراحل نصب را ادامه دهید نیاز است که این توافق نامه را بپذیرید پس تیک گزینه I accept the license terms را فعال کنید و Next را کلیک کنید.
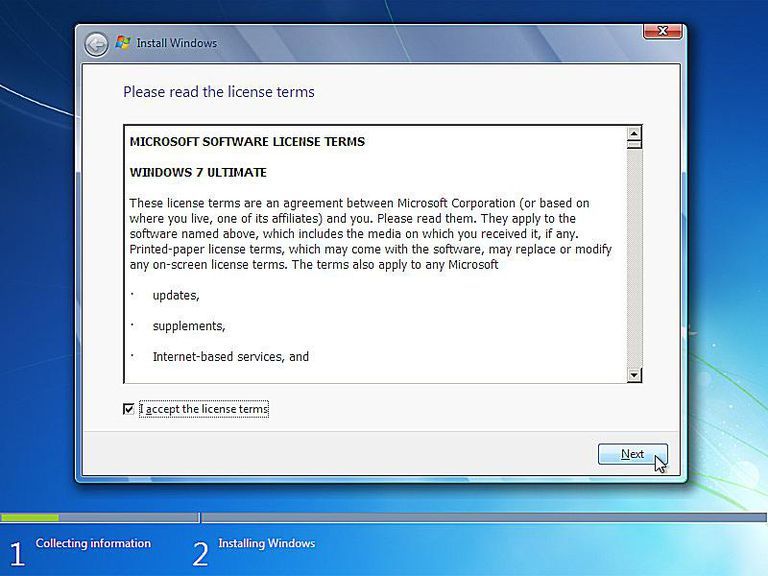
انتخاب نوع نصب ویندوز 7
چه نوع نصبی می خواهید؟ در پنجره ای که در شکل زیر مشاهده می کنید در واقع مشخص می کنید که قرار است Upgrade یا (Custom (advanced را انجام دهید از انجایی قصد Upgrade ویندوز را نداریم پس روی دکمه Custom (advanced) کلیک کنید.
فقط یک نکته، اگر از سیستم عامل قبلی سیستم خود به ویندوزی که در حال حاضر در سیستم شما نصب است عملیات Upgrade را انجام داده اید برای نصب بهتر و کارایی بالاتر در اینجا هم Upgrade نکنید و نصب که (Custom (advanced است را انتخاب کنید.
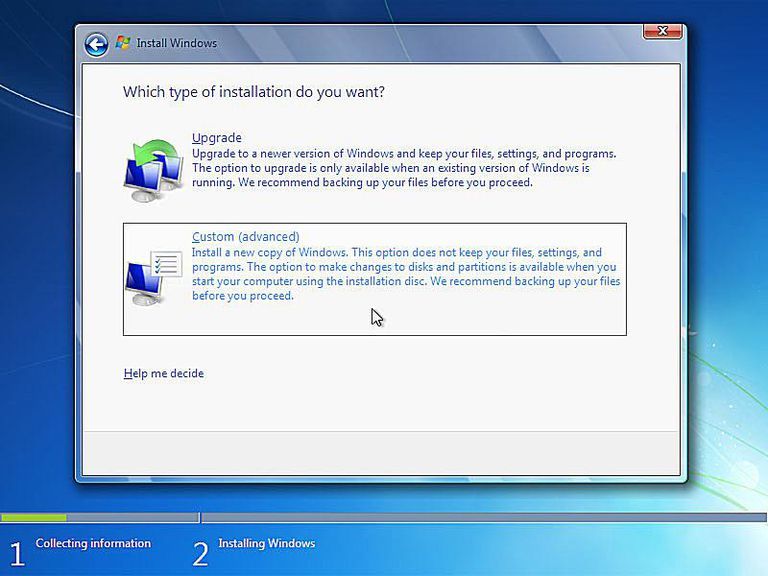
Windows 7 Advanced Drive Options
در اینجا هر پارتیشنی را که ویندوز 7 به رسمیت می شناسد را خواهید دید.
برای حذف ویندوز قبلی پارتیشن مورد نظر را از این لیت انتخاب کنید و گزینه Drive options را مانند تصویر زیر کلیک کنید.
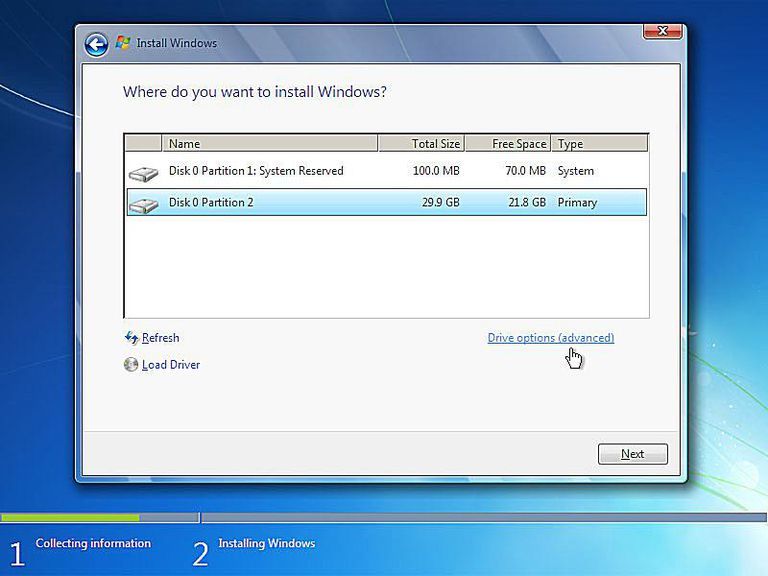
حذف پارتیشن و ویندوز قبلی
حالا همانطور هم که در شکل زیر می بینید هر پارتیشنی که ویندوز قبلی در آن نصب بوده را می توانید انتخاب کنید و آن را حذف کنید. دق کنید که حذف پارتیشن هر آنچیزی که در آن وجود داشته اعم از سیستم عامل، فیلم، عکس، موسیقی و غیره... را به طور دائم حذف خواهد کرد.
پارتیشنی که ویندوز قبلی در آن نصب بوده را انتخاب کنید و روی لینک Delete در همین فرم کلیک کنید. دوستان در انتخاب پارتیشنی که باید حذف شود نهایت دقت را به خرج دهید مخصوصا اگر در سیستم شما چندین هارد دیسک وجود داشته باشد دراینجا انتخاب پارتیشن مربوطه سخت تر خواهد شد.
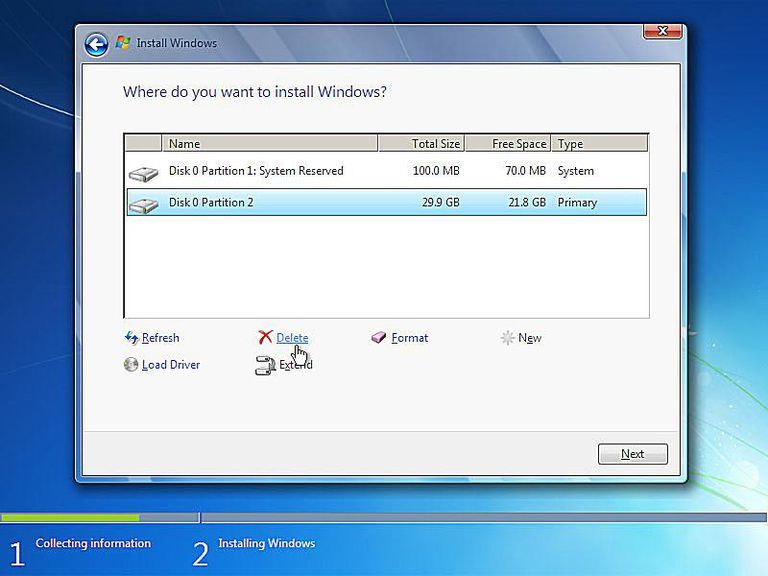
تایید حذف پارتیشن
پس از کلیک روی لینک Delete یک پیغام که از شما درخواست تایید حذف را می کند نمایش داده می شود و برای ادامه باید آن را OK کنید. در واقع به این پیغام به شما می گوید که پس از حذف هر آنچیزی که در این پارتیشن بوده به طور کامل از بین خواهد رفت و برگشتی در کار نخواهد بود.
اگر فکر می کنید که از اطلاعاتی که در این پارتیشن بوده کپی تهیه نکرده اید هنوز هم فرصت دارید و این پیغام را باید Cancel کنید و سیستم را Restart کرده و پس از بالا آمدن کامل ویندوز وارد آن پارتیشن شوید و کپی از آن اطلاعات را تهیه کنید. اما برای شروع نصب باید همه این مراحل مجددا طی کنید تا به این مرحله برسید.
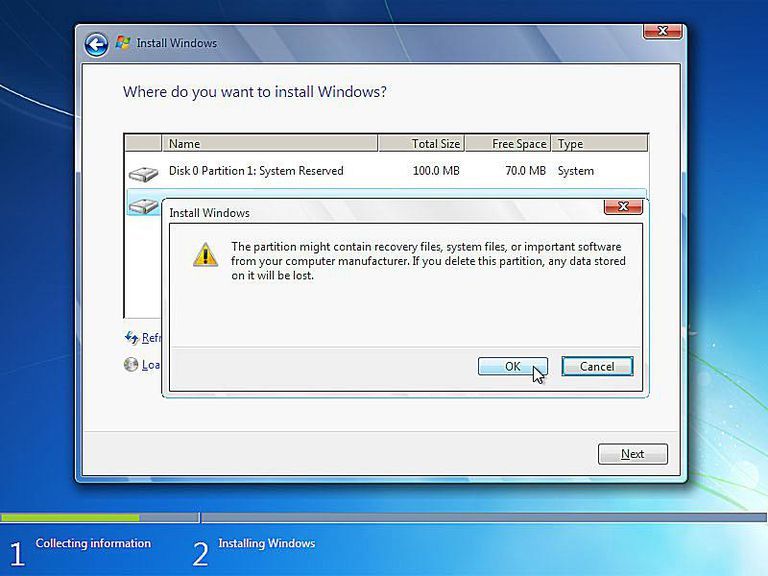
اگر در این مرحله نیاز دارید که پارتیشن دیگری را هم حذف کنید آن را هم انتخاب کنید و Delete کنید بعنوان مثال در اینجا می خواهیم درایو 100 مگابایتی که اطلاعات system Reserved را حذف کنیم کافیست ان را هم انتخاب کنیم و روی لینک Delete مثل شکل زیر کلیک کنیم تا آن هم حذف شود.
system Reserved که حجم کمی هم دارد اطلاعات سیستم در آن ذخیره می شود
و نکته دیگری که با ید بدان توجه داشته باشید چه یک پارتیشن و یا چند پارتیشن را در این مرحله حذف کنید حجم آنها با هم به Unallocated در خواهد آمد و جداگانه نمایش داده نمی شود یعنی یک پارتیشن Unallocated نشان داده می شود.
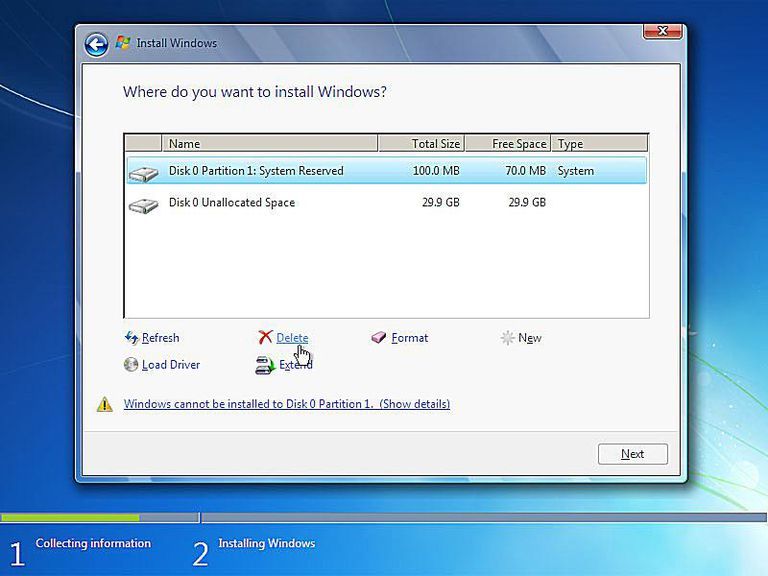
انتخاب محل نصب ویندوز 7
همانطور که میبینید بخشی از فضای هارد دیسک به صورت unallocated نمایش داده شده است. اگر م خواهی پارتیشن جدید در اینجا ایجاد کنید کافیست روی فضای Unallocated کلیک کنید و آن را انتخاب کنید و سپس دکمه NEW را کلیک کنید و فضا برای ایجاد پارتیشن وارد کنید دقت کنید این مقادیری که وارد می کنید برحسب مگابایت است، مثلا اگر می خواهید یک پارتیشن به ظرفیت 30گیگابایت وارد کنید اگر عدد30 را وارد کنید فقط 30 مگابایت فضا برای ایجاد پارتیشن انتخاب کرده اید و این صحیح نیست و 30000 عدد درست است یعنی هر 1000 مگابایت 1 گیگابایت بوده و 30000 مگابایت برابر 30 گیگابایت است.
پس ایجا پارتیشن ها، روی پارتیشنی که قرار است ویندوز را روی آن نصب کنید کلیک کرده و آن را انتخاب کنید و سپس دکمه Next را کلیک کنید.
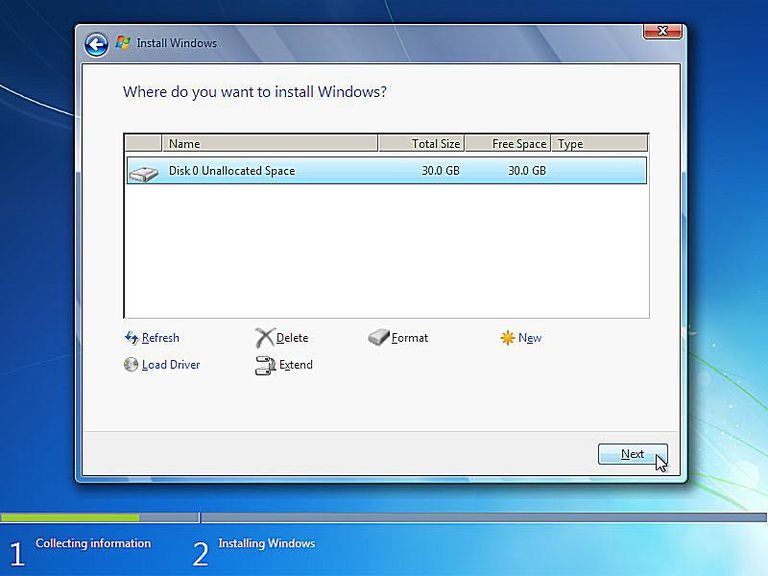
نصب ویندوز
در حال حاضر ویندوز قبلی از سیستم به طور کامل حذف شده و روند نصب ویندوز جدید شروع می شود و در این مرحله فقط باید منتظر بمانید که نصب به اتمام برسد و مدت زمان این فرآیند بسته به قدرت سخت افزار سیستم شما از 5 تا 30 دقیقه بطول بیانجامد.
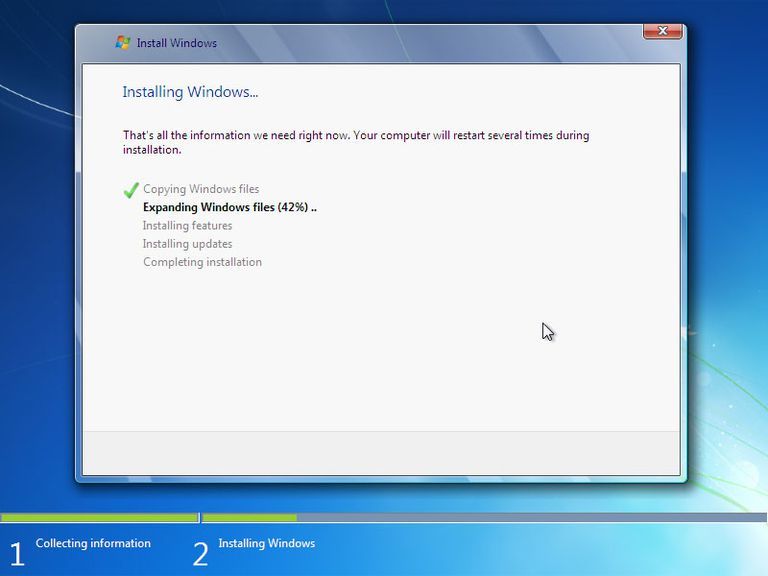
Restart شدن کامپیوتر
حالا که ویندوز به صورت کامل نصب شده است نیاز به یک ریستارت دارد که به صورت خودکار این کار انجام می شود.
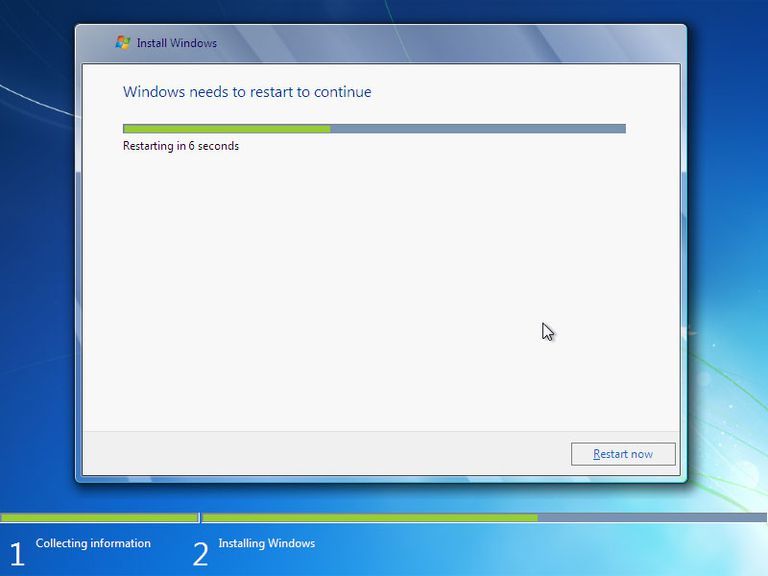
منتظر بمانید تا Setup پایانی ویندوز 7 انجام شود.
در اینجا هم نیازی نیست که شما کاری انجام دهید و تمام کارها بصورت اتوماتیک انجام می شود.
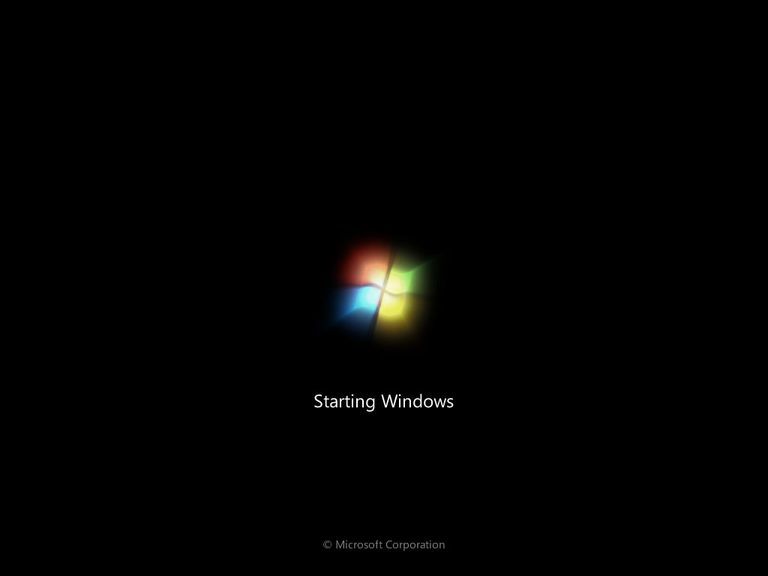
Update Registry ویندوز 7
در حال حاضر تنظیمات رجیستری ویندوز 7 در حال آماده سازی برای مرحله نهایی نصب سیستم عامل است.
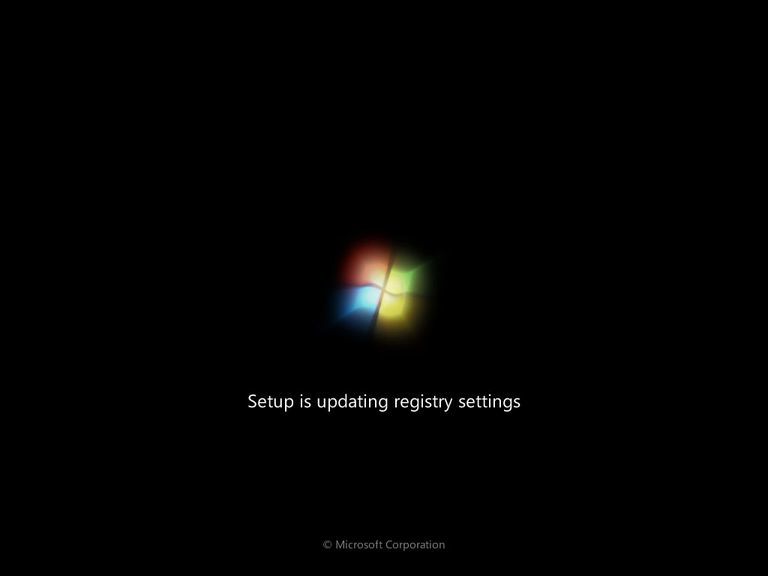
Start Services توسط ویندوز 7 setup
در این مرحله باید منتظر بمانید تا ویندوز 7 سرویس ضروری و مورد نیاز را استارت کند. استارت سرویس ها در پس زمینه انجام می شود وشما آن را مشاهده نخواهید کرد.
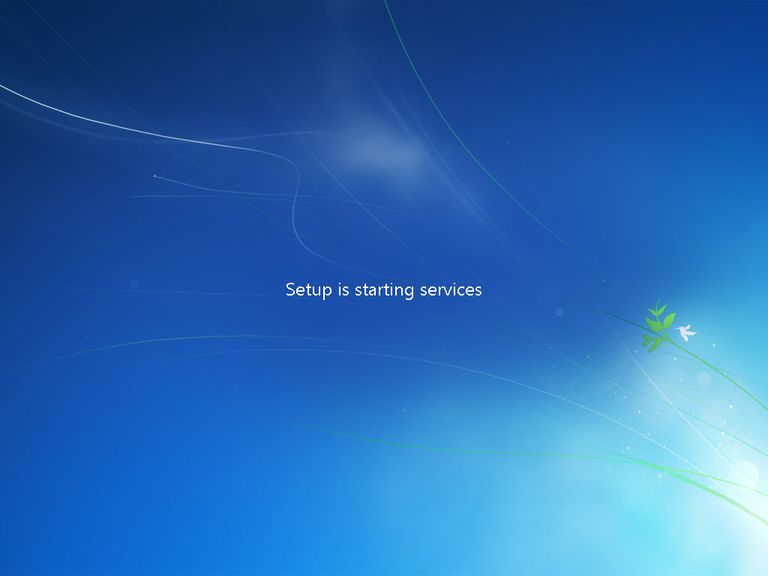
تکمیل فرآیند نصب
این مرحله تمکیل فرآیند نصب ویندوز 7 است و همه چیز به صورت اتوماتیک بوده و شما فقط باید صبر کنید تا این مرحله در عرض چند دقیقه به اتمام برسد.
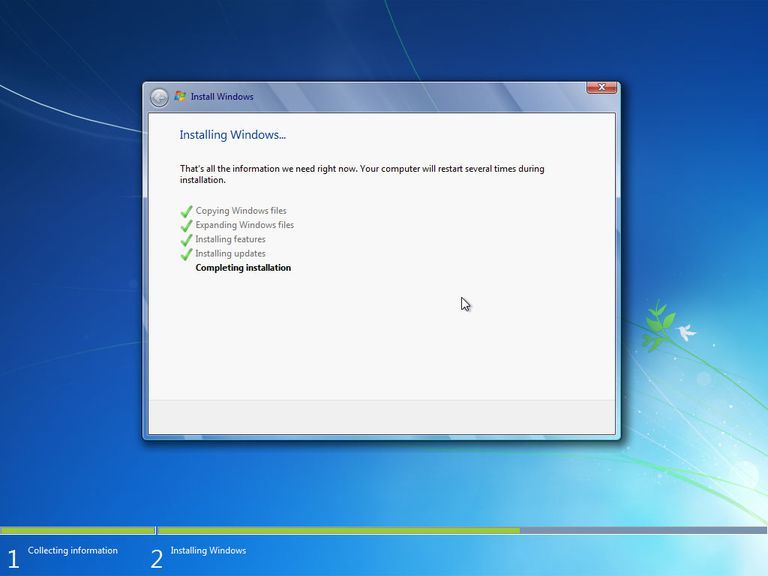
ریستارت شدن اتوماتیک
در این مرحله سیستم شما مجددا ریستارت می شود و دقت کنید که اصلا ویندوز خود به صورت دستی ریستارت نکنید و اجازه دهید همه چیز به صورت خودکار انجام شود.
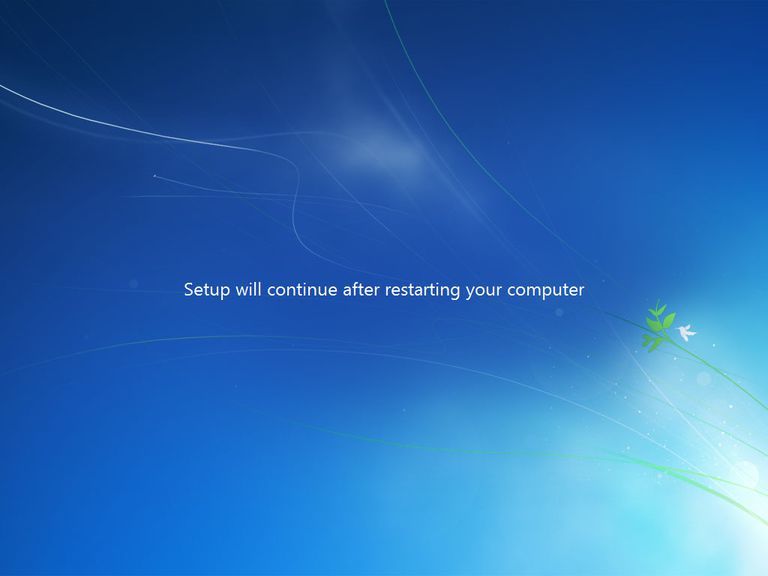
استارت شدن ویندوز 7
هیچ مداخله ای در این مرحله نیاز نیست انجام دهید و اجازه دهید که ویندوز استارت شود.
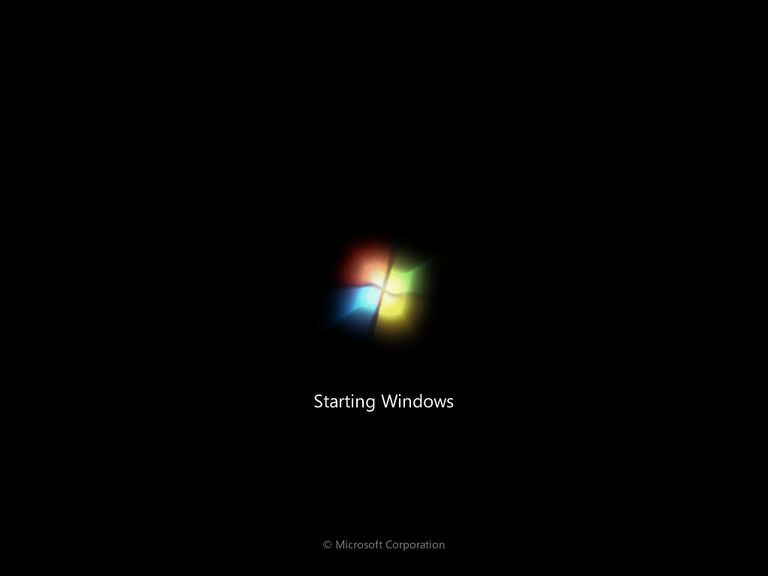
آماده سازی سیستم توسط ویندوز برای استفاده در اولین بار
در این حالت ویندوز بارگیری درایورها بررسی می کند که همه چیز به درستی نصب شده باشد. و همچنین فایل های موقت و غیره را هم حذف می کند. در اینجا هم نیازی شما کاری انجام دهید.
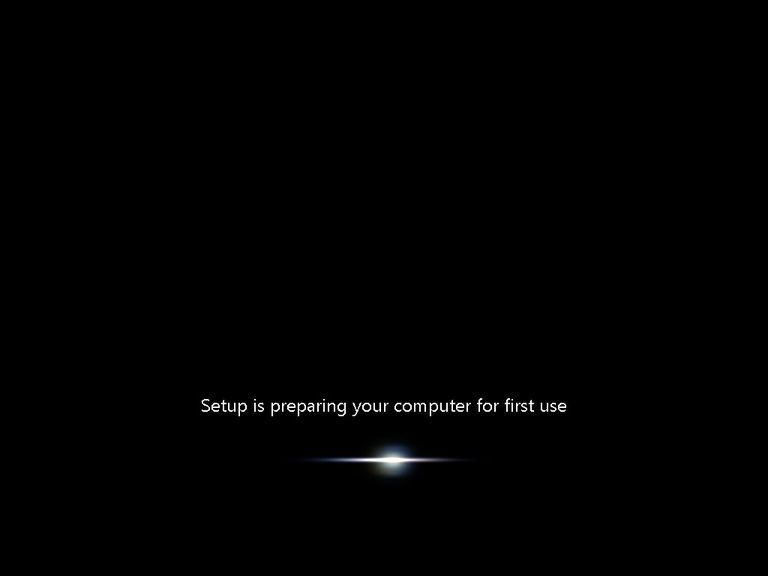
چک کردن Video Performance
ویندوز 7 باید بداند که کارت گرافیک و سخت افزار مربوطه چگونه کار می کند، بنابراین می تواند گزینه های عملکردی مناسب برای کامپیوتر شما را تنظیم کند. به عنوان مثال، اگر سیستم ویدیویی شما خیلی کند باشد، ویندوز 7 ممکن است ویژگی هایی مانند Aero Peek، شفافیت پنجره ها و دیگر ویژگی های گرافیکی سیستم عامل را غیرفعال کند.
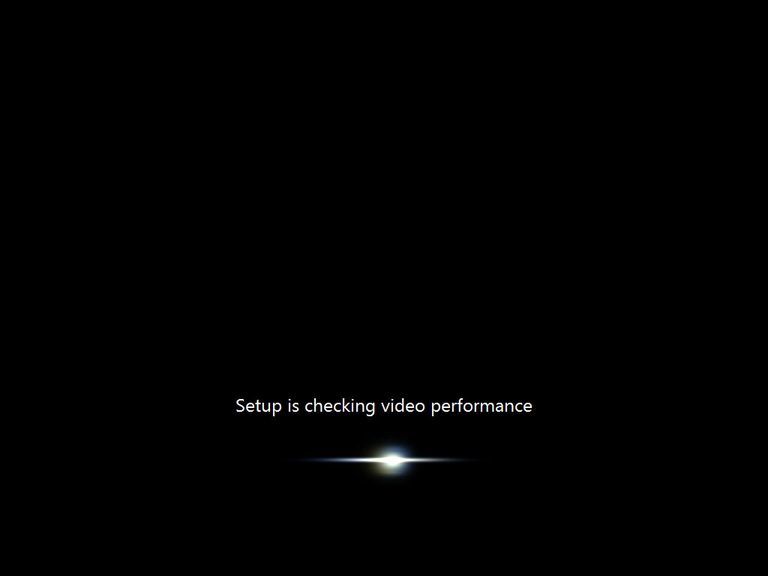
انتخاب نام کاربری و نام برای کامپیوتر
حتما و حتما باید ویندوز 7 جدید نصب شده یک User name و یک Computer name تخصیص دهید سیستم ها برای کار در شبکه نیاز به نام دارند و برای لاگین به ویندوز وارد کنید و از آنجایی که کاربر Administrator خود ویندوز غیرفعال است ورود نام کاربری واجب است.
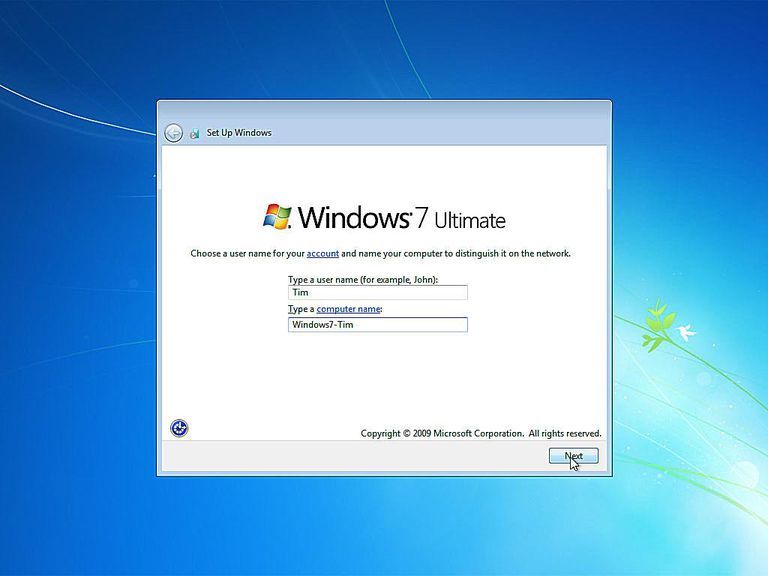
در اینجا هم شما باید یک پسورد برای این کاربری که تعریف کرده اید در نظر بگیرید این مرحله اجباری نیست ولی به جهت امنیت حتما برای کاربر تعریف شده یک پسورد درنظر بگیرید.
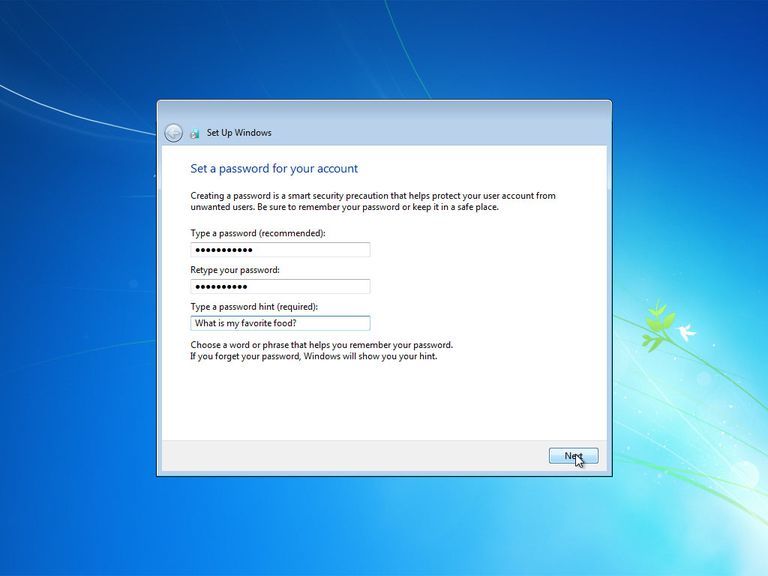
در این مرحله باید فعال ساز یا Product Key را در جای مربوطه وارد کنید. از آنجایی که اکثر کاربران ایرانی ویندوز اورجینال دراختیار ندارند پس Product Key هم برای فعال سازی ویندوز ندارند نیاز نیست مانند تصویر زیر اقدام کنید. هیچ چیزی در قسمت فعال سازی وارد نکنید و همچنین تیک گزینه Automatically activate Windows when I'm online. را غیرفعال کنید و سپس Next را کلیک کنید.
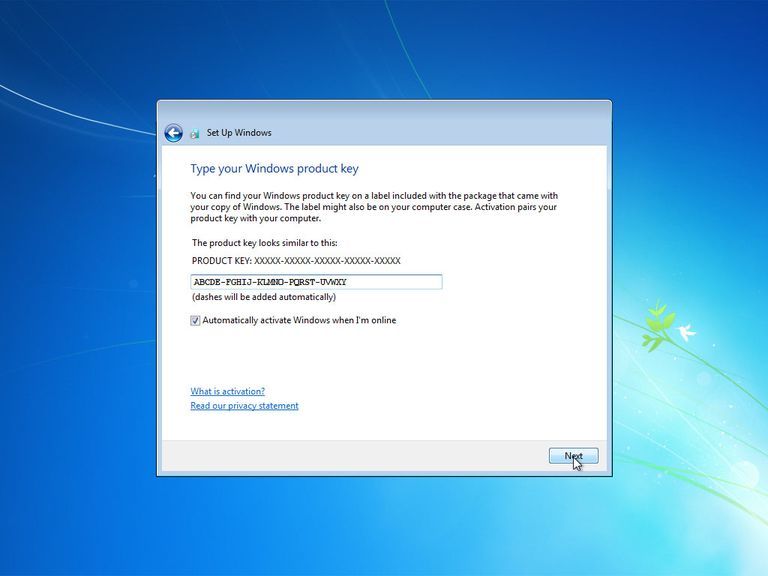
Windows Update Option
همانطور که ویندوزهای مورد استفاده کاربران ایرانی اورجینال نیستند پس نیازی هم به آپدیت ندارند(نه اینکه نیاز نداشته باشیم اما نمی تونیم به دلیل اورجینال نبودن ویندوز و مسائل تحریم، اون رو آپدیت کنیم که بعدا دردسر میشه)
پس در این فرم گزینه ask me later را انتخاب کنید.
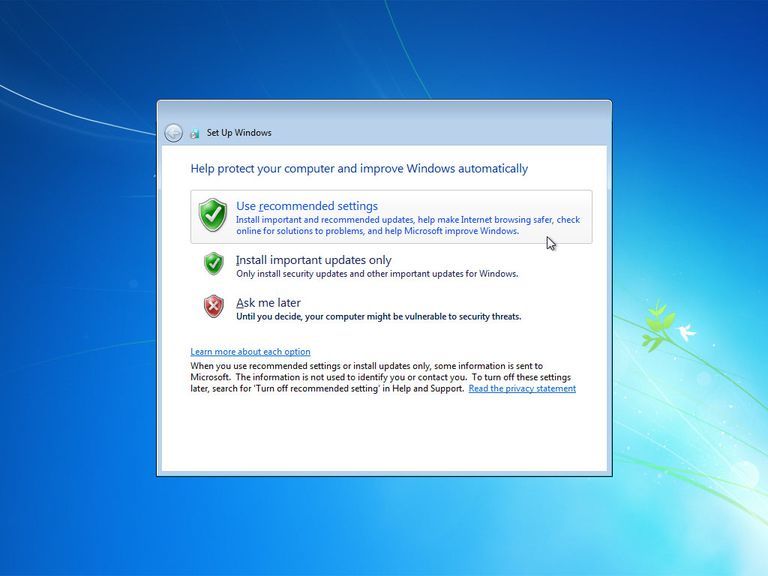
تنظیمات زمان
در یا مرحله و در این فرم شما می توانید تنظیمات time zone را انجام دهید کافیست از لیست کشویی پایتخت ایران تهران را انتخاب کنید و سپس ساعت را هم تنظیم کنید.
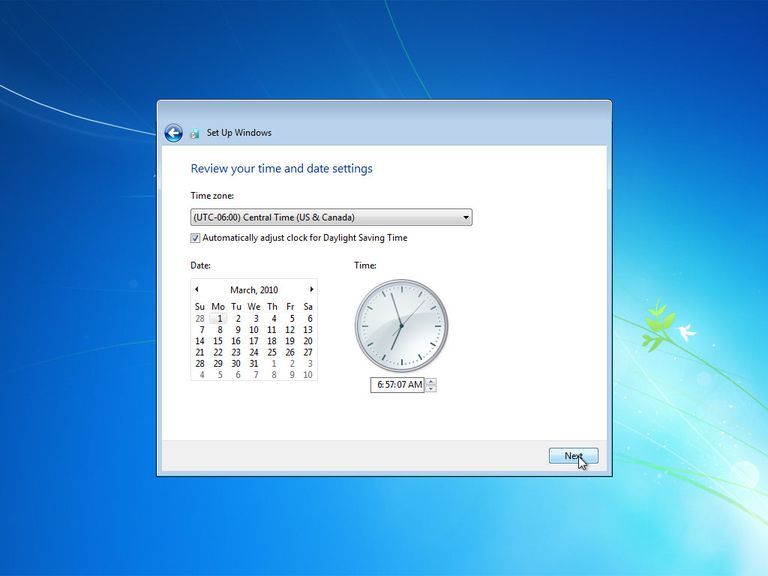
و در آخر همانطور که می بینید ویندوز با موفقیت بالا آمده است و می توانید با آن کار کنید. دوستان خیلی از مراحلی که در اینجا توضیحاتی در مورد آنها ارائه کردیم فقط به منظور آگاهی دادن بود و نیازی نبود شما در آن مراحل کاری انجام دهید و به صورت خودکار توسط سیستم انجام می شد. و در کل نصب ویندوز 7 به همین صورتی بود که به صورت کامل آن را خدمت شما عزیزان و همراهان همیشه وب سایت خوش آموز آموزش دادیم.
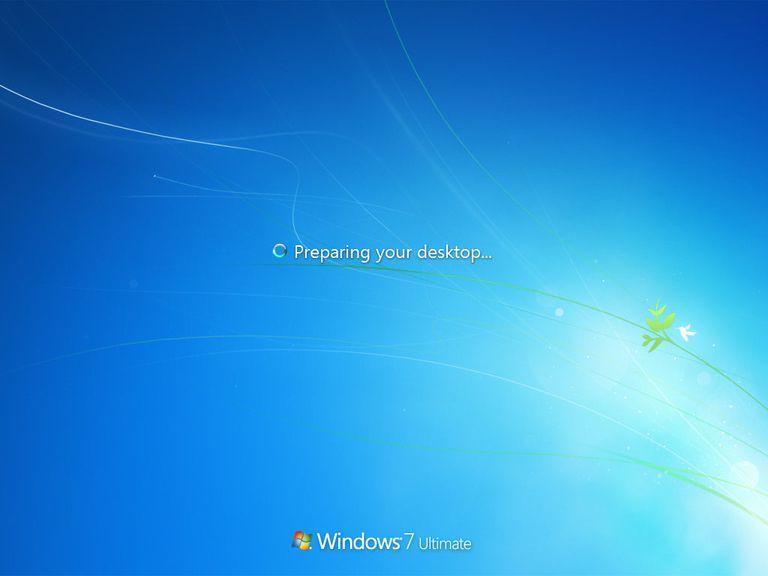
نصب ویندوز از طریق فلش USB
آموزش ایجاد فلش Bootable و نصب ویندوز از روی فلش درایو
چگونه یک فلش درایو Multiple بوت داشته باشیم





نمایش دیدگاه ها (9 دیدگاه)
دیدگاه خود را ثبت کنید: