خوش آموز درخت تو گر بار دانش بگیرد، به زیر آوری چرخ نیلوفری را
آموزش تعمیر MBR یا Master Boot Record در ویندوز
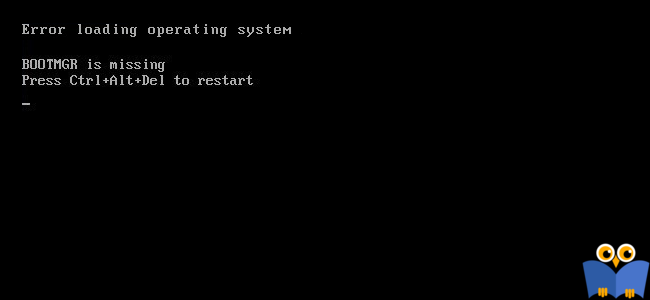
اگر زمانی سیستم ویندوزی خود را روشن می کنید و با اروری مشابه آنچه که در تصویر بالا مشاهده می کنید، مواجه شده اید، ممکن است boot sector مربوط به پارتیشن سیستم با مشکل مواجه شده باشد. این مشکل ممکن است آسیب دیدن، حذف، خرابی فایل باشد. در هر صورت ما قصد داریم که در این پست به بررسی روش حل این مشکل بپردازیم.

Boot Sector و Master Boot Record چیست؟
boot sector یک بخش کوچک از هارد دیسک است که در زمان فرمت دیسک ایجاد می شود. boot sector حاوی اطلاعاتی است که به بایوس سیستم کمک می کند تا کنترل سیستم را به دست ویندوز بسپارد. boot sector همچنین Master Boot Record یا MBR را میزبانی می کند(در خود دارد) که حاوی Disk Signature، partition table برای دیسک، و یک بخش کوچکی از کد است که master boot code نامیده می شود. هنگامی که یک کامپیوتر را روشن می کنیم فرآیند Boot به طور خودکار و روتین انجام می شود. سپس بایوس، master boot code را در RAM کامپیوتر Load می کند و فرآیند راه اندازی سیستم را به دست سیستم عامل می سپارد و ادامه کار را رها می کند(چون سیستم عامل ویندوز از اینجای کار به بعد مدیریت سیتم را به دست گرفته است). master boot code شروع به اسکن partition table کرده و active partition را تعیین می کند و یک کپی از boot sector را در Ram سیستم Load می کند و فرآیند راه اندازی سیستم را به کد می سپارد. boot sector سیستم شما ممکن است به دلیل مشکلاتی که بالاتر مطرح شد با مشکل مواجه شود و هنگامی که فرآیند boot loader نتواند انجام شود، معمولا یکی از خطاهای زیر را مشاهده خواهید کرد:
اگر با هر کدام از این ارورهای فوق مواجه شدید، باید MBR را تعمیر کنید که در این پست ما به دو روش اینکار را انجام خواهیم داد.
آموزش ایجاد فلش Bootable و نصب ویندوز از روی فلش درایو
به هر حال ما از یکی از این دو مورد DVD یا فلش درایو استفاده خواهیم کرد که فرقی نمی کند از کدام آنها استفاده کنید.
لطفا DVD نصب ویندوز را در دستگاه DVD Rom قرار داده یا فلش درایو Bootable ویندوز را به سیستم متصل کرده و ویندوز را از روی یکی از اینها که مد نظر دارید بوت کنید. سپس به مرحله Press any key to boot from CD or DVD وارد می شوید که برای بوت باید یک کلید دلخواه از کیبورد را بفشارید.

همینطور سایر مراحل را Next کنید تا وارد مرحله شکل زیر شوید. در این مرحله از پایین سمت چپ، لینک Repair your computer را کلیک کنید.

بدین ترتیب پنجره choose an option ظاهر خواهد شد که در اینجا باید گزینه Troubleshoot را کلیک کنید.

در این مرحله هم گزینه Advanced option را کلیک کنید.

در پنجره Advanced options هم گزینه Automatic Repair یا Startup Repair را کلیک کنید.
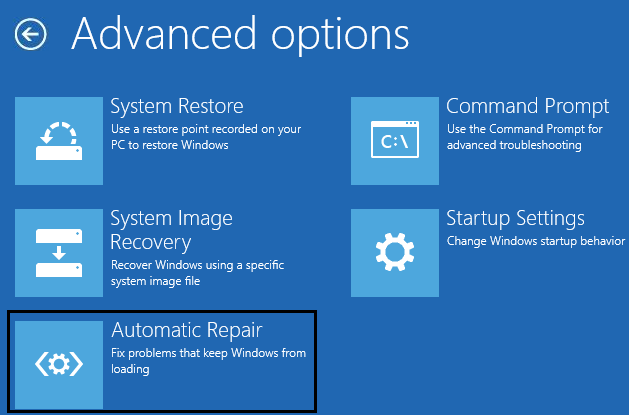
در پنجره بعدی تمامی سیستم عامل هایی که روش سیستم شما هستند شناسایی می شود و در این پنجره باید روی سیستم عامل مربوطه مثلا ویندوز 10، کلیک کرده تا انتخاب شود و فرآیند Repair آغاز شود.
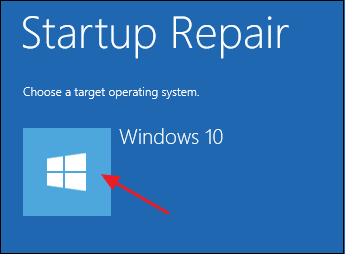
اکنون باید منتظر بمانید تا کار Automatic Repairs ویندوز به اتمام برسد. پس از اتمام فرآیند ویندوز به شما اطلاع می دهد که آیا Repair موفق آمیز بوده یا خیر.
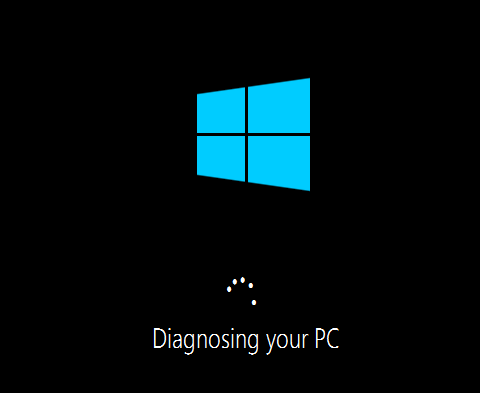
در هر صورت پس از اتمام فرآیند پنجره شکل زیر نمایش داده می شود که گزینه های restart یا Advanced Options ارائه شده است.
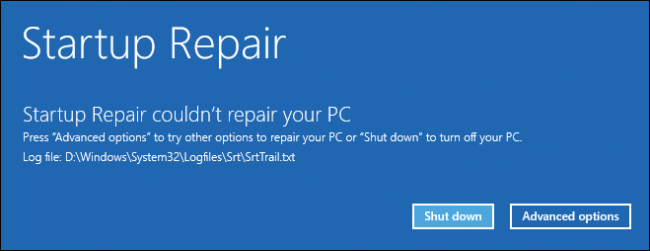
اگر فرآیند فوق موفقیت آمیز بود که دکمه Restart را کلیک کنید. در غیر اینصورت گزینه اگر مانند تصویر بالا به هرعلتی فرآیند repair موفقیت آمیز نبودن گزینه Advanced Options را کلیک کنید تا از طریق Command Prompt به وضعیت مشکل Repair MBR رسیدگی شود. خیلی بعید است که در همین روش بالا مشکل برطرف نشود ولی چنانچه مشکل حل نشد روش زیر را هم که دستورات خط فرمان است امتحان کنید.
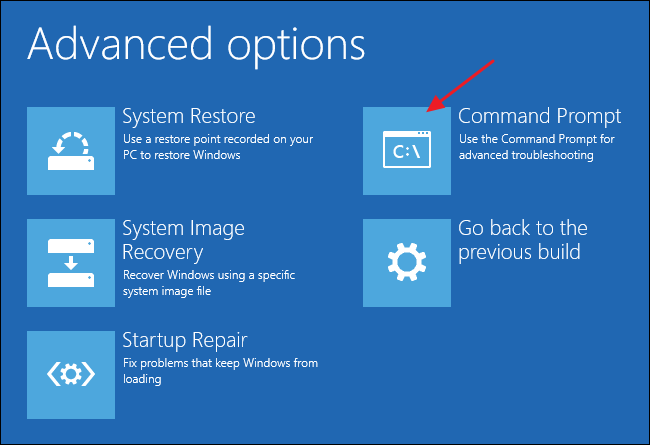
وقتی Command Prompt باز شد از فرمان bootrec استفاده می کنید که گزینه هایی برای رفع ارورهای bootloader دارد. برای Restore کردن Master Boot Record دستور زیر را وارد و Enter کنید تا اجرا شود. این دستور Master Boot Record جدید و سازگار با ویندوز شما را در boot sector دوباره write کرده بدون اینکه در partition table موجود overwrite کند. این شروع خوبی برای Reapir مربوط به ارورهای boot loader ناشی از خرابی فایل است:
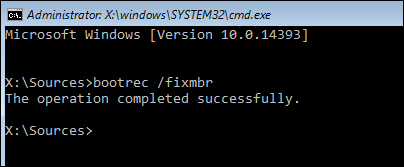
برای نوشتن یک boot sector جدید در پارتیشن سیستم، دستور زیر را وارد کنید و Enter را بزنید. این گزینه می تواند partition table فعلی را overwrite کند و اگر چندین سیستم عامل در سیستم خود نصب شده دارید همین می تواند عامل مشکل باشد. این دستور هیچ اطلاعاتی روی پارتیشن واقعی شما overwrite نخواهد کرد اما ممکن است بعد از استفاده از این فرمان، گزینه های بوت خود را دوباره تنظیم کنید(البته اگر چندین سیستم عامل در سیستم نصب شده داشته باشید). این فرمان مخصوصا زمانی کاربردی و مفید است که شما مشکوک به این هستید که boot sector شما توسط سیستم عامل دیگری که نصب شده و یا بدافزار و ویروس overwritte شده باشد یا حتی خود boot sector دچار خرابی شده باشد.
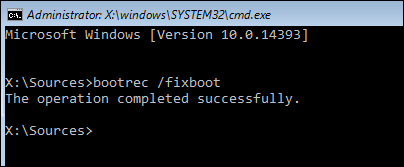
پس از اجرای کامل دستورات فوق، دستور exit را وارد کرده و سیستم را ریستارت کنید. پس از اینکه سیستم با موفقیت تعمیر و ویندوز بوت شد، این بار در خود ویندوز Command Prompt را بصورت Run as administrator اجرا کرده و دستور زیر را در آن وارد و Enter کنید:
سپس به لینک زیر مراجعه کنید:
رفع مشکلات دیسک و File system با ابزار CHKDSK
اگر مشکل در روش Command Prompt رفع نشد، توضیحات کامل تر در خصوص این روش در این لینک توضیح داده شده است.

Boot Sector و Master Boot Record چیست؟
boot sector یک بخش کوچک از هارد دیسک است که در زمان فرمت دیسک ایجاد می شود. boot sector حاوی اطلاعاتی است که به بایوس سیستم کمک می کند تا کنترل سیستم را به دست ویندوز بسپارد. boot sector همچنین Master Boot Record یا MBR را میزبانی می کند(در خود دارد) که حاوی Disk Signature، partition table برای دیسک، و یک بخش کوچکی از کد است که master boot code نامیده می شود. هنگامی که یک کامپیوتر را روشن می کنیم فرآیند Boot به طور خودکار و روتین انجام می شود. سپس بایوس، master boot code را در RAM کامپیوتر Load می کند و فرآیند راه اندازی سیستم را به دست سیستم عامل می سپارد و ادامه کار را رها می کند(چون سیستم عامل ویندوز از اینجای کار به بعد مدیریت سیتم را به دست گرفته است). master boot code شروع به اسکن partition table کرده و active partition را تعیین می کند و یک کپی از boot sector را در Ram سیستم Load می کند و فرآیند راه اندازی سیستم را به کد می سپارد. boot sector سیستم شما ممکن است به دلیل مشکلاتی که بالاتر مطرح شد با مشکل مواجه شود و هنگامی که فرآیند boot loader نتواند انجام شود، معمولا یکی از خطاهای زیر را مشاهده خواهید کرد:
• Error loading operating system
• Missing operating system
• Reboot and select proper boot device
• Invalid partition table
• Bootmgr is missing
• FATAL: No bootable medium found! System halted
اگر با هر کدام از این ارورهای فوق مواجه شدید، باید MBR را تعمیر کنید که در این پست ما به دو روش اینکار را انجام خواهیم داد.
Boot From the Windows Installation Media or Recovery Partition
اولین کاری که در مواجهه با این مشکل باید انجام دهید این است که سیستم را در محیط Windows Recovery استارت کنید. اغلب در فرآیند استارت شدن سیستم، کلیدی که با فشردن آن به محیط recovery and repair می توانید وارد شوید را نشان می دهد ولی چنانچه این کلید را نمایش نداد، ما نیاز به DVD نصب ویندوز یا فلش درایوی که ویندوز بصورت Bootable روی آن قرار گرفته داریم.آموزش ایجاد فلش Bootable و نصب ویندوز از روی فلش درایو
به هر حال ما از یکی از این دو مورد DVD یا فلش درایو استفاده خواهیم کرد که فرقی نمی کند از کدام آنها استفاده کنید.
لطفا DVD نصب ویندوز را در دستگاه DVD Rom قرار داده یا فلش درایو Bootable ویندوز را به سیستم متصل کرده و ویندوز را از روی یکی از اینها که مد نظر دارید بوت کنید. سپس به مرحله Press any key to boot from CD or DVD وارد می شوید که برای بوت باید یک کلید دلخواه از کیبورد را بفشارید.

همینطور سایر مراحل را Next کنید تا وارد مرحله شکل زیر شوید. در این مرحله از پایین سمت چپ، لینک Repair your computer را کلیک کنید.

بدین ترتیب پنجره choose an option ظاهر خواهد شد که در اینجا باید گزینه Troubleshoot را کلیک کنید.

در این مرحله هم گزینه Advanced option را کلیک کنید.

در پنجره Advanced options هم گزینه Automatic Repair یا Startup Repair را کلیک کنید.
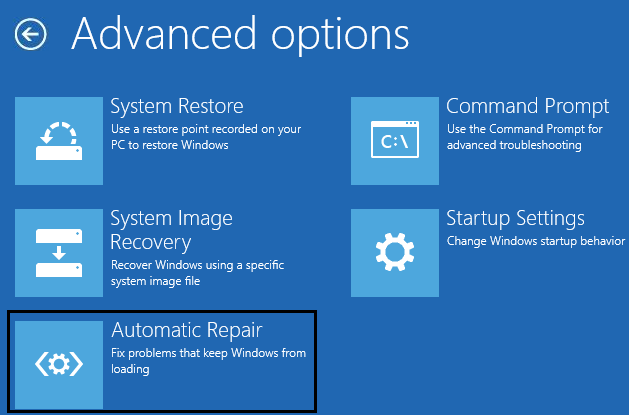
در پنجره بعدی تمامی سیستم عامل هایی که روش سیستم شما هستند شناسایی می شود و در این پنجره باید روی سیستم عامل مربوطه مثلا ویندوز 10، کلیک کرده تا انتخاب شود و فرآیند Repair آغاز شود.
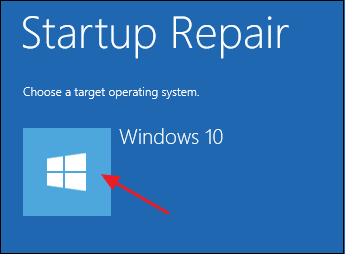
اکنون باید منتظر بمانید تا کار Automatic Repairs ویندوز به اتمام برسد. پس از اتمام فرآیند ویندوز به شما اطلاع می دهد که آیا Repair موفق آمیز بوده یا خیر.
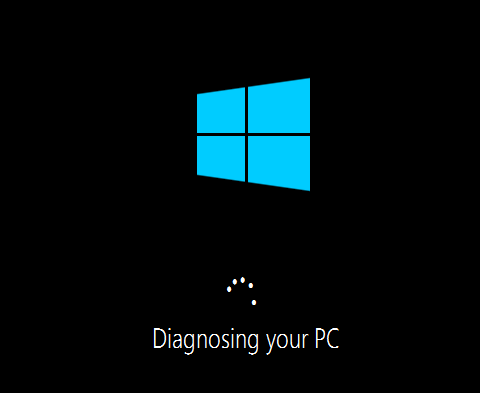
در هر صورت پس از اتمام فرآیند پنجره شکل زیر نمایش داده می شود که گزینه های restart یا Advanced Options ارائه شده است.
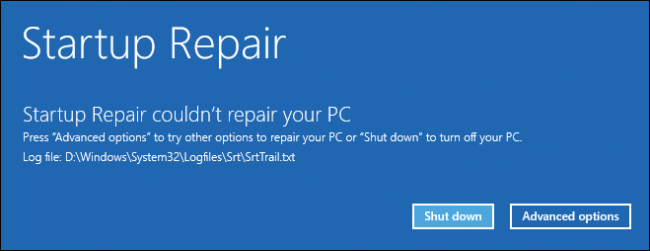
اگر فرآیند فوق موفقیت آمیز بود که دکمه Restart را کلیک کنید. در غیر اینصورت گزینه اگر مانند تصویر بالا به هرعلتی فرآیند repair موفقیت آمیز نبودن گزینه Advanced Options را کلیک کنید تا از طریق Command Prompt به وضعیت مشکل Repair MBR رسیدگی شود. خیلی بعید است که در همین روش بالا مشکل برطرف نشود ولی چنانچه مشکل حل نشد روش زیر را هم که دستورات خط فرمان است امتحان کنید.
Repair the Master Boot Record from the Command Prompt
در پنجره Advanced Options این بار گزینه Command Prompt را انتخاب کنید.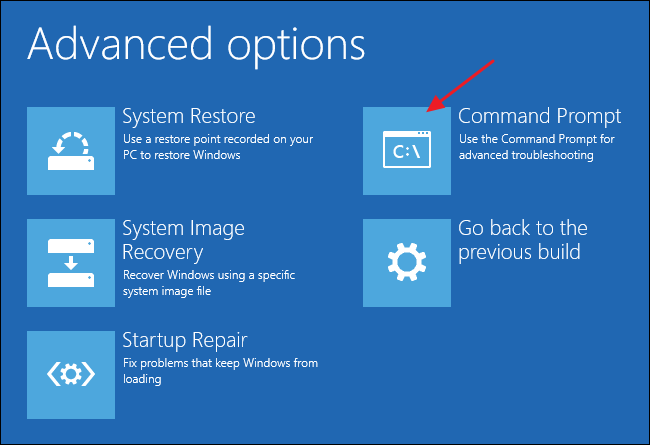
وقتی Command Prompt باز شد از فرمان bootrec استفاده می کنید که گزینه هایی برای رفع ارورهای bootloader دارد. برای Restore کردن Master Boot Record دستور زیر را وارد و Enter کنید تا اجرا شود. این دستور Master Boot Record جدید و سازگار با ویندوز شما را در boot sector دوباره write کرده بدون اینکه در partition table موجود overwrite کند. این شروع خوبی برای Reapir مربوط به ارورهای boot loader ناشی از خرابی فایل است:
bootrec /fixmbr
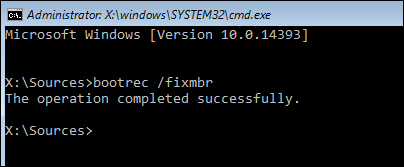
برای نوشتن یک boot sector جدید در پارتیشن سیستم، دستور زیر را وارد کنید و Enter را بزنید. این گزینه می تواند partition table فعلی را overwrite کند و اگر چندین سیستم عامل در سیستم خود نصب شده دارید همین می تواند عامل مشکل باشد. این دستور هیچ اطلاعاتی روی پارتیشن واقعی شما overwrite نخواهد کرد اما ممکن است بعد از استفاده از این فرمان، گزینه های بوت خود را دوباره تنظیم کنید(البته اگر چندین سیستم عامل در سیستم نصب شده داشته باشید). این فرمان مخصوصا زمانی کاربردی و مفید است که شما مشکوک به این هستید که boot sector شما توسط سیستم عامل دیگری که نصب شده و یا بدافزار و ویروس overwritte شده باشد یا حتی خود boot sector دچار خرابی شده باشد.
bootrec /fixboot
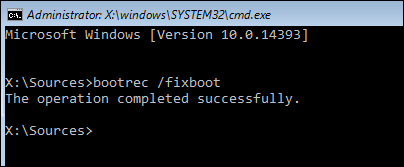
پس از اجرای کامل دستورات فوق، دستور exit را وارد کرده و سیستم را ریستارت کنید. پس از اینکه سیستم با موفقیت تعمیر و ویندوز بوت شد، این بار در خود ویندوز Command Prompt را بصورت Run as administrator اجرا کرده و دستور زیر را در آن وارد و Enter کنید:
sfc /scannow
سپس به لینک زیر مراجعه کنید:
رفع مشکلات دیسک و File system با ابزار CHKDSK
اگر مشکل در روش Command Prompt رفع نشد، توضیحات کامل تر در خصوص این روش در این لینک توضیح داده شده است.





نمایش دیدگاه ها (1 دیدگاه)
دیدگاه خود را ثبت کنید: