خوش آموز درخت تو گر بار دانش بگیرد، به زیر آوری چرخ نیلوفری را
آموزش اتصال پرینتر وایرلس به شبکه و سیستم ها
اگر پرینتر wireless ای را در اختیار دارید یا آنرا خریداری کرده اید شاید برای شما جالب باشد که چگونه باید این پرینتر را به سیستم ویندوزی خود ارتباط دهید. در این مقاله کوتاه هم قصد ما همین است که بتوانیم پرینتر وایرلس را به سیستم خود متصل کنیم.

یک پرینتر wireless، پرینتری است که دارای کارت شبکه وایرلس بوده و می تواند به یک شبکه بی سیم متصل شود و به کامپیوتر و سیستم ها موجود در شبکه اجازه دهد تا عملیات های پرینت را توسط آن انجام دهند. این مهم است که شما محل مناسبی را برای پرینتر بی سیم خود انتخاب کنید تا سیگنال قوی بین روتر یا مودم شبکه با پرینتر برقرار باشد.
در گام نخست، پرینتر بی سیم را باید در جایی قرار دهید که در محدود سیگنال های روتر یا مودم قرار داشته باشد و به خوبی ارسال دریافت سیگنال وایرلس بین مودم و پرینتر وجود داشته باشد. سپس کابل برق پرینتر را وصل کرده و کاتریج را جا زده و کاغذ پرینت را در پرینتر قرار دهید. پس از آن پرینتر را روشن کرده و اجازه دهید که خود پرینتر طبق روال روتین خود روشن شود.

سپس باید پرنتر بی سیم خود را به شبکه متصل کنید. این روال کار برای پرینترهای مختلف متفاوت می باشد و هر دستگاه و هر سازنده، رویه خاص خودش را دارد. از این رو شما با مراجعه به دفترچه راهنما یا وب سایت سازنده پرینتر، در جریان کامل این کار قرار گیرید.
به طور کلی، باید SSID، نام شبکه و رمز عبور خود را برای اتصال به شبکه بی سیم خود وارد کنید. (بسیاری از چاپگرها می توانند به طور خودکار شبکه های بی سیم موجود را جستجو کنند.)
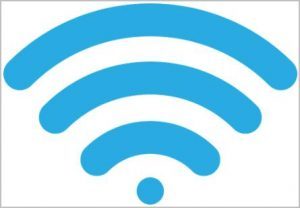
پس از اتصال پرینتر وایرلس به شبکه، نوبت به این می رسد که پرینتر بی سیم را به کامپیوتر متصل کنیم. برای این منظور به Control Panel رفته و گزینه Devices and Printers را کلیک کنید.
سپس از نوار ابزار قسمت بالای فرم، دکمه Add a printer را کلیک کنید.
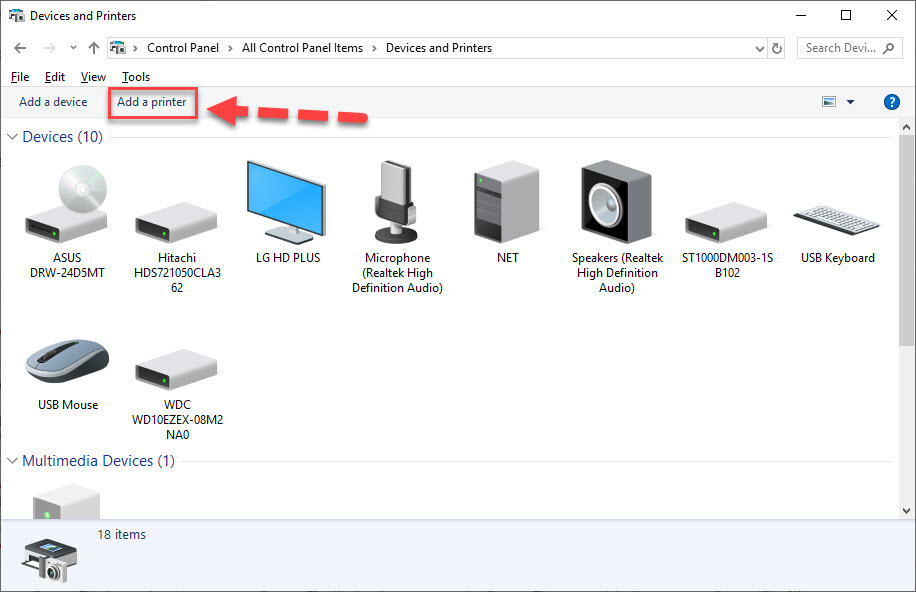
سپس فرمی ظاهر می شود که کلیه پرینترهای شناسایی شده در شبکه لیست می کند. اگر پرینتر از لیست شناسایی شد، آن را انتخاب کرده و دکمه Next را کلیک کنید و اگر هم که پرینتر شناسایی نشده بود و در لیست وجود نداشت، از قسمت پایین فرم روی گزینه The printer that I want isn’t listed کلیک کنید.
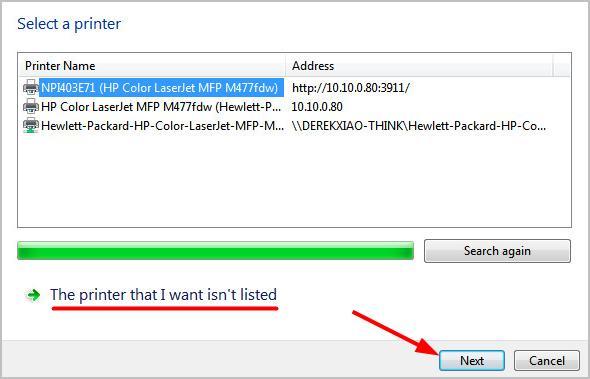
با انتخاب پرینتر و کلیک دکمه Next، پرینتر بصورت خودکار توسط ویندوز شروع به نصب خواهد کرد و اگر هم از شما درایور برای نصب درخواست شد، درایور را به پنجره نصب معرفی کنید و اجازه دهید نصب انجام شود.
اگر به نوعی پرینتر وایرلس شما عمل پرینت را انجام نمی دهد(با فرض اینکه مشکل سخت افزاری برای پرینتر وجود ندارد)، یا اگر ویندوز نمی تواند به پرینتر وایرلس وصل شود، مطمئن شوید که پرینتر را به عنوان پرینتر Default تنظیم کرده اید و درایور پرینتر شما کاملا بروز شده می باشد.
برای این منظور، اگر از ویندوز 10 استفاده می کنید، به Settings ویندوز 10 مراجعه کرده و گزینه Device را انتخاب کنید.
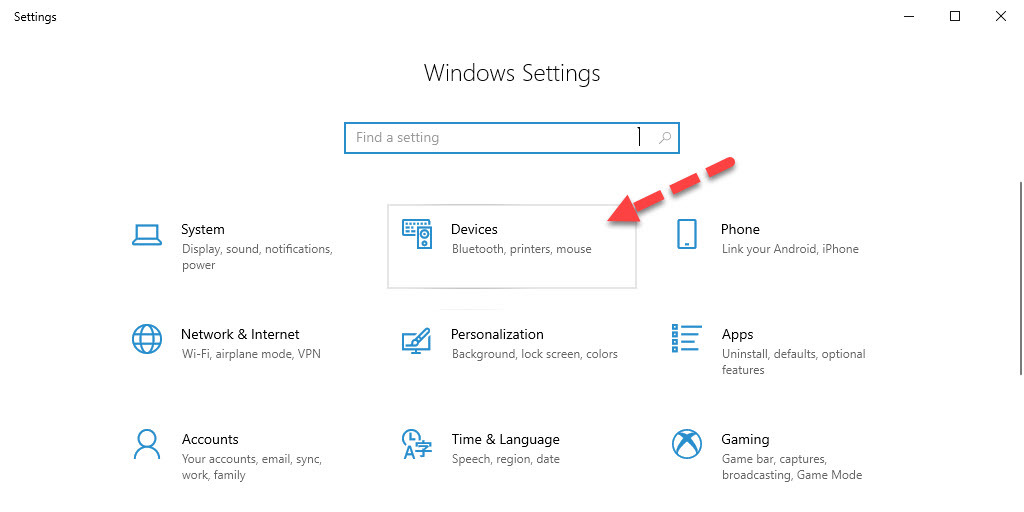
سپس از پانل سمت چپ گزینه Printers & scanners را کلیک کرده و در قسمت مقابل، تیک گزینه Let Windows manage my default printer را غیرفعال کنید.
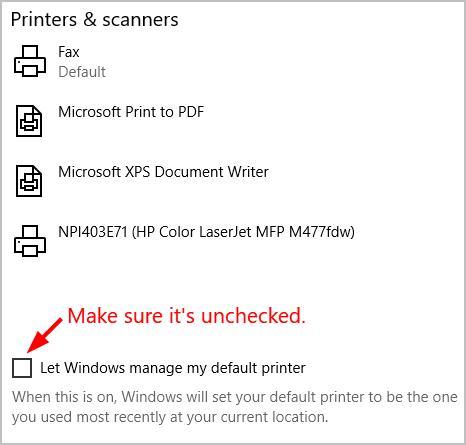
سپس در قسمت Printers & scanners، از لیست موجود که پرینترها لیست شده اند، پرینتر مورد نظر خودتان را انتخاب کرده و دکمه Manage را کلیک کنید.
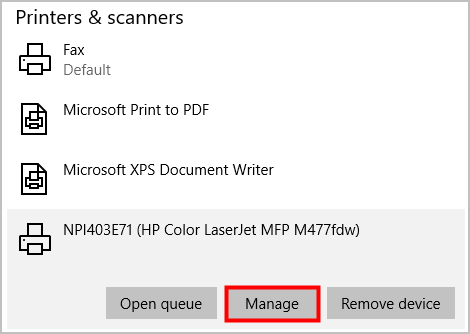
سپس دکمه Set as default را کلیک کنید.
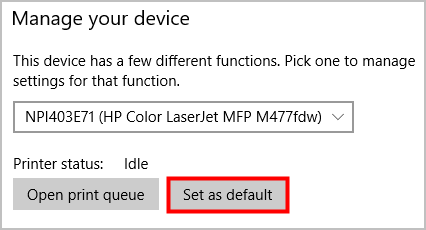
این روش برای ویندوز 10 بود روش زیر برای ویندوزهای قبل از 10 می باشد ولی در خود ویندوز 10 هم می توانید از همین روش استفاده کنید. کافیست که به Devices and Printers در کنترل پنل ویندوز وارد شده و روی پرینتر مورد نظرتان کلیک راست کرده و گزینه Set as default printer را کلیک کنید.
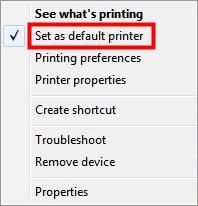
قدیمی بودن و یا خراب بودن درایورها هم می تواند در بروز این مشکل موثر باشد. از این اطمینان حاصل کنید درایور پرینتر شما کاملا بروز شده باشد. برای این منظور می توانید از لینک های زیر کمک بگیرید.
دانلود و آپديت درايورها در ويندوز با نرم افزار Smart Driver Updater
آپديت ساده و آسان درايورهاي ويندوز با نرم افزار Driver Talent
بروزرساني درايورها در ويندوز با ابزارهاي رايگان

یک پرینتر wireless، پرینتری است که دارای کارت شبکه وایرلس بوده و می تواند به یک شبکه بی سیم متصل شود و به کامپیوتر و سیستم ها موجود در شبکه اجازه دهد تا عملیات های پرینت را توسط آن انجام دهند. این مهم است که شما محل مناسبی را برای پرینتر بی سیم خود انتخاب کنید تا سیگنال قوی بین روتر یا مودم شبکه با پرینتر برقرار باشد.
در گام نخست، پرینتر بی سیم را باید در جایی قرار دهید که در محدود سیگنال های روتر یا مودم قرار داشته باشد و به خوبی ارسال دریافت سیگنال وایرلس بین مودم و پرینتر وجود داشته باشد. سپس کابل برق پرینتر را وصل کرده و کاتریج را جا زده و کاغذ پرینت را در پرینتر قرار دهید. پس از آن پرینتر را روشن کرده و اجازه دهید که خود پرینتر طبق روال روتین خود روشن شود.

سپس باید پرنتر بی سیم خود را به شبکه متصل کنید. این روال کار برای پرینترهای مختلف متفاوت می باشد و هر دستگاه و هر سازنده، رویه خاص خودش را دارد. از این رو شما با مراجعه به دفترچه راهنما یا وب سایت سازنده پرینتر، در جریان کامل این کار قرار گیرید.
به طور کلی، باید SSID، نام شبکه و رمز عبور خود را برای اتصال به شبکه بی سیم خود وارد کنید. (بسیاری از چاپگرها می توانند به طور خودکار شبکه های بی سیم موجود را جستجو کنند.)
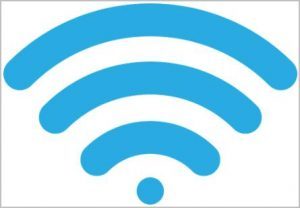
پس از اتصال پرینتر وایرلس به شبکه، نوبت به این می رسد که پرینتر بی سیم را به کامپیوتر متصل کنیم. برای این منظور به Control Panel رفته و گزینه Devices and Printers را کلیک کنید.
سپس از نوار ابزار قسمت بالای فرم، دکمه Add a printer را کلیک کنید.
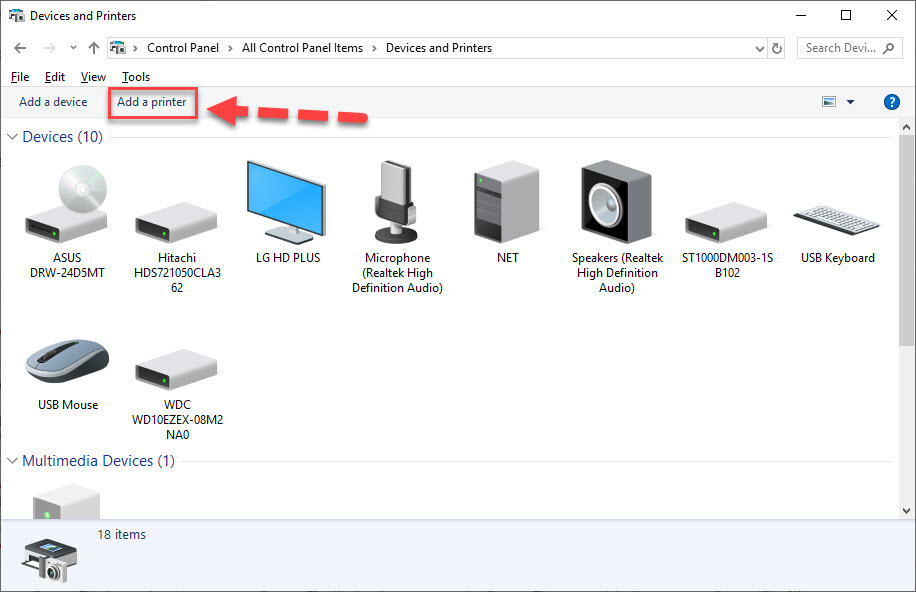
سپس فرمی ظاهر می شود که کلیه پرینترهای شناسایی شده در شبکه لیست می کند. اگر پرینتر از لیست شناسایی شد، آن را انتخاب کرده و دکمه Next را کلیک کنید و اگر هم که پرینتر شناسایی نشده بود و در لیست وجود نداشت، از قسمت پایین فرم روی گزینه The printer that I want isn’t listed کلیک کنید.
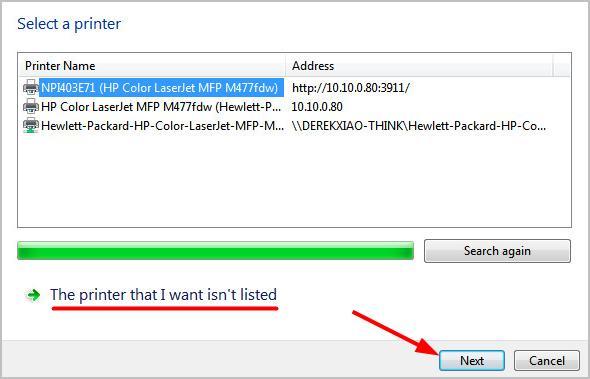
با انتخاب پرینتر و کلیک دکمه Next، پرینتر بصورت خودکار توسط ویندوز شروع به نصب خواهد کرد و اگر هم از شما درایور برای نصب درخواست شد، درایور را به پنجره نصب معرفی کنید و اجازه دهید نصب انجام شود.
اگر به نوعی پرینتر وایرلس شما عمل پرینت را انجام نمی دهد(با فرض اینکه مشکل سخت افزاری برای پرینتر وجود ندارد)، یا اگر ویندوز نمی تواند به پرینتر وایرلس وصل شود، مطمئن شوید که پرینتر را به عنوان پرینتر Default تنظیم کرده اید و درایور پرینتر شما کاملا بروز شده می باشد.
برای این منظور، اگر از ویندوز 10 استفاده می کنید، به Settings ویندوز 10 مراجعه کرده و گزینه Device را انتخاب کنید.
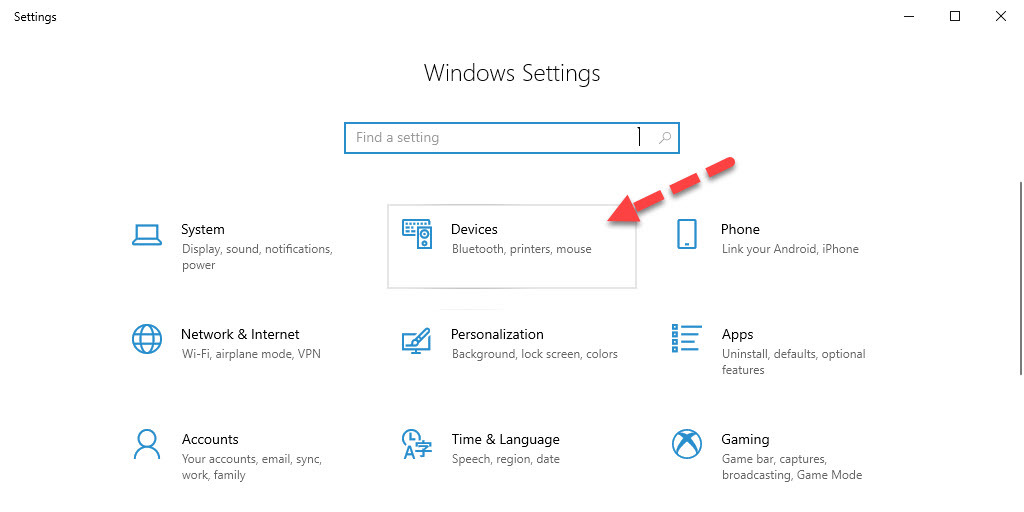
سپس از پانل سمت چپ گزینه Printers & scanners را کلیک کرده و در قسمت مقابل، تیک گزینه Let Windows manage my default printer را غیرفعال کنید.
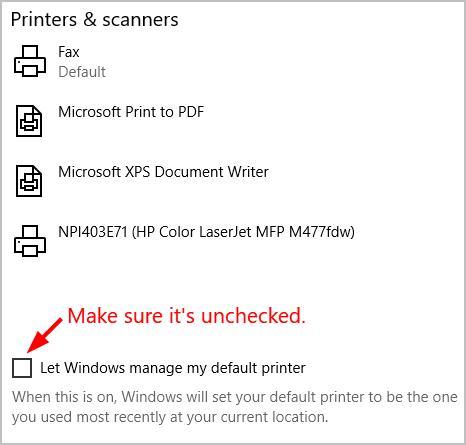
سپس در قسمت Printers & scanners، از لیست موجود که پرینترها لیست شده اند، پرینتر مورد نظر خودتان را انتخاب کرده و دکمه Manage را کلیک کنید.
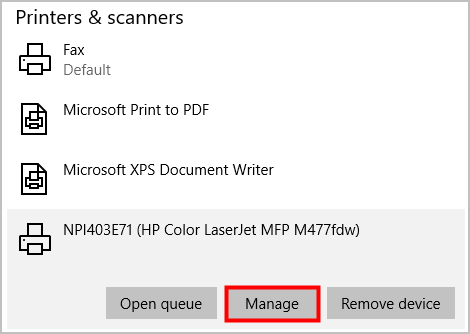
سپس دکمه Set as default را کلیک کنید.
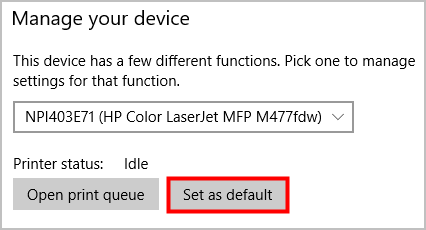
این روش برای ویندوز 10 بود روش زیر برای ویندوزهای قبل از 10 می باشد ولی در خود ویندوز 10 هم می توانید از همین روش استفاده کنید. کافیست که به Devices and Printers در کنترل پنل ویندوز وارد شده و روی پرینتر مورد نظرتان کلیک راست کرده و گزینه Set as default printer را کلیک کنید.
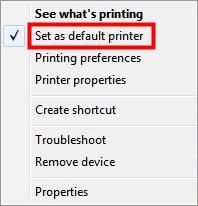
قدیمی بودن و یا خراب بودن درایورها هم می تواند در بروز این مشکل موثر باشد. از این اطمینان حاصل کنید درایور پرینتر شما کاملا بروز شده باشد. برای این منظور می توانید از لینک های زیر کمک بگیرید.
دانلود و آپديت درايورها در ويندوز با نرم افزار Smart Driver Updater
آپديت ساده و آسان درايورهاي ويندوز با نرم افزار Driver Talent
بروزرساني درايورها در ويندوز با ابزارهاي رايگان





نمایش دیدگاه ها (0 دیدگاه)
دیدگاه خود را ثبت کنید: