خوش آموز درخت تو گر بار دانش بگیرد، به زیر آوری چرخ نیلوفری را
رفع ارور No Directx 10 or 11 adapter or runtime found در ویندوز
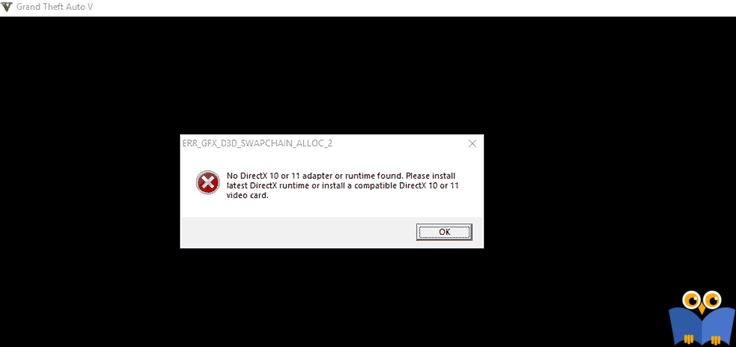
ارور No Directx 10 or 11 adapter or runtime found را بعضا کاربرانی که بازی Grand Theft Auto یا GTA انجام میدهند، رخ می دهد. وقتی مشغول بازی هستید و یا زمانی که بازی را اجرا می کنید(عمدتا این ارور در زمان اجرای بازی GTA رخ میدهد)، ارور No Directx 10 or 11 adapter or runtime found. Please install latest Directx runtime or install a compatible Directx 10 or 11 video card ظاهر می شود و در نتیجه بازی بسته می شود و نمی توانید کار دیگری در خصوص این بازی انجام دهید. از این رو در چند متد، راه حل های این ارور را با هم بررسی می کنیم.

پنجره Run را باز کرده و دستور dxdiag را وارد و Enter کنید.
سپس به تب Display بروید. اگر Display 1 و Display 2 دارید، به این معنی است که شما کارت گرافیک اختصاصی برای سیستم تان تهیه کرده اید و به Tab ای که مربوط به کارت گرافیک اختصاصی سیستم تان است بروید.
دراین تب مانند تصویر زیر گزینه Direct3D DDI را بررسی کنید. هر عددی که مقابل آن درج شده باشد، ورژنی است که کارت گرافیک شما می تواند از آن پشتیبانی کند.
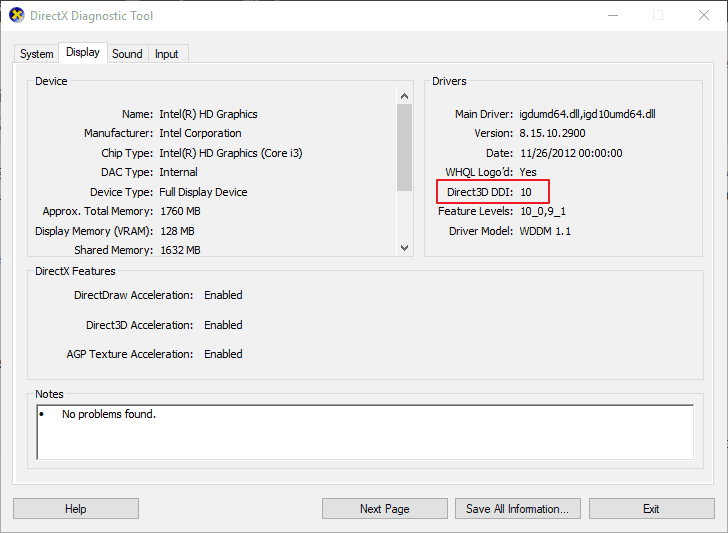
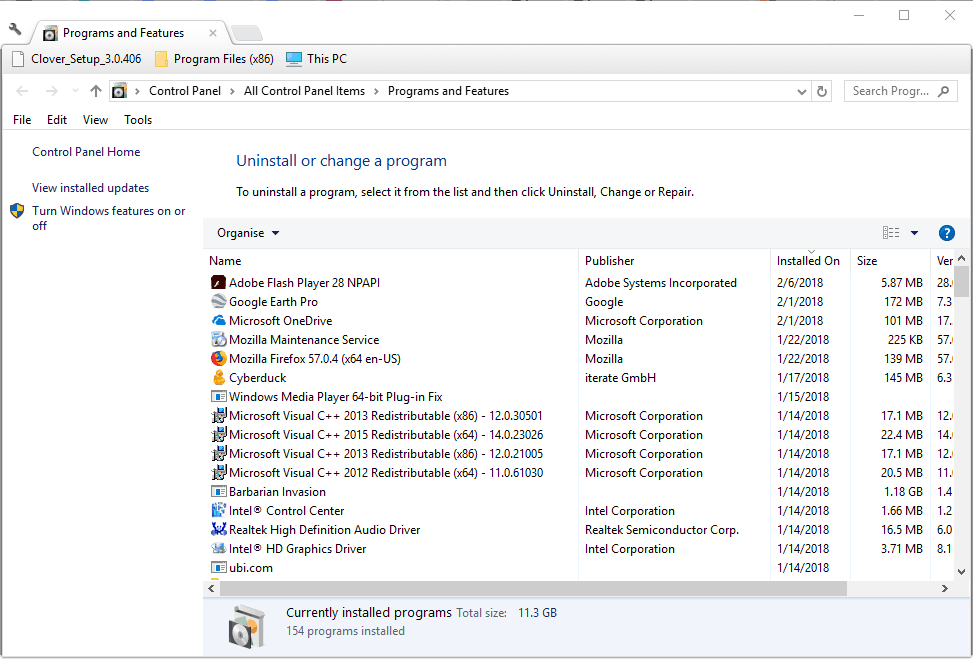
از پانل سمت چپ گزینه Game bar را کلیک کرده و در قسمت مقابل هم گزینه Record game clips, screenshots and broadcast using Game Bar را off کنید.
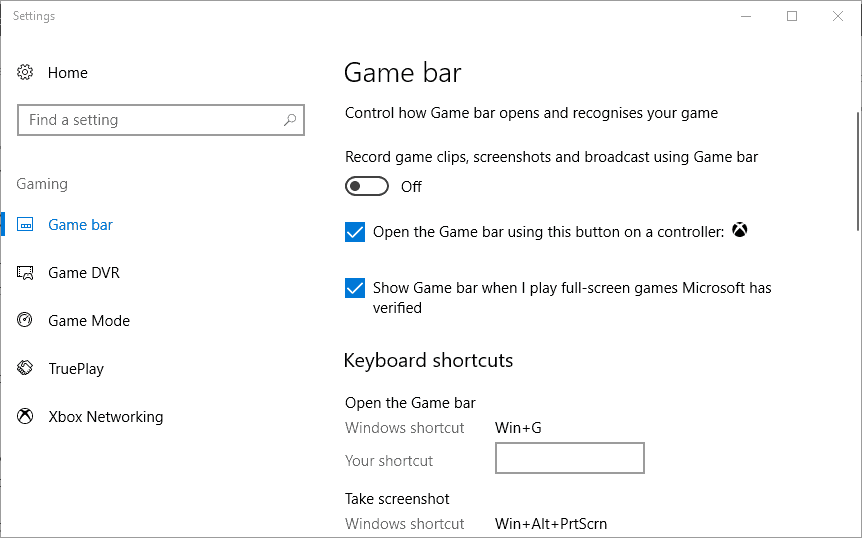
سپس از پانل سمت چپ گزینه Capture یا Game DVR را کلیک کنید و در اینجا هم گزینه Record in the background را هم off نمایید. سپس وضعیت ارور را بررسی کنید.
کار دیگری که برای رفع ارور می توانید انجام دهید، بروزرسانی درایور کارت گرافیک می باشد. برای این مظنور به وب سایت سازنده کارت گرافیک مراجعه کرده و جدیدترین درایور را که متناسب با نسخه ويندوز و همچنین مدل کارت گرافیک است را دانلود و در سیستم تان نصب کنید.
قبل از نصب درایور جدید، درایور قبلی را از سیستم تان حذف کنید. برای این منظور به کنسول Device Manager رفته و به قسمت Display adapters بروید. در این قسمت روی درایور کارت گرافیک مورد نظرتان کلیک راست کرده و گزینه uninstall را کلیک کرده و پیغام تایید حذف را هم uninstall کنید. پس از حذف، سیستم را ریستارت کرده و سپس درایور جدیدی که دانلود کرده اید را نصب نمایید.
اگر دانلود درایور به روش فوق برای شما مشکل است به صورت خودکار هم می توانید درایور کارت گرافیک سیستم تان را آپدیت کنید. برای اینکار از نرم افزارهای بروزرسانی درایور در ویندوز استفاده خواهیم کرد. این درایورها سیستم شما را اسکن کرده درایورهایی که نیاز به آپدیت داشته باشند را لیست کرده و به شما نشان میدهد. یعنی علاوه بر کارت گرافیک سایر درایورها را هم شامل می شود و شما تنها با یک کلیک می توانید همه آنها را آپدیت کنید و حتی به صورت تکی هر درایوری را که خواستید آپدیت کنید. طرز کار این نرم افزارها عمدتا شبیه هم می باشد و چنانچه با آنها آشنایی ندارید در لینک های زیر در خصوص برخی از این برنامه ها و طرز کار آنها صحبت شده است که در صورت نیاز می توانید بدانها مراجعه نمایید.
دانلود و آپديت درايورها در ويندوز با نرم افزار Smart Driver Updater
آپديت ساده و آسان درايورهاي ويندوز با نرم افزار Driver Talent
بروزرساني درايورها در ويندوز با ابزارهاي رايگان
راه حل دیگری که در این حل این ارور می تواند موثر باشد این است که سیستم عامل ویندوز 10 خود را بروزرسانی کنید. قبل از هر چیز این را باید بدانید که همراه با Windows Update، درایورها هم بروزرسانی می شوند که ما بالاتر درایورها را بروزرسانی کردیم و دیگر نیازی به بروزرسانی درایور نداریم پس قبل آپدیت کردن ویندوز، اقدام به غیرفعال کردن آپدیت خودکار درایورها در ویندوز کنید سپس مراحل را ادامه دهید. در خصوص غیرفعال کردن آپدیت خودکار درایورها در لینک زیر توضیح داده شده است.
غیرفعال کردن نصب خودکار درایورها در ویندوز
مطمئن شوید سرویس Windows Update ویندوز 10 در وضعیت Start باشد. پس بدین منظور با فشردن کلیدهای Windows key + R پنجره Run را باز کنید و عبارت Services.msc را وارد و Enter کنید.

بدین ترتیب وارد کنسول Services خواهید شد و کلیه سرویس های موجود در ویندوز در هر وضعیتی را مشاهده خواهید کرد. اکنون کافیست که سرویس Windows Update را یافته و روی آن کلیک راست کنید و Properties بگیرید.

از لیست کشویی Startup type گزینه Automatic را انتخاب کرده و دکمه Start را کلیک کنید و منتظر بمانید تا سرویس start شود. پس از Start شدن سرویس فرم را OK کنید.
سپس کلیدهای ترکیبی Windows key + i را همزمان از کیبورد فشار دهید تا پنجره Settings ویندوز باز شود. سپس آیتم Update & Security را انتخاب کنید.

سپس دکمه Check for updates را کلیک کنید تا آپدیت های مورد نیاز ویندوز دانلود شده و نصب شوند.

پس از دانلود آپدیت ها، ویندوز را ریستارت کرده تا آپدیت ها نصب شوند. پس از اینکه سیستم بالا آمد وضعیت ارور را بررسی نمایید.

1. Check That Your Graphics Card Supports DirectX 10 or 11
ابتدای قضیه و قبل از هر کاری، باید بررسی کنید که آیا کارت گرافیک شما سازگار با DirectX 10 یا 11 است؟ اگر کارت گرافیک شما فقط DirectX 9 یا کمتر پشتیبانی می کند، GTA 5 کار نخواهد کرد. اگر چنین باشد و کارت گرافیک شما از DirectX 9 و یا ورژنهای قبلی پشتیبانی کند باید کارت گرافیک جدید خریداری کنید. برای اینکه از سازگاری کارت گرافیم با ورژن DirectX اطمینان حاصل کنیم، می توانیم به طریق زیر اقدام نماییم.پنجره Run را باز کرده و دستور dxdiag را وارد و Enter کنید.
سپس به تب Display بروید. اگر Display 1 و Display 2 دارید، به این معنی است که شما کارت گرافیک اختصاصی برای سیستم تان تهیه کرده اید و به Tab ای که مربوط به کارت گرافیک اختصاصی سیستم تان است بروید.
دراین تب مانند تصویر زیر گزینه Direct3D DDI را بررسی کنید. هر عددی که مقابل آن درج شده باشد، ورژنی است که کارت گرافیک شما می تواند از آن پشتیبانی کند.
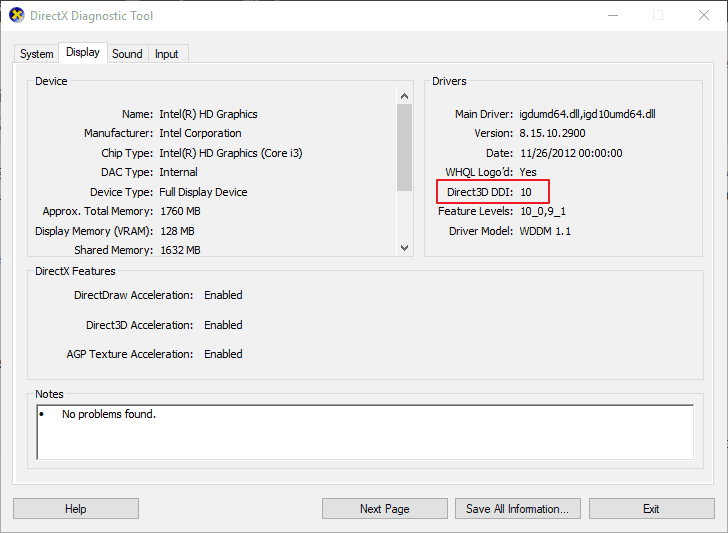
2. Uninstall the D3D Gear Software
D3D Gear نرم افزاری که بازی ها را Record می کند. برخی از Gamer های بازی GTA با حذف این نرم افزار از سیستم شان مشکل را برطرف کرده اند. اگر این نرم افزار در سیستم تان نصب شده است، آن را uninstall کنید.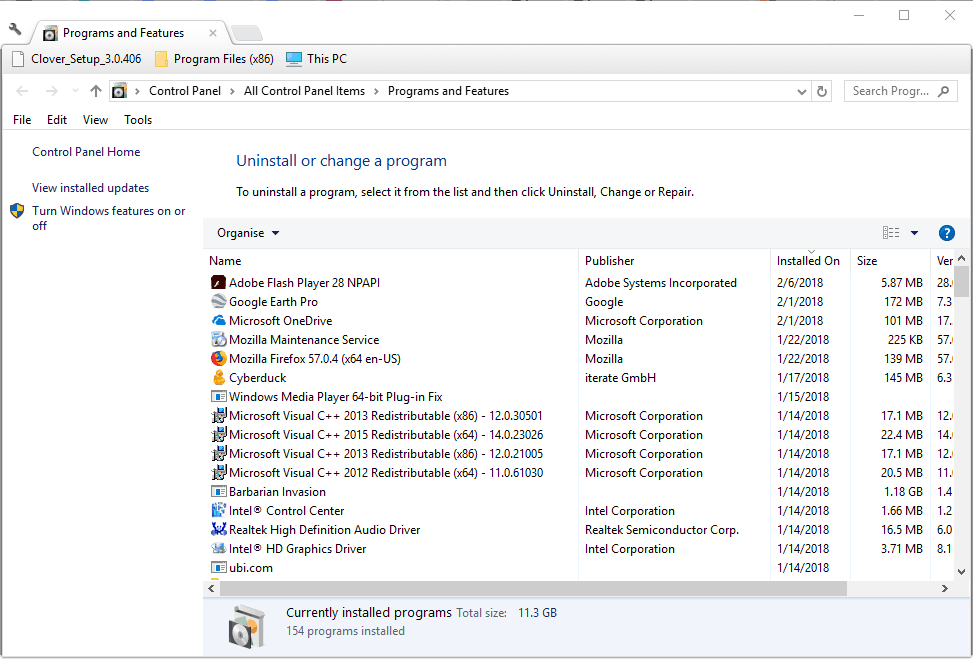
3. Switch Off the Game Bar
غیرفعال کردن Game bar در ویندوز 10 می تواند در رفع مشکل تاثیر داشته باشد. برای غیرفعال کردن آن به Settings ویندوز وارد شده و گزینه Gaming را کلیک کنید.از پانل سمت چپ گزینه Game bar را کلیک کرده و در قسمت مقابل هم گزینه Record game clips, screenshots and broadcast using Game Bar را off کنید.
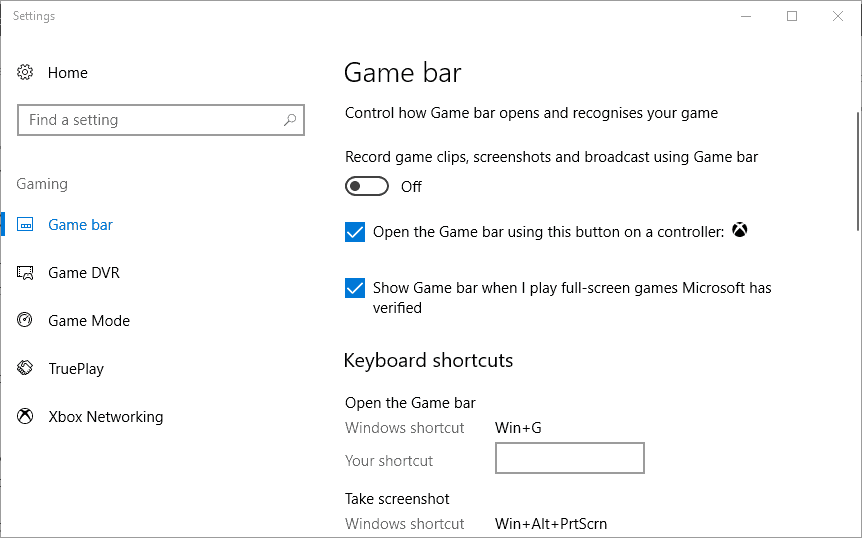
سپس از پانل سمت چپ گزینه Capture یا Game DVR را کلیک کنید و در اینجا هم گزینه Record in the background را هم off نمایید. سپس وضعیت ارور را بررسی کنید.
4. Update the Graphics Card Driver
کار دیگری که برای رفع ارور می توانید انجام دهید، بروزرسانی درایور کارت گرافیک می باشد. برای این مظنور به وب سایت سازنده کارت گرافیک مراجعه کرده و جدیدترین درایور را که متناسب با نسخه ويندوز و همچنین مدل کارت گرافیک است را دانلود و در سیستم تان نصب کنید.
قبل از نصب درایور جدید، درایور قبلی را از سیستم تان حذف کنید. برای این منظور به کنسول Device Manager رفته و به قسمت Display adapters بروید. در این قسمت روی درایور کارت گرافیک مورد نظرتان کلیک راست کرده و گزینه uninstall را کلیک کرده و پیغام تایید حذف را هم uninstall کنید. پس از حذف، سیستم را ریستارت کرده و سپس درایور جدیدی که دانلود کرده اید را نصب نمایید.
اگر دانلود درایور به روش فوق برای شما مشکل است به صورت خودکار هم می توانید درایور کارت گرافیک سیستم تان را آپدیت کنید. برای اینکار از نرم افزارهای بروزرسانی درایور در ویندوز استفاده خواهیم کرد. این درایورها سیستم شما را اسکن کرده درایورهایی که نیاز به آپدیت داشته باشند را لیست کرده و به شما نشان میدهد. یعنی علاوه بر کارت گرافیک سایر درایورها را هم شامل می شود و شما تنها با یک کلیک می توانید همه آنها را آپدیت کنید و حتی به صورت تکی هر درایوری را که خواستید آپدیت کنید. طرز کار این نرم افزارها عمدتا شبیه هم می باشد و چنانچه با آنها آشنایی ندارید در لینک های زیر در خصوص برخی از این برنامه ها و طرز کار آنها صحبت شده است که در صورت نیاز می توانید بدانها مراجعه نمایید.
دانلود و آپديت درايورها در ويندوز با نرم افزار Smart Driver Updater
آپديت ساده و آسان درايورهاي ويندوز با نرم افزار Driver Talent
بروزرساني درايورها در ويندوز با ابزارهاي رايگان
راه حل دیگری که در این حل این ارور می تواند موثر باشد این است که سیستم عامل ویندوز 10 خود را بروزرسانی کنید. قبل از هر چیز این را باید بدانید که همراه با Windows Update، درایورها هم بروزرسانی می شوند که ما بالاتر درایورها را بروزرسانی کردیم و دیگر نیازی به بروزرسانی درایور نداریم پس قبل آپدیت کردن ویندوز، اقدام به غیرفعال کردن آپدیت خودکار درایورها در ویندوز کنید سپس مراحل را ادامه دهید. در خصوص غیرفعال کردن آپدیت خودکار درایورها در لینک زیر توضیح داده شده است.
غیرفعال کردن نصب خودکار درایورها در ویندوز
مطمئن شوید سرویس Windows Update ویندوز 10 در وضعیت Start باشد. پس بدین منظور با فشردن کلیدهای Windows key + R پنجره Run را باز کنید و عبارت Services.msc را وارد و Enter کنید.

بدین ترتیب وارد کنسول Services خواهید شد و کلیه سرویس های موجود در ویندوز در هر وضعیتی را مشاهده خواهید کرد. اکنون کافیست که سرویس Windows Update را یافته و روی آن کلیک راست کنید و Properties بگیرید.

از لیست کشویی Startup type گزینه Automatic را انتخاب کرده و دکمه Start را کلیک کنید و منتظر بمانید تا سرویس start شود. پس از Start شدن سرویس فرم را OK کنید.
سپس کلیدهای ترکیبی Windows key + i را همزمان از کیبورد فشار دهید تا پنجره Settings ویندوز باز شود. سپس آیتم Update & Security را انتخاب کنید.

سپس دکمه Check for updates را کلیک کنید تا آپدیت های مورد نیاز ویندوز دانلود شده و نصب شوند.

پس از دانلود آپدیت ها، ویندوز را ریستارت کرده تا آپدیت ها نصب شوند. پس از اینکه سیستم بالا آمد وضعیت ارور را بررسی نمایید.





نمایش دیدگاه ها (0 دیدگاه)
دیدگاه خود را ثبت کنید: