خوش آموز درخت تو گر بار دانش بگیرد، به زیر آوری چرخ نیلوفری را
به طور خودکار Night Light را خاموش و روشن کنیم

صفحه نمایش کامپیوتر در زمان روشن شدن یک نور مایل به آبی را نمایش می دهد. این نور تقریبا بنفش رنگ در روز و در روشنایی روز خوب به نظر می رسد اما همین قضیه در اتاق های تاریک و اتاق های کم نور چندان جالب نیست و کاربران ممکن است با ان احساس راحتی نکنند. در این مقاله می خواهیم شما را فعال یا غیر فعال کردن حالت Night light آشنا کنیم تا این وضعیت را بهبو ببخشید. پیش از آنکه آموزش را شروع کنیم حتما تا به حال در کانال های مختلف تلگرامی یا از زبان دیگران و یا مقالات علمی دیگر از وب سایت ها و غیره .. دیده و شنیده اید که محققان کشف کرده اند که نور آبی بر خواب مردم تاثیر می گذارد. پس ویندوز 10 که از این رنگ در سیستم عامل ویندوز 10 خود بهره می برد حتما برای کاربران خود در این زمینه چاره ای اندیشیده است.

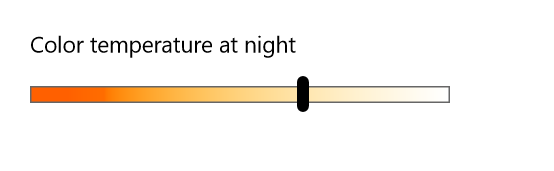
یک نرم افزار Free و رایگان به نام f.lux وجود دارد که به صورت خودکار درجه حرارت رنگ صفحه مانیتور کامپیوتر شما را بر اساس زمان روز تغییر می دهد. ابزار به طور خودکار رنگ گرمتر را در غروب خورشید تنظیم می کند تا چشمان شما کمتر خسته شود و به شما کمک کند تا بهتر خوابید.
با شروع Creators Update for Windows 10 (version 1703) یک ویژگی مشابه در ویندوز 10 گنجانده شده تا به طور خودکار دمای رنگ صفحه مانیتور بر اساس زمان روز تغییر کند. این ویژگی جدید در ویندوز 10، Night light نامیده می شود.
ویژگی Night light در ویندوز 10 به طور خودکار دو گزینه را پیشنهاد می دهد: زمان بندی بصورت دستی و Manual و حالت دوم غروب آفتاب به طلوع آفتاب. هنگامی که از گزینه غروب تا طلوع آفتاب استفاده می کنید، ویندوز 10 به طور خودکار نور صفحه گرمتر را در غروب خورشید(از موقعیت مکانی شما برای بررسی زمانهای غروب و طلوع آفتاب استفاده می کند) و حالت Night light mode را در طلوع خورشید خاموش می کند.
برای شروع کار باید به Settings وارد شوید که می توانید با فشردن کلیدهای ترکیبی Windows key + I و یا با کلیک روی منوی استرات و انتخاب گزینه Settings بدان وارد شوید.
سپس روی آیکون مربوط به ابزار System کلیک کرده و از پانل سمت چپ مانند تصویر زیر روی آیتم Display کلیک کنید.
در Brightness and color، روی لینک Night light settings کلیک کنید تا پنجره تنظیمات مربوط به Night light باز شود.
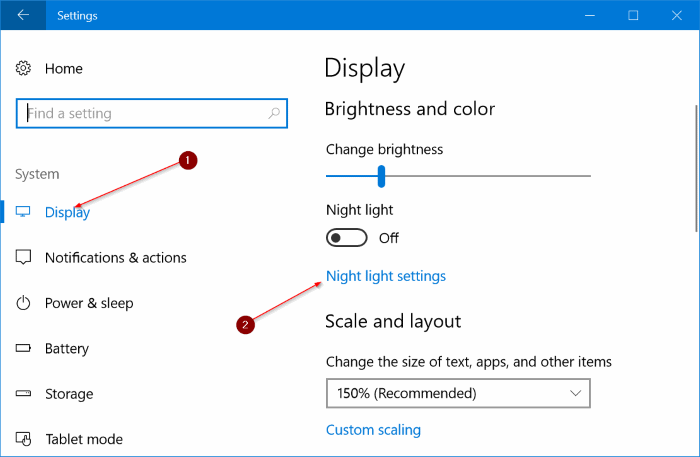
همانطور که در تصاویر می بینید، صفحه تنظیمات Night light این امان را برای شما فراهم می کند تا color temperature را برای حالت Night lightانتخاب کنید. خلاصه که می توانید در اینجا حالت Night light را فعال یا غیرفعال و همچنین برنامه ریزی و schedule کنید.
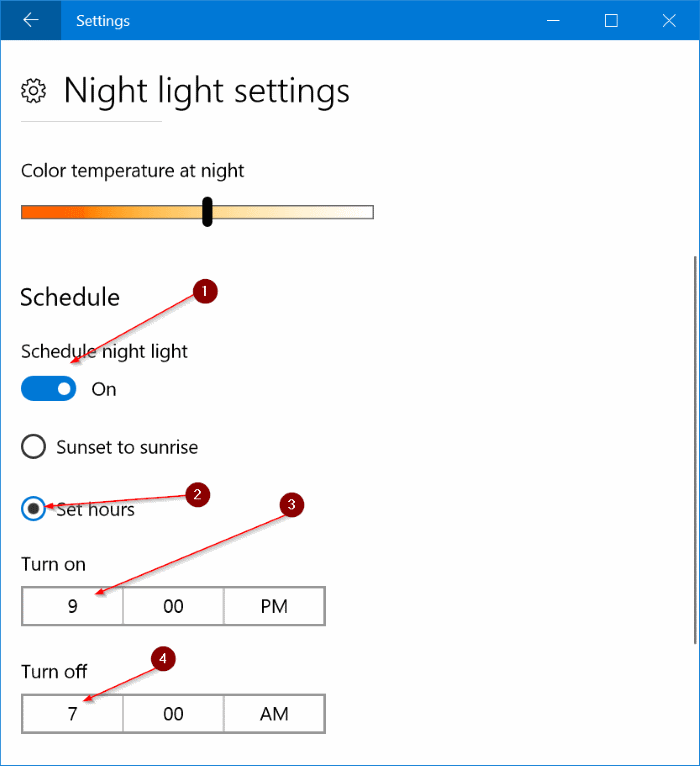
آیتم Schedule Night light را روشن کنید و سپس گزینه Set hours را فعال کنید تا بتوانید ساعات دلخواه را تنظیم کنید.
همین! حالت Night light را باید فعال کرده و سپس ساعاتی را برای فعال و غیرفعال شدن خودکار حالت Night light تنظیم می کردید. به همین سادگی.
در روش دوم :
این بهترین راه برای روشن و خاموش کردن Night light است. روش غروب تا طلوع آفتاب به طور خودکار توسط ویژگی Night light مدیریت می شود. هنگامی که غروب خورشید رخ می دهد این ویژگی را به طور خودکار فعال می کند.
این ویژگی از موقعیت مکانی(Location) شما استفاده می کند، بنابراین باید location service را برای استفاده از این متد فعال کنید.
بدین منظور باز هم باید به Settings رفته و از آنجا وارد System شده و از پانل سمت چپ روی آیتم Dispaly کلیک کنید.
سپس در قسمت Brightness and color روی لینک Night light settings کلیک کنید.
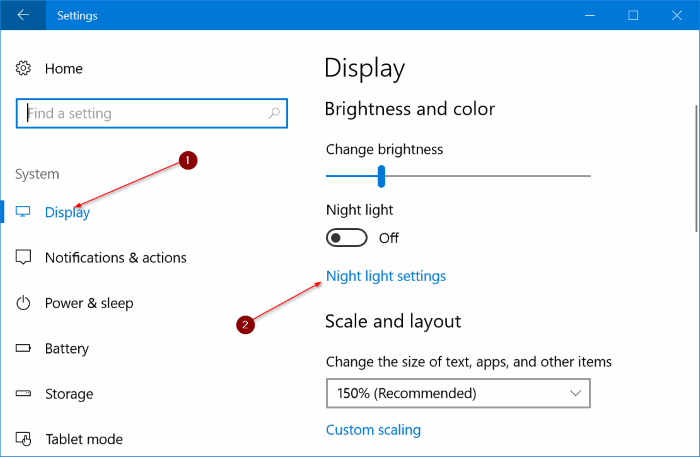
در اینجا و در قسمت Schedule آیتم Schedule Night light را ON کنید.
اگر پیغام Turn on location services to schedule Night light at sunset را مشاهده کردید باید تنظیمات مربوط به Location را در ویندوز 10 سیستم تان فعال کنید. پیشتر هم گفتیم که این سرویس برای اینکار حتما باید فعالش شده باشد.
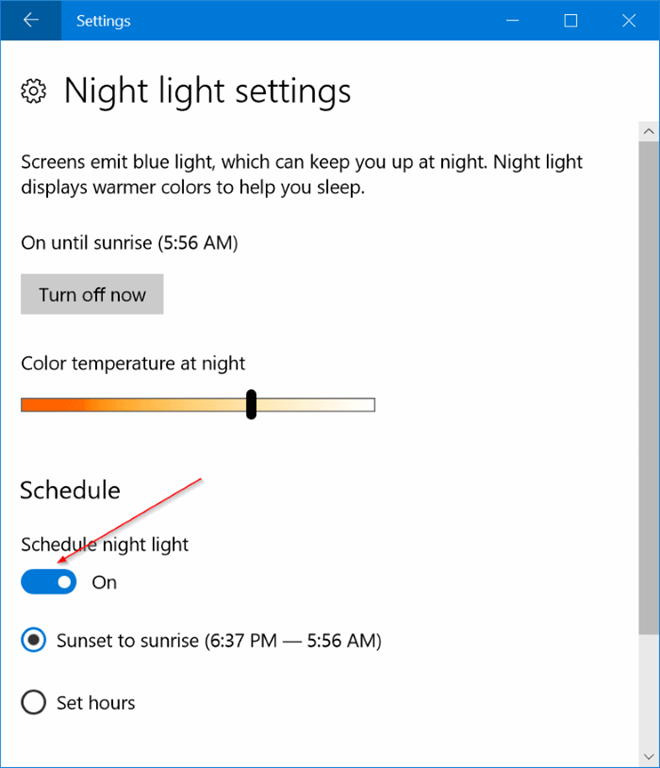
در همین جا مطابق شکل زیر گزینه Sunset to sunrise را فعال کنید. و همین! از همین حالا ویندوز 10 به طور خودکار در غروب خورشید روشن می شود و ویژگی را در طلوع خورشید خاموش می کند.
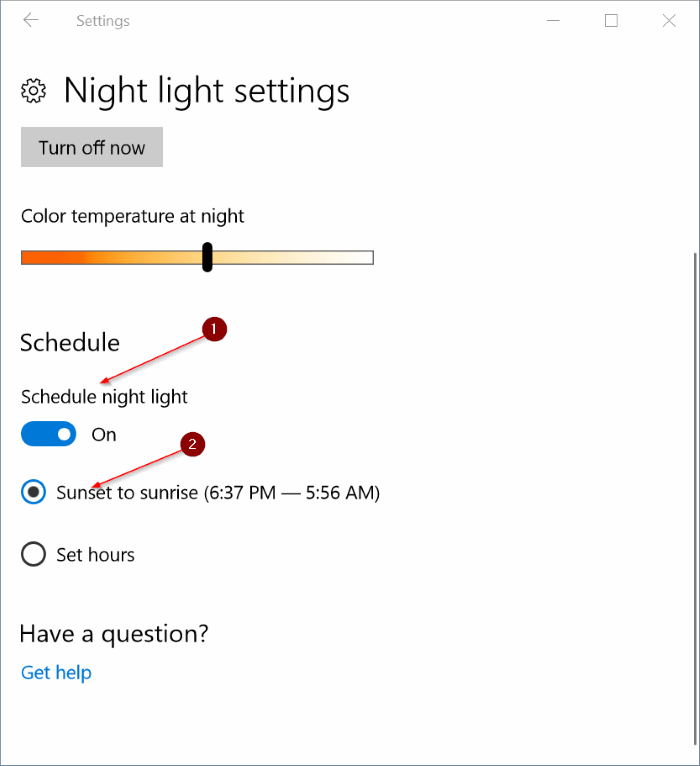

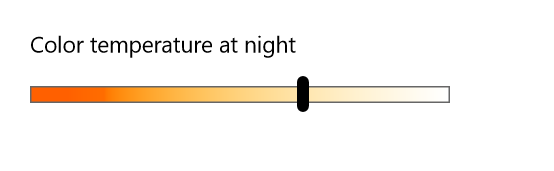
یک نرم افزار Free و رایگان به نام f.lux وجود دارد که به صورت خودکار درجه حرارت رنگ صفحه مانیتور کامپیوتر شما را بر اساس زمان روز تغییر می دهد. ابزار به طور خودکار رنگ گرمتر را در غروب خورشید تنظیم می کند تا چشمان شما کمتر خسته شود و به شما کمک کند تا بهتر خوابید.
با شروع Creators Update for Windows 10 (version 1703) یک ویژگی مشابه در ویندوز 10 گنجانده شده تا به طور خودکار دمای رنگ صفحه مانیتور بر اساس زمان روز تغییر کند. این ویژگی جدید در ویندوز 10، Night light نامیده می شود.
ویژگی Night light در ویندوز 10 به طور خودکار دو گزینه را پیشنهاد می دهد: زمان بندی بصورت دستی و Manual و حالت دوم غروب آفتاب به طلوع آفتاب. هنگامی که از گزینه غروب تا طلوع آفتاب استفاده می کنید، ویندوز 10 به طور خودکار نور صفحه گرمتر را در غروب خورشید(از موقعیت مکانی شما برای بررسی زمانهای غروب و طلوع آفتاب استفاده می کند) و حالت Night light mode را در طلوع خورشید خاموش می کند.
نکته: حتما باید ورژن ویندوز 10 سیستم شما Version 1703 و یا بالاتر باشد.
برای شروع کار باید به Settings وارد شوید که می توانید با فشردن کلیدهای ترکیبی Windows key + I و یا با کلیک روی منوی استرات و انتخاب گزینه Settings بدان وارد شوید.
سپس روی آیکون مربوط به ابزار System کلیک کرده و از پانل سمت چپ مانند تصویر زیر روی آیتم Display کلیک کنید.
در Brightness and color، روی لینک Night light settings کلیک کنید تا پنجره تنظیمات مربوط به Night light باز شود.
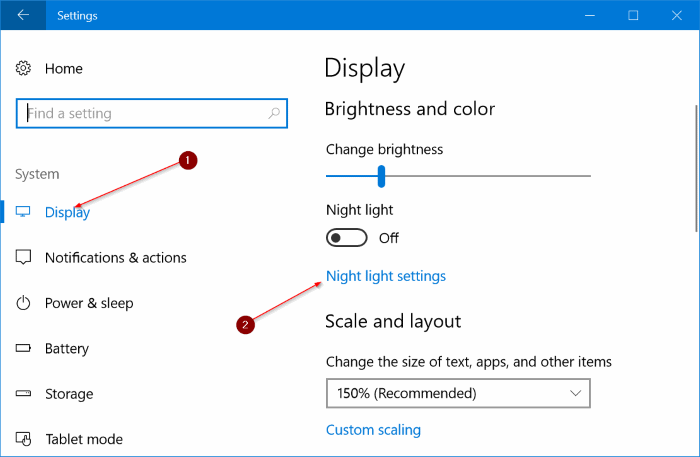
همانطور که در تصاویر می بینید، صفحه تنظیمات Night light این امان را برای شما فراهم می کند تا color temperature را برای حالت Night lightانتخاب کنید. خلاصه که می توانید در اینجا حالت Night light را فعال یا غیرفعال و همچنین برنامه ریزی و schedule کنید.
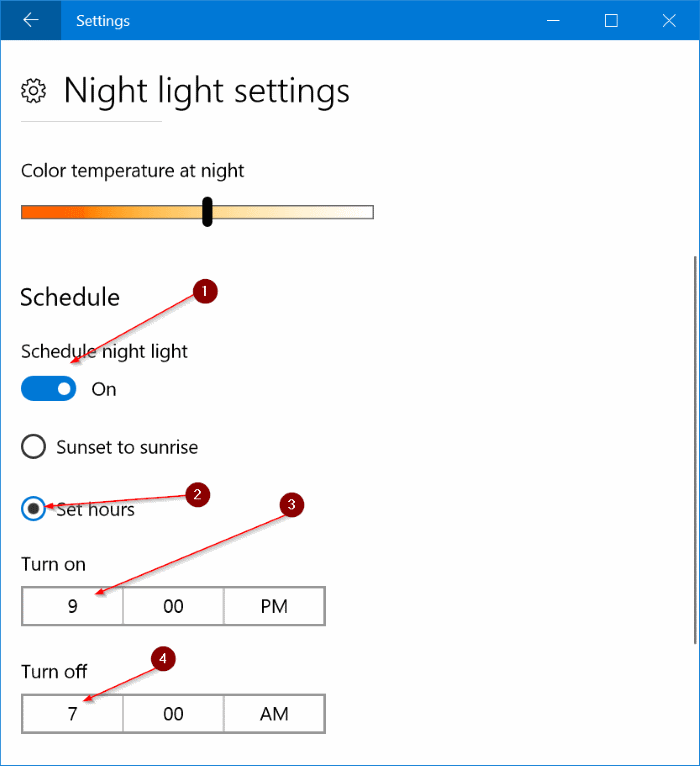
آیتم Schedule Night light را روشن کنید و سپس گزینه Set hours را فعال کنید تا بتوانید ساعات دلخواه را تنظیم کنید.
همین! حالت Night light را باید فعال کرده و سپس ساعاتی را برای فعال و غیرفعال شدن خودکار حالت Night light تنظیم می کردید. به همین سادگی.
در روش دوم :
این بهترین راه برای روشن و خاموش کردن Night light است. روش غروب تا طلوع آفتاب به طور خودکار توسط ویژگی Night light مدیریت می شود. هنگامی که غروب خورشید رخ می دهد این ویژگی را به طور خودکار فعال می کند.
این ویژگی از موقعیت مکانی(Location) شما استفاده می کند، بنابراین باید location service را برای استفاده از این متد فعال کنید.
بدین منظور باز هم باید به Settings رفته و از آنجا وارد System شده و از پانل سمت چپ روی آیتم Dispaly کلیک کنید.
سپس در قسمت Brightness and color روی لینک Night light settings کلیک کنید.
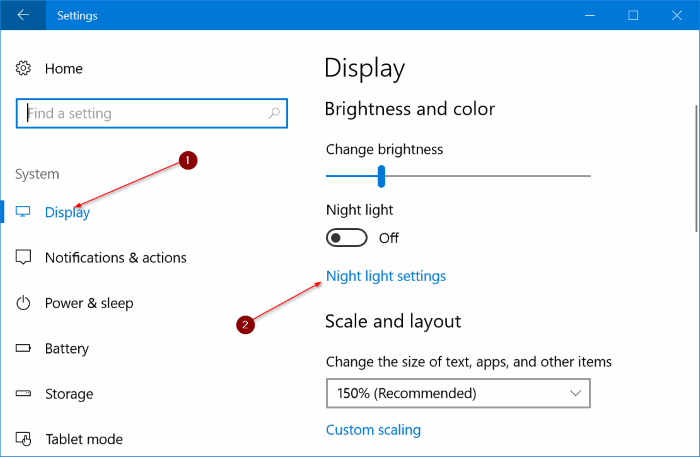
در اینجا و در قسمت Schedule آیتم Schedule Night light را ON کنید.
اگر پیغام Turn on location services to schedule Night light at sunset را مشاهده کردید باید تنظیمات مربوط به Location را در ویندوز 10 سیستم تان فعال کنید. پیشتر هم گفتیم که این سرویس برای اینکار حتما باید فعالش شده باشد.
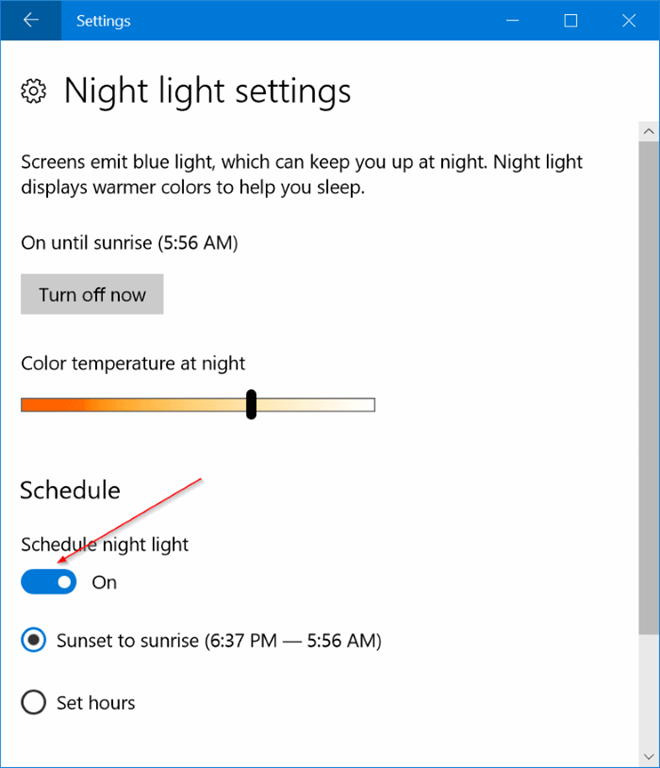
در همین جا مطابق شکل زیر گزینه Sunset to sunrise را فعال کنید. و همین! از همین حالا ویندوز 10 به طور خودکار در غروب خورشید روشن می شود و ویژگی را در طلوع خورشید خاموش می کند.
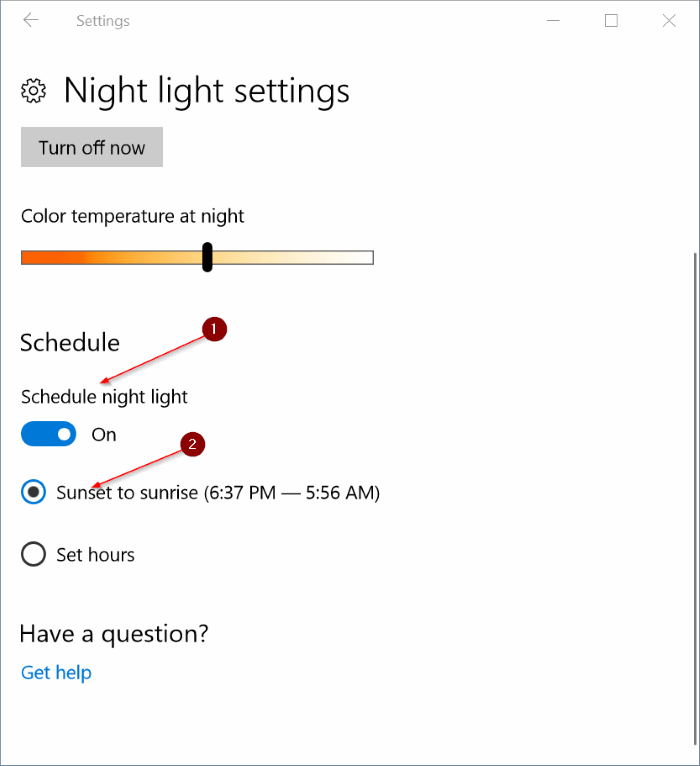





نمایش دیدگاه ها (0 دیدگاه)
دیدگاه خود را ثبت کنید: