خوش آموز درخت تو گر بار دانش بگیرد، به زیر آوری چرخ نیلوفری را
رفع ارور NVIDIA Code 43 در Device maanger
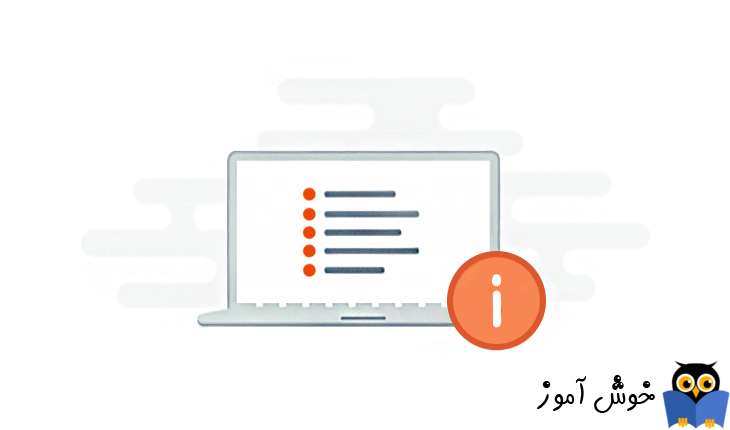
مشکلی که برای بسیاری از کاربرانی که از کارت گرافیک Nvidia استفاده می کنند و ممکن است برای آنها رخ دهد و با آن مواجه شوند، ارور NVIDIA Code 43 می باشد.اگر با این ارور مواجه شده اید، در این پست به راه حل های آن خواهیم پرداخت.

خطای error Code 43 به این معنی است که سیستم قادر به شناسایی سخت افزار مورد نظر نیست. سیستم سعی به دسترسی به سخت افزار را دارد که خود را با آن synchronize کند ولی به دلیل عدم موفقیت در این کار، خطای 43 نمایش داده شده است.
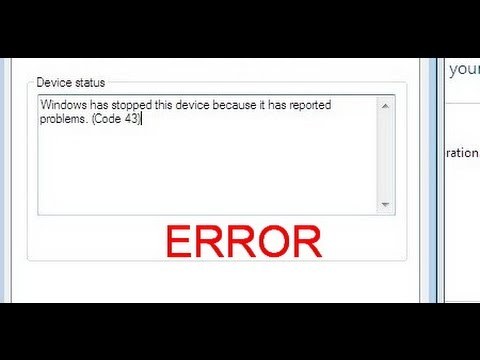
در گام نخست اگر نرم افزار Lucid VIRTU MVP را در سیستم تان دارید، آنها را uninstall کنید. به نظر با درایور و کارت گرافیک های Nvidia این برنامه ها سازگار نیستند. این نرم افزار در درجه اول به شما امکان می دهد تا بین کارت گرافیکی onboard و کارت گرافیک اختصاصی خود سوئیچ کنید. ولی اینطور که مشخص است، مشکلی بین گرافیک Nvidia و این برنامه وجود دارد. پس این برنامه را در صورتی در سیستم تان دارید، uninstall کنید.
uninstall کردن نرم افزارهایی که از ویندوز حذف نمی شوند
uninstall کردن برنامه از ویندوزهای 7،8.1،10
برطرف کردن مشکلات نصب یا حذف نرم افزار در ویندوز با استفاده از ابزار Install and Uninstall Troubleshooter مایکروسافت
باید مطمئن شوید که کارت گرافیک به درستی در اسلات خود قرار گرفته باشد. در مورد لب تاپ ها شاید نیاز باشد که از متخصص آن کمک بگیرید ولی در مورد کامپیوترها، کافیست که سیستم خاموش کرده و درب کیس را باز کنید و مطمئن شوید که کارت گرافیک به درستی در اسلات خود جای گرفته باشد.
اگر مشکل را هنوز دارید، به کنسول Device Manager رفته و درایور Nvidia را Disable و دوباره Enable کنید. به قسمت Display adapters رفته و روی درایور Nvidia کلیک راست کرده و گزینه Disable device را کلیک کنید.
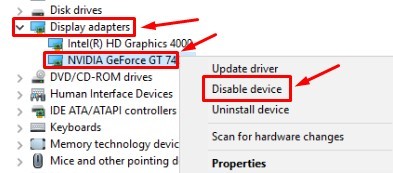
سپس همین کار را دوباره انجام دهید و این بار گزینه Enable device را خواهید داشت که باید آن را کلیک کنید و وضعیت ارور را بررسی کنید.
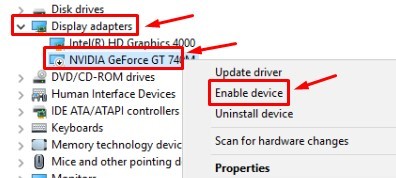
یکی از دلایل خطای مذکور، درایور کارت گرافیک قدیمی، خراب، منسوخ و یا ناسازگار می باشد. از این رو باید درایور درست و بروز شده را در سیستم تان نصب کنید.
برای این منظور اگر قصد نصب درایورهای جدید را دارید باید ویندوز را در حالت Safe Mode with Networking راه اندازی کنید و این امر باعث می شود که درایور خراب load نشود. سپس باید درایور موجود را از سیستم تان uninstall کرده و درایور جدید را نصب کنید. برای این منظور می توانید به طریق زیر عمل کنید:
در این روش از ابزار DDU یا Display Driver Uninstaller برای حذف درایور کارت گرافیک استفاده می کنیم تا درایور به طور کامل از سیستم شما حذف شود.
در گام نخست Run را باز کرده و دستور appwiz.cpl را وارد و Enter کنید.
بدین ترتیب پنجره Programs and Features باز خواهد شد. در این پنجره لیست کاملی از نرم افزارهایی که در سیستم تان نصب کرده اید را مشاهده می کنید. از لیست برنامه های نصب شده، فقط برنامه هایی که مربوط به درایور کارت گرافیک تان هستند را انتخاب و uninstall کنید.
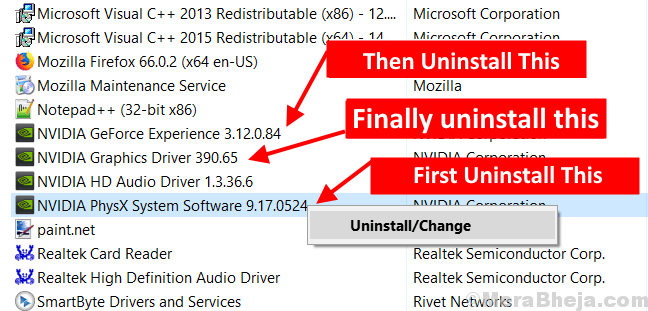
پس از حذف، دوباره به کنسول Device manager بروید و به قسمت Display Adapters رفته و درایور گرافیک سیستم تان را یافته و روی آن دابل کلیک کنید تا فرم تنظیمات این درایور باز شود.
سپس به تب Driver رفته و دکمه uninstall را کلیک کنید.
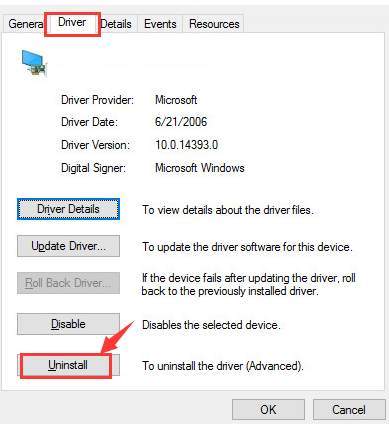
پیغام تایید حذف را هم ok یا uninstall کنید.
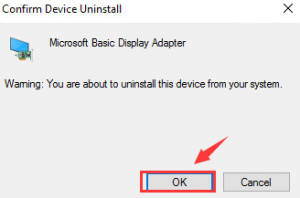
حالا برای uninstall کردن کامل درایور کارت گرافیک ابزار Display Driver Uninstaller را دانلود کنید و پس از دانلود آن را دکمه Clean and Restart (highly recommended) را کلیک کنید.
پس از آن سیستم شما به صورت خودکار ریستارت شده و فرآیند حذف درایور به طور کامل انجام می شود.
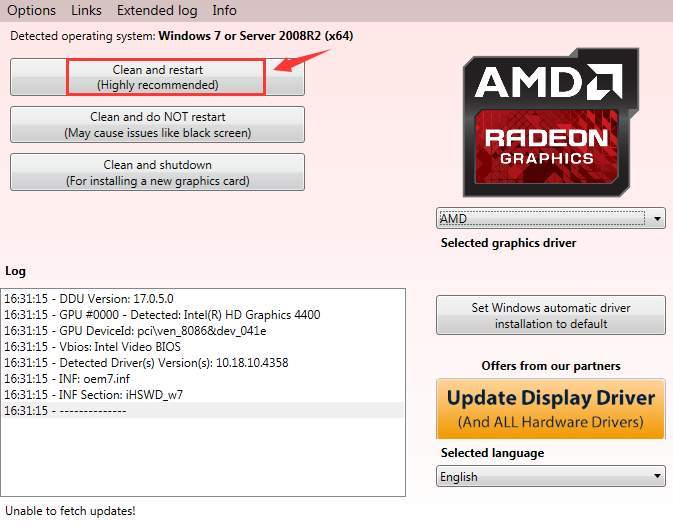
بدین ترتیب دوباره ویندوز در حالت Safe mode به صورت خودکار پس از ریستارت شدن بوت می شود. حال می توانید به وب سایت سازنده کارت گرافیک سیستم تان بروید رفته و درایور کارت گرافیک مناسب، جدید و سازگار با مدل سخت افزار کارت گرافيک و نسخه ويندوز را دانلود و در سیستم تان نصب کنید.
راه حلی دیگری که در این حل این ارور می تواند موثر باشد این است که سیستم عامل ویندوز 10 خود را بروزرسانی کنید.
قبل از هر چیز نیاز است که مطمئن شوید سرویس Windows Update ویندوز 10 در وضعیت Start باشد. پس بدین منظور با فشردن کلیدهای Windows key + R پنجره Run را باز کنید و عبارت Services.msc را وارد و Enter کنید.

بدین ترتیب وارد کنسول Services خواهید شد و کلیه سرویس های موجود در ویندوز در هر وضعیتی را مشاهده خواهید کرد. اکنون کافیست که سرویس Windows Update را یافته و روی آن کلیک راست کنید و Properties بگیرید.

از لیست کشویی Startup type گزینه Automatic را انتخاب کرده و دکمه Start را کلیک کنید و منتظر بمانید تا سرویس start شود. پس از Start شدن سرویس فرم را OK کنید.
سپس کلیدهای ترکیبی Windows key + i را همزمان از کیبورد فشار دهید تا پنجره Settings ویندوز باز شود. سپس آیتم Update & Security را انتخاب کنید.

سپس دکمه Check for updates را کلیک کنید تا آپدیت های مورد نیاز ویندوز دانلود شده و نصب شوند.

پس از دانلود آپدیت ها، ویندوز را ریستارت کرده تا آپدیت ها نصب شوند.
یکی از وظایفی که BIOS در سیستم دارد این است که اجزای سخت افزاری را بر روی سیستم شما تست کند و اطمینان حاصل کند که آنها به درستی کار می کنند و هیچ خطایی ندارند. بیشتر BIOS ها به طور خاص برای کار با یک مدل خاص یا مادربرد طراحی شده اند. گزارشات برخی از کاربران گواه این است که با بروزرسانی بایوس مشکل فورا برطرف شده است. اما بروزرسانی بایوس کار بسیار حساسی است و نباید هیچ اشتباهی در این کار صورت بگیرد و اگر خود شما مهارت کافی در انجام این قبیل کارها ندارید، از گارانتی و یا مراکز تعمیر حرفه ای، برای این کار کمک بگیرید.

خطای error Code 43 به این معنی است که سیستم قادر به شناسایی سخت افزار مورد نظر نیست. سیستم سعی به دسترسی به سخت افزار را دارد که خود را با آن synchronize کند ولی به دلیل عدم موفقیت در این کار، خطای 43 نمایش داده شده است.
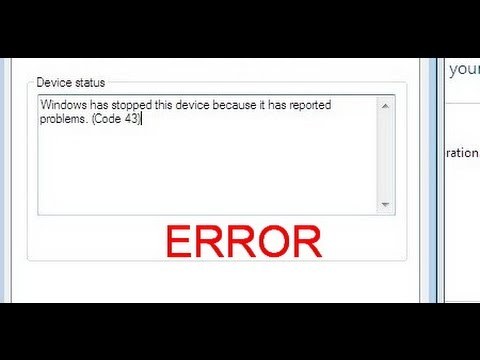
در گام نخست اگر نرم افزار Lucid VIRTU MVP را در سیستم تان دارید، آنها را uninstall کنید. به نظر با درایور و کارت گرافیک های Nvidia این برنامه ها سازگار نیستند. این نرم افزار در درجه اول به شما امکان می دهد تا بین کارت گرافیکی onboard و کارت گرافیک اختصاصی خود سوئیچ کنید. ولی اینطور که مشخص است، مشکلی بین گرافیک Nvidia و این برنامه وجود دارد. پس این برنامه را در صورتی در سیستم تان دارید، uninstall کنید.
uninstall کردن نرم افزارهایی که از ویندوز حذف نمی شوند
uninstall کردن برنامه از ویندوزهای 7،8.1،10
برطرف کردن مشکلات نصب یا حذف نرم افزار در ویندوز با استفاده از ابزار Install and Uninstall Troubleshooter مایکروسافت
باید مطمئن شوید که کارت گرافیک به درستی در اسلات خود قرار گرفته باشد. در مورد لب تاپ ها شاید نیاز باشد که از متخصص آن کمک بگیرید ولی در مورد کامپیوترها، کافیست که سیستم خاموش کرده و درب کیس را باز کنید و مطمئن شوید که کارت گرافیک به درستی در اسلات خود جای گرفته باشد.
اگر مشکل را هنوز دارید، به کنسول Device Manager رفته و درایور Nvidia را Disable و دوباره Enable کنید. به قسمت Display adapters رفته و روی درایور Nvidia کلیک راست کرده و گزینه Disable device را کلیک کنید.
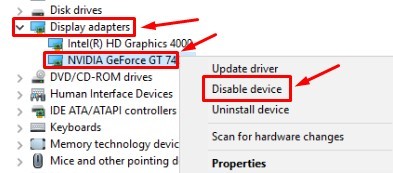
سپس همین کار را دوباره انجام دهید و این بار گزینه Enable device را خواهید داشت که باید آن را کلیک کنید و وضعیت ارور را بررسی کنید.
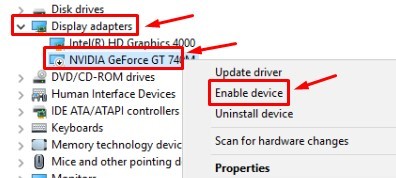
یکی از دلایل خطای مذکور، درایور کارت گرافیک قدیمی، خراب، منسوخ و یا ناسازگار می باشد. از این رو باید درایور درست و بروز شده را در سیستم تان نصب کنید.
برای این منظور اگر قصد نصب درایورهای جدید را دارید باید ویندوز را در حالت Safe Mode with Networking راه اندازی کنید و این امر باعث می شود که درایور خراب load نشود. سپس باید درایور موجود را از سیستم تان uninstall کرده و درایور جدید را نصب کنید. برای این منظور می توانید به طریق زیر عمل کنید:
در این روش از ابزار DDU یا Display Driver Uninstaller برای حذف درایور کارت گرافیک استفاده می کنیم تا درایور به طور کامل از سیستم شما حذف شود.
در گام نخست Run را باز کرده و دستور appwiz.cpl را وارد و Enter کنید.
بدین ترتیب پنجره Programs and Features باز خواهد شد. در این پنجره لیست کاملی از نرم افزارهایی که در سیستم تان نصب کرده اید را مشاهده می کنید. از لیست برنامه های نصب شده، فقط برنامه هایی که مربوط به درایور کارت گرافیک تان هستند را انتخاب و uninstall کنید.
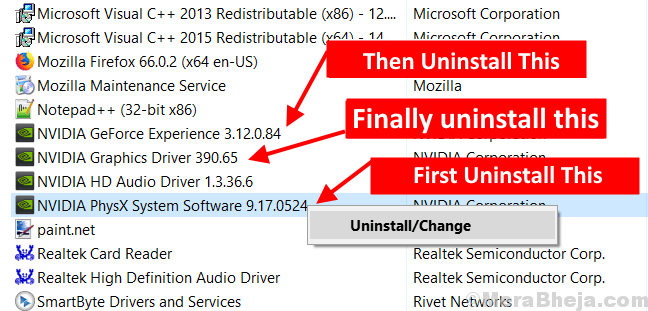
پس از حذف، دوباره به کنسول Device manager بروید و به قسمت Display Adapters رفته و درایور گرافیک سیستم تان را یافته و روی آن دابل کلیک کنید تا فرم تنظیمات این درایور باز شود.
سپس به تب Driver رفته و دکمه uninstall را کلیک کنید.
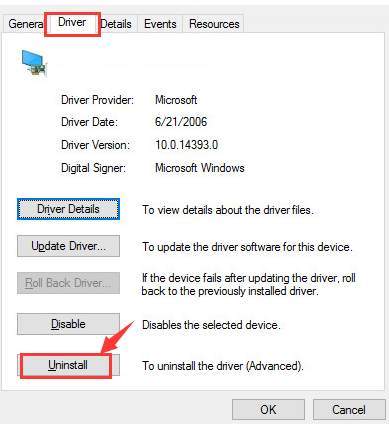
پیغام تایید حذف را هم ok یا uninstall کنید.
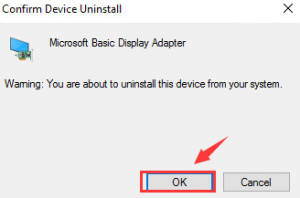
حالا برای uninstall کردن کامل درایور کارت گرافیک ابزار Display Driver Uninstaller را دانلود کنید و پس از دانلود آن را دکمه Clean and Restart (highly recommended) را کلیک کنید.
پس از آن سیستم شما به صورت خودکار ریستارت شده و فرآیند حذف درایور به طور کامل انجام می شود.
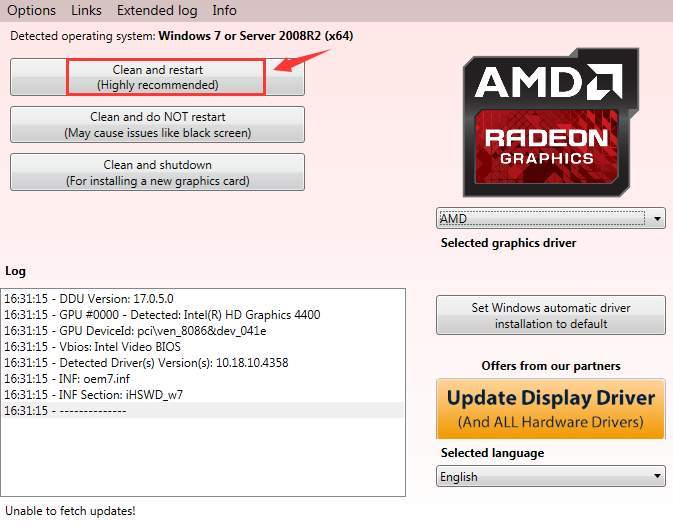
بدین ترتیب دوباره ویندوز در حالت Safe mode به صورت خودکار پس از ریستارت شدن بوت می شود. حال می توانید به وب سایت سازنده کارت گرافیک سیستم تان بروید رفته و درایور کارت گرافیک مناسب، جدید و سازگار با مدل سخت افزار کارت گرافيک و نسخه ويندوز را دانلود و در سیستم تان نصب کنید.
راه حلی دیگری که در این حل این ارور می تواند موثر باشد این است که سیستم عامل ویندوز 10 خود را بروزرسانی کنید.
قبل از هر چیز نیاز است که مطمئن شوید سرویس Windows Update ویندوز 10 در وضعیت Start باشد. پس بدین منظور با فشردن کلیدهای Windows key + R پنجره Run را باز کنید و عبارت Services.msc را وارد و Enter کنید.

بدین ترتیب وارد کنسول Services خواهید شد و کلیه سرویس های موجود در ویندوز در هر وضعیتی را مشاهده خواهید کرد. اکنون کافیست که سرویس Windows Update را یافته و روی آن کلیک راست کنید و Properties بگیرید.

از لیست کشویی Startup type گزینه Automatic را انتخاب کرده و دکمه Start را کلیک کنید و منتظر بمانید تا سرویس start شود. پس از Start شدن سرویس فرم را OK کنید.
سپس کلیدهای ترکیبی Windows key + i را همزمان از کیبورد فشار دهید تا پنجره Settings ویندوز باز شود. سپس آیتم Update & Security را انتخاب کنید.

سپس دکمه Check for updates را کلیک کنید تا آپدیت های مورد نیاز ویندوز دانلود شده و نصب شوند.

پس از دانلود آپدیت ها، ویندوز را ریستارت کرده تا آپدیت ها نصب شوند.
یکی از وظایفی که BIOS در سیستم دارد این است که اجزای سخت افزاری را بر روی سیستم شما تست کند و اطمینان حاصل کند که آنها به درستی کار می کنند و هیچ خطایی ندارند. بیشتر BIOS ها به طور خاص برای کار با یک مدل خاص یا مادربرد طراحی شده اند. گزارشات برخی از کاربران گواه این است که با بروزرسانی بایوس مشکل فورا برطرف شده است. اما بروزرسانی بایوس کار بسیار حساسی است و نباید هیچ اشتباهی در این کار صورت بگیرد و اگر خود شما مهارت کافی در انجام این قبیل کارها ندارید، از گارانتی و یا مراکز تعمیر حرفه ای، برای این کار کمک بگیرید.





نمایش دیدگاه ها (7 دیدگاه)
دیدگاه خود را ثبت کنید: