خوش آموز درخت تو گر بار دانش بگیرد، به زیر آوری چرخ نیلوفری را
رفع مشکل بریدگی و خط و خطوط در مانیتور هنگام بازی

اگر شما علاقمند به بازی باشید، حتما در برخی شرایط مشکلاتی را در زمان بازی کردن تجربه کرده اید و یا هم اکنون با این مشکلات مواجه شده اید. یکی از مشکلات، وجود خط یا بریدگی در تصویر بازی است. شاید همین بریدگی و خطوط در تصویر، دید شما را کدر کرده و سرانجام GAME OVER شوید.

بیشتر اوقات ، این اتفاق به دلیل عدم تطابق بین refresh rate بازی و تنظیمات گرافیکی سیستم اتفاق می افتد. خیر خول اسن است که این مشکل قابل رفع شدن است.
در این پست راه حل های ساده ای را برای برطرف کردن خطا گردآوری کرده ایم که می توانید از آنها استفاده کنید.
آموزش غیرفعال کردن Game Mode و Game Bar در ویندوز
نحوه فعال یا غیرفعال کردن Fullscreen Optimizations در ویندوز
از پنل سمت چپ، گزینه Display را کلیک کرده و سپس مانند تصویر زیر روی لینک Advanced Display Options کلیک کنید.
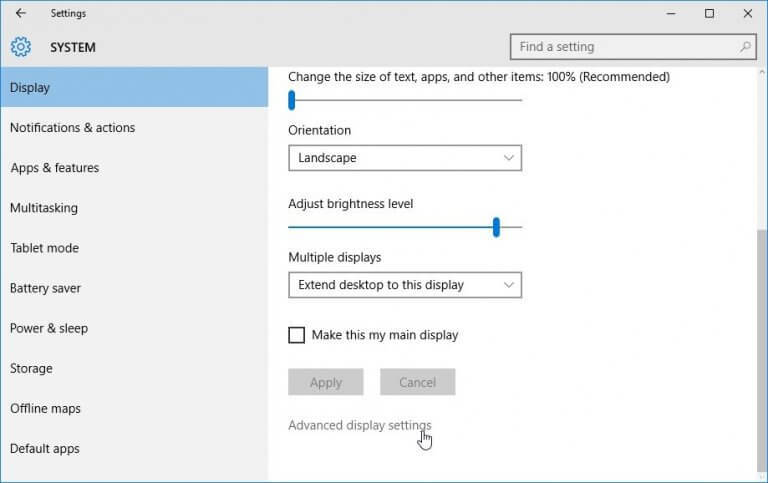
در این فرم هم لینک Display Adapter Properties for Display 1 را کلیک کنید.
بدین ترتیب فرم Properties، کارت گرافیک Nvidia باز خواهد شد.
در این فرم به تب adapter رفته و دکمه List all modes را کلیک کنید.
در اینجا لیستی از رزولوشن ها را خواهید دید که باید از لیست، resolution ای که سازگاری با سیستم تان دارد را انتخاب کنید.
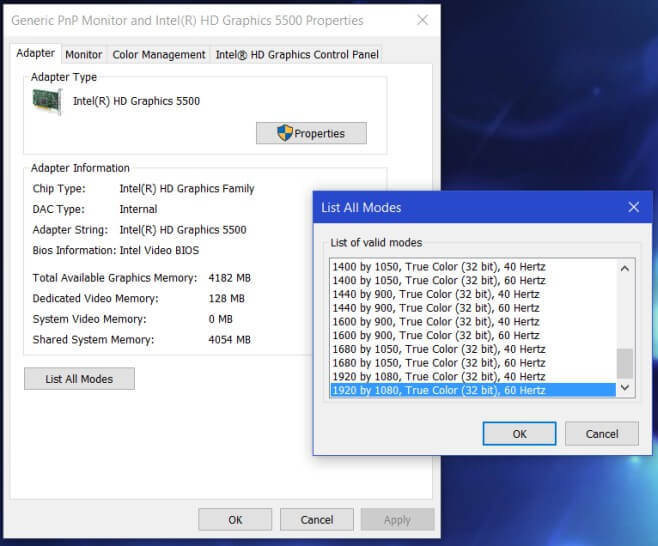
فرم را ok کرده و همچنین Refresh Rate را برای مانیتورتان تنظیم کنید.
زمانی که سیستم خود را بروزرسانی می کنید و یا برنامه های جانبی و بازی های مختلفی را در سیستم تان نصب می کنید، این احتمال وجود دارد که درایور گرافیک سیستم آسیب ببیند. پس با نصب درایور درست و جدید، گام دیگری در جهت رفع مشکل بردارید ولی قبل از آپدیت درایور، باید درایور موجود را از سیستم تان حذف کنید.جای تعجب نیست که درایور معیوب و مشکل دار کارت گرافیک هم باعث این مشکل باشد.
برای این منظور ویندوز را در حالت Safe Mode with Networking راه اندازی کنید و این امر باعث می شود که درایور خراب load نشود. سپس باید درایور موجود را از سیستم تان uninstall کرده و درایور جدید را نصب کنید. برای این منظور می توانید به طریق زیر عمل کنید:
در این روش از ابزار DDU یا Display Driver Uninstaller برای حذف درایور کارت گرافیک استفاده می کنیم تا درایور به طور کامل از سیستم شما حذف شود.
در گام نخست Run را باز کرده و دستور appwiz.cpl را وارد و Enter کنید.
بدین ترتیب پنجره Programs and Features باز خواهد شد. در این پنجره لیست کاملی از نرم افزارهایی که در سیستم تان نصب کرده اید را مشاهده می کنید. از لیست برنامه های نصب شده، فقط برنامه هایی که مربوط به درایور کارت گرافیک تان هستند را انتخاب و uninstall کنید.
پس از حذف، دوباره به کنسول Device manager بروید و به قسمت Display Adapters رفته و درایور گرافیک سیستم تان را یافته و روی آن دابل کلیک کنید تا فرم تنظیمات این درایور باز شود.
سپس به تب Driver رفته و دکمه uninstall را کلیک کنید.
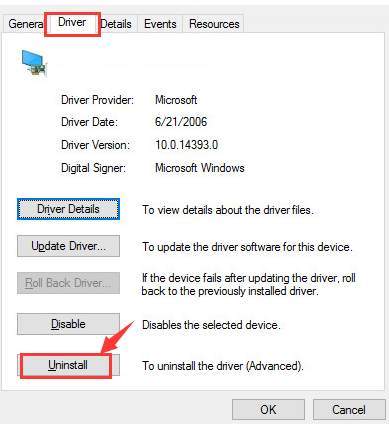
پیغام تایید حذف را هم ok یا uninstall کنید.
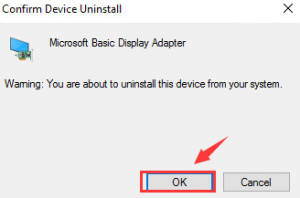
حالا برای uninstall کردن کامل درایور کارت گرافیک ابزار Display Driver Uninstaller را دانلود کنید و پس از دانلود آن را دکمه Clean and Restart (highly recommended) را کلیک کنید.
پس از آن سیستم شما به صورت خودکار ریستارت شده و فرآیند حذف درایور به طور کامل انجام می شود.
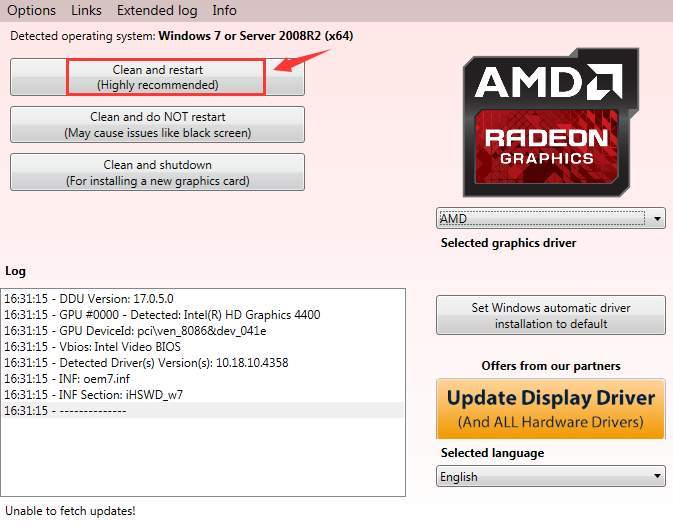
بدین ترتیب دوباره ویندوز در حالت Safe mode به صورت خودکار پس از ریستارت شدن بوت می شود. حال می توانید به وب سایت سازنده کارت گرافیک سیستم تان بروید رفته و درایور کارت گرافیک مناسب، جدید و سازگار با مدل سخت افزار کارت گرافيک و نسخه ويندوز را دانلود و در سیستم تان نصب کنید.

بیشتر اوقات ، این اتفاق به دلیل عدم تطابق بین refresh rate بازی و تنظیمات گرافیکی سیستم اتفاق می افتد. خیر خول اسن است که این مشکل قابل رفع شدن است.
در این پست راه حل های ساده ای را برای برطرف کردن خطا گردآوری کرده ایم که می توانید از آنها استفاده کنید.
Turning off Game Mode and Full-Screen Optimization
برای بهبود تجربه کاربران از بازی ، ویندوز 10، Game Mode را به شما پیشنهاد می دهد که در طول بازی عکس بگیرید و لحظات دلخواه خود را ضبط کنید. همین ویژگی عالی، گاها می تواند منجر به این مشکل شود. پس این ویژگی و همچنین Full-Screen Optimization را غیرفعال کنید. در لینک های زیر نحوه انجام اینکار آموزش داده شده است.آموزش غیرفعال کردن Game Mode و Game Bar در ویندوز
نحوه فعال یا غیرفعال کردن Fullscreen Optimizations در ویندوز
Opting for a Resolution change
اگر باغیرفعال کردن ویژگی های فوق مشکل برطرف نشد، باید رزولوشن را تغییر دهید. در این روش باید به Settings وارد شده و سپس به System وارد شوید.از پنل سمت چپ، گزینه Display را کلیک کرده و سپس مانند تصویر زیر روی لینک Advanced Display Options کلیک کنید.
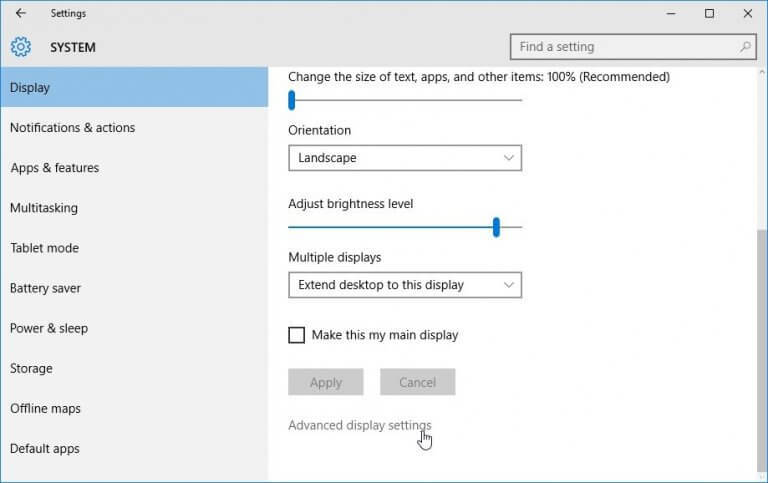
در این فرم هم لینک Display Adapter Properties for Display 1 را کلیک کنید.
بدین ترتیب فرم Properties، کارت گرافیک Nvidia باز خواهد شد.
در این فرم به تب adapter رفته و دکمه List all modes را کلیک کنید.
در اینجا لیستی از رزولوشن ها را خواهید دید که باید از لیست، resolution ای که سازگاری با سیستم تان دارد را انتخاب کنید.
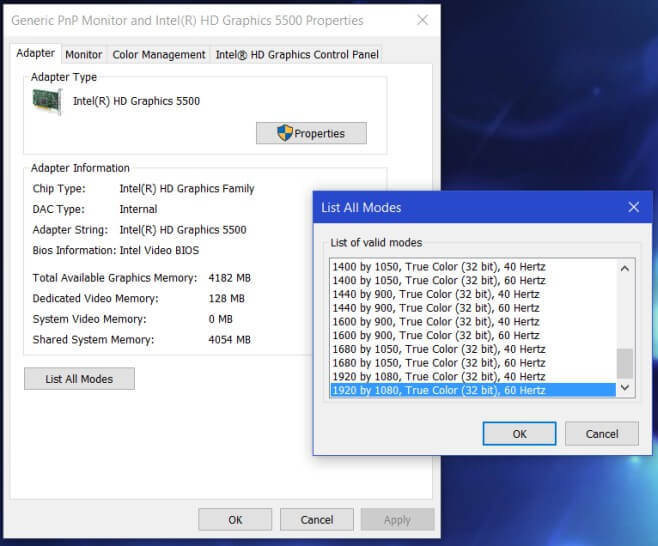
فرم را ok کرده و همچنین Refresh Rate را برای مانیتورتان تنظیم کنید.
Update your Graphics Card
درایور مربوط به کارت گرافیک ر ابه طور کامل از سیستم تان uninstall کرده و مجددا آن را نصب کنید.زمانی که سیستم خود را بروزرسانی می کنید و یا برنامه های جانبی و بازی های مختلفی را در سیستم تان نصب می کنید، این احتمال وجود دارد که درایور گرافیک سیستم آسیب ببیند. پس با نصب درایور درست و جدید، گام دیگری در جهت رفع مشکل بردارید ولی قبل از آپدیت درایور، باید درایور موجود را از سیستم تان حذف کنید.جای تعجب نیست که درایور معیوب و مشکل دار کارت گرافیک هم باعث این مشکل باشد.
برای این منظور ویندوز را در حالت Safe Mode with Networking راه اندازی کنید و این امر باعث می شود که درایور خراب load نشود. سپس باید درایور موجود را از سیستم تان uninstall کرده و درایور جدید را نصب کنید. برای این منظور می توانید به طریق زیر عمل کنید:
در این روش از ابزار DDU یا Display Driver Uninstaller برای حذف درایور کارت گرافیک استفاده می کنیم تا درایور به طور کامل از سیستم شما حذف شود.
در گام نخست Run را باز کرده و دستور appwiz.cpl را وارد و Enter کنید.
بدین ترتیب پنجره Programs and Features باز خواهد شد. در این پنجره لیست کاملی از نرم افزارهایی که در سیستم تان نصب کرده اید را مشاهده می کنید. از لیست برنامه های نصب شده، فقط برنامه هایی که مربوط به درایور کارت گرافیک تان هستند را انتخاب و uninstall کنید.
پس از حذف، دوباره به کنسول Device manager بروید و به قسمت Display Adapters رفته و درایور گرافیک سیستم تان را یافته و روی آن دابل کلیک کنید تا فرم تنظیمات این درایور باز شود.
سپس به تب Driver رفته و دکمه uninstall را کلیک کنید.
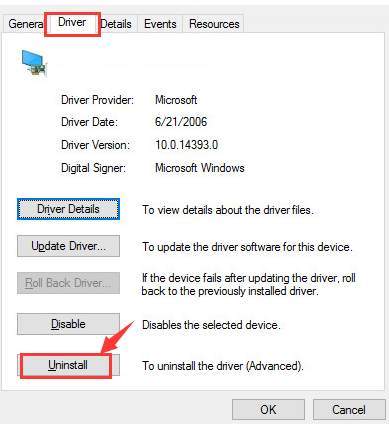
پیغام تایید حذف را هم ok یا uninstall کنید.
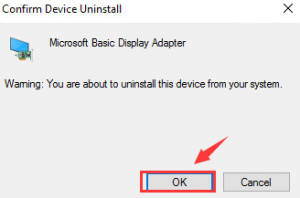
حالا برای uninstall کردن کامل درایور کارت گرافیک ابزار Display Driver Uninstaller را دانلود کنید و پس از دانلود آن را دکمه Clean and Restart (highly recommended) را کلیک کنید.
پس از آن سیستم شما به صورت خودکار ریستارت شده و فرآیند حذف درایور به طور کامل انجام می شود.
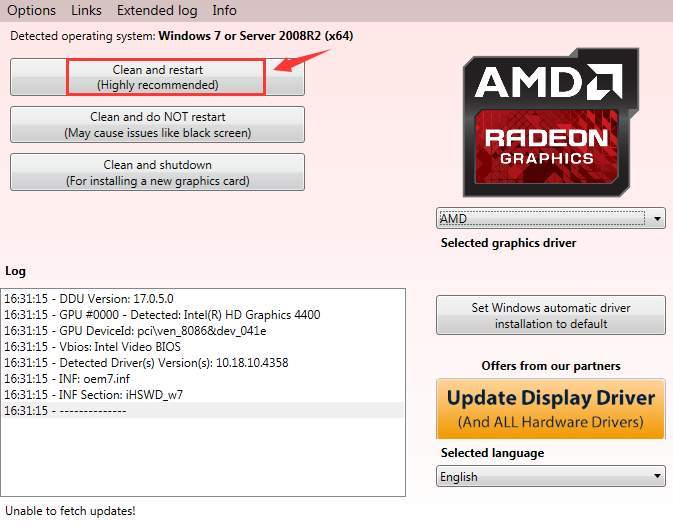
بدین ترتیب دوباره ویندوز در حالت Safe mode به صورت خودکار پس از ریستارت شدن بوت می شود. حال می توانید به وب سایت سازنده کارت گرافیک سیستم تان بروید رفته و درایور کارت گرافیک مناسب، جدید و سازگار با مدل سخت افزار کارت گرافيک و نسخه ويندوز را دانلود و در سیستم تان نصب کنید.





نمایش دیدگاه ها (0 دیدگاه)
دیدگاه خود را ثبت کنید: