خوش آموز درخت تو گر بار دانش بگیرد، به زیر آوری چرخ نیلوفری را
نحوه قفل کردن چارت ها و نمودارها در اکسل
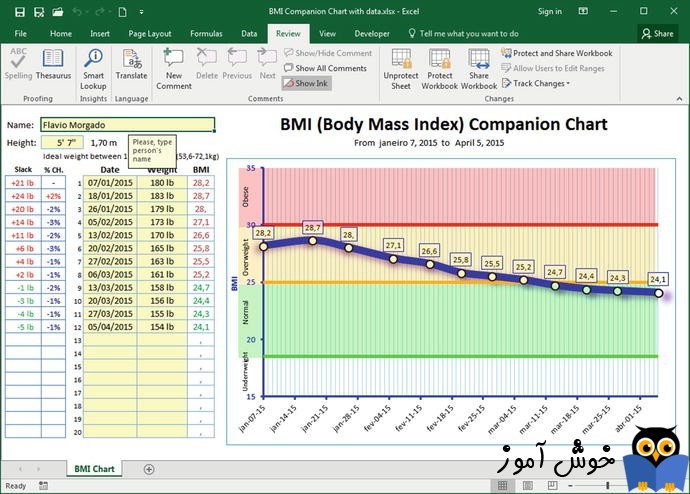
اگر در فایل اکسل خود نمودار و چارت داشته باشید، با تغییر پهنای سلول ها، موقعیت و مکان نمودار هم تغییر کند. اگرچه نمودار طبق عرض و موقعیت سلول ها حرکت می کند، ولی شما می توانید این عمل را غیرفعال کنید.

در اکسل وارد کردن نمودار Gantt یا نمودار Dynamic ساده است. با این حال ، این مشکل زمانی شروع می شود که بعد از قرار دادن نمودار در اکسل ، سلول یا ستون بیشتری را در spreadsheet قرار دهید. به طور پیش فرض ، اکسل نمودار را جابجا می کند تا همه چیز بدون همپوشانی و overlap قابل مشاهده باشد. با این حال بعضا ، به هر دلیلی ممکن است شما نیاز به تنظیم موقعیت نمودار فعلی خود داشته باشید. خب، اگر این چیزی است که به دنبال آن هستید، مراحل بسیار ساده زیر را دنبال کنید.
سپس گزینه Format Chart Area را انتخاب کنید.
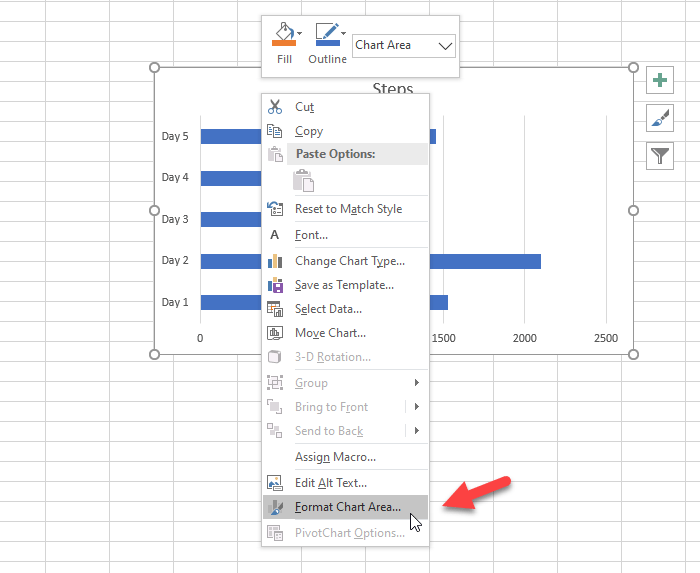
با انتخاب گزینه Format Chart Area، در سمت راست، یک پنلی ظاهر می شود. دقیقا مانند تصویر زیر به تب سوم رفته و به قسمت Properties وارد شده و خواهید دید که بصورت پیشفرض گزینه Move and size with cells فعال است. با فعال بودن این گزینه همیشه سایز نمودار با تغییر سایز و پهنای سلول های اکسل تغییر می کند.
برای جلوگیری از تغییرات چارت کافیست که گزینه Don’t move or size with cells را فعال کنید.
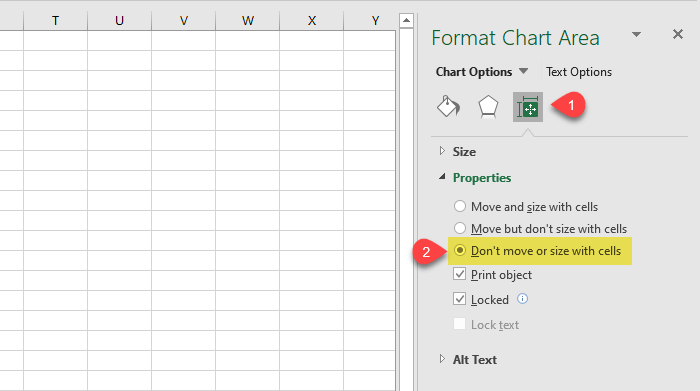

در اکسل وارد کردن نمودار Gantt یا نمودار Dynamic ساده است. با این حال ، این مشکل زمانی شروع می شود که بعد از قرار دادن نمودار در اکسل ، سلول یا ستون بیشتری را در spreadsheet قرار دهید. به طور پیش فرض ، اکسل نمودار را جابجا می کند تا همه چیز بدون همپوشانی و overlap قابل مشاهده باشد. با این حال بعضا ، به هر دلیلی ممکن است شما نیاز به تنظیم موقعیت نمودار فعلی خود داشته باشید. خب، اگر این چیزی است که به دنبال آن هستید، مراحل بسیار ساده زیر را دنبال کنید.
How to lock Chart position in Excel spreadsheet
در گام نخست باید chart مورد نظرتان را در spreadsheet اضافه کنید. شما می توانید هر نوع نموداری را وارد کنید. مهم نیست که این چارت یک 2D ، 3D یا هر چیز ساده دیگری باشد. پس از افزودن نمودار در spreadsheet روی آن(چارت) کلیک راست کنید.سپس گزینه Format Chart Area را انتخاب کنید.
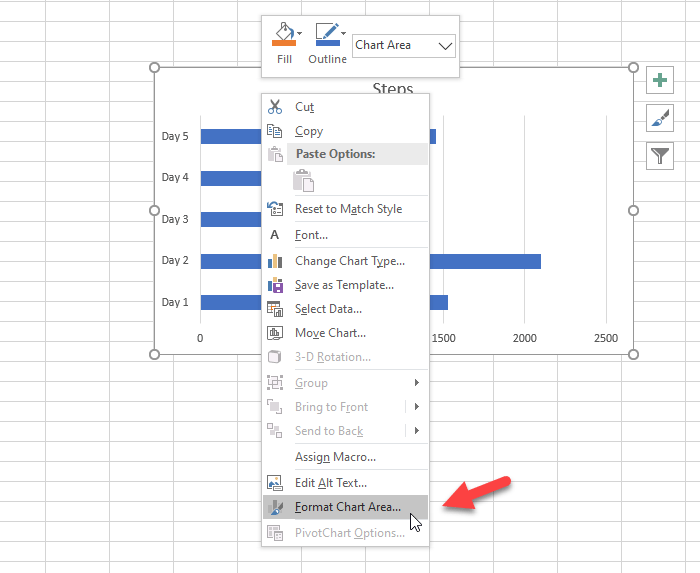
با انتخاب گزینه Format Chart Area، در سمت راست، یک پنلی ظاهر می شود. دقیقا مانند تصویر زیر به تب سوم رفته و به قسمت Properties وارد شده و خواهید دید که بصورت پیشفرض گزینه Move and size with cells فعال است. با فعال بودن این گزینه همیشه سایز نمودار با تغییر سایز و پهنای سلول های اکسل تغییر می کند.
برای جلوگیری از تغییرات چارت کافیست که گزینه Don’t move or size with cells را فعال کنید.
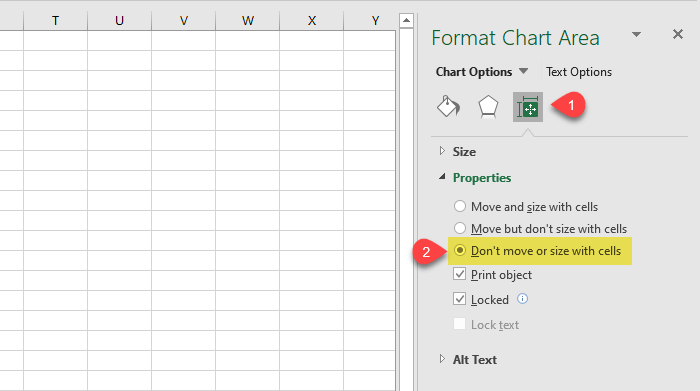





نمایش دیدگاه ها (0 دیدگاه)
دیدگاه خود را ثبت کنید: