خوش آموز درخت تو گر بار دانش بگیرد، به زیر آوری چرخ نیلوفری را
تشخیص مشکلات حافظه در ویندوز

ویندوز 10/8/7 دارای ابزاری با نام Memory Diagnostic Tool می باشد که توسط آن قادر خواهید که مشکلات احتمالی در مموری سیستم را بررسی کنید. از جمله آن در دسترس بودن RAM را در کامپیوترتان را تست کنید.

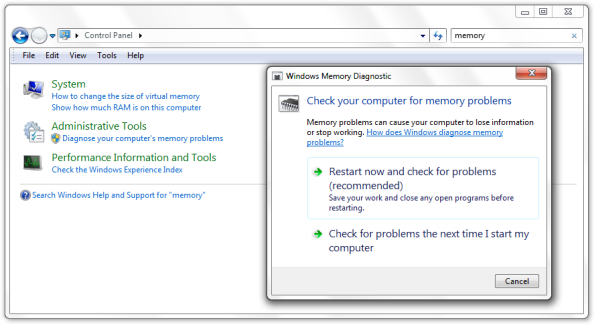
در هر دو صورت این ابزار باز خواهد شد و شما با آن می توانید کار کنید و حالا برای کار کردن باید یکی از دو گزینه های موجود در Memory Diagnostics Tool را انتخاب کنید.
اگر تصمیم به انتخاب گزینه اول یا restart your computer پس از اجرای این ابزار گرفته اید، باید بدانید که کامپیوتر شما قبل از هر کاری ریستارت خواهد شد و حتما اطمینان حاصل کنید که هیچ برنامه باز یا سند باز که محتویات آن را Save نکرده اید، حتما ذخیره کرده و سپس ببندید. ابزار Memory Diagnostics Tool به طور خودکار هنگام ریستارت یا راه اندازی مجدد ویندوز اجرا می شود. ممکن است بررسی کردن حافظه کامپیوتر شما توسط این ابزار کمی به طول بیانجامد. پس از اتمام آزمایش، ویندوز به طور خودکار ریستارت می شود. اگر ابزار اشتباهات را شناسایی کند، باید به وب سایت سازنده قطعات سیستم تان وارد شوید(و یا کلا در اینترنت search کنید) تا خرابی ها و مشکلات موجود را تعمیر کنید. چرا که خطاهای حافظه معمولا نشان دهنده مشکلی در تراشه های حافظه کامپیوتر تان یا سایر مشکلات سخت افزاری در سیستم شما هستند.
گزینه های پیشرفته برای اجرای ابزار Memory Diagnostics Tool :
برای اکثر کاربران، ابزار Memory Diagnostics Tool توسط خودشان بصورت خودکار اجرا می شود. با این حال، کاربرانی که در کار با کامپیوتر و ویندوز ماهر هستند ممکن است بخواهند تنظیماتی را در این ابزار، ست کنند. خب، برای اینکار پس از اینکه ابزار Memory Diagnostics Tool را اجرا کردید، کلید F1 را از کیبورد فشار دهید.
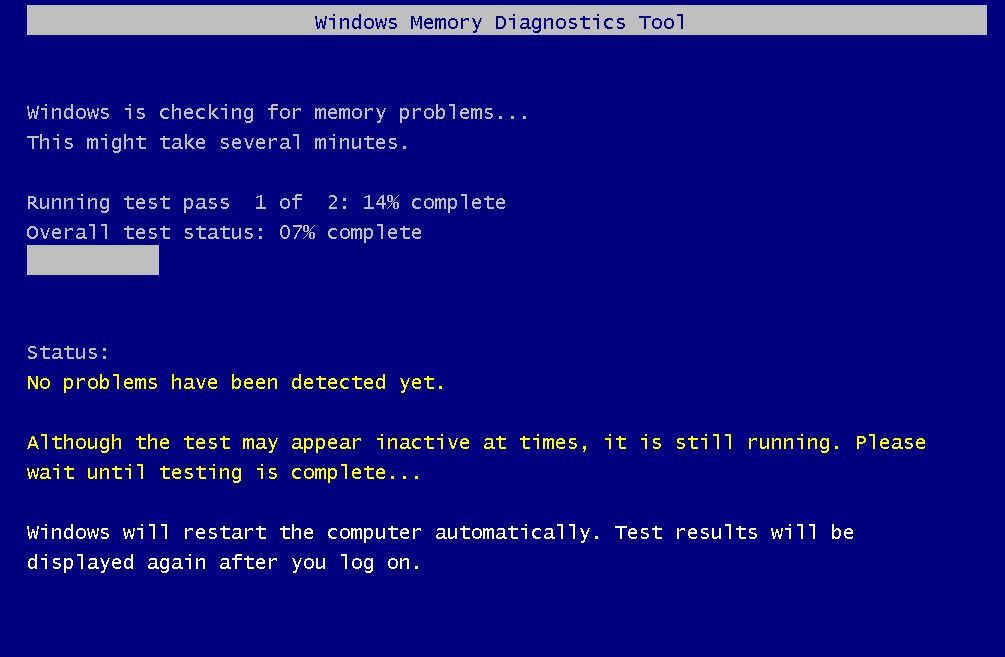
حالا تنظیمات زیر را می توانید در ابزار ست کنید:
Test mix : وقتی بصورت دستی این ابزار را اجرا می کنید یکی از دو گزینه را باید خودتان انتخاب کنید. اگر گزینه اول را انتخاب کنید، کامپیوتر بلافاصله ریستارت خواهد شد و اگر گزینه دوم را انتخاب کنید، هر زمان که کامپیوتر را ریستارت کردید این ابزار Memory Diagnostics Tool به اجرا درخواهد آمد. حالا پس از اینکه این ابزار مثل تصویر بالا به اجر درآمد کلید F1 را فشار دهید. همان گزینه های Advanced یا پیشرفته که در پاراگراف قبل صحبتش را کردیم نمایش داده می شود. حالا در حالت Test mix باید نوع تست را انتخاب کنید در حالت پیشفرض روی Standard است و شما می توانید که Basic یا Extended را انتخاب کنید.
Cache: در ادامه همین تنظیمات Cache وجود دارد برای وارد شدن به تنظیمات Cache در همین پنجره کافیست کلید Tab را فشار دهید. که در اینجا تنظیمات کش برای هر تست را انتخاب می کنید: Default, On, Off
Pass count: این گزینه هم برای تعداد دفعات تکرار تست است که عددی در بازهی 0 تا 99 می توانید وارد کنید.
و حالا پس از اینکه این تنظیمات را انجام دادید کافیست F10 را فشار دهید تا تست شروع شود.
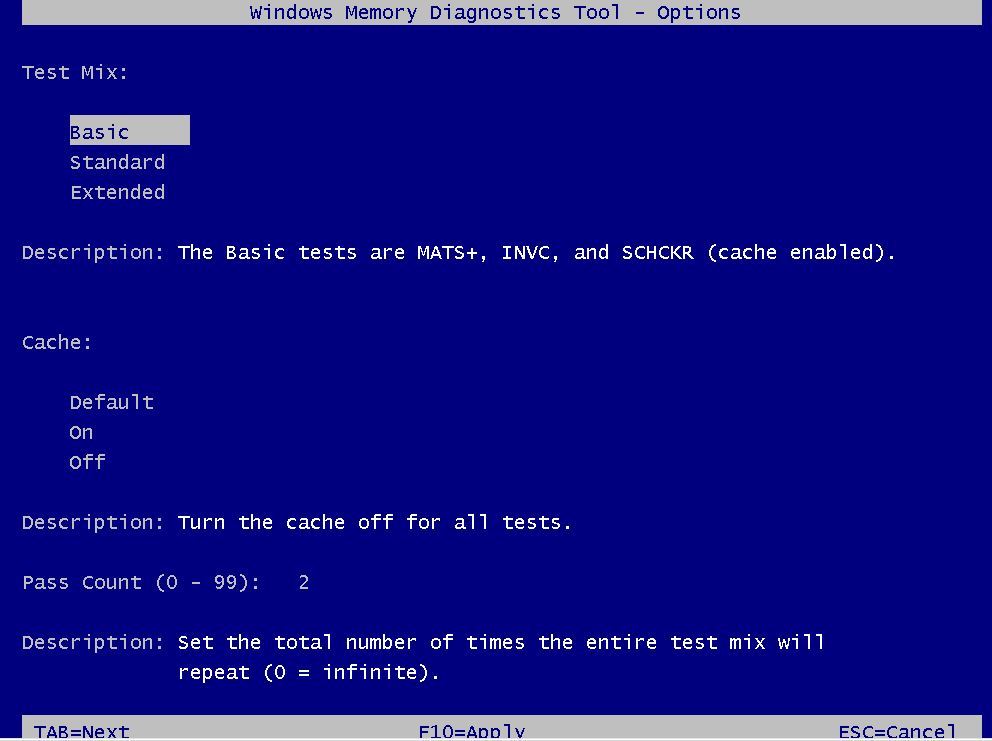
مقالات قبلی:
آموزش مشاهده لاگ های Memory Diagnostics Tool در Event Viewer
عیب یابی ارورهای Blue screen
نمایش جزئیات ارور Blue screen
رفع مشکل Blue Screen و Stop error ها در ویندوز

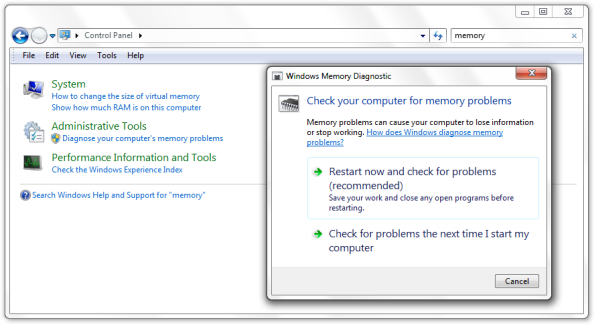
Windows Memory Diagnostics Tool
اگر ویندوزهای 10/8/7 / Vista یک مشکل احتمالی در حافظه را شناسایی کند، یک اعلان یا notification را به شما نمایش خواهد داد. بر روی اعلان کلیک کنید تا آن را باز کنید. اگر می خواهید Windows Memory Diagnostics Tool را خودتان اجرا کنید، به Control Panel ویندوزتان وارد شوید و به Administrative tools رفته و از آنجا ابزار Windows Memory Diagnostic را پیدا کرده و با دابل کلیک آن را اجرا کنید و یا اینکه کلیدهای ترکیبی Windows key + R را همزمان از کیبورد فشار دهید تا پنجره Run نمایش داده شود و اینجا عبارت mdsched را وارد کرده و Enter کنید.در هر دو صورت این ابزار باز خواهد شد و شما با آن می توانید کار کنید و حالا برای کار کردن باید یکی از دو گزینه های موجود در Memory Diagnostics Tool را انتخاب کنید.
اگر تصمیم به انتخاب گزینه اول یا restart your computer پس از اجرای این ابزار گرفته اید، باید بدانید که کامپیوتر شما قبل از هر کاری ریستارت خواهد شد و حتما اطمینان حاصل کنید که هیچ برنامه باز یا سند باز که محتویات آن را Save نکرده اید، حتما ذخیره کرده و سپس ببندید. ابزار Memory Diagnostics Tool به طور خودکار هنگام ریستارت یا راه اندازی مجدد ویندوز اجرا می شود. ممکن است بررسی کردن حافظه کامپیوتر شما توسط این ابزار کمی به طول بیانجامد. پس از اتمام آزمایش، ویندوز به طور خودکار ریستارت می شود. اگر ابزار اشتباهات را شناسایی کند، باید به وب سایت سازنده قطعات سیستم تان وارد شوید(و یا کلا در اینترنت search کنید) تا خرابی ها و مشکلات موجود را تعمیر کنید. چرا که خطاهای حافظه معمولا نشان دهنده مشکلی در تراشه های حافظه کامپیوتر تان یا سایر مشکلات سخت افزاری در سیستم شما هستند.
گزینه های پیشرفته برای اجرای ابزار Memory Diagnostics Tool :
برای اکثر کاربران، ابزار Memory Diagnostics Tool توسط خودشان بصورت خودکار اجرا می شود. با این حال، کاربرانی که در کار با کامپیوتر و ویندوز ماهر هستند ممکن است بخواهند تنظیماتی را در این ابزار، ست کنند. خب، برای اینکار پس از اینکه ابزار Memory Diagnostics Tool را اجرا کردید، کلید F1 را از کیبورد فشار دهید.
حالا تنظیمات زیر را می توانید در ابزار ست کنید:
Test mix : وقتی بصورت دستی این ابزار را اجرا می کنید یکی از دو گزینه را باید خودتان انتخاب کنید. اگر گزینه اول را انتخاب کنید، کامپیوتر بلافاصله ریستارت خواهد شد و اگر گزینه دوم را انتخاب کنید، هر زمان که کامپیوتر را ریستارت کردید این ابزار Memory Diagnostics Tool به اجرا درخواهد آمد. حالا پس از اینکه این ابزار مثل تصویر بالا به اجر درآمد کلید F1 را فشار دهید. همان گزینه های Advanced یا پیشرفته که در پاراگراف قبل صحبتش را کردیم نمایش داده می شود. حالا در حالت Test mix باید نوع تست را انتخاب کنید در حالت پیشفرض روی Standard است و شما می توانید که Basic یا Extended را انتخاب کنید.
Cache: در ادامه همین تنظیمات Cache وجود دارد برای وارد شدن به تنظیمات Cache در همین پنجره کافیست کلید Tab را فشار دهید. که در اینجا تنظیمات کش برای هر تست را انتخاب می کنید: Default, On, Off
Pass count: این گزینه هم برای تعداد دفعات تکرار تست است که عددی در بازهی 0 تا 99 می توانید وارد کنید.
و حالا پس از اینکه این تنظیمات را انجام دادید کافیست F10 را فشار دهید تا تست شروع شود.
مقالات قبلی:
آموزش مشاهده لاگ های Memory Diagnostics Tool در Event Viewer
عیب یابی ارورهای Blue screen
نمایش جزئیات ارور Blue screen
رفع مشکل Blue Screen و Stop error ها در ویندوز





نمایش دیدگاه ها (0 دیدگاه)
دیدگاه خود را ثبت کنید: