خوش آموز درخت تو گر بار دانش بگیرد، به زیر آوری چرخ نیلوفری را
عدم دسترسی ویرایش و پرینت سند PDF
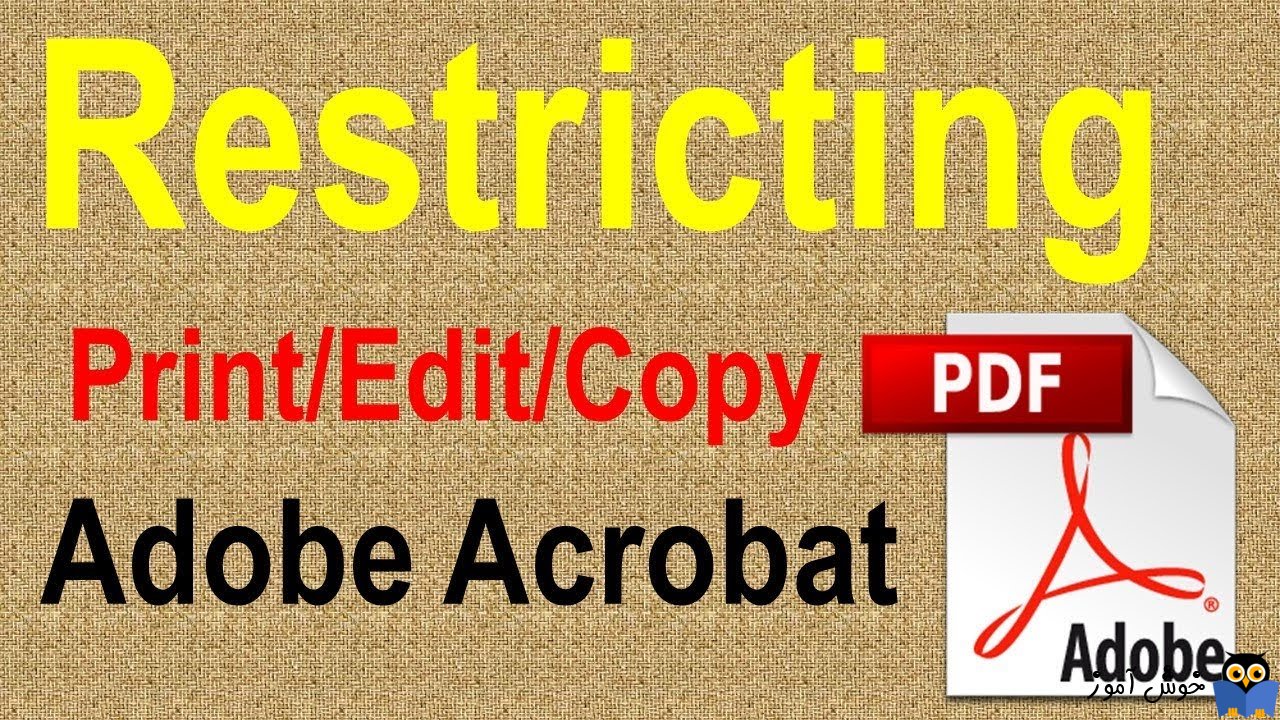
در پیرو مقاله قبلی که در خصوص قرار دادن پسورد برای فایل های PDF بود در این مقاله کوتاه قصد داریم به شما دوستان نحوه تنظیم جلوگیری از پرینت فایل PDF را هم توضیح دهیم. لازم به ذکر است که این تنظیمات را هم در برنامه Adobe acrobat انجام خواهیم داد و اگر برنامه مذکور را در سیستم ندارید لطفا آن را نصب کنید.
سند PDF مورد نظر را باز کنید و سپس به Tab یا زبانه Security وارد شده و از لیست کشویی قسمت Security method آیتم Password security را انتخاب کنید.

با انتخاب این گزینه یک پنجره تنظیمات باز خواهد شد و دراین پنجره مطابق شکل در قسمت Permission، تیک گزینه restrict editing and printing of the documents…… را فعال کنید.
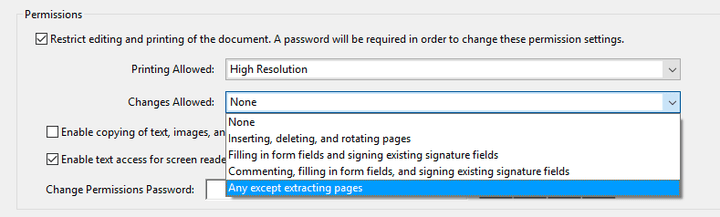
پس از فعال کردن گزینه مربوطه در قسمت Change Permissions Password یک پسورد را هم وارد کنید.
حالا در ادامه از لیست کشویی change allowed باید یکی از گزینه ها را انتخاب کنید که به معرفی این گزینه ها در ادامه خواهیم پرداخت.
با همین تنظیماتی که انجام دادید، علاوه موارد فوق، حتی از متون داخل فایل هم نمی توان کپی گرفت، اگر تیک گزینه Enable copying of text,imaging, and other content را فعال کنید، از کلیه محتویات این سند که شامل عکس، متن و غیره... است را می توانید کپی بگیرید فقط دقت داشته باشید که این تیک بصورت پیشفرض غیرفعال است و غیرفعال بودن این گزینه یعنی از کپی محتویات این سند PDF، جلوگیری به عمل خواهد آمد.
خب، پس از انتخاب گزینه مورد نظرتان پنجره را OK کرد و سند را بسته و مجددا باز کنید.
به محض باز شدن سند، رمز عبور برای وارد شدن به فایل PDF را درخواست می کند و پس از وارد کردن پسورد صحیح می توانید به سند دسترسی داشته باشید.
در ضمن با اعمال این تنظیمات در این سند، امکان پرینت گرفتن هم برداشته می شود و نمیتوان از این سند پرینتی تهیه کرد.
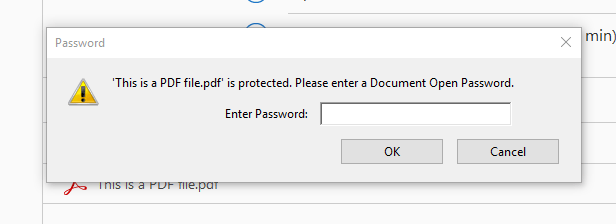
پسوردی که در قسمت Permissions تنظیم کرده بودید، برای این است که هیچ کسی نتواند سیاست ها و تنظیماتی که برای این فایل PDF در نظر گرفته اید را تغییر دهد، مگر آنکه رمز عبور را برای اینکار داشته باشد. دقت داشته باشید که پسورد باز کردن فایل PDF و پسورد وارد به بخش تنظیمات را نمی توانید مثل هم وارد کنید و حتما باید این دو پسورد با هم فرق داشته باشند.
خب، آموزش مربوط به موضوع این مقاله به پایان رسید اما شاید بخواهید کارهای بیشتری را روی PDF ها انجام دهید، اگر چنین است پیشنهاد می کنیم مقالات زیر را هم مطالعه کنید:
حذف پسورد فایل های PDF
فعال کردن Print to PDF در ویندوز 10
تمام چیزی که برای کار با PDF ها نیاز دارید
ترکیب چند فایل PDF با هم

با انتخاب این گزینه یک پنجره تنظیمات باز خواهد شد و دراین پنجره مطابق شکل در قسمت Permission، تیک گزینه restrict editing and printing of the documents…… را فعال کنید.
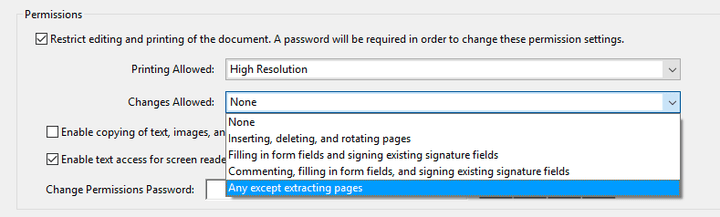
پس از فعال کردن گزینه مربوطه در قسمت Change Permissions Password یک پسورد را هم وارد کنید.
حالا در ادامه از لیست کشویی change allowed باید یکی از گزینه ها را انتخاب کنید که به معرفی این گزینه ها در ادامه خواهیم پرداخت.
Inserting, deleting, and rotating pages:
این گزینه همانطور که از نامش هم مشخص است، به کاربر این امکان را خواهد داد که تا فایل PDF را باز کرده و صفحات را حذف و یا اضافه کرده و یا اینکه صفحات را چرخاند.Commenting, filling in form fields, and signing existing signature fields:
فعال سازی این گزینه به کاربر امکان می دهد که برای این سند PDF امکان یادداشت گذاری و یا Comment گذاری را دهد.Any edits except extracting pages:
انتخاب این گزینه به کاربر امکان می دهد که تغییرات مورد نظر را در سند PDF انجام دهند اما چیزی را نمی توانند از سند Cut کنند.با همین تنظیماتی که انجام دادید، علاوه موارد فوق، حتی از متون داخل فایل هم نمی توان کپی گرفت، اگر تیک گزینه Enable copying of text,imaging, and other content را فعال کنید، از کلیه محتویات این سند که شامل عکس، متن و غیره... است را می توانید کپی بگیرید فقط دقت داشته باشید که این تیک بصورت پیشفرض غیرفعال است و غیرفعال بودن این گزینه یعنی از کپی محتویات این سند PDF، جلوگیری به عمل خواهد آمد.
خب، پس از انتخاب گزینه مورد نظرتان پنجره را OK کرد و سند را بسته و مجددا باز کنید.
به محض باز شدن سند، رمز عبور برای وارد شدن به فایل PDF را درخواست می کند و پس از وارد کردن پسورد صحیح می توانید به سند دسترسی داشته باشید.
در ضمن با اعمال این تنظیمات در این سند، امکان پرینت گرفتن هم برداشته می شود و نمیتوان از این سند پرینتی تهیه کرد.
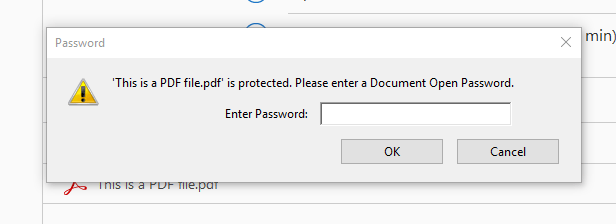
پسوردی که در قسمت Permissions تنظیم کرده بودید، برای این است که هیچ کسی نتواند سیاست ها و تنظیماتی که برای این فایل PDF در نظر گرفته اید را تغییر دهد، مگر آنکه رمز عبور را برای اینکار داشته باشد. دقت داشته باشید که پسورد باز کردن فایل PDF و پسورد وارد به بخش تنظیمات را نمی توانید مثل هم وارد کنید و حتما باید این دو پسورد با هم فرق داشته باشند.
خب، آموزش مربوط به موضوع این مقاله به پایان رسید اما شاید بخواهید کارهای بیشتری را روی PDF ها انجام دهید، اگر چنین است پیشنهاد می کنیم مقالات زیر را هم مطالعه کنید:
حذف پسورد فایل های PDF
فعال کردن Print to PDF در ویندوز 10
تمام چیزی که برای کار با PDF ها نیاز دارید
ترکیب چند فایل PDF با هم





نمایش دیدگاه ها (0 دیدگاه)
دیدگاه خود را ثبت کنید: