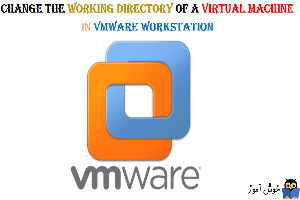آموزش کامپیوتر مجازی سازی خوش آموز
تنظیم VNC برای VM ها در VMWare workstation
یکی از ابزارهای ریموت نرم افزار VMware workstation، ابزار VNC می باشد که توسط آن می توانید به VM ها ریموت بزنید و آنها را مدیریت کنید. این ابزار تنظیمات خیلی ساده ای در VMware Workstation دارد که خواهیم دید چطور آن را باید ست کنیم. فقط پیش از این که کار را شروع کنیم، ابزار VNC Viewer را اینترنت دانلود کنید. حجم این نرم افزار کم می باشد و آن را حتی از سایت های فارسی زبان هم می توانید دانلود کنید.
...
نصب ESXI 6.5 در VMware Workstation
دوستان در پست قبل اقدام به ساخت VM برای ماشین مجازی ESXI در VMWare Workstation کردیم. و قرار شد در این پست نحوه نصب آن را هم آموزش دهیم. لطفا نرم افزار را اجرا کرده و VM مربوط به ESXI را Power on کنید.
...
ساخت VM برای نصب ESXI در vmware workstation
سیستم عامل ESXI که توسط از پکیج VSphere و محصولی از کمپانی VMWare است، در دیتاسنترها به منظوری مجازی سازی سرورها مورد استفاده قرار می گیرد. اگر به جرات بگویم که ESXI قدرتمندترین محصول در حوزه مجازی سازی سرورهاست، شاید اغراق نباشد چون واقعا یکی از محصولات قدرتمند شرکت VMWare می باشد. خب دوستان، شما میت وانید برای انجام برخی تست ها پیش از آنکه در محیط Production، اقدام به پیاد هسازی چیزی کنید، می تو...
Clone گرفتن از VM در VMWare Workstation
تعریف clone به زبان خیلی ساده، کپی از یک ماشین مجازی موجود می باشد. قبلا با شما در این مورد بحث داشتیم که برای انتقال VM ها از یک سیستم به سیستم دیگر، میتوانید از آنها Export تهیه کنید و سپس آن را Import کنید در واقع با اینکار از همان VM به تعداد بیشتر می توانید در همان سیستم یا سیستم دیگر داشته باشید. روش دیگر این بود که از دایکتوری VM کپی بگیرید، این کپی را میتوانستید در مکان دیگری در همان سیستم...
تنظیم Autologin در VMWare Workstation
اگر در زمان ایجاد ماشین مجازی در VMware workstation، رمز عبوری هم تنظیم کرده باشید و تیک گزینه Auto logon را هم فعال کرده باشید، دیگر نیازی نیست در زمان لاگین به VM رمز عبور را دستی تایپ کنید بلکه بصورت خودکار لاگین انجام خواهد شد. اگر Auto logon را فعال نکردید، پس از ساخت و نصب VM هم خواهید توانست ان را فعال کنید. دوستان اگر VM شما دارای رمز عبور نباشدف فعال کردن Auto logon هم فایده ای نخواهد داش...
Map هارد دیسک مجازی ار VMWare به سیستم هاست
شما در VMWare Workstation این امکان را دارید که یک virtual disk را در سیستم Host یا همان کامپیوتر فیزیکی اصطلاحا Mapکنید و با اینکار بدون اینکه نیاز باشد به VM وارد شوید، می توانید انتقال اطلاعات به VM را داشته باشید. به غیر افزودن دیسک به VM، هر گونه تغییر در هارد دیسک VM مستلزم خاموش کردن آن است. در این مورد هم قضیه همینگونه است یعنی باید VM شما خاموش باشد تا بتواند virtual disk را به کامپیوتر...
generic SCSI device در VMWare Workstation
ماشین های مجازی به صورت مستقیم و direct می توانند به SCSI devices هایی که به سیستم Host که همان کامپیوتر شما باشد ارتباط برقرار کنند که از جمله این دستگاه ها می توان به اسکنرها یا Tap drive ها اشاره کرد. یک virtual machine می تواند با استفاده از generic SCSI driver هر SCSI device را که در VM پشتیبانی می شود را اجرا کند(یعنی سیستم عامل ماشین مجازی هم از آن پشتیبانی کند). شما باید generic SCSI devi...
افزودن parallel port به VM در VMware workstation
یک ماشین مجازی در نرم افزار VMware workstation حداکثر تا 3 پورت LPT که به پورت موازی یا Virtual parallel ports دوطرفه معروف هستند، می تواند داشته باشد. Virtual parallel ports می تواند برای خروجی اطلاعات از vm به parallel port های سیستم میزبان کامپیوتر فیزیکی خودتان پیکربندی شوند و همینطور برای خروجی اطلاعات از VM در غالب فایل به کامپیوتر هم مورد استفاده قرار می گیرند. اما بیایید ببنیم چطور باید ای...
working directory در VMWare Workstation
working directory مکانی است که در VMware workstation فایل های وضعیت suspended یا تعلیق(VM name>.vmss) و فایلهای Snapshot و(VM name>.vmsn) و virtual machine paging و (VM name>.vmem) لاگ فایل ها را برای virtual machine ذخیره می کند. به طور پیش فرض این دایرکتوری همان جایی است که فایل های ماشین مجازی ذخیره می شوند.
شما می توانید به منظور بهبود عملکرد و Performance ماشین مجازی working directory را تغی...
نحوه تغییر نام VM در vmware workstation
در زمان ساخت و ایجاد VM در VMware workstation این امکان وجود داشت که خودتان بصورت یک نام دلخواه به ماشین مجازی تان اختصاص دهید و پس از ایجاد VM، می توانید با نام داده شده ماشین را شناسایی کرد. اما پس از ساخت VM هم می توانید نام VM را تغییر دهید.
راه اول که ساده ترین راه ممکن هم است این می باشد که VM مورد نظر را انتتخاب کرده و کلید F2 را فشار دهید یا اینکه روی VM کلیک راست کنید و گزینه Rename را ...