خوش آموز درخت تو گر بار دانش بگیرد، به زیر آوری چرخ نیلوفری را
نحوه تنظیم کردن Storage Spaces در ویندوز

ویژگی Storage Spaces ویژگی است که از ویندوز 8 توسط مایکروسافت معرفی گردید که راهی دیگر برای محافظت از داده های شما با استفاده از چیزی که در اصل یک Raid نرم افزاری است ارائه می دهد.

ویندوز 10 ویژگی های زیادی برای محافظت از سیستم و داده های شما ارائه می دهد. به عنوان مثال File History، System Image Recovery، System Restore، Backup and Restore (Windows 7 که فقط چند مورد از ویژگی هاست و ابزاری که در این پست موضوع صحبت ماست، Storage Spaces نام دارد که می تواند به حفاظت از داده های ارزشمند شما کمک کند.
Storage Spaces اساساً یک فناوری پیکربندی شده RAID است که درست در سیستم عامل تعبیه شده است. تمام آنچه شما نیاز دارید تعدادی هارد دیسک اضافی است. و مهمتر از همه ، استفاده از Storage Spaces بسیار آسان است و کار ساده ای را برای پیاده سازی RAID در سیستم ویندوزتان در پیش دارید.
توجه داشته باشید که Storage Spaces برای محافظت از سیستم عامل طراحی نشده است و فقط دیسک هایی که Format نشده اند را می توانید در این ویژگی داشته باشید(البته دیسک هایی که فرمت شده اند را هم می توانید به نوعی در Storage space مشاهده کنید ولی دیسکی که سیستم عامل روی آن نصب شده را مشاهده نخواهید کرد).Storage Spaces به شما امکان می دهد چندین دیسک فیزیکی را با هم در یک درایو منطقی قرار دهید. سپس این درایو با فایل سیستم NTFS یا Refs فرمت شوند و مانند یک درایو معمولی مورد استفاده قرار گیرند.
نکته ای که قبل از شروع کار باید بدان توجه داشته باشید این است که وقتی دیسکی به سیستم اضافه و Initialize می شود، سپس می توانید آن را به storage pool اضافه کنید و دیگر دیسکی که در Pool اضافه شده، در Disk management ویندوز قابل مشاهده نیست. ضمنا دیسک هایی که برای Storage space استفاده می کنید، می توانند هر ظرفیتی داشته باشند.
Storage Spaces چهار نوع Resiliency را برای شما فراهم می کند:
برای استفاده از Storage spaces کافیست که به Control Panel ویندوز رفته و سپس گزینه Storage spaces را کلیک کنید.
پس از اینکه پنجره Storage Spaces را ظاهر شد، لینک Create A New Pool And Storage Space را کلیک کنید.
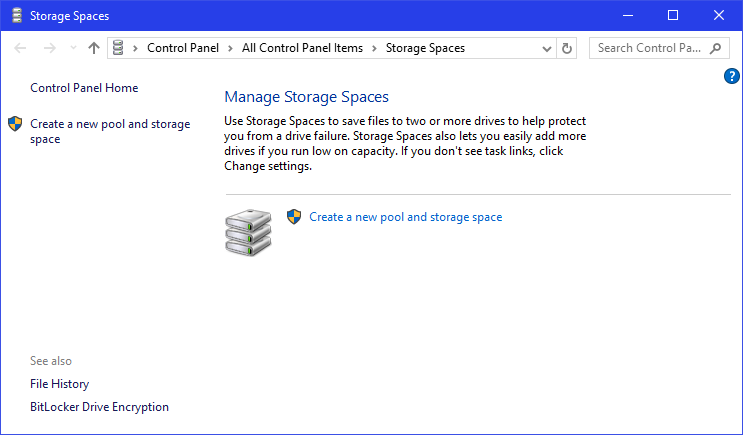
لیستی از درایوهای موجود ظاهر می شود و از شما خواسته می شود مواردی را که می خواهید در storage pool استفاده کنید انتخاب کنید. اولا شما از هارد اکسترنال می توانید در Storage space استفاده کنید ولی به این دلیل که به راحتی می توانید آنها را جدا کنید، بهتر است از آن استفاده نکنید و ثانیا فلش USB درایوها در Flash drive ها در Storage Space ها پشتیبانی نمی شوند. دیسک هایی که قبلا فرمت شده اند به صورت زیر همراه با یک Warning ای نمایش داده می شوند. اخطار به این دلیل است که شاید دیتایی روی این دیسک ها ذخیره شده باشد.
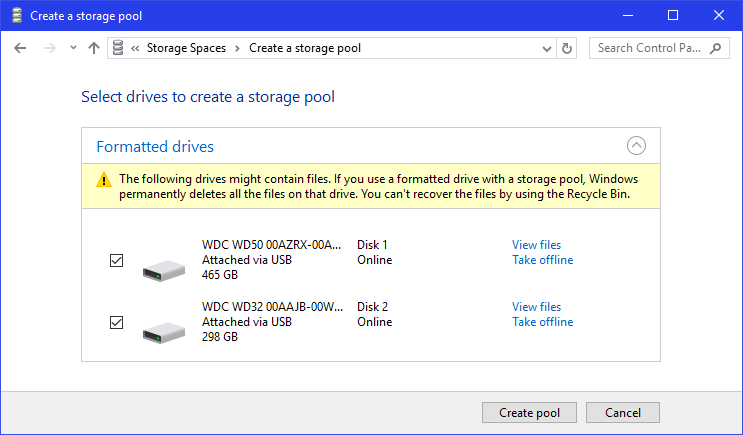
اگر دیتایی داخل دیسک های تان ندارید و یا مطمئن هستید که دیتای درون آن برایتان بی اهمیت است، گزینه Create Pool را کلیک کنید.
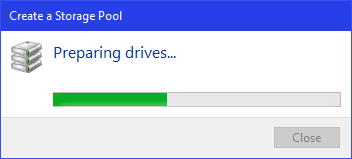
بدین ترتیب پنجره Create A Storage Space باز می شود. حالا باید تنظیمات مربوط به Pool خود را انجام دهید. در فیلد name باید یک نام به Pool خود تخصیص دهید. سپس یک drive letter برای آن انتخاب کنید. همونطور که در تصویر زیر مشاهده می کنید، فایل سیستم ReFS انتخاب شده است.
حالا طبق توضیحات فوق باید Resiliency Type را مشخص کنید.
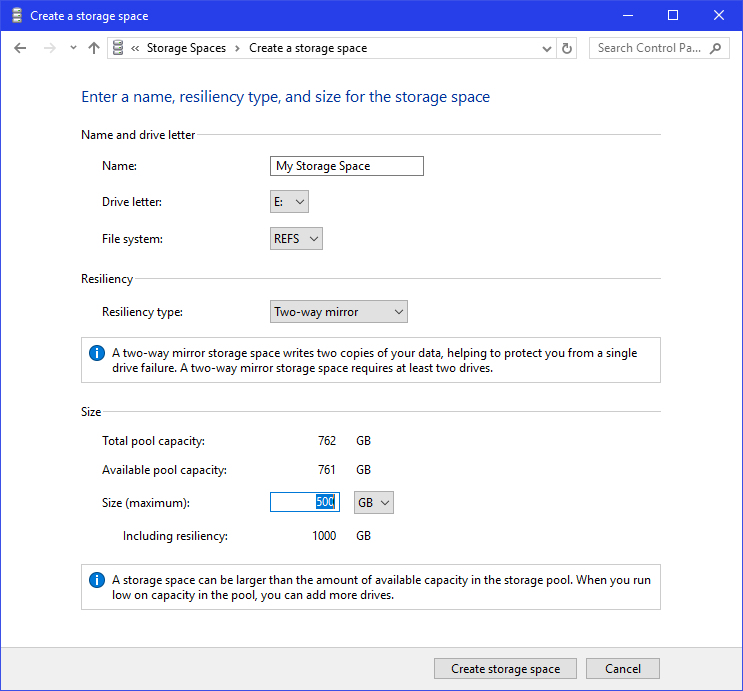
از آنجایی که فقط دو درایو وجود دارد، نوع مناسب، Two-Way Mirror است که همان انتخاب شده است و maximum size آن 500 گیگابایت تنظیم شده است. سپس دکمه Create Storage Space را کلیک کنید و اندکی منتظر بمانید تا سیستم متناسب با تنظیماتی که شما انجام داده اید، فضا را برای شما ایجاد و در دسترس شما قرار دهد.
وقتی عملیات به اتمام رسید در پنجره Storage Spaces قرار می گیرید شما می توانید Pooای که ایجاد کرده اید را مشاهده کرده و حتی آن را ویرایش کنید.
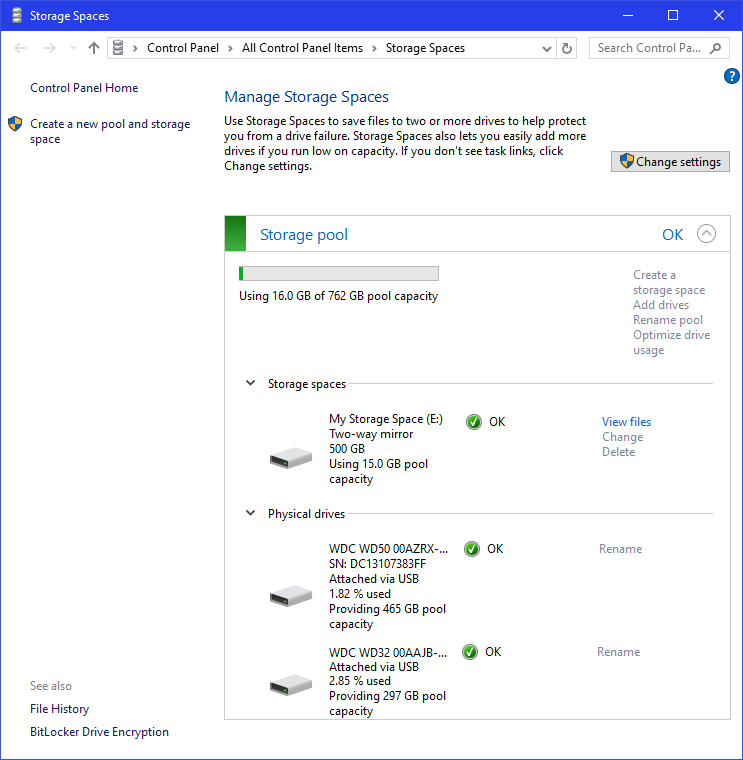
در زیر عنوان Storage Pool، میزان فضای دیسک مورد استفاده در Pool را به همراه برخی گزینه ها برای مدیریت Storage Space نشان می دهد. حتی می توانید یک Storage Space جدید ایجاد کنید، درایو جدید add کرده و یا pool را Rename کنید.
ضمنا آیتم Optimize Drive Usage را مشاهده خواهید کرد. اگر درایو دیگری را به فضای ذخیره سازی خود اضافه کنید ، از این دستور استفاده خواهید کرد. دستور Optimize Drive Usage اساساً داده ها را در تمام درایوها توزیع یا redistribute می کند.
در زیر Storage Spaces و Physical Drives ی توانید وضعیت درایوها را مشاهده کنید (با علامت تیک سبز و کلمه OK مشخص شده است). همچنین می توانید View File را برای باز کردن File Explorer و change برای تغییر تنظیمات Storage Space (سایز یا Drive letter)، حذف storage space و.. را مشاهده کنید. برای فعال کردن این گزینه ها، دکمه Change Settings در بالای صفحه کلیک کنید.
پس ایجاد Storage Space مانند یک پارتیشن عادی می توانید از آن استفاده کنید و هر نوع داده و دیتایی را در آن ذخیره سازی کنید.
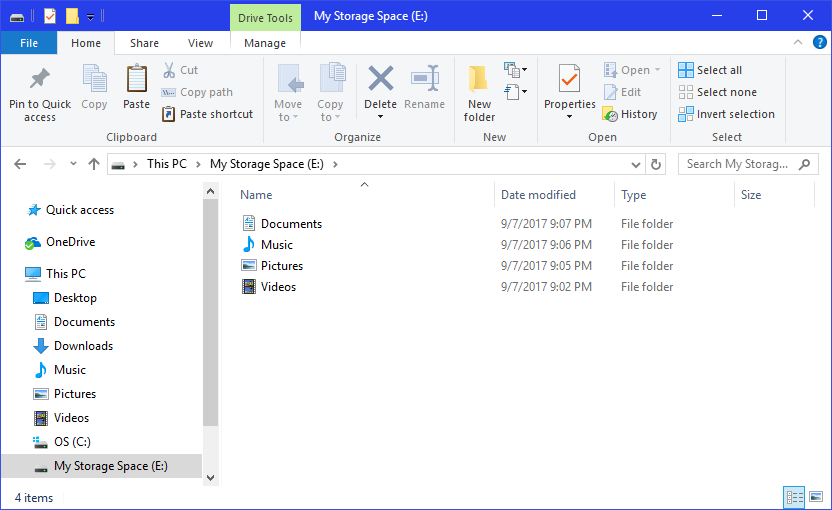

ویندوز 10 ویژگی های زیادی برای محافظت از سیستم و داده های شما ارائه می دهد. به عنوان مثال File History، System Image Recovery، System Restore، Backup and Restore (Windows 7 که فقط چند مورد از ویژگی هاست و ابزاری که در این پست موضوع صحبت ماست، Storage Spaces نام دارد که می تواند به حفاظت از داده های ارزشمند شما کمک کند.
Storage Spaces اساساً یک فناوری پیکربندی شده RAID است که درست در سیستم عامل تعبیه شده است. تمام آنچه شما نیاز دارید تعدادی هارد دیسک اضافی است. و مهمتر از همه ، استفاده از Storage Spaces بسیار آسان است و کار ساده ای را برای پیاده سازی RAID در سیستم ویندوزتان در پیش دارید.
توجه داشته باشید که Storage Spaces برای محافظت از سیستم عامل طراحی نشده است و فقط دیسک هایی که Format نشده اند را می توانید در این ویژگی داشته باشید(البته دیسک هایی که فرمت شده اند را هم می توانید به نوعی در Storage space مشاهده کنید ولی دیسکی که سیستم عامل روی آن نصب شده را مشاهده نخواهید کرد).Storage Spaces به شما امکان می دهد چندین دیسک فیزیکی را با هم در یک درایو منطقی قرار دهید. سپس این درایو با فایل سیستم NTFS یا Refs فرمت شوند و مانند یک درایو معمولی مورد استفاده قرار گیرند.
نکته ای که قبل از شروع کار باید بدان توجه داشته باشید این است که وقتی دیسکی به سیستم اضافه و Initialize می شود، سپس می توانید آن را به storage pool اضافه کنید و دیگر دیسکی که در Pool اضافه شده، در Disk management ویندوز قابل مشاهده نیست. ضمنا دیسک هایی که برای Storage space استفاده می کنید، می توانند هر ظرفیتی داشته باشند.
Resiliency Type
برای محافظت از داده های خود از طریق redundancy، باید Resiliency Type را مشخص کنید. مثلا اگر نوع Mirror را انتخاب کنید، یک کپی از دیتا در pool حداقل در دو درایو فیزیکی ذخیره می شود. با استفاده از Parity مقداری از فضای درایو در استخر به ذخیره اطلاعات اضافی اختصاص داده می شود ، که در صورت خرابی درایو برای بازسازی اطلاعات درایو از دست رفته استفاده می شود. توجه داشته باشید که انتخاب Parity دارای سربار یا I/O overhead بیشتری است و به همین دلیل ممکن است Performance را کاهش دهد. مایکروسافت توصیه می کند که از Parity Resiliency Type برای فایل های بزرگ یا محتوایی که کمتر به آن دسترسی پیدا می شود، استفاده شود.Storage Spaces چهار نوع Resiliency را برای شما فراهم می کند:
Simple (no resiliency)
فقط یک نسخه از دیتای شما را Write کرده و هیچ محافظتی در برابر خرابی درایو ندارد. فقط یک فضای ذخیره سازی که حداقل به دو دیسک نیاز دارد.Two-Way Mirror
این نوع Raid دو نسخه از دیتای شما را write کرده و از دیتا در برابر خرابی دیسک محافظت میذ کند چون دو نسخه از آن نوشته شده است. در Mirror حداقل به دو دیسک نیاز است.Three-Way Mirror
Three-Way Mirror سه کپی از دیتای شما ذخیره می کند و در برابر خرابی دو دیسک از دیتای شما محافظت می کند. ولی پر هزینه است چون به 5 دیسک حداقل نیاز دارد.Parity
دیتای شما با parity رایت می کند و به شما در محافظت در برابر خرابی یک درایو کمک می کند. Parity حداقل به سه دیسک نیاز دارد.برای استفاده از Storage spaces کافیست که به Control Panel ویندوز رفته و سپس گزینه Storage spaces را کلیک کنید.
پس از اینکه پنجره Storage Spaces را ظاهر شد، لینک Create A New Pool And Storage Space را کلیک کنید.
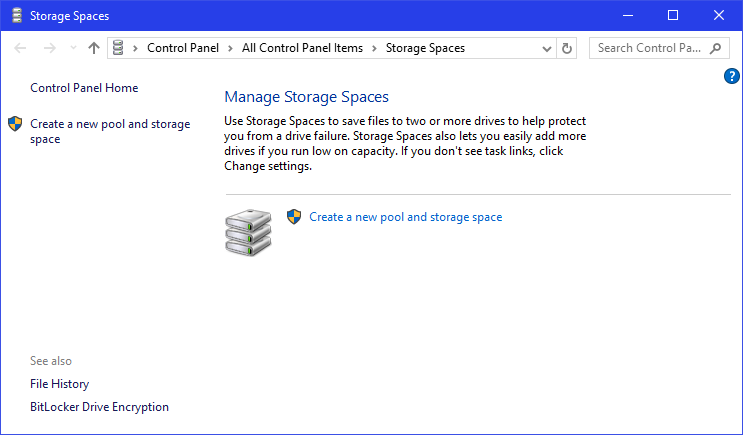
لیستی از درایوهای موجود ظاهر می شود و از شما خواسته می شود مواردی را که می خواهید در storage pool استفاده کنید انتخاب کنید. اولا شما از هارد اکسترنال می توانید در Storage space استفاده کنید ولی به این دلیل که به راحتی می توانید آنها را جدا کنید، بهتر است از آن استفاده نکنید و ثانیا فلش USB درایوها در Flash drive ها در Storage Space ها پشتیبانی نمی شوند. دیسک هایی که قبلا فرمت شده اند به صورت زیر همراه با یک Warning ای نمایش داده می شوند. اخطار به این دلیل است که شاید دیتایی روی این دیسک ها ذخیره شده باشد.
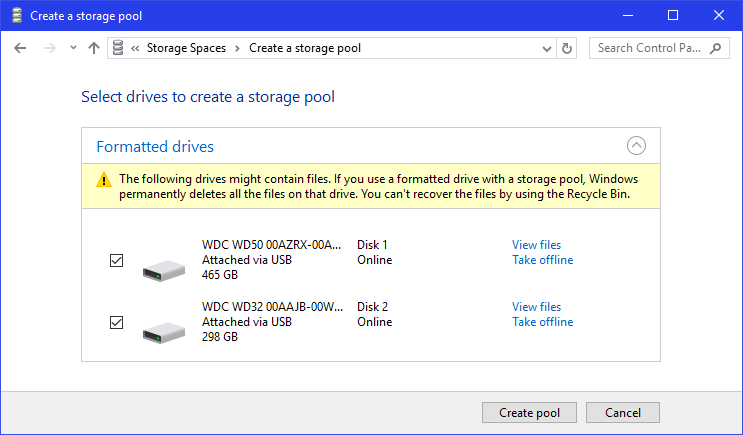
اگر دیتایی داخل دیسک های تان ندارید و یا مطمئن هستید که دیتای درون آن برایتان بی اهمیت است، گزینه Create Pool را کلیک کنید.
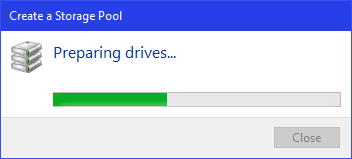
بدین ترتیب پنجره Create A Storage Space باز می شود. حالا باید تنظیمات مربوط به Pool خود را انجام دهید. در فیلد name باید یک نام به Pool خود تخصیص دهید. سپس یک drive letter برای آن انتخاب کنید. همونطور که در تصویر زیر مشاهده می کنید، فایل سیستم ReFS انتخاب شده است.
حالا طبق توضیحات فوق باید Resiliency Type را مشخص کنید.
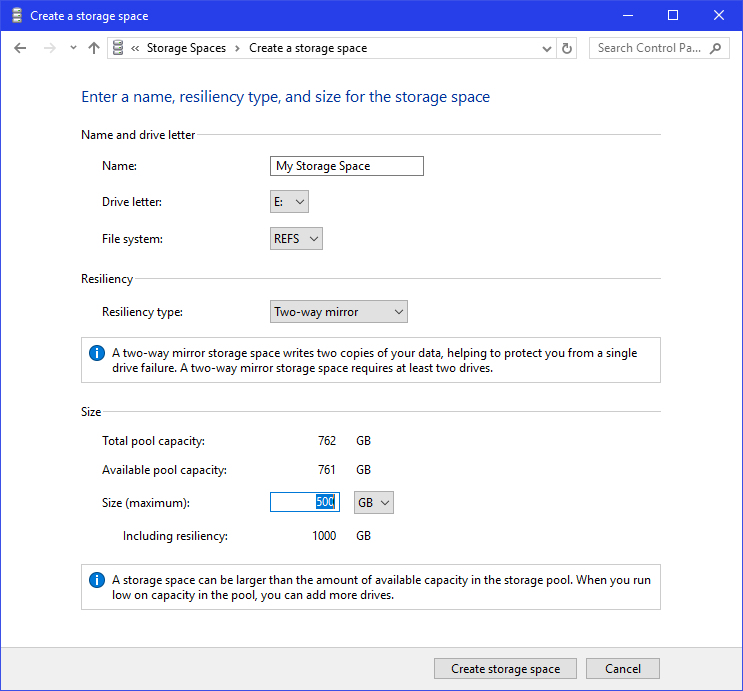
از آنجایی که فقط دو درایو وجود دارد، نوع مناسب، Two-Way Mirror است که همان انتخاب شده است و maximum size آن 500 گیگابایت تنظیم شده است. سپس دکمه Create Storage Space را کلیک کنید و اندکی منتظر بمانید تا سیستم متناسب با تنظیماتی که شما انجام داده اید، فضا را برای شما ایجاد و در دسترس شما قرار دهد.
وقتی عملیات به اتمام رسید در پنجره Storage Spaces قرار می گیرید شما می توانید Pooای که ایجاد کرده اید را مشاهده کرده و حتی آن را ویرایش کنید.
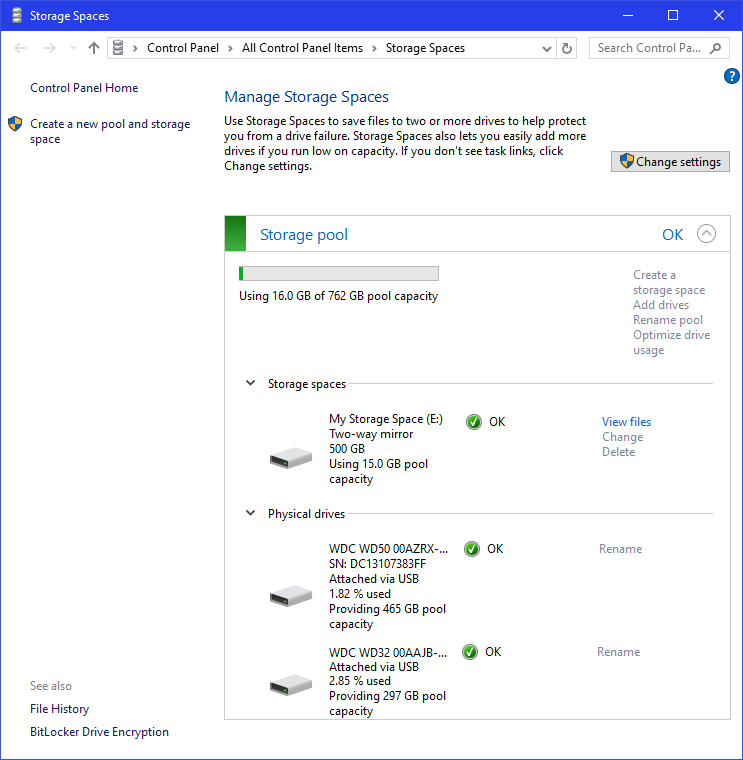
در زیر عنوان Storage Pool، میزان فضای دیسک مورد استفاده در Pool را به همراه برخی گزینه ها برای مدیریت Storage Space نشان می دهد. حتی می توانید یک Storage Space جدید ایجاد کنید، درایو جدید add کرده و یا pool را Rename کنید.
ضمنا آیتم Optimize Drive Usage را مشاهده خواهید کرد. اگر درایو دیگری را به فضای ذخیره سازی خود اضافه کنید ، از این دستور استفاده خواهید کرد. دستور Optimize Drive Usage اساساً داده ها را در تمام درایوها توزیع یا redistribute می کند.
در زیر Storage Spaces و Physical Drives ی توانید وضعیت درایوها را مشاهده کنید (با علامت تیک سبز و کلمه OK مشخص شده است). همچنین می توانید View File را برای باز کردن File Explorer و change برای تغییر تنظیمات Storage Space (سایز یا Drive letter)، حذف storage space و.. را مشاهده کنید. برای فعال کردن این گزینه ها، دکمه Change Settings در بالای صفحه کلیک کنید.
پس ایجاد Storage Space مانند یک پارتیشن عادی می توانید از آن استفاده کنید و هر نوع داده و دیتایی را در آن ذخیره سازی کنید.
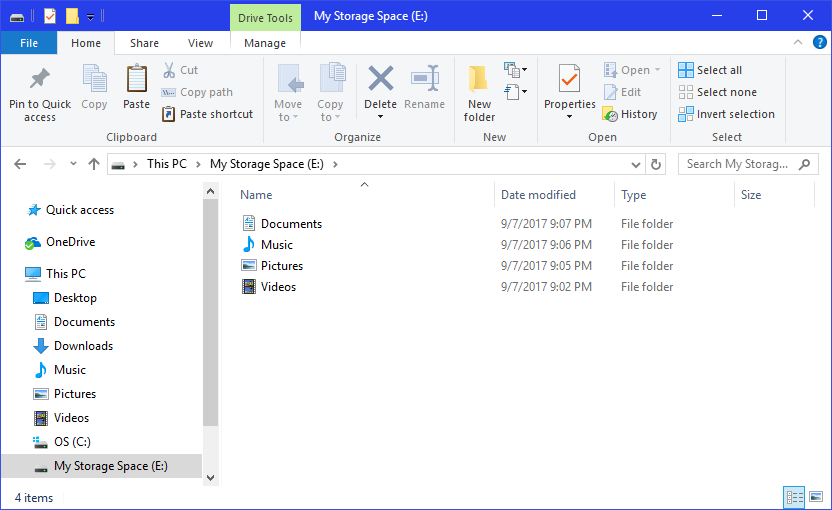





نمایش دیدگاه ها (0 دیدگاه)
دیدگاه خود را ثبت کنید: