خوش آموز درخت تو گر بار دانش بگیرد، به زیر آوری چرخ نیلوفری را
نحوه حذف Storage Space در ویندوز

Storage Spaces به شما در ذخیره سازی اطلاعات کمک می کند. به این صورت که شما نیاز به چند دیسک اضافی در سیستم ویندوزی خود دارید(Storage Spaces از ویندوز 8 و 2012 سرور معرفی شد) و سپس می توانید با استفاده از Storage Spaces فضایی برای ذخیره سازی اطلاعات ایجاد کنید که در برابر خرابی دیسک ها دارای تحمل خرابی باشد و ضمن اینکه در اینده بتوانید فضا بدان اضافه کنید. می توانید از Storage Spaces برای گروه بندی دو یا چند درایو با هم در یک Storage pool استفاده کنید و سپس از ظرفیت موجود در آن pool برای ایجاد درایوهای مجازی به نام Storage space استفاده کنید.

هنگامی که یک Storage space جدید ایجاد می کنید، بعدا امکان حذف آن را هم دارید. در این پست به صورت ساده خواهید دید که چگونه storage space ای از یک storage pool را حذف کنید. بدیهی است که برای اینکار باید دسترسی در سطح Administrator داشته باشید.
اگر گزینه های موجود که در تصویر زیر می بینید غیرفعال بودند، دکمه Change settings را کلیک کنید تا گزینه ها فعال شوند وگرنه نیازی به این کار نیست.
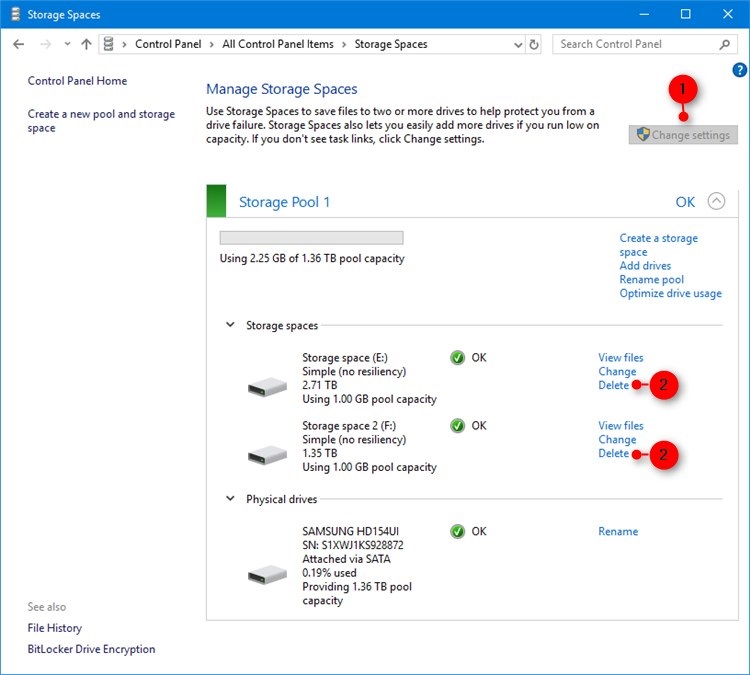
سپس به storage pool مورد نظرتان وارد شده و سپس storage space ای که برای حذف در نظر دارید را با کلیک لینک Delete مقابل آن، حذف کنید.
سپس در پنجره تصویر زیر، دکمه Delete storage space را کلیک کنید. توجه داشته باشید که حذف storage space منجر به حذف تمامی اطلاعات در فضایی که برای آن storage space وجود داشته می شود.
قبل از اینکه دکمه Delete storage space را کلیک کنید، می توانید لینک View File را کلیک کرده و سپس فایل هایی که در این storage space دارید را مشاهده کرده و در صورت نیاز از فایل ها بک آپ بگیرید و اگر بک آپ گرفته اید و یا کلا به فایل ها نیازی ندارید، storage space را حذف کنید.
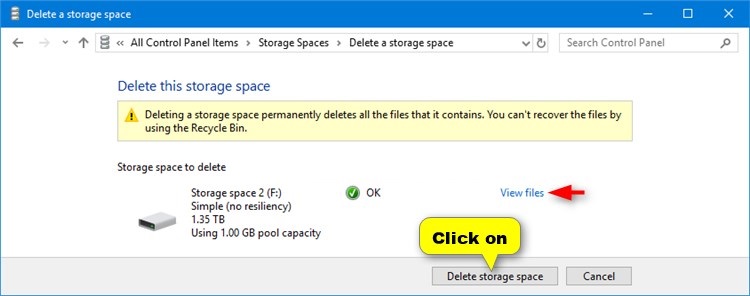
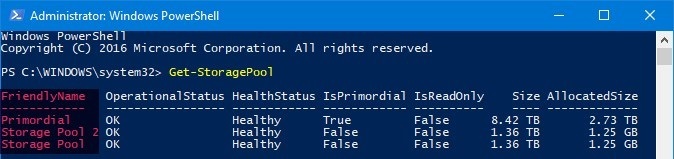
در خروجی برگردانده شده، نام storage Space های خود را در ویندوز مشاهده می کنید. به ستون friendly name و به نام Storage Space ای که می خواهید آن را حذف کنید، توجه کنید.
از Syntax و دستور زیر می توانید اقدام به حذف storage Space مورد نظرتان کنید.
مثلا:
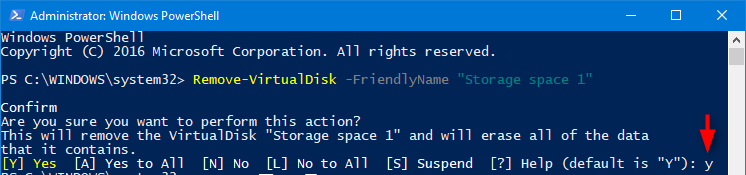
برای تایید حذف، در پیغام نمایش داده شده در پاورشل، y را وارد و Enter کنید.

هنگامی که یک Storage space جدید ایجاد می کنید، بعدا امکان حذف آن را هم دارید. در این پست به صورت ساده خواهید دید که چگونه storage space ای از یک storage pool را حذف کنید. بدیهی است که برای اینکار باید دسترسی در سطح Administrator داشته باشید.
Delete a Storage Space from a Storage Pool in Control Panel
به Control Panel وارد شوید و سپس به Storage Spaces وارد شوید.اگر گزینه های موجود که در تصویر زیر می بینید غیرفعال بودند، دکمه Change settings را کلیک کنید تا گزینه ها فعال شوند وگرنه نیازی به این کار نیست.
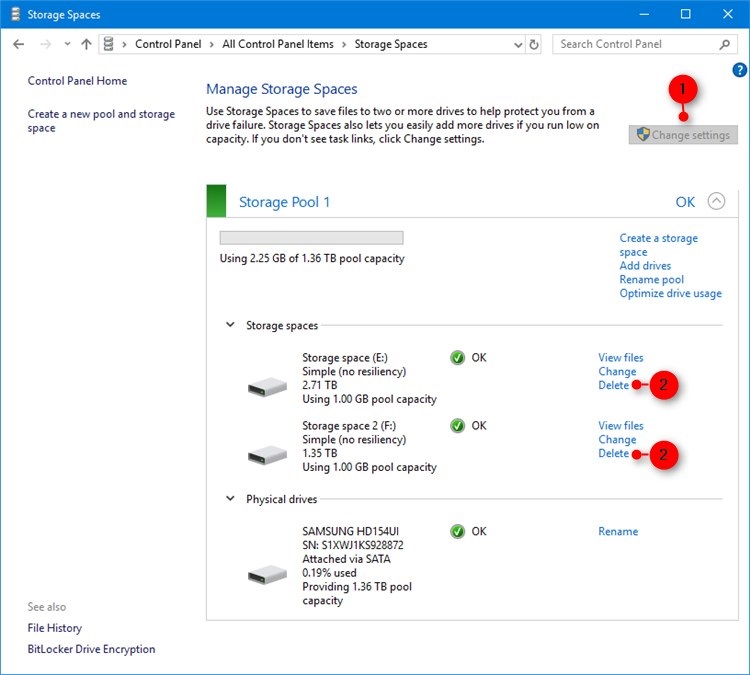
سپس به storage pool مورد نظرتان وارد شده و سپس storage space ای که برای حذف در نظر دارید را با کلیک لینک Delete مقابل آن، حذف کنید.
سپس در پنجره تصویر زیر، دکمه Delete storage space را کلیک کنید. توجه داشته باشید که حذف storage space منجر به حذف تمامی اطلاعات در فضایی که برای آن storage space وجود داشته می شود.
قبل از اینکه دکمه Delete storage space را کلیک کنید، می توانید لینک View File را کلیک کرده و سپس فایل هایی که در این storage space دارید را مشاهده کرده و در صورت نیاز از فایل ها بک آپ بگیرید و اگر بک آپ گرفته اید و یا کلا به فایل ها نیازی ندارید، storage space را حذف کنید.
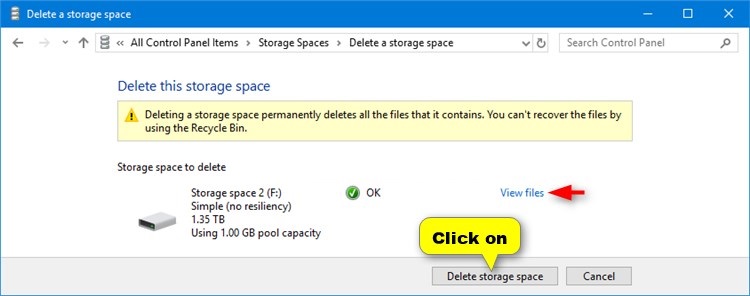
Delete a Storage Space from a Storage Pool in PowerShell
کارهای فوق با کمک دستورات Powershell ویندوز هم قابل انجام می باشد. برای این منظور کافیست که Powershell را به صورت Run as administrator اجرا کرده و سپس دستور زیر را برای لیست کردن تمامی storage space های موجود در سیستم تان وارد کنید.Get-StoragePool
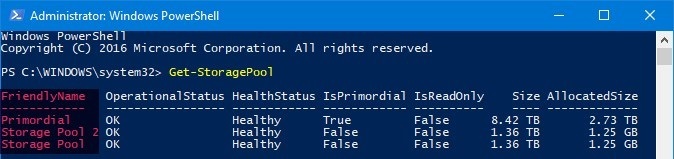
در خروجی برگردانده شده، نام storage Space های خود را در ویندوز مشاهده می کنید. به ستون friendly name و به نام Storage Space ای که می خواهید آن را حذف کنید، توجه کنید.
از Syntax و دستور زیر می توانید اقدام به حذف storage Space مورد نظرتان کنید.
Remove-VirtualDisk -FriendlyName "Name"
مثلا:
Remove-VirtualDisk -FriendlyName "Storage space 1"
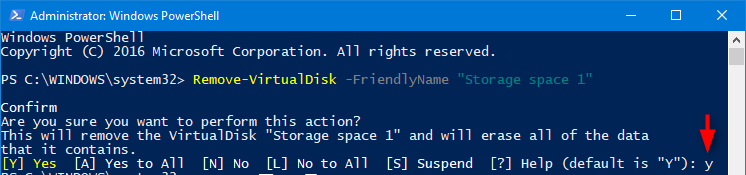
برای تایید حذف، در پیغام نمایش داده شده در پاورشل، y را وارد و Enter کنید.





نمایش دیدگاه ها (0 دیدگاه)
دیدگاه خود را ثبت کنید: