خوش آموز درخت تو گر بار دانش بگیرد، به زیر آوری چرخ نیلوفری را
رفع ارور Minecraft is currently not available in your account
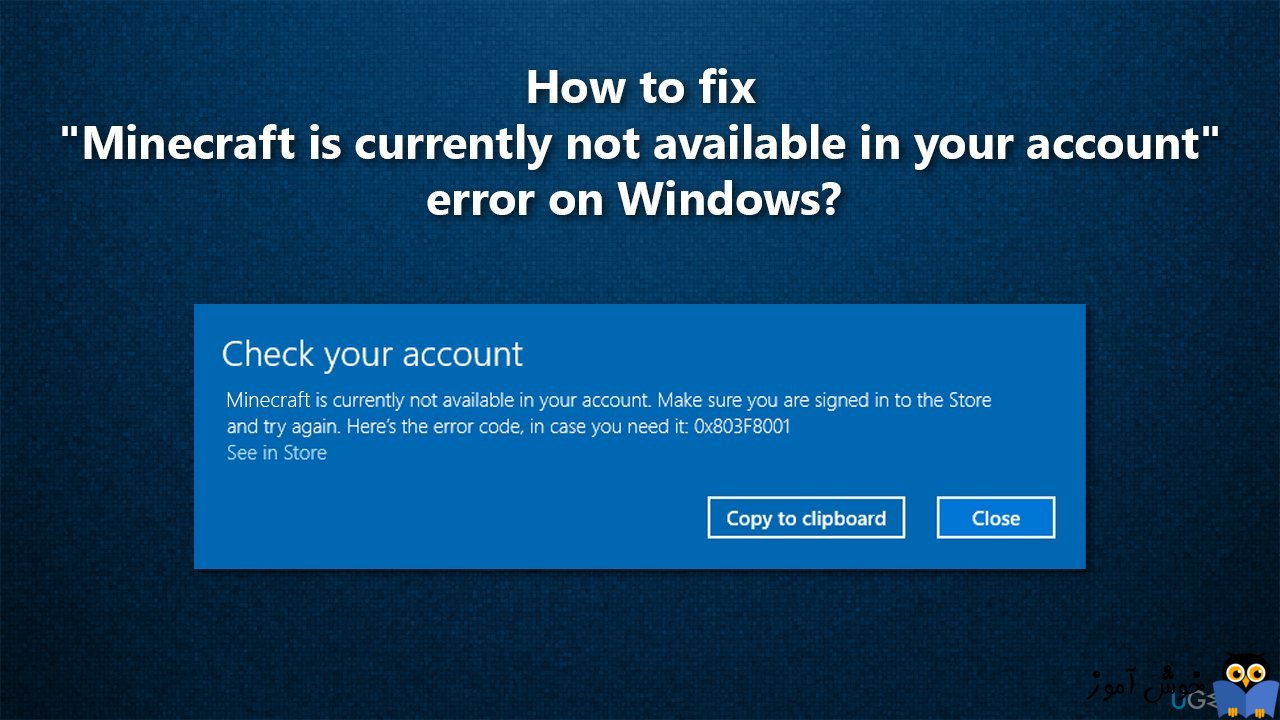
Microsoft App Store یک پلتفرم دانلود نرم افزار است که از ویندوز 8 معرفی گردید و هم اکنون در ویندوز 10 بخش جدایی ناپذیر آن است. به مرور زمان برنامه های بسیاری در آن برای دانلود شدن قرار گرفت.

Minecraft در سال 2014 توسط مایکروسافت خریداری شد و جای تعجبی ندارد که از طریق پلتفرم Microsoft Store قابل دانلود است. با این حال ، بسیاری از کاربران متوجه شده اند که Minecraft پس از خرید و افزودن آن به حساب های خود کار نمی کند. در عوض، پیام خطای زیر را دریافت می کنند:
بدیهی است که کد خطای 0x803F8001 فقط مختص Minecraft نیست و کاربران هنگام دانلود یا بروزرسانی برنامه ها از طریق Microsoft Store، ممکن است آن را تجربه کنند.
خطای Minecraft is currently not available in your account بنا به دلایل مختلفی ممکن است رخ داده باشد اگرچه این مشکل معمولاً به دلیل خراب شدن فایل های بازی رخ می دهد(بنابراین نصب مجدد بازی می تواند به شما در رفع مشکل کمک کند). برخی از کاربران اظهار داشته اند که پس از بروزرسانی ویندوز به آخرین نسخه یا تغییر ایمیل مرتبط با حساب Microsoft خود، این مشکل را دریافت کرده اند.
از آنجا که چندین دلیل مختلف برای رخ دادن یک مشکل می تواند وجود داشته باشد از این رو برای رفع خطای Minecraft is currently not available in your account error code 0x803F8001 چندین راه حل را گرد آوری کرده ایم که آنها را می توانید انجام دهید.
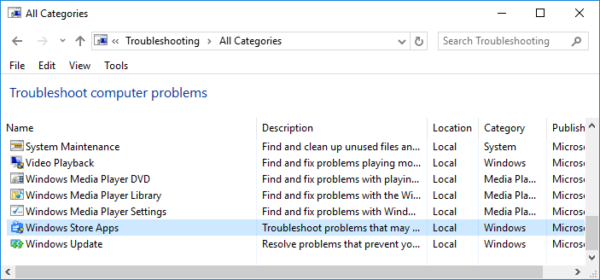
سپس مراحل را دنبال کنید تا مشکل توسط این ابزار شناسایی و در صورت امکان برطرف شود. اگر ابزار موفق به رفع مشکل نشود، گزارشی از مشکل موجود به شما ارائه می دهد و طبق آن می توانید در اینترنت جستجو کنید تا راه حل را بدست بیاورید.
قبل از هر چیز نیاز است که مطمئن شوید سرویس Windows Update ویندوز 10 در وضعیت Start باشد. پس بدین منظور با فشردن کلیدهای Windows key + R پنجره Run را باز کنید و عبارت Services.msc را وارد و Enter کنید.

بدین ترتیب وارد کنسول Services خواهید شد و کلیه سرویس های موجود در ویندوز در هر وضعیتی را مشاهده خواهید کرد. اکنون کافیست که سرویس Windows Update را یافته و روی آن کلیک راست کنید و Properties بگیرید.

از لیست کشویی Startup type گزینه Automatic را انتخاب کرده و دکمه Start را کلیک کنید و منتظر بمانید تا سرویس start شود. پس از Start شدن سرویس فرم را OK کنید.
سپس کلیدهای ترکیبی Windows key + i را همزمان از کیبورد فشار دهید تا پنجره Settings ویندوز باز شود. سپس آیتم Update & Security را انتخاب کنید.

سپس دکمه Check for updates را کلیک کنید تا آپدیت های مورد نیاز ویندوز دانلود شده و نصب شوند.

پس از دانلود آپدیت ها، ویندوز را ریستارت کرده تا آپدیت ها نصب شوند. پس از اینکه سیستم بالا آمد وضعیت ارور را بررسی نمایید.
فولدر Minecraft را یافته و بدان وارد شوید. سپس فایل options.txt را بیابید و آن را حذف کنید.
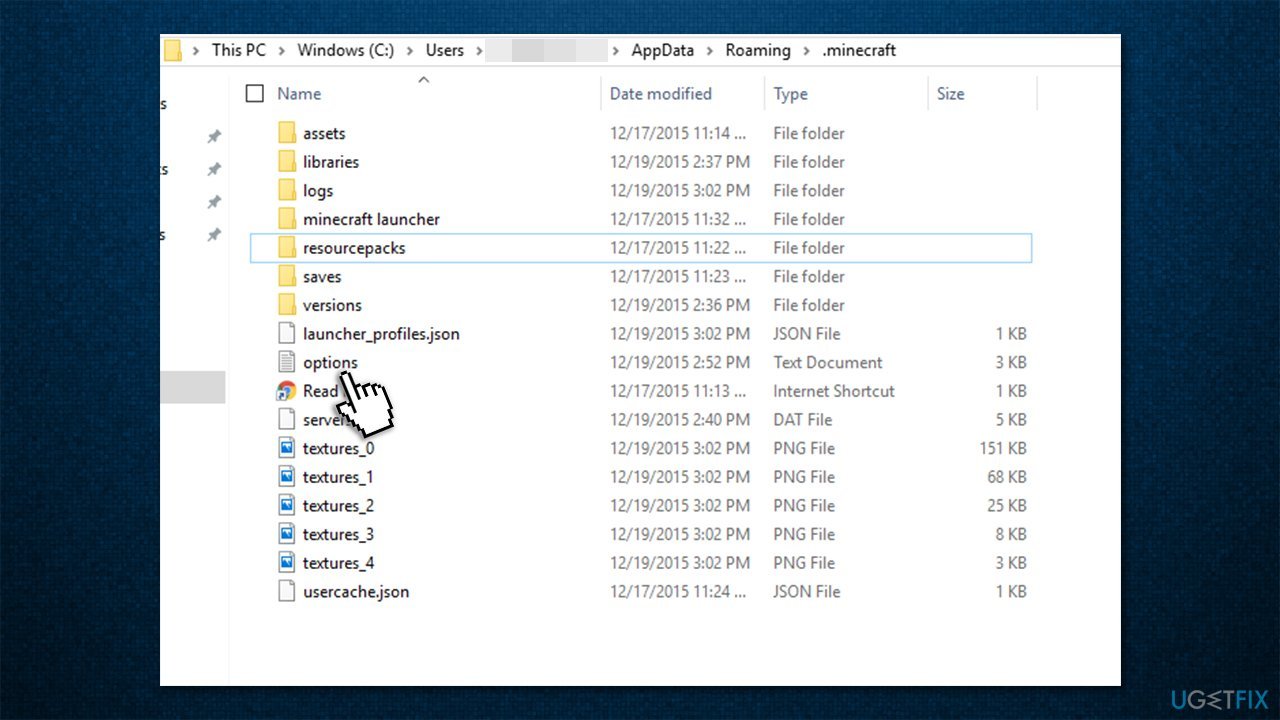
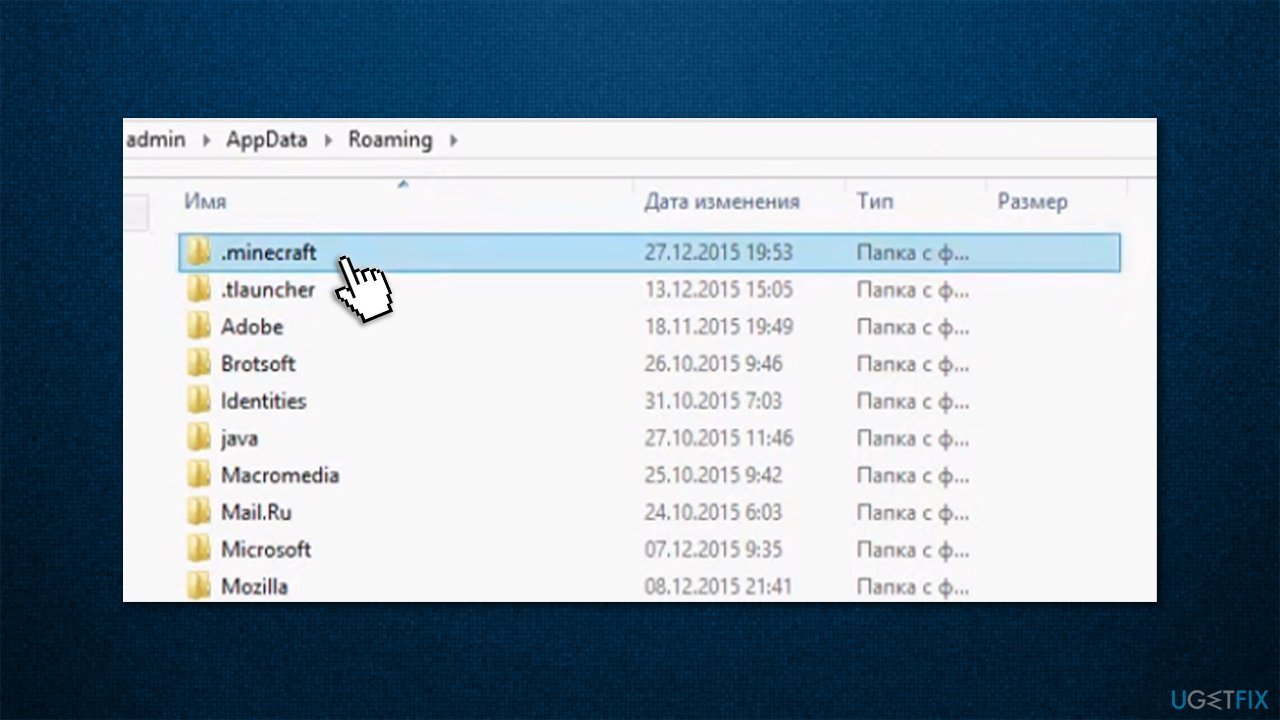
حالا به Microsoft Store وارد شده و دوباره Minecraft را دانلود و نصب کنید.
منتظر بمانید تا فرآیند به اتمام برسد و در طول این مدت CMD را نبندید.

Minecraft در سال 2014 توسط مایکروسافت خریداری شد و جای تعجبی ندارد که از طریق پلتفرم Microsoft Store قابل دانلود است. با این حال ، بسیاری از کاربران متوجه شده اند که Minecraft پس از خرید و افزودن آن به حساب های خود کار نمی کند. در عوض، پیام خطای زیر را دریافت می کنند:
Check your account
Minecraft is currently not available in your account. Here’s the error code, in case you need it: 0x803F8001
بدیهی است که کد خطای 0x803F8001 فقط مختص Minecraft نیست و کاربران هنگام دانلود یا بروزرسانی برنامه ها از طریق Microsoft Store، ممکن است آن را تجربه کنند.
خطای Minecraft is currently not available in your account بنا به دلایل مختلفی ممکن است رخ داده باشد اگرچه این مشکل معمولاً به دلیل خراب شدن فایل های بازی رخ می دهد(بنابراین نصب مجدد بازی می تواند به شما در رفع مشکل کمک کند). برخی از کاربران اظهار داشته اند که پس از بروزرسانی ویندوز به آخرین نسخه یا تغییر ایمیل مرتبط با حساب Microsoft خود، این مشکل را دریافت کرده اند.
از آنجا که چندین دلیل مختلف برای رخ دادن یک مشکل می تواند وجود داشته باشد از این رو برای رفع خطای Minecraft is currently not available in your account error code 0x803F8001 چندین راه حل را گرد آوری کرده ایم که آنها را می توانید انجام دهید.
Run Microsoft Store Apps troubleshooter
به Control Panel ویندوز وارد شده و به troubleshooting وارد شوید و در ادامه از پانل سمت چپ لینک View all را کلیک و از لیست موجود Windows Store Apps را اجرا کنید.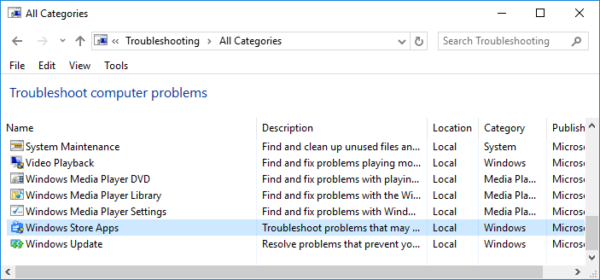
سپس مراحل را دنبال کنید تا مشکل توسط این ابزار شناسایی و در صورت امکان برطرف شود. اگر ابزار موفق به رفع مشکل نشود، گزارشی از مشکل موجود به شما ارائه می دهد و طبق آن می توانید در اینترنت جستجو کنید تا راه حل را بدست بیاورید.
Update Windows
یکی دیگر از دلایل ارور مذکور عدم آپدیت بودن ویندوز 10 تان می باشد. پس راه حلی که در این حل این ارور می تواند موثر باشد این است که سیستم عامل ویندوز 10 خود را بروزرسانی کنید.قبل از هر چیز نیاز است که مطمئن شوید سرویس Windows Update ویندوز 10 در وضعیت Start باشد. پس بدین منظور با فشردن کلیدهای Windows key + R پنجره Run را باز کنید و عبارت Services.msc را وارد و Enter کنید.

بدین ترتیب وارد کنسول Services خواهید شد و کلیه سرویس های موجود در ویندوز در هر وضعیتی را مشاهده خواهید کرد. اکنون کافیست که سرویس Windows Update را یافته و روی آن کلیک راست کنید و Properties بگیرید.

از لیست کشویی Startup type گزینه Automatic را انتخاب کرده و دکمه Start را کلیک کنید و منتظر بمانید تا سرویس start شود. پس از Start شدن سرویس فرم را OK کنید.
سپس کلیدهای ترکیبی Windows key + i را همزمان از کیبورد فشار دهید تا پنجره Settings ویندوز باز شود. سپس آیتم Update & Security را انتخاب کنید.

سپس دکمه Check for updates را کلیک کنید تا آپدیت های مورد نیاز ویندوز دانلود شده و نصب شوند.

پس از دانلود آپدیت ها، ویندوز را ریستارت کرده تا آپدیت ها نصب شوند. پس از اینکه سیستم بالا آمد وضعیت ارور را بررسی نمایید.
Reset Minecraft app options
پنجره Run را باز کرده و دستور %AppData% را وارد و Enter کنید.فولدر Minecraft را یافته و بدان وارد شوید. سپس فایل options.txt را بیابید و آن را حذف کنید.
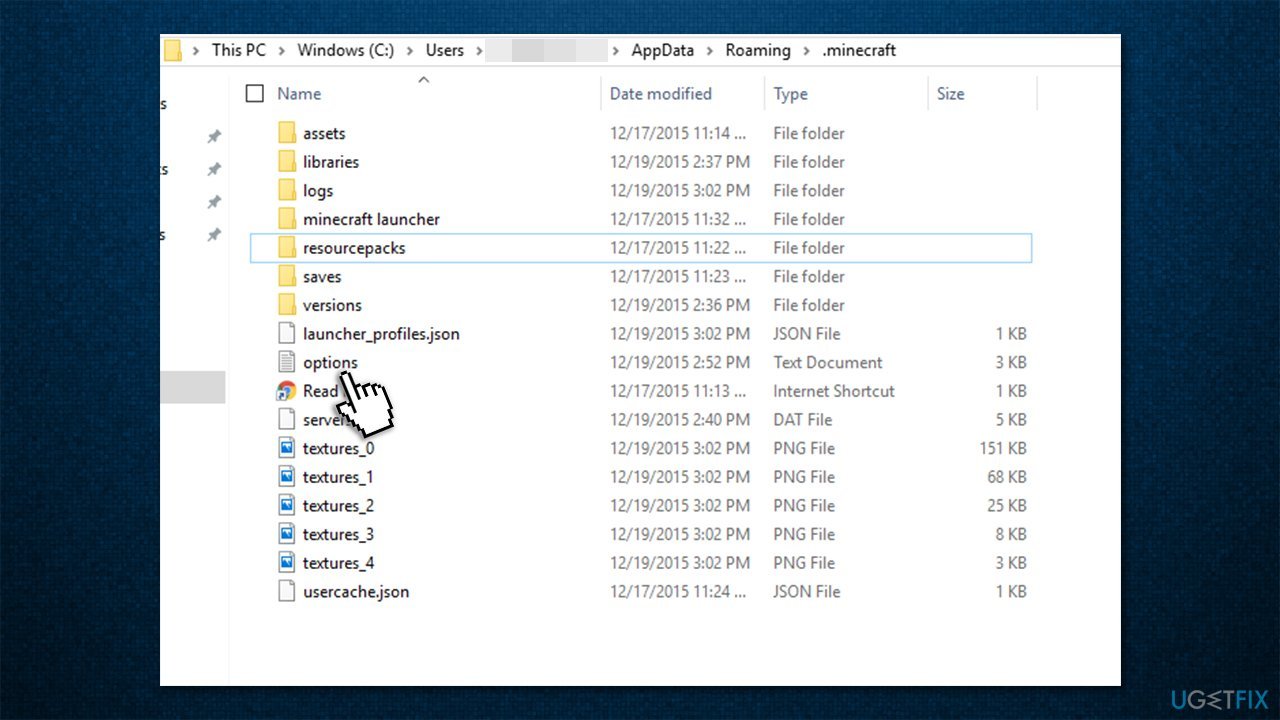
Reinstall Minecraft
نرم افزار Minecraft را از سیستم تان Uninstall کنید. سپس دوباره Run را دوباره باز کرده و دستور %AppData% را وارد و Enter کنید. در ادامه فولدر Minecraft را یافته و آن را حذف کنید.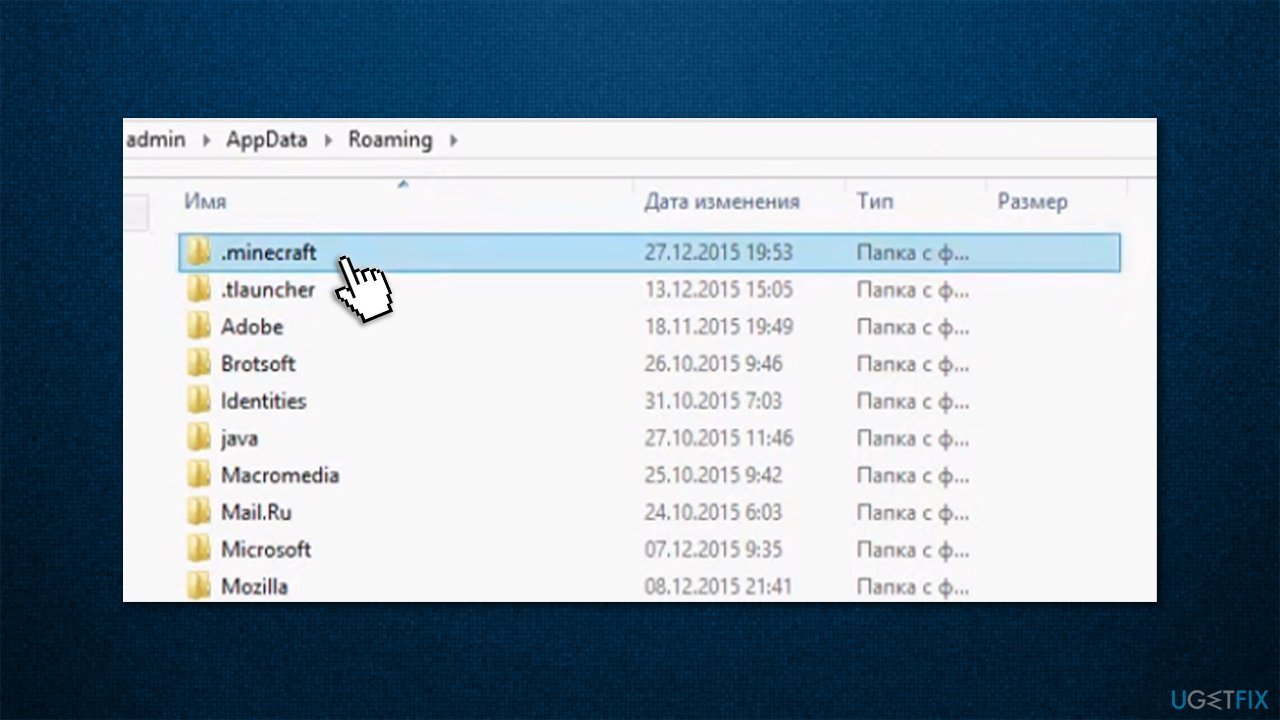
حالا به Microsoft Store وارد شده و دوباره Minecraft را دانلود و نصب کنید.
Reset Microsoft Store
یکی دیگر از راه حل های رفع این مشکل، ریست کردن Microsoft Store است. برای این منظور Command Prompt را باز کرده و سپس دستور WSReset را وارد و Enter کنید.منتظر بمانید تا فرآیند به اتمام برسد و در طول این مدت CMD را نبندید.
Sign in with the correct Microsoft account
به طور کلی، کد خطای 0x803F8001 نشان می دهد این برنامه در حسابی که می خواهید آن را اجرا کنید وجود ندارد. پس با اکانت درست مایکروسافتی به App store خود لاگین کنید.




نمایش دیدگاه ها (0 دیدگاه)
دیدگاه خود را ثبت کنید: