خوش آموز درخت تو گر بار دانش بگیرد، به زیر آوری چرخ نیلوفری را
رفع ارور QLBController.exe stops working

فایل های اجرایی یا Executable file ها همانطور که مطلع هستید با فرمت exe هستند و در ویندوز تعداد بسیار زیادی از این فایل ها را در خود دارد. QLBController.exe فرایندی است که متعلق به نرم افزار HP HotKey Support (HP Hotkey Support) است، بنابراین یک برنامه قابل اعتماد است، اما مشکلاتی را هم می تواند ایجاد کند. هدف آن رکورد کردن ورودی های کیبورد و موس است. اما بعضا کاربران خطای QLBController.exe stops working را دریافت می کنند که مواجه شدن با این خطا می تواند برای برخی از برنامه ها مشکلاتی ایجاد کند. از این رو برای رفع مشکل می توایند راه حل های زیر را دنبال کنید.

از اين رو Command Prompt را بصورت Run as administrator اجرا کرده و دستور زير را وارد و enter کنيد.

براي اجراي دستور فوق دقايقي زمان صرف خواهد شد که تا پايان اجراي دستور بايد منتظر بمانيد. پس از اجراي کامل دستور فوق، سيستم را ريستارت کرده و وضعيت ارور را بررسي کنيد. اگر در اجرای دستور فوق با ارور مواجه شدید، دستور DSIM که در ادامه گفته شده را انجام دهید و سپس SFC را اجرا کنید.
اگر دستور SFC به طور کامل اجرا شد ولی مشکل برطرف نشد و یا اجرای دستور SFC با مشکل مواجه شد، ابزار دیگری که از آن استفاده خواهیم کرد، DSIM می باشد. پس دوباره Command Prompt را به صورت Run as administartor اجرا کرده و دستور زیر را در آن وارد و Enter کنید.

اجرای دستور فوق هم ممکن است دقایقی به طول بیانجامد. تا کامل شدن اجرای این دستور باید منتظر بمانید. پس از اجرای کامل دستور سیستم را ریستارت و وضعیت ارور را بررسی کنید. اگر در اجرای دستور SFC مشکل داشتید دوباره دستور SFC را اجرا کنید.
از کامبوباکس Startup type گزینه Manual را انتخاب کرده و سپس دکمه Start را کلیک کنید که سرویس حتما استارت باشد(اگر دکمه start غیرفعال بود سرویس فعال است) و فرم را OK کرده و وضعیت ارور را بررسی کنید.
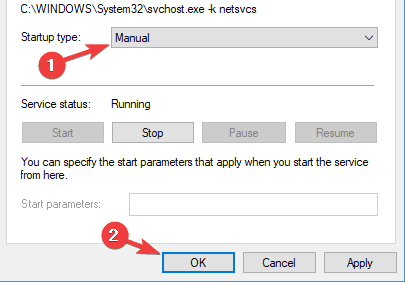
قبل از هر چیز نیاز است که مطمئن شوید سرویس Windows Update ویندوز 10 در وضعیت Start باشد. پس بدین منظور با فشردن کلیدهای Windows key + R پنجره Run را باز کنید و عبارت Services.msc را وارد و Enter کنید.

بدین ترتیب وارد کنسول Services خواهید شد و کلیه سرویس های موجود در ویندوز در هر وضعیتی را مشاهده خواهید کرد. اکنون کافیست که سرویس Windows Update را یافته و روی آن کلیک راست کنید و Properties بگیرید.

از لیست کشویی Startup type گزینه Automatic را انتخاب کرده و دکمه Start را کلیک کنید و منتظر بمانید تا سرویس start شود. پس از Start شدن سرویس فرم را OK کنید.
سپس کلیدهای ترکیبی Windows key + i را همزمان از کیبورد فشار دهید تا پنجره Settings ویندوز باز شود. سپس آیتم Update & Security را انتخاب کنید.

سپس دکمه Check for updates را کلیک کنید تا آپدیت های مورد نیاز ویندوز دانلود شده و نصب شوند.

پس از دانلود آپدیت ها، ویندوز را ریستارت کرده تا آپدیت ها نصب شوند. پس از اینکه سیستم بالا آمد وضعیت خطا را بررسی کنید.

Check your antivirus
بنا به گفته برخی کاربران، پیغام QLBController.exe stops working می تواند به دلیل آنتی ویروسی که روی سیستم تان نصب کرده اید رخ دهد. ابتدا سیستم تان را اسکن گنید تا مطمئن شوید که اصلا سیستم تان آلوده به ویروس و بدافزار نیست. سپس آنتی ویروس را غیرفعال کنید و وضعیت را بررسی کنید. اگر وضعیت برطرف نشد قدم بعدی Uninstall کردن آنتی ویروس است.Reinstall HP HotKey Support
برخی دیگر از کاربران ادعا کرده اند که ارور QLBController.exe stops working می تواند به دلیل برخی از نرم افزارهای Third-party رخ داده باشد. برای رفع مشکل، باید HP HotKey Support ، HPAsset را برای HP Active یا HP Power Assistant دوباره نصب کنید. قبل از نصب حتما برنامه ها در صورتی که در سیستم تان دارید حذف کرده و دوباره آن ها را نصب کنید.Perform an SFC and DISM scans
اگر خرابی در فایل های ویندوز وجود داشته باشد، این هم مزید بر علتی برای ارور QLBController.exe stops working می تواند باشد. اگر واقعا چنین باشد، برای رفع خرابی و تعمیر آنها توصیه می شود که از ابزار SFC ویندوز استفاده کنید.از اين رو Command Prompt را بصورت Run as administrator اجرا کرده و دستور زير را وارد و enter کنيد.
sfc/ scannow

براي اجراي دستور فوق دقايقي زمان صرف خواهد شد که تا پايان اجراي دستور بايد منتظر بمانيد. پس از اجراي کامل دستور فوق، سيستم را ريستارت کرده و وضعيت ارور را بررسي کنيد. اگر در اجرای دستور فوق با ارور مواجه شدید، دستور DSIM که در ادامه گفته شده را انجام دهید و سپس SFC را اجرا کنید.
اگر دستور SFC به طور کامل اجرا شد ولی مشکل برطرف نشد و یا اجرای دستور SFC با مشکل مواجه شد، ابزار دیگری که از آن استفاده خواهیم کرد، DSIM می باشد. پس دوباره Command Prompt را به صورت Run as administartor اجرا کرده و دستور زیر را در آن وارد و Enter کنید.
Dism /Online /Cleanup-Image /CheckHealth
Dism /Online /Cleanup-Image /ScanHealth
Dism /Online /Cleanup-Image /RestoreHealth

اجرای دستور فوق هم ممکن است دقایقی به طول بیانجامد. تا کامل شدن اجرای این دستور باید منتظر بمانید. پس از اجرای کامل دستور سیستم را ریستارت و وضعیت ارور را بررسی کنید. اگر در اجرای دستور SFC مشکل داشتید دوباره دستور SFC را اجرا کنید.
Set the startup type of QuickLaunch to Manual
به کنسول Services ویندزوتان وارد شده و از لیست سرویس های موجود، سرویس QuickLaunch را یافته و روی ان دابل کلیک کنید ت افرم تنظیمات آن باز شود.از کامبوباکس Startup type گزینه Manual را انتخاب کرده و سپس دکمه Start را کلیک کنید که سرویس حتما استارت باشد(اگر دکمه start غیرفعال بود سرویس فعال است) و فرم را OK کرده و وضعیت ارور را بررسی کنید.
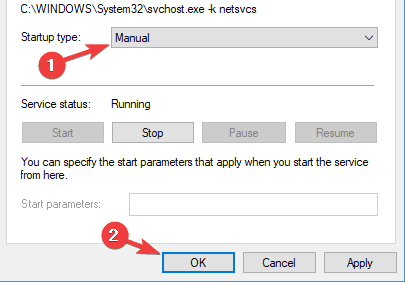
Perform System Restore
اگر تا چندی پیش مثلا تا روز قبل سیستم این مشکل را نداشته و به یکباره با آن مواجه شدید، می توانید عمل Restore point را انجام دهید. اين روش را تنها در صورتي مي توانيد استفاده کنيد که از قبل Restore Point از ويندوز تهيه کرده باشيد و در سيستم تان Restore Point اي از قبل براي بازيابي وجود داشته باشد. اگر Restore Point اي از ويندوز که قبلا آنها را تهيه کرده ايد داريد، مي توانيد آن را بازيابي کنيد. اگر از نحوه بازيابي Restore Point آشنايي نداريد مي توانيد به لينک زير مراجعه کنيد. در لينک زير هم نحوه تهيه Restore Point و هم نحوه بازيابي آن مطرح شده است و شما فقط به قسمت بازيابي Restore Point نياز داريد.Install the latest updates
راه حلی که در این حل این ارور می تواند موثر باشد این است که سیستم عامل ویندوز 10 خود را بروزرسانی کنید. البتهقبل از هر چیز نیاز است که مطمئن شوید سرویس Windows Update ویندوز 10 در وضعیت Start باشد. پس بدین منظور با فشردن کلیدهای Windows key + R پنجره Run را باز کنید و عبارت Services.msc را وارد و Enter کنید.

بدین ترتیب وارد کنسول Services خواهید شد و کلیه سرویس های موجود در ویندوز در هر وضعیتی را مشاهده خواهید کرد. اکنون کافیست که سرویس Windows Update را یافته و روی آن کلیک راست کنید و Properties بگیرید.

از لیست کشویی Startup type گزینه Automatic را انتخاب کرده و دکمه Start را کلیک کنید و منتظر بمانید تا سرویس start شود. پس از Start شدن سرویس فرم را OK کنید.
سپس کلیدهای ترکیبی Windows key + i را همزمان از کیبورد فشار دهید تا پنجره Settings ویندوز باز شود. سپس آیتم Update & Security را انتخاب کنید.

سپس دکمه Check for updates را کلیک کنید تا آپدیت های مورد نیاز ویندوز دانلود شده و نصب شوند.

پس از دانلود آپدیت ها، ویندوز را ریستارت کرده تا آپدیت ها نصب شوند. پس از اینکه سیستم بالا آمد وضعیت خطا را بررسی کنید.





نمایش دیدگاه ها (0 دیدگاه)
دیدگاه خود را ثبت کنید: