خوش آموز درخت تو گر بار دانش بگیرد، به زیر آوری چرخ نیلوفری را
نحوه حذف Temporary Files ها از ویندوز 11

وقتی برای مدتی از کامپیوتر ویندوزی خود استفاده می کنید فایل ها و فولدرهای موقت را ایجاد می کند که حذف آنها می تواند در جهت بالا بردن امنیت و همچنین Performance و کارایی سیستم کمک کند. این فایل های موقتی غیر ضروری هستند و ممکن است فضای ذخیره سازی زیادی را بگیرد و سیستم شما را کند کند. این فایل های موقت ممکن است شامل داده های اپلیکیشن ها، گزارش ها و داده های لاگ ها، اطلاعات مرورگرها، Windows Update و فایل های نصب و سایر موارد باشد.

حتی اگر از ویندوز 10 به ویندوز 11 آپگرید کرده باشید، حدود 15 گیگابایت فضا اشغال می کند. در درایو C که درایو نصب ویندوز است، یک فولدر با نام Windows.old را مشاهده خواهید کرد که مایکروسافت در صورت تمایل به سیستم عامل قبلی باز می گردد. با این حال، پس از ارتقاء PC مصر هستید که از همین ویندوز 11 استفاده کنید و اصلا قصد برگشتن به ویندوز 10 را ندارید، وجود فولدر Windows.old بی فایده است و با حذف آن میزان زیادی فضا آزاد می کنید. چرا نباید این فایل ها/فولدرهای بی فایده را حذف کرده و سیستم را مرتب و آزادتر کنیم؟
اگر فضای ذخیره سازی شما کم است یا متوجه کاهش عملکرد سیستم شده اید، حذف فایل های موقتی و Temp منطقی است. لازم نیست فایلهای موقت را به صورت دستی در ویندوز 11 پیدا کنید. مایکروسافت این کار را آسان کرده است و پس از پیکربندی Storage Sense به طور خودکار پاک می شود. مایکروسافت ویژگی Storage Sense را در ویندوز 10 معرفی کرده بود و اکنون نیز بخشی از ویندوز 11 است.
نحوه خالی کردن و حذف خودکار فایل های Temp در ویندوز
چگونه فایل های غیر ضروری را از ویندوز پاک کنیم؟
آموزش حذف Temporary Files در ویندوز
برای این منظور به Settings ویندوز 11 وارد شده و سپس از پنل سمت چپ گزینه System را کلیک کنید(توجه داشته باشید که از روش های گفته شده در لینک های فوق هم برای حذف فایل های موقت و غیرضروری در ویندوز 11 هم می توانید استفاده کنید).
سپس مانند تصویر زیر از قسمت مقابل گزینه Storage را انتخاب کنید.

گزینه Storage Sense را مانند تصویر زیر on کنید. سپس روی خود Storage Sens کلیک کنید.
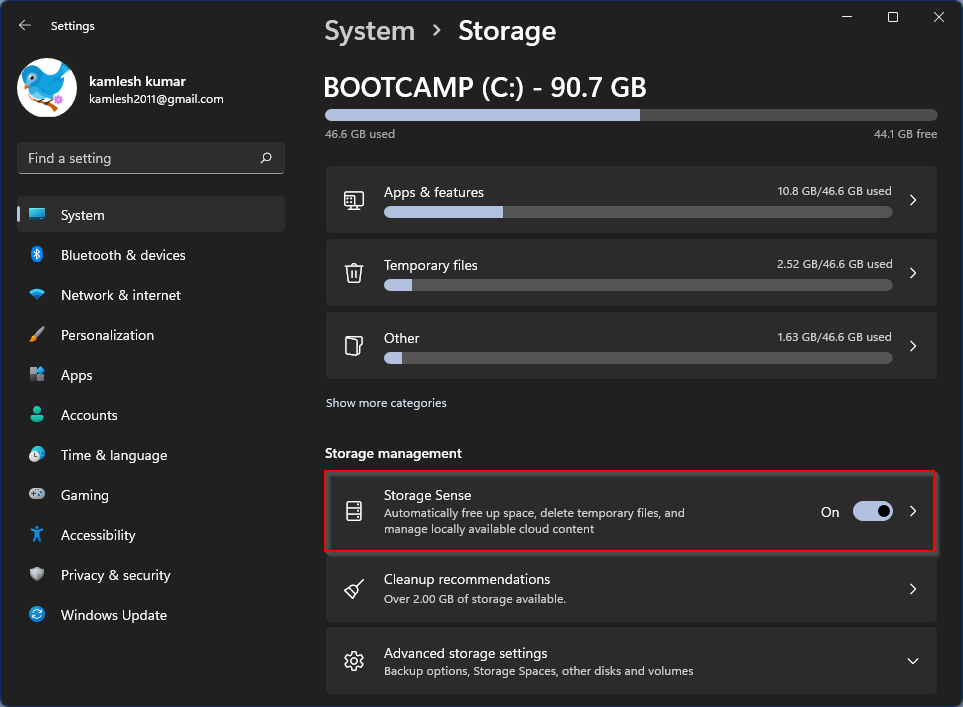
با کلیک Storage Sens مطمئن شوید که تیک گزینه Keep Windows running smoothly by automatically cleaning up temporary system and app files فعال بوده و Automatic User content cleanup هم on است.
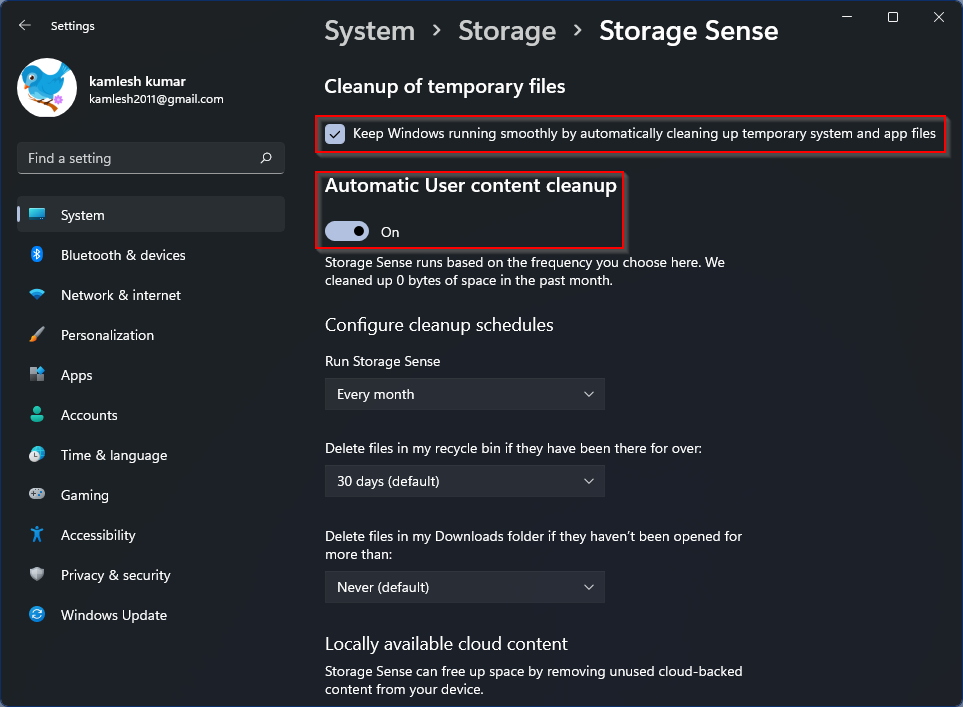
سپس به کامبوباکس Run Storage Sense که در قسمت پایین همین پنجره فوق مشاهده می کنید، بروید. گزینه های زیر در این لیست کشویی در دستس برای انتخاب هستند. در واقع می خواهیم تنظیمات حذف فایل های موقت را بصورت خودکار تظنیم کنیم که انجام شود.
وقتی Storage Sense را فعال می کنید، بصورت پیشفرض ویندوز 11 گزینه During low free disk space را در دصورتی ویندوز با کمبود فضا مواجه شود را انتخاب و اجرا می کند ولی اگر شما بسیار زیاد از ویندوزتان استفاده می کنید، بهتر است گزینه های هر روز یا هر هفته را انتخاب کنید.
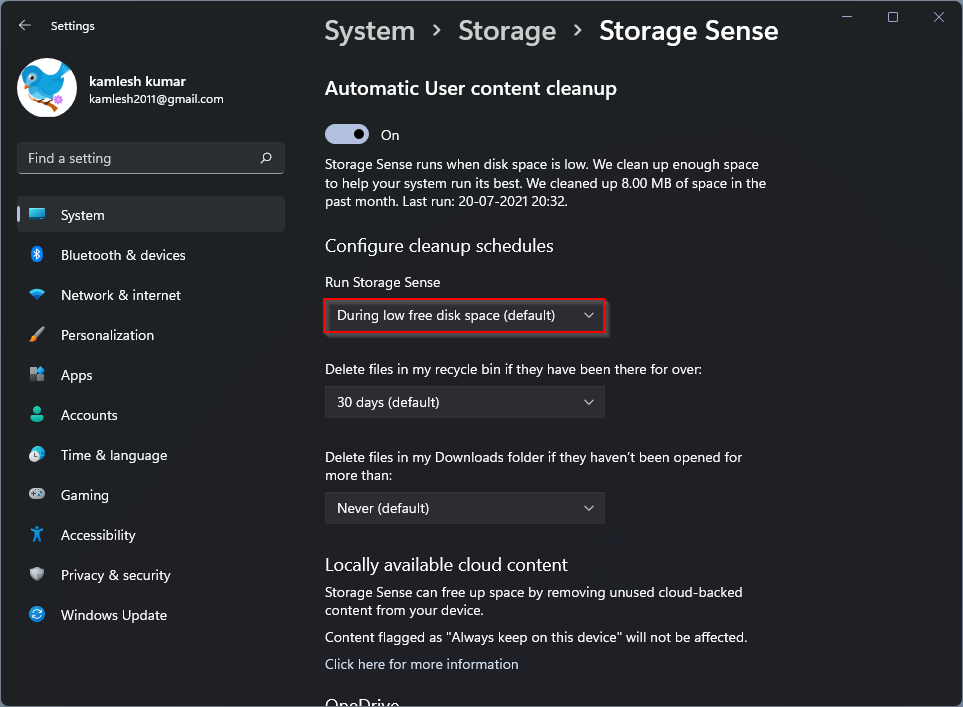
با فعال کردن Storage Sense، بصورت پیشفرض هر 30 روز یکبار recycle bin خالی می شود. هر چند شما گزینه های دیگری هم برای انتخاب دارید.

دو تنظیم دیگر هم وجود دارد که یکی برای OneDrive و دیگری برای Downloads است که هر دو غیرفعال هستند و در صورت نیاز آنها با می توانید فعال کنید. مثلا برای Download ها، شما می توانید تنظیمی قرار دهید که در یک بازه زمانی مشخص، اقدام به حذف دانلودهایی که مربوطه به آن بازه های زمانی بوده و در فولدر Downloads قرار دارد، شود.
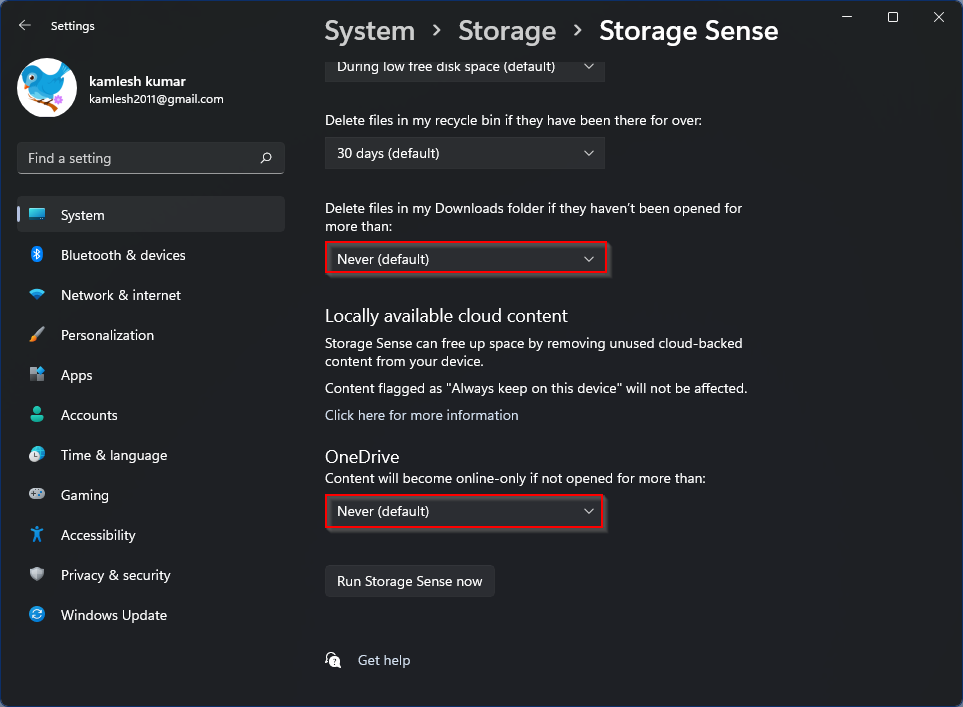
در آخر Storage Sense به شما این امکان را می دهد که حتی بصورت دستی اقدام به clean up کنید. کافیست از قسمت پایین همین پنجره دکمه Run Storage Sense now را کلیک کنید.
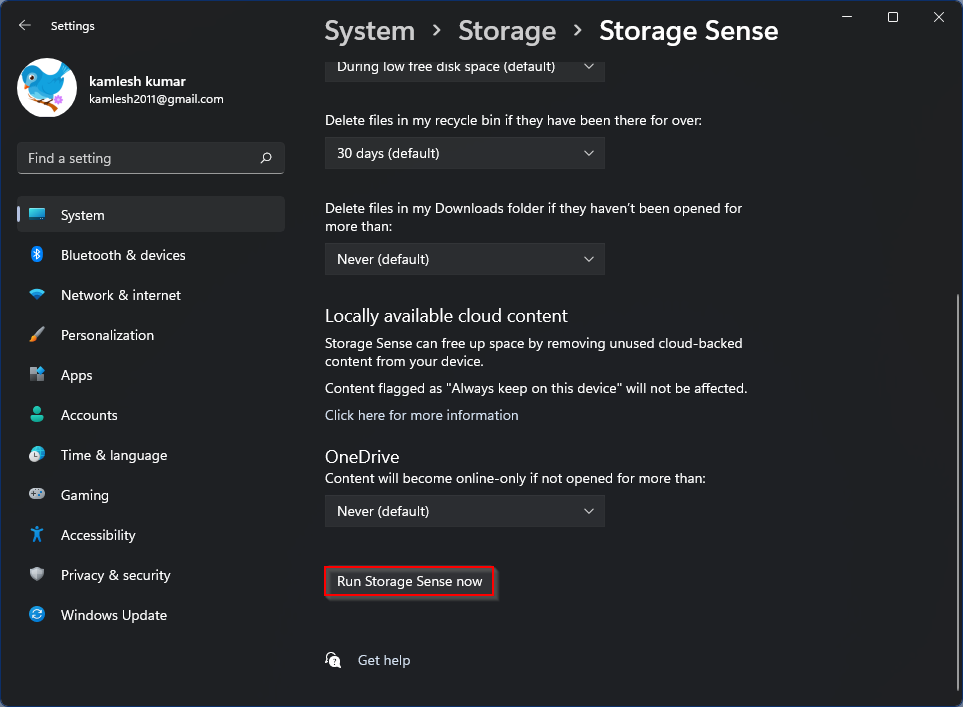

حتی اگر از ویندوز 10 به ویندوز 11 آپگرید کرده باشید، حدود 15 گیگابایت فضا اشغال می کند. در درایو C که درایو نصب ویندوز است، یک فولدر با نام Windows.old را مشاهده خواهید کرد که مایکروسافت در صورت تمایل به سیستم عامل قبلی باز می گردد. با این حال، پس از ارتقاء PC مصر هستید که از همین ویندوز 11 استفاده کنید و اصلا قصد برگشتن به ویندوز 10 را ندارید، وجود فولدر Windows.old بی فایده است و با حذف آن میزان زیادی فضا آزاد می کنید. چرا نباید این فایل ها/فولدرهای بی فایده را حذف کرده و سیستم را مرتب و آزادتر کنیم؟
اگر فضای ذخیره سازی شما کم است یا متوجه کاهش عملکرد سیستم شده اید، حذف فایل های موقتی و Temp منطقی است. لازم نیست فایلهای موقت را به صورت دستی در ویندوز 11 پیدا کنید. مایکروسافت این کار را آسان کرده است و پس از پیکربندی Storage Sense به طور خودکار پاک می شود. مایکروسافت ویژگی Storage Sense را در ویندوز 10 معرفی کرده بود و اکنون نیز بخشی از ویندوز 11 است.
نحوه خالی کردن و حذف خودکار فایل های Temp در ویندوز
چگونه فایل های غیر ضروری را از ویندوز پاک کنیم؟
آموزش حذف Temporary Files در ویندوز
برای این منظور به Settings ویندوز 11 وارد شده و سپس از پنل سمت چپ گزینه System را کلیک کنید(توجه داشته باشید که از روش های گفته شده در لینک های فوق هم برای حذف فایل های موقت و غیرضروری در ویندوز 11 هم می توانید استفاده کنید).
سپس مانند تصویر زیر از قسمت مقابل گزینه Storage را انتخاب کنید.

گزینه Storage Sense را مانند تصویر زیر on کنید. سپس روی خود Storage Sens کلیک کنید.
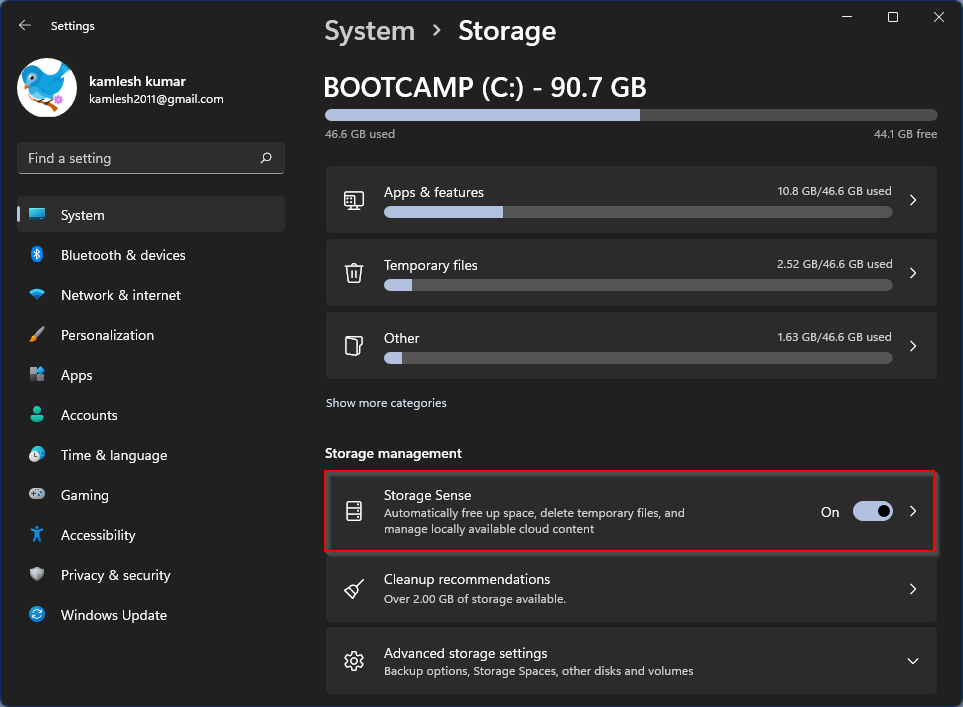
با کلیک Storage Sens مطمئن شوید که تیک گزینه Keep Windows running smoothly by automatically cleaning up temporary system and app files فعال بوده و Automatic User content cleanup هم on است.
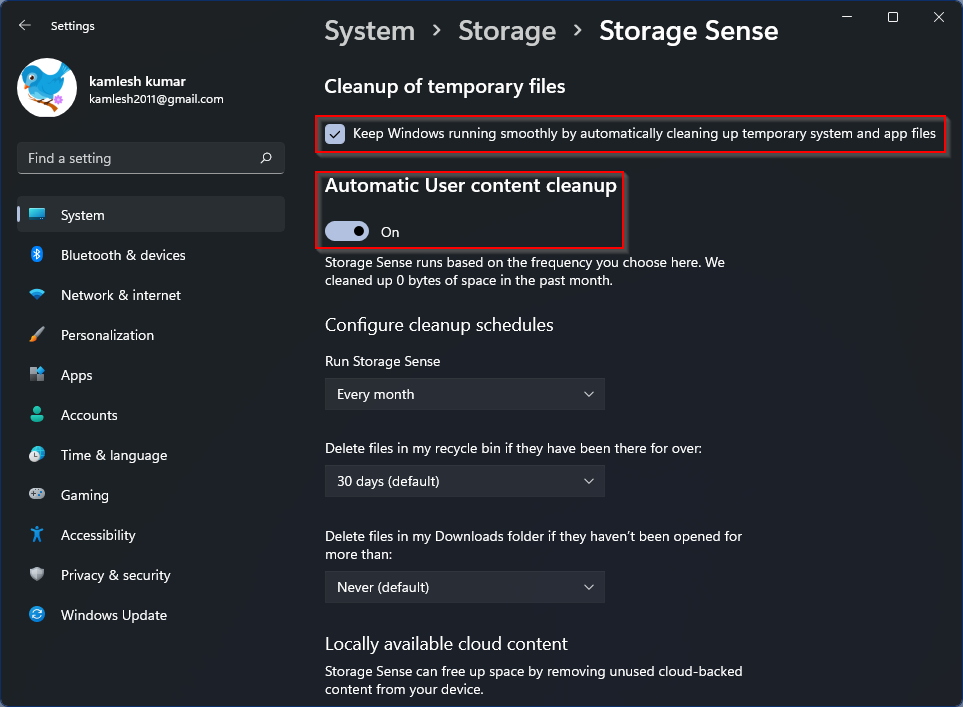
سپس به کامبوباکس Run Storage Sense که در قسمت پایین همین پنجره فوق مشاهده می کنید، بروید. گزینه های زیر در این لیست کشویی در دستس برای انتخاب هستند. در واقع می خواهیم تنظیمات حذف فایل های موقت را بصورت خودکار تظنیم کنیم که انجام شود.
Every day
Every week
Every month
During low free disk space
وقتی Storage Sense را فعال می کنید، بصورت پیشفرض ویندوز 11 گزینه During low free disk space را در دصورتی ویندوز با کمبود فضا مواجه شود را انتخاب و اجرا می کند ولی اگر شما بسیار زیاد از ویندوزتان استفاده می کنید، بهتر است گزینه های هر روز یا هر هفته را انتخاب کنید.
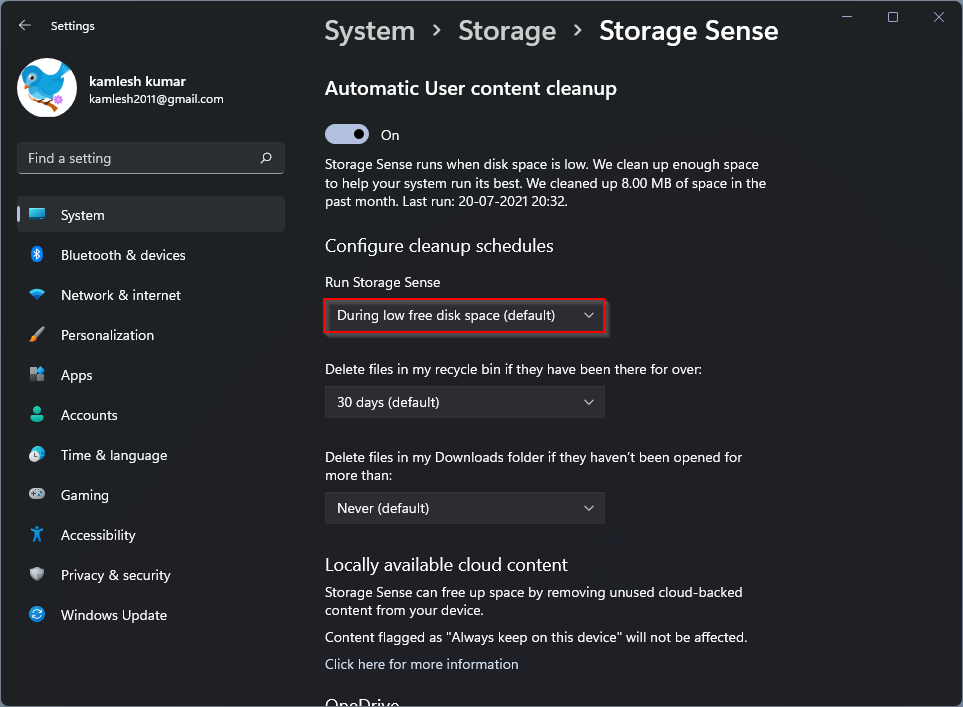
با فعال کردن Storage Sense، بصورت پیشفرض هر 30 روز یکبار recycle bin خالی می شود. هر چند شما گزینه های دیگری هم برای انتخاب دارید.
1 day
14 days
30 days
60 days

دو تنظیم دیگر هم وجود دارد که یکی برای OneDrive و دیگری برای Downloads است که هر دو غیرفعال هستند و در صورت نیاز آنها با می توانید فعال کنید. مثلا برای Download ها، شما می توانید تنظیمی قرار دهید که در یک بازه زمانی مشخص، اقدام به حذف دانلودهایی که مربوطه به آن بازه های زمانی بوده و در فولدر Downloads قرار دارد، شود.
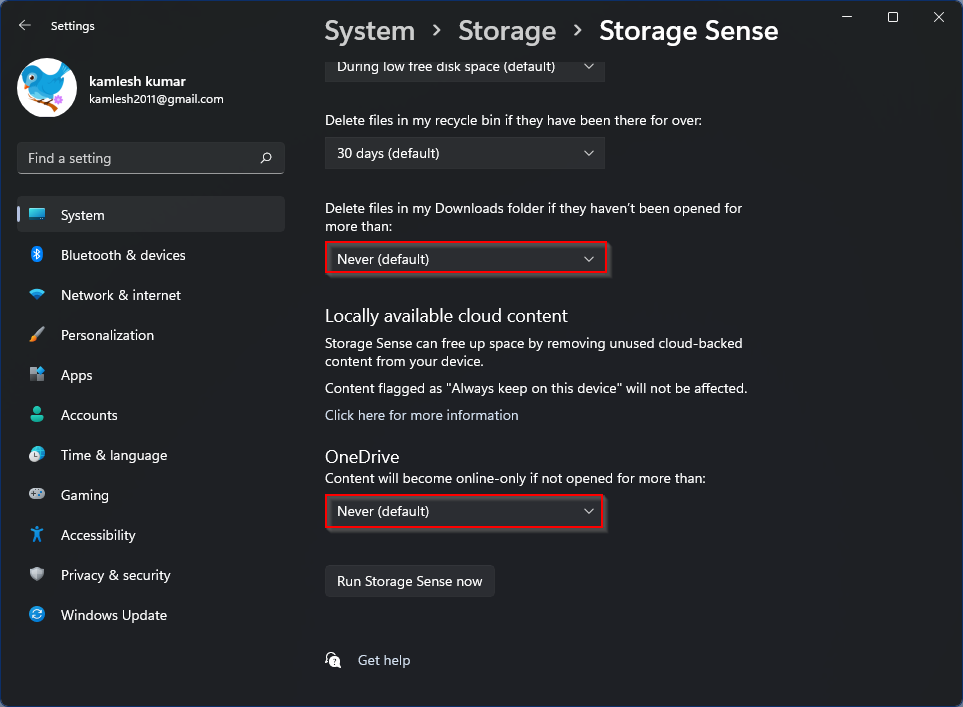
در آخر Storage Sense به شما این امکان را می دهد که حتی بصورت دستی اقدام به clean up کنید. کافیست از قسمت پایین همین پنجره دکمه Run Storage Sense now را کلیک کنید.
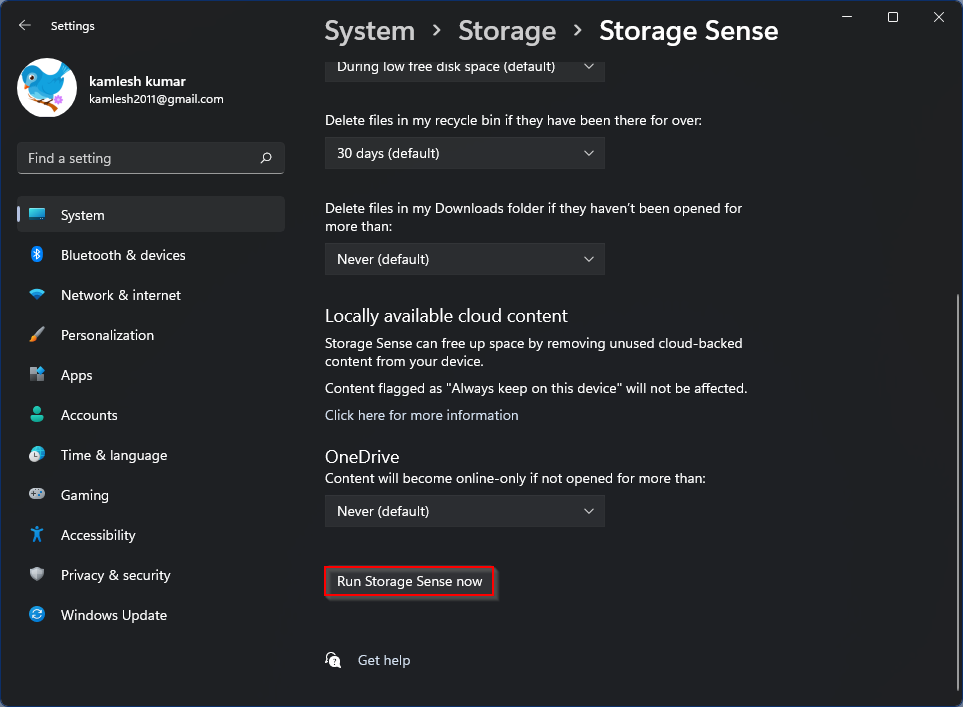





نمایش دیدگاه ها (0 دیدگاه)
دیدگاه خود را ثبت کنید: