خوش آموز درخت تو گر بار دانش بگیرد، به زیر آوری چرخ نیلوفری را
آموزش نصب ویندوز 7 روی ویندوز XP — گام به گام به همراه تصاویر
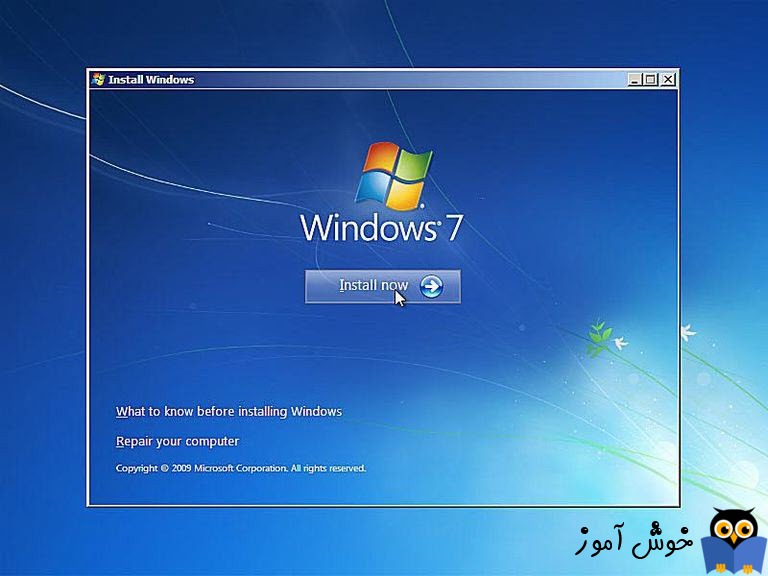
در این آموزش به چگونگی نصب ویندوز 7 روی ویندوز XP می پردازیم. قبل از آموزش لازم می بینم یک سری نکات را خدمتتان عرض کنم. اول اینکه ویندوز XP قابلیت این را ندارد که مستقیماً به ویندوز 7 آپگرید شود، در واقع از آنجا که بعد از ویندوز XP، ویندوز ویستا ارائه شد و بعد از آن ویندوز 7 به بازار آمد، اگر بخواهید مراحل را به صورت آپگرید سیستم عامل ها روی یکدیگر پیش بروید ناچار خواهید بود که ابتدا ویندوز ویستا را نصب کنید و سپس روی آن ویندوز 7 را آپگرید کنید. البته ما در اینجا وارد این پیچیدگی ها نخواهیم شد و هیچ ضرورتی هم نیست که برای نصب یک ویندوز بیاییم یک ویندوز میانی دیگر را هم نصب کنیم. نکتۀ مهم بعدی اینست که دو روش کلی برای نصب ویندوز 7 بر روی ویندوز XP وجود دارد. روش اول اینست که به طور کل ویندوز XP را در فرآیند نصب حذف کنیم و حتی پارتیشنی که ویندوز روی آن قرار دارد را فرمت (Format) کنیم، تا بعد از خاتمۀ نصب فقط ویندوز 7 باقی بماند. روش دیگر هم اینست که طوری نصب را انجام دهیم که در پایان هر دوی این ویندوزها را کنار یکدیگر داشته باشیم. در طول فرآیند نصب، وقتی به مراحل مربوطه رسیدیم در این مورد نکات بیشتری را خواهیم گفت. اگر می خواهید در ارتباط با ویندوز 7 بیشتر بدانید می توانید آموزش ویندوز ۷ (Windows 7) در سایت فرادرس را ببینید.
جهت مشاهده آموزش های بیشتر در این زمینه می توانید به فرادرس مراجعه نموده و از مجموعه آموزش نسخه های مختلف ویندوز استفاده کنید:
مراحل نصب ویندوز 7 روی ویندوز xp
-
در مقدمۀ آموزش دو شیوۀ کلی نصب ویندوز 7 روی ویندوز XP را خدمتتان عرض کردیم، اگر می خواهید از روشی استفاده کنید که در نهایت امر فقط ویندوز 7 باقی بماند و XP پاک شود، ضرورت دارد که از تمامی فایل هایتان یک نسخۀ بک آپ بگیرید. در غیر اینصورت آنها را از دست خواهید داد.
-
مرحلۀ اول ضروری نیست، و خیلی ها هم ممکن است این مرحله را جدی نگیرند، اما توصیه می کنم شما این مرحله را انجام دهید. این مرحله به شما کمک می کند تا در فرآیند نصب ویندوز به سادگی درایوی را که ویندوز XP روی آن نصب است شناسایی کنید. منوی استارت را باز کنید، My Computer را انتخاب کنید تا درایوهای ویندوز را ببینید. بر روی درایو C راست کلیک کنید و گزینۀ Rename را انتخاب کنید. کلمۀ XP را وارد کنید و سپس اینتر را بزنید.
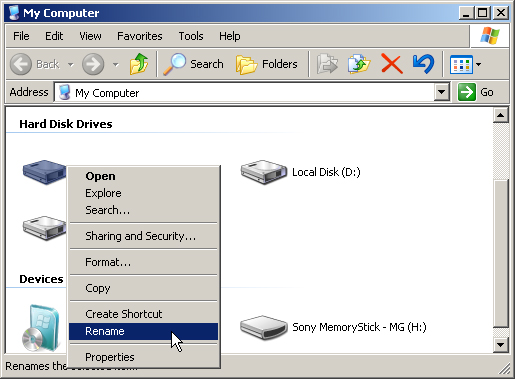
-
حالا سی دی یا DVD ویندوز 7 را در داخل دستگاه DVD-Rom کامپیوترتان قرار دهید و سپس کامپیوتر را ریستارت کنید. کامپیوتر شما خاموش می شود اما از داخل سی دی ویندوز 7 لود خواهد شد. وقتی که با صفحۀ زیر روبرو شدید کلیدی را (هر کلید دلخواه) بر روی صفحه کلیدتان بفشارید. این پیام به شما می گوید: "برای اینکه بوت از روی CD یا DVD انجام شود، کلیدی را بفشارید..."

-
در مرحلۀ بعد باید کمی صبر کنید تا ویندوز 7 فایل هایش را بارگذاری (لود) کند.
اگر انگیزۀ شما از نصب ویندوز 7 بالا بردن سرعت ویندوز نسبت به XP است، کار بسیار معقولی می کنید. ضمن اینکه می توانید از آموزش افزایش سرعت ویندوز ۷ در سایت فرادرس نیز برای این منظور استفاده کنید:

-
در این صفحه چند گزینه دارید که در اینجا تشریحشان می کنیم. گزینۀ اول زبان نصب برنامه است که بگذارید روی همان English باشد. گزینۀ بعد مربوط به فرمت (قالب) نمایش زمان و واحد پول است که این گزینه را هم بگذارید روی گزینۀ پیش فرضش یعنی \(\text{English (united States)}\) باشد. گزینۀ آخر مربوط به صفحه کلید است که آن را هم بر روی گزینۀ پیش فرضش یعنی US باقی بگذارید. بعد از کامل شدن نصب ویندوز می توانید صفحه کلید فارسی را هم بیفزایید تا همزمان هم صفحه کلید فارسی و هم صفحه کلید انگلیسی را در اختیار داشته باشید. بر روی Next کلیک کنید.
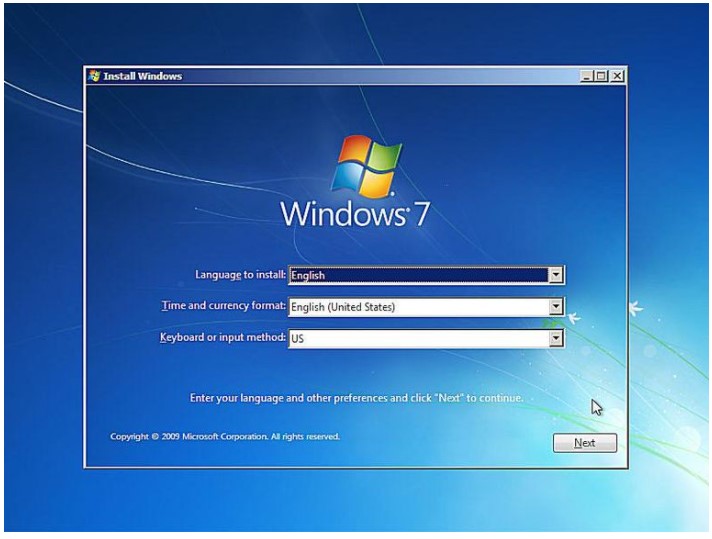
-
در این صفحه بر روی Install now کلیک کنید. اگر در مورد سایر گزینه های موجود در این صفحه کنجکاوید توضیحات زیر را بخوانید:
-
گزینۀ اول صرفاً یک راهنما است What to know before installing Windows و معنایش اینست: "آنچه که باید قبل از نصب ویندوز بدانیم"
-
گزینۀ دوم Repait your computer برای زمانی کاربرد دارد که ویندوز 7 ای که قبلاً نصب کرده اید به دلایلی خراب شده است و بالا نمی آید. در حالت عادی فعلی به این گزینه کاری نداریم.
نکته: فراموش نکنید که بعد از نصب ویندوز 7 روی ویندوز xp درایورهای مربوط به کارت گرافیک و کارت صدا و کارت شبکۀ آن را نصب کنید. و در ضمن رزولوشن صفحه نمایش را نیز به کمک آموزش تنظیم رزولوشن در ویندوز ۷ در فرادرس، تنظیم نمایید.
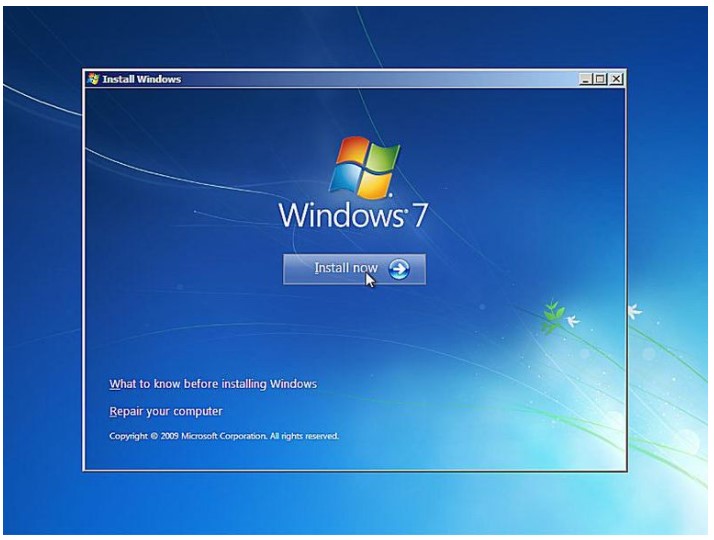
-
گزینۀ اول صرفاً یک راهنما است What to know before installing Windows و معنایش اینست: "آنچه که باید قبل از نصب ویندوز بدانیم"
-
این صفحه به لحاظ فنی فقط یک تیک دارد که تا آن تیک را نزنید گزینۀ Next فعال نمی شود. به لحاظ فرآیند نصب این صفحه مهم نیست و ساده می توان از آن عبور کرد، اما اگر کنجکاوید در موردش بیشتر بدانید باید خدمتتان عارض شوم که این صفحه شرایط بهره برداری از ویندوز را به خریداران آن یادآوری می کنید. اگر روی آن فلش رو به پایین ناوبری صفحه کلیک کنید، شاید چندین دقیقه باید صبر کنید تا به آخر این توافقنامه برسید. مایکروسافت تعمداً این همه شرایط مختلف را گنجانده است تا بعدها به هر دلیل اگر شما به عنوان خریدار از مایکروسافت شکایتی کردید با استناد به یکی از این همه شرایطی که شما با این تیک پذیرفتید محکومتان کند. در این واقع این صفحه یکی از رازهای ثروتمند شدن بیل گیتس هم هست.
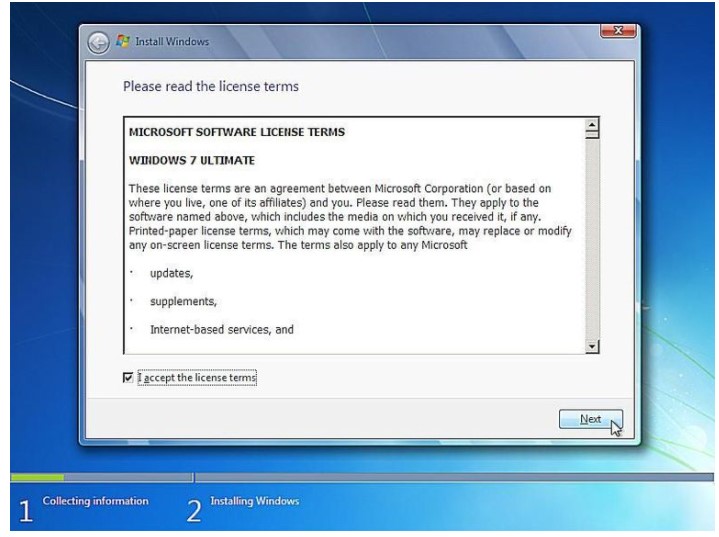
-
اگر خاطرتان باشد در ابتدای این آموزش اشاره کردیم که ویندوز 7 نمی تواند بر روی ویندوز XP آپگرید شود و صرفاً می تواند نسخۀ ماقبل خودش در صف ویندوزهای مایکروسافت را آپگرید کند که طبیعتاً ویندوز ویستا مد نظر است. این همان صفحه ای است که در موردش صحبت کردیم. در این صفحه گزینۀ اول از دسترس شما خارج است و باید بر روی گزینۀ دوم \(\text{Custom (advanced)}\) کلیک کنید تا فرآیند نصب همراه با تنظیمات بیشتر (در واقع نصب پیشرفته) را دنبال کنید.
بد نیست بدانید ویندوز هفت دارای چندین نسخۀ متفاوت می باشد که هر کدام ویژگی های خاص خودشان را دارند. اگر مشتاق به کسب اطلاعات بیشتر در این زمینه هستید، راهنمای کامل شش نسخه ویندوز ۷ در فرادرس را ببینید.
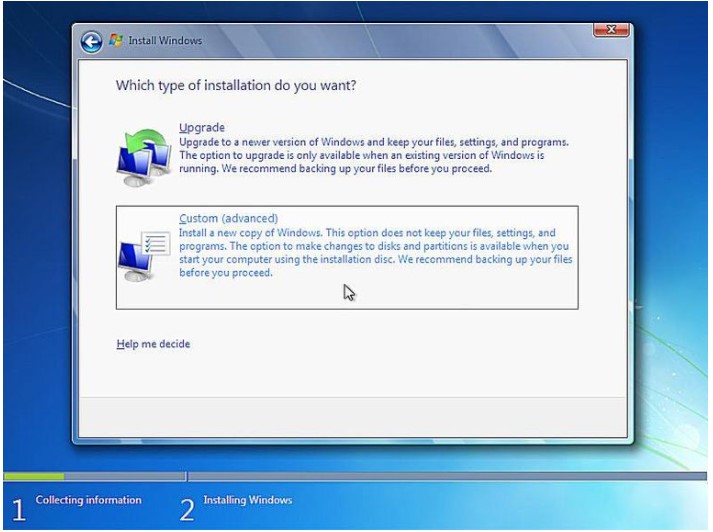
-
این صفحه بسیار مهم است و در هنگام کار با آن باید دقت کافی را انجام دهید. در اینجا چند گزینه دارید. اول اینکه پارتیشنی که ویندوز XP روی آن است را حذف و فرمت (Format) کنید. با انجام این کار کلیۀ اطلاعات درایوی که ویندوز در آن بوده است پاک می شود. گزینۀ دیگر اینست که ویندوز 7 را روی یکی دیگر از درایوهای کامپیوتر، به غیر از درایو ویندوز XP، نصب کنید، اگر این حالت را انتخاب کنید می توانید همزمان هم ویندوز XP و هم ویندوز 7 را در کنار یکدیگر بر روی یک کامپیوتر داشته باشید. اگر این گزینه را انتخاب کنید بعد از نصب ویندوز 7، هر بار که کامپیوتر را روشن می کنید نام هر دو سیستم عامل به شما نشان داده می شود و شما هستید که انتخاب می کنید وارد ویندوز XP یا وارد ویندوز 7 شوید. گزینه ای که ما در اینجا انتخاب می کنیم اینست که می خواهیم کل هارد دیسک کامپیوتر را خالی و فرمت کنیم. اگر شما هم این گزینه را انتخاب می کنید، امیدوارم که یادتان نرفته باشد در ابتدای کار از اطلاعات خود بک آپ تهیه کرده باشید. از آنجا که ما گزینۀ حذف همۀ درایوها را مد نظر داریم بر روی قسمت Drive options (advanced) به معنی گزینه های درایو (پیشرفته) کلیک می کنیم.
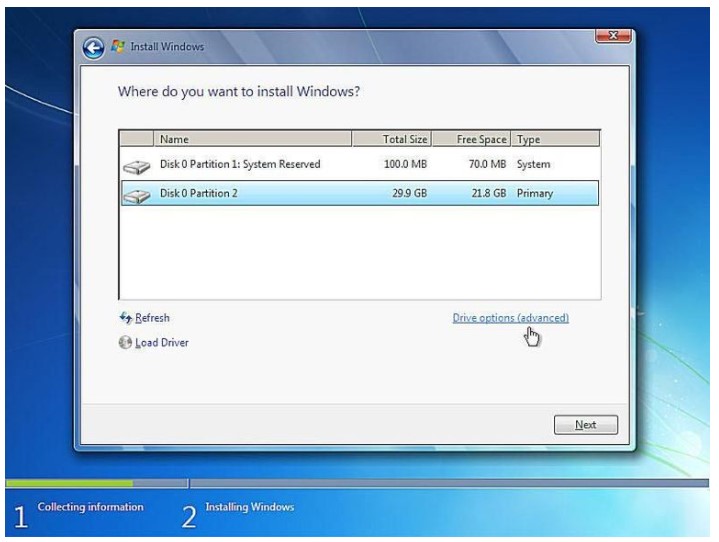
-
در این مرحله باید تک تک درایوهایی را که قصد حذفشان را دارید ابتدا انتخاب کنید و سپس بر روی دکمۀ Delete کلیک کنید. اگر هم فقط قصد دارید که درایو حاوی ویندوز را خالی کنید، آن را انتخاب کنید و روی گزینۀ Format کلیک کنید. توجه داشته باشید که دو گزینۀ Delete و Format با هم متفاوتند. گزینۀ Delete کلاً درایو را حذف می کند و شما در پایان مجبور به پارتیشن بندی مجدد خواهید شد و در مقابل گزینۀ Format درایو انتخاب شده را خالی از اطلاعات می کند.
همیشه قبل از حذف اطلاعات، چه در زمان نصب ویندوز و چه بعد از نصب آن، یک بار دیگر با دقت چیزهایی را که می خواهید حذف کنید رصد کنید تا سهواً داده های مهمی را از دست ندهید. اما اگر به هر دلیل اشتباهی مرتکب شدید و داده های مهمی را ناخواسته حذف کردید، می توانید به کمک آموزش بازیابی اطلاعات حذف شده در فرادرس آنها را احیا نمایید.
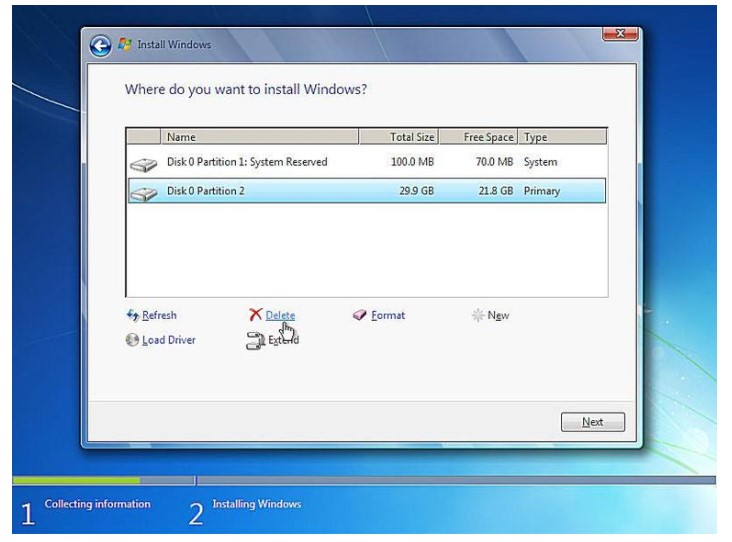
-
وقتی که مشغول حذف پارتیشن (درایو) شامل فایل های سیستمی هستید، پیغام زیر را خواهید دید که در واقع به دلیل حائز اهمیت بودن مسئله دارد از شما یک تأیید دوباره می گیرد. بر روی OK کلیک کنید تا این درایو هم حذف گردد. اگر در مورد متن این پیام کنجکاوید، اظهار می دارد: "این پارتیشن ممکن است حاوی فایل های احیاء ویندوز، فایل های سیستمی، یا نرم افزارهای مهمی از سازندۀ کامپیوتر شما باشد. اگر این پارتیشن را حذف کنید تمامی داده های روی آن را از دست خواهید داد"

-
وقتی که تمامی پارتیشن ها را حذف کردید، با صفحۀ زیر مواجه می شوید. البته مقادیر size (اندازه) بسته به ظرفیت هارد دیسک شما متفاوت است. در اینجا چون هارد دیسک ما فقط 30 گیگابایت حجم دارد صرفاً یک درایو را می سازیم. اما اگر شما مثلاً یک هارد 512 گیگابایتی داشته باشید، آنوقت می توانید چندین درایو مختلف با ظرفیت های مختلف را بسازید. ساختن درایوها ساده است و کافی است بر روی دکمۀ New کلیک کنید، ظرفیت را در کادری که باز می شود وارد کنید و سپس تایید کنید. به هر تعداد که می خواهید می توانید پارتیشن بسازید. اما اگر از من می شنوید این گونه پارتیشن بندی کنید. پارتیشنی که می خواهید ویندوز روی آن نصب شود را دست کم 100 گیگابایت در نظر بگیرید، البته اگر ظرفیت هارد دیسکتان کمتر از آن نباشد. سپس به همین ترتیب به هر پارتیشن 100 گیگابایت اختصاص دهید تا تمام شوند و کل ظرفیت هارد دیسک استفاده شود. هم اکنون بر روی درایو 0 که همان درایو c شما می باشد کلیک کنید تا انتخاب شود و سپس Next را بزنید.
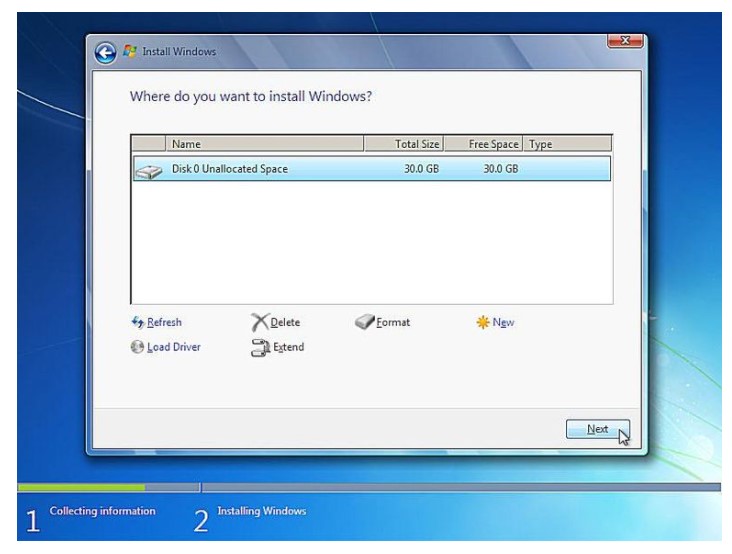
-
هم اکنون فرآیند نصب آغاز شده است و ویندوز در حال نصب می باشد. بسته به پارامترهای مختلف سخت افزاری شما این مرحله ممکن است بین 5 دقیقه تا نیم ساعت و حتی بیشتر طول بکشد. در ضمن در طول این فرآیند ممکن است ویندوز چند بار ریستارت شود. دقت کنید که بعد از ریستارت شدن موقع بالا آمدن ویندوز به آن صفحۀ مرحلۀ 3 نصب که رسیدید کلیدی را نزنید، چون مجدداً نصب را از مرحلۀ اولش آغاز خواهد کرد. بگذارید سیستم خودش خاموش و روشن شود و کارش را انجام دهد.
بعد از نصب ویندوز 7 یکی از مهمترین کارهایی که ضرورت دارد به آن اهتمام بورزید، تسلط بر مهارت های پایه ای کامپیوتر می باشد، خوشبختانه مجموعه آموزش های مهارت های کاربردی کامپیوتر در فرادرس شما را در این مسیر یاری می رسانند.

-
همینطور که مراحل نصب پیش می رود، گزینه های موجود در لیست نصب تیک سبز می خورند. اگر کنجکاوید در مورد این گزینه ها بیشتر بدانید به ترتیب از بالا به پایین شامل موارد زیر می باشند:
-
کپی کردن فایل های ویندوز
-
بسط دادن فایل های ویندوز
-
نصب ویژگی های ویندوز
-
نصب آپدیت ها
-
تکمیل کردن مراحل نصب
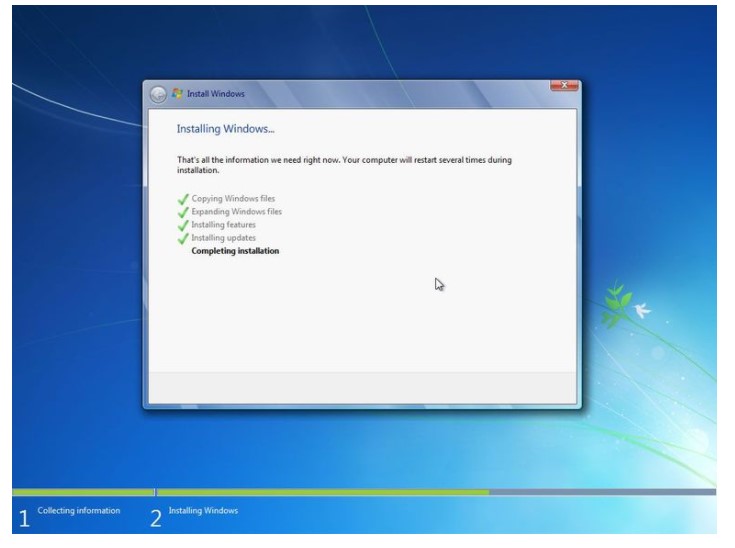
-
کپی کردن فایل های ویندوز
-
در این مرحله باید شماره سریال محصولی را که از مایکروسافت خریداری کرده اید را بنویسید. در واقع سریال ویندوز منظور است. این صفحه چندین نکته دارد، در واقع چندین حالت دارد که در ادامه تک تک آنها را بررسی می کنیم:
-
اگر مشغول نصب ویندوز 7 روی لپ تاپتان هستید، پشت قاب لپ تاپ را نگاهی بیندازید، معمولاً لپ تاپ ها دارای ویندوز اورجینال هستند و سریالشان را کف لپ تاپ با هولوگرام درج می کنند.
-
اگر سی دی ویندوز را به طور اورجینال در ایران تهیه کرده باشید (برخی فروشگاه های آنلاین در ایران ویندوز اورجینال می فروشند) در آن صورت بر روی جعبۀ ویندوز این سریال را خواهید یافت.
-
اگر مشغول نصب یک نسخۀ غیر قانونی ویندوز هستید و در واقع می خواهید پول نداده آش بخورید، آن تیک مربوط به فعال کردن اتوماتیک را بردارید. و سپس Next را کلیک کنید. اگر در این حالت هستید، باید بعد از اینکه مراحل نصب ویندوز 7 روی ویندوز xp تمام شد، طبق راهنمای کرک ویندوز که در داخل سی دی ویندوزتان هست اقدام به فعال کردن کرک آن کنید و در غیر اینصورت بعد از سپری شدن سی روز به طور اتوماتیک ویندوز شما غیر فعال خواهد شد و برخی قابلیت هایش از آن حذف می گردند و در ضمن مدام با پیغام های آزار دهنده شما را اذیت خواهد کرد. در ضمن در این وضعیت باید بلافاصله بعد از نصب ویندوز 7 روی ویندوز xp گزینۀ آپدیت اتوماتیک ویندوز را هم غیرفعال کنید که برای اینکه از موضوع این مقاله فراتر است بیشتر از این به جزییاتش نمی پردازم.
بی گمان هدف از نصب ویندوز اینست که بعد از آن با برنامه های کاربردی مختلفی به انجام امور بپردازیم. البته کار با هر برنامه ای نیاز به آشنایی با آن برنامه و نحوۀ کار با آن می باشد. خوشبختانه مجموعه آموزش های برنامه های کاربردی کامپیوتر در فرادرس در اختیار شما هستند.

-
اگر مشغول نصب ویندوز 7 روی لپ تاپتان هستید، پشت قاب لپ تاپ را نگاهی بیندازید، معمولاً لپ تاپ ها دارای ویندوز اورجینال هستند و سریالشان را کف لپ تاپ با هولوگرام درج می کنند.
-
خوب ویندوز شما آماده است و می توانید از آن لذت ببرید. البته بلافاصله بعد از نصب ویندوز یک سری اقدامات لازم است که انجام دهید که در ادامه به آنها اشاره خواهم کرد.

-
اقداماتی که بعد از نصب ویندوز بهتر است انجام دهید:
-
اول اینکه صفحه کلید فارسی را نصب کنید تا بتوانید فارسی هم تایپ کنید.
-
دوم اینکه در کنترل پنل و در قسمت Region ساعت را به وقت تهران کنید.
-
سوم اینکه با کمک ابزار سیستم رستور، از وضعیت پایدار فعلی ویندوز یک بک آپ بگیرید تا اگر احیاناً ویندوز شما به مشکل خورد بتوانید با آن بک آپ ویندوز را مجدداً به وضعیت پایدارش باز گردانید.
-
اول اینکه صفحه کلید فارسی را نصب کنید تا بتوانید فارسی هم تایپ کنید.
جهت مشاهده آموزش های بیشتر در این زمینه می توانید به فرادرس مراجعه نموده و از مجموعه آموزش نسخه های مختلف ویندوز استفاده کنید:





نمایش دیدگاه ها (3 دیدگاه)
دیدگاه خود را ثبت کنید: