خوش آموز درخت تو گر بار دانش بگیرد، به زیر آوری چرخ نیلوفری را
فلش بوت ویندوز 7 — آموزش گام به گام و تصویری
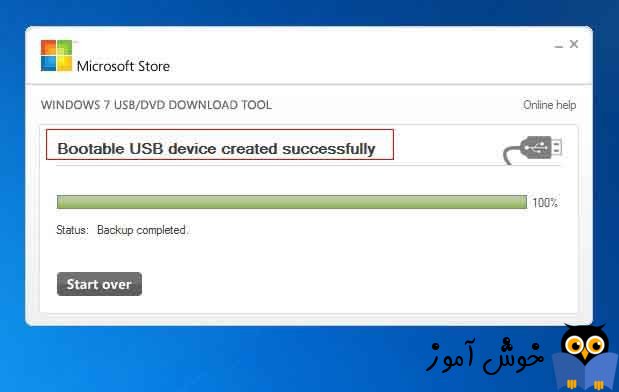
بدون شک سرعت USB از سرعت دستگاه های \(\text{CD-ROM}\) یا \(\text{DVD-ROM}\) بیشتر است، برای همین اگر قصد نصب ویندوز دارید، بهتر است از USB برای این منظور استفاده کنید. البته یکی از دلایل رایج دیگر استفاده از USB جهت نصب ویندوز اینست که امروزه دیگر به دلیل ناباب شدن دستگاه های \(\text{CD-ROM}\)، معمولاً روی کامپیوترها کمتر آنها را خواهید دید، چرا که این دستگاه ها فناوری مرتبط با دست کم یک دهۀ قبل هستند و دیگر چندان مرسوم و پر کاربرد نیستند. برای همین امروز در این آموزش قصد داریم تا شما را با مراحل گام یه گام ایجاد یک فلش بوت ویندوز 7 آشنا کنیم، ذکر این نکته خالی از لطف نیست که با روش تقریباً مشابهی می توانید فلش بوت ویندوز 8 یا ویندوز 10 را نیز بسازید. ابزار اصلی مورد استفاده در این آموزش \(\text{Windows USB/DVD Download Tool}\) است که توسط مایکروسافت ارائه شده است. اگر در ارتباط با ویندوز 7 مشتاق به یادگیری بیشتر هستید، توصیۀ ما به شما استفاده از آموزش ویندوز ۷ (Windows 7) می باشد.
قبل از اینکه وارد این آموزش شویم، مطمئن شوید که فلش شما دست کم \(8\) گیگابایت فضای خالی داشته باشد و همچنین اطمینان حاصل کنید که داده های مهمی روی آن نباشند و اگر اینطور است از داده هایتان بک آپ تهیه کنید، چرا که در فرآیند ایجاد فلش بوت ویندوز 7، داده های روی فلش شما کاملاً پاک خواهند شد. هم اکنون یک فلش دیسک با مشخصات گفته شده دارید که باید به کامپیوتر متصلش کنید. بقیه مراحل کار را به ترتیب گفته شده در زیر ادامه دهید.
نکتۀ مهم: برای اینکه بتوانید کامپیوترتان را با فلش بوت ویندوز 7 راه اندازی کنید، باید وارد تنظیمات بایوس مادربردتان شوید و در گزینه های boot اولویت را به USB بدهید. البته اگر در این زمینه نیاز به آموزش دقیق تر داشته باشید در ادامۀ این مقاله چگونگی این کار را به شما توضیح داده ایم.
به کمک این آموزش توانستید یک فلش بوت ویندوز 7 بسازید. اگر مایلید که همین کار را در مورد ویندوز های 8 یا 10 هم انجام دهید می توانید از آموزش های ساخت فلش بوت ویندوز که در فرادرس انتشار یافته اند استفاده کنید.
در حالت معمول وقتی که کامپیوترتان را روشن می کنید، سراغ هارد دیسک شما می رود و فایل های بوت موجود در آن را می خواند. با این حال مواقعی پیش می آید که می خواهید این ترتیب به گونۀ دیگری باشد، به عنوان مثال کامپیوتر ابتدا سراغ \(\text{DVD-ROM}\) یا سراغ فلش دیسک \(\text{USB}\) رود، مانند مواقعی که می خواهید ویندوز نصب کنید یا ویندوزی را رفع اشکال کنید. شاید برایتان سوال پیش آمده باشد که اساساً خود بوت چیست؟ در این صورت باید خدمتتان عرض کنم که وقتی که کامپیوتر می خواهد آغاز به کار کند، نیاز دارد که حداقل هایی از سخت افزار و نرم افزارها را بررسی کند و اگر همه چیز اوکی بود، آن گاه طبق دستوراتی که در بوت آمده است ویندوز یا هر سیستم عامل دیگر را بار گذاری کند. اگر بخواهیم مقایسه ای از اشیاء روز مره بزنیم که بهتر درک کنید، مثل روشن شدن ماشین است که با گرداندن سوئیچ انجام می شود. در طول فرآیند بوت شدن، کامپیوتر یک سلسله دستورات ترتیبی را می خواند و مطابق با آنها مرحله به مرحله سیستم عامل را در سخت افزار بار گذاری می کند تا برای کاربر قابل استفاده گردد.
در طی فرآیند بوت شدن، یک نکته ای که مهم است اینست که این فایل های بوت را از کجا بخواند. به عنوان مثال ممکن است در هارد دیسک شما فایل بوتی باشد که دستورش این باشد که ویندوز 10 را بالا بیاور. اما در دستگاه \(\text{DVD-ROM}\) شما یک \(\text{DVD}\) قرار گرفته باشد که در آن یک فایل بوت موجود باشد و دستورش این باشد که مراحل نصب ویندوز \(10\) را آغاز کن. همچنین ممکن است فایل بوت مشابهی در فلش دیسک شما باشد که به کمک آن نصب ویندوز آغاز می شود. از آنجا که تا قبل از بوت شدن، کامیپوتر شما هنوز به هارد دیسک یا \(\text{DVD}\) یا فلش دیسک شما و محتویات داخل آنها دسترسی ندارد، لازم است که این اطلاعات در جای دیگری ذخیره شده باشد تا به کمک آن متوجه شود که باید ابتدا سراغ کدام حافظه برود. این اطلاعات بر روی مادربرد شما در قطعه ای به نام بایوس (BIOS) ذخیره می گردد. شاید با خودتان بیندیشید، پس چرا وقتی که کامپیوتر را از برق می کشم اطلاعات آن تخلیه نمی شود، باید خدمتتان عرض کنم که بر روی مادربردها یک باطری مشابه باطری ساعت وجود دارد که وقتی شما کامپیوتر را از برق می کشید، برق مورد نیاز برای کار کردن بایوس را در خودش ذخیره دارد.
اگر در ارتباط با بایوس مشتاق به افزایش دانشتان هستید، می توانید به کمک مجموعه آموزش های مرتبط با بایوس که در فرادرس منتشر شده است، دانشتان در این حوزه را ارتقاء دهید.
خوب حالا که دانستیم بوت چیست و ترتیب بوت چه اهمیتی دارد، برویم سراغ این موضوع که چگونه این ترتیب را تغییر دهیم. اول باید وارد تنظیمات بایوس شوید. از آنجا که بایوس بر روی مادربرد قرار دارد، خودش دارای یک سیستم عامل ساده و جمع و جور است و مستقل از سیستم عامل اصلی شما که می تواند ویندوز، لینوکس یا غیره باشد عمل می کند. سیستم عامل های بایوس هر چند توسط شرکت های مختلف، متفاوت طراحی می شوند اما به دلیل کارکرد مشابهشان بسیار به یکدیگر مانند هستند. طبیعتاً قاعدۀ کار با بایوس اینست که به دفترچۀ راهنمای مادربرد یا به آموزش های موجود در سایت تولید کنندۀ مادربردتان وارد شوید. اما در عمل هر کس که این کار را دست کم یک بار روی یک کامپیوتر انجام داده باشد، به سادگی می تواند در کامیپوترهای دیگر و با مادربرد های دیگر هم انجام دهد. برای اینکه این موضوع را بهتر درک کنید، چند تصویر از گزینۀ ترتیب بوت در مادربردهای مختلف را برای شما لیست کرده ایم.
برای اینکه وارد بایوس شوید چندین روش مختلف وجود دارد که معمولاً هنگام بالا آمدن کامپیوترتان در یک صفحۀ سیاه روشش را به شما نشان می دهد. در برخی کامپیوترها باید دکمۀ \(\text{Delete}\) را چند بار بزنید. در برخی کامپیوترها باید کلید \(F2\) را پایین نگه دارید و در برخی نیز کلید \(F8\) را باید نگه دارید. اگر غیر از این هم باشد، می توانید در راهنمای خودش ببینید.
اگر مایل به یادگیری مهارتهای بیشتری مانند برنامه نویسی، طراحی سایت، گرافیک و... هستید، می توانید از آموزش های ویدئویی موجود در فرادرس استفاده کرده و دانش خود را در این زمینه ها افزایش دهید.
مراحل گام به گام ایجاد فلش بوت ویندوز 7
قبل از اینکه وارد این آموزش شویم، مطمئن شوید که فلش شما دست کم \(8\) گیگابایت فضای خالی داشته باشد و همچنین اطمینان حاصل کنید که داده های مهمی روی آن نباشند و اگر اینطور است از داده هایتان بک آپ تهیه کنید، چرا که در فرآیند ایجاد فلش بوت ویندوز 7، داده های روی فلش شما کاملاً پاک خواهند شد. هم اکنون یک فلش دیسک با مشخصات گفته شده دارید که باید به کامپیوتر متصلش کنید. بقیه مراحل کار را به ترتیب گفته شده در زیر ادامه دهید.
-
دکمۀ استارت (Start) ویندوز بر روی صفحه کلیدتان را بزنید و در کادر مرتبط با جستجو متن cmd را تایپ کنید. مشابه تصویر زیر بر روی نتیجۀ ظاهر شده راست کلیک کنید و از منوی ظاهر شده گزینۀ Run as administrator را برگزینید. بد نیست بدانید، برنامۀ command prompt که به مخفف به آن cmd گفته می شود، یک محیط خط و فرمان است که به واسطۀ آن می توانید تمامی عملیات هایی را که در محیط گرافیکی ویندوز انجام می دهید را در آنجا نیز انجام دهید، علاوه بر آن بسیاری از کارها هم هستند که فقط در محیط خط و فرمان و به کمک cmd قابل انجام هستند و اساساً محیط گرافیکی ندارند. اگر بعد از این آشنایی اجمالی با نرم افزار قدرتمند cmd شور یادگیری بیشتری در این ارتباط یافتید، می توانید از آموزش کاربردی خط فرمان ویندوز (Command Prompt یا CMD) که در فرادرس انتشار یافته است، استفاده کنید.

-
دستور diskpart را در محیط خط و فرمان ویندوز وارد کنید و دکمۀ اینتر را بفشارید.

-
هم اکنون پنجرۀ خط و فرمان شما باید در محل دریافت دستور عبارت \(\text{DISKPART>}\) را نشان دهد. اگر اینطور است این بار دستور list disk را مشابه تصویر زیر وارد کرده و اینتر کنید.

-
از روی حجم فلش دیسک می توانید متوجه شوید که کدام یک از موارد مربوط به فلش دیسک شما می باشند. در کامپیوتر ما گزینۀ Disk 1 ، مربوط به فلش دیسک می باشد. در کامپیوتر شما این شما هستید که باید فلش دیسک را شناسایی کنید. در همین جا هشدار می دهم که با دقت کافی این شناسایی را انجام دهید تا احیاناً اطلاعات هارد دیسکتان را پاک نکنید.
-
بعد از اطمینان حاصل کردن از اینکه کدام گزینه مربوط به فلش دیسک شما می باشد دستور \(\text{select disk X}\) را تایپ کنید. دقت کنید که به جای \(\text{X}\) شمارۀ دیسک مرتبط با فلش را باید وارد کنید. در مورد ما چون دیسک فلشمان 1 است این دستور را به شکل \(\text{select disk 1}\) وارد کرده ایم.

بعد از اینتر کردن این دستور پیامی خواهید دید که می گوید: \(\text{Disk X is now the selected disk}\).
-
هم اکنون دستور \(\text{clean}\) را برای خالی کردن اطلاعات داخل فلش وارد کنید و سپس اینتر کنید.

اگر عملیات با موفقیت انجام شود و مشکلی نباشد، پیام \(\text{DiskPart succeeded in cleaning the disk}\) را مشاهده خواهید کرد. که به معنای اینست که برنامۀ DiskPart با موفقیت فلش شما را خالی کرده است.
-
هم اکنون دستورهای زیر را تک تک اجرا کرده و اینتر کنید:
ابتدا دستور \(\text{select disk X}\) را وارد کنید، باز تکرار می کنم، به جای X شمارۀ دیسک مربوط به فلش تان را قرار دهید. سپس دستور \(\text{create partition primary}\) را وارد کنید. سپس دستور \(\text{select partition 1}\) را وارد کنید. سپس دستور \(\text{active}\) را وارد کنید. و سپس دستور \(\text{format FS=NTFS}\) را وارد کنید.

-
هم اکنون باید فایل ISO مربوط به نصب ویندوز 7 را از وبسایت مایکروسافت یا هر وبسایت دیگری که مدنظر دارید دانلود کنید. اگر محصول شما اورجینال است لازم است که که کد فعالسازی آن را نیز در اختیار داشته باشید، زیرا در فرآیند دانلود و نصب به آن نیاز پیدا خواهید کرد.
اگر بعد از ساخت این فلش دیسک برای چگونگی نصب خود ویندوز ابهامی داشتید، می توانید به کمک آموزش نصب ویندوز که در فرادرس منتشر شده است، ابهاماتتان را برطرف کنید.
-
هم اکنون ابزار \(\text{Windows USB/DVD Download Tool}\) را نیز باید از اینجا دانلود کنید. سپس این برنامه را نصب و بعد از نصب هم اجرا کنید. در بقیۀ مراحل ایجاد فلش بوت ویندوز 7، از این برنامه استفاده خواهیم کرد.
-
بر روی دکمۀ Browse کلیک کنید تا فایل ISO مربوط به نصب ویندوز 7 را انتخاب کنید. سپس بر روی دکمۀ Next کلیک کنید.

-
بر روی دکمۀ USB device کلیک کنید.

-
از کادر انتخاب، فلشی که می خواهید از آن به عنوان فلش بوت ویندوز 7 استفاده کنید را انتخاب نمایید و سپس بر روی دکمۀ Begin copying کلیک کنید.

-
هم اکنون صبر کنید تا فرآیند کار تکمیل شود.

بعد از تکمیل شدن مراحل می توانید این نرم افزار را ببندید. هم اکنون فلش بوت ویندوز 7 شما آماده است و می توانید از آن برای نصب ویندوز 7 استفاده کنید.
نکتۀ مهم: برای اینکه بتوانید کامپیوترتان را با فلش بوت ویندوز 7 راه اندازی کنید، باید وارد تنظیمات بایوس مادربردتان شوید و در گزینه های boot اولویت را به USB بدهید. البته اگر در این زمینه نیاز به آموزش دقیق تر داشته باشید در ادامۀ این مقاله چگونگی این کار را به شما توضیح داده ایم.
به کمک این آموزش توانستید یک فلش بوت ویندوز 7 بسازید. اگر مایلید که همین کار را در مورد ویندوز های 8 یا 10 هم انجام دهید می توانید از آموزش های ساخت فلش بوت ویندوز که در فرادرس انتشار یافته اند استفاده کنید.
نحوه تغییر دادن ترتیب boot در کامپیوتر
در حالت معمول وقتی که کامپیوترتان را روشن می کنید، سراغ هارد دیسک شما می رود و فایل های بوت موجود در آن را می خواند. با این حال مواقعی پیش می آید که می خواهید این ترتیب به گونۀ دیگری باشد، به عنوان مثال کامپیوتر ابتدا سراغ \(\text{DVD-ROM}\) یا سراغ فلش دیسک \(\text{USB}\) رود، مانند مواقعی که می خواهید ویندوز نصب کنید یا ویندوزی را رفع اشکال کنید. شاید برایتان سوال پیش آمده باشد که اساساً خود بوت چیست؟ در این صورت باید خدمتتان عرض کنم که وقتی که کامپیوتر می خواهد آغاز به کار کند، نیاز دارد که حداقل هایی از سخت افزار و نرم افزارها را بررسی کند و اگر همه چیز اوکی بود، آن گاه طبق دستوراتی که در بوت آمده است ویندوز یا هر سیستم عامل دیگر را بار گذاری کند. اگر بخواهیم مقایسه ای از اشیاء روز مره بزنیم که بهتر درک کنید، مثل روشن شدن ماشین است که با گرداندن سوئیچ انجام می شود. در طول فرآیند بوت شدن، کامپیوتر یک سلسله دستورات ترتیبی را می خواند و مطابق با آنها مرحله به مرحله سیستم عامل را در سخت افزار بار گذاری می کند تا برای کاربر قابل استفاده گردد.
در طی فرآیند بوت شدن، یک نکته ای که مهم است اینست که این فایل های بوت را از کجا بخواند. به عنوان مثال ممکن است در هارد دیسک شما فایل بوتی باشد که دستورش این باشد که ویندوز 10 را بالا بیاور. اما در دستگاه \(\text{DVD-ROM}\) شما یک \(\text{DVD}\) قرار گرفته باشد که در آن یک فایل بوت موجود باشد و دستورش این باشد که مراحل نصب ویندوز \(10\) را آغاز کن. همچنین ممکن است فایل بوت مشابهی در فلش دیسک شما باشد که به کمک آن نصب ویندوز آغاز می شود. از آنجا که تا قبل از بوت شدن، کامیپوتر شما هنوز به هارد دیسک یا \(\text{DVD}\) یا فلش دیسک شما و محتویات داخل آنها دسترسی ندارد، لازم است که این اطلاعات در جای دیگری ذخیره شده باشد تا به کمک آن متوجه شود که باید ابتدا سراغ کدام حافظه برود. این اطلاعات بر روی مادربرد شما در قطعه ای به نام بایوس (BIOS) ذخیره می گردد. شاید با خودتان بیندیشید، پس چرا وقتی که کامپیوتر را از برق می کشم اطلاعات آن تخلیه نمی شود، باید خدمتتان عرض کنم که بر روی مادربردها یک باطری مشابه باطری ساعت وجود دارد که وقتی شما کامپیوتر را از برق می کشید، برق مورد نیاز برای کار کردن بایوس را در خودش ذخیره دارد.
اگر در ارتباط با بایوس مشتاق به افزایش دانشتان هستید، می توانید به کمک مجموعه آموزش های مرتبط با بایوس که در فرادرس منتشر شده است، دانشتان در این حوزه را ارتقاء دهید.
خوب حالا که دانستیم بوت چیست و ترتیب بوت چه اهمیتی دارد، برویم سراغ این موضوع که چگونه این ترتیب را تغییر دهیم. اول باید وارد تنظیمات بایوس شوید. از آنجا که بایوس بر روی مادربرد قرار دارد، خودش دارای یک سیستم عامل ساده و جمع و جور است و مستقل از سیستم عامل اصلی شما که می تواند ویندوز، لینوکس یا غیره باشد عمل می کند. سیستم عامل های بایوس هر چند توسط شرکت های مختلف، متفاوت طراحی می شوند اما به دلیل کارکرد مشابهشان بسیار به یکدیگر مانند هستند. طبیعتاً قاعدۀ کار با بایوس اینست که به دفترچۀ راهنمای مادربرد یا به آموزش های موجود در سایت تولید کنندۀ مادربردتان وارد شوید. اما در عمل هر کس که این کار را دست کم یک بار روی یک کامپیوتر انجام داده باشد، به سادگی می تواند در کامیپوترهای دیگر و با مادربرد های دیگر هم انجام دهد. برای اینکه این موضوع را بهتر درک کنید، چند تصویر از گزینۀ ترتیب بوت در مادربردهای مختلف را برای شما لیست کرده ایم.
برای اینکه وارد بایوس شوید چندین روش مختلف وجود دارد که معمولاً هنگام بالا آمدن کامپیوترتان در یک صفحۀ سیاه روشش را به شما نشان می دهد. در برخی کامپیوترها باید دکمۀ \(\text{Delete}\) را چند بار بزنید. در برخی کامپیوترها باید کلید \(F2\) را پایین نگه دارید و در برخی نیز کلید \(F8\) را باید نگه دارید. اگر غیر از این هم باشد، می توانید در راهنمای خودش ببینید.
-
در تصویر زیر بایوس یک مدل مادربرد را می بینید. همانطور که در تصویر می بنید صفحۀ Boot در حالت انتخاب است و در داخل این صفحه گزینه های \(\text{CD-ROM Drive}\)، \(\text{+Hard Drive}\) و \(\text{+Removable Devices}\) قرار دارند. گزینۀ سوم برای فلش دیسک ها و هاردهای بیرونی کاربرد دارد. اگر دقت کنید در کنار هر کدام از این مواردی که در ابتدای لیست قرار ندارند، یک علامت \(+\) در ابتدای نامشان قرار گرفته است، در پایین صفحه و در قسمت راهنمای کار با بایوس آمده است که با کلیک بر روی دکمه های \(\text{-/+}\) می توانید ترتیب بوت را تغییر دهید. همچنین اگر به پایین صفحه بیشتر دقت کنید خواهید دید که کلید \(\text{F10}\) به معنای ذخیره کردن و خروج می باشد، پس بعد از انجام تنظیمات با کلید \(\text{F10}\) از محیط بایوس خارج شوید.

-
تصویر زیر برای یک مادربرد امروزی تر است که ماوس هم در محیط سیستم عامل بایوس آن فعال است. با این وجود اگر به راهنمای موجود در سمت راست و پایین صفحه دقت کنید، اینجا هم می توانید با کلیدهای \(\text{+/-}\) ترتیب را تغییر دهید. ضمن اینکه چون ماوس در صفحه کار می کند، با ماوس هم می توانید ترتیب بوت را انتخاب کنید.

-
تصویر زیر هم برای برند دیگری از مادربرد است. در اینجا هر چند ظاهر کمی متفاوت است اما عملکرد همان است. دکمه های \(\text{+/-}\) برای تغییر ترتیب و دکمۀ \(F10\) به عنوان دخیره کردن تنظیمات و خروج از محیط بایوس پیش بینی شده اند.

اگر مایل به یادگیری مهارتهای بیشتری مانند برنامه نویسی، طراحی سایت، گرافیک و... هستید، می توانید از آموزش های ویدئویی موجود در فرادرس استفاده کرده و دانش خود را در این زمینه ها افزایش دهید.
- آموزش ویندوز ۱۰ (Windows 10) - ویژه ناشنوایان (رایگان) — کلیک کنید
- آموزش مقدماتی Windows PowerShell (ویندوز پاورشل) برای مدیریت دستوری پیشرفته ویندوز — مشاهده کنید





نمایش دیدگاه ها (0 دیدگاه)
دیدگاه خود را ثبت کنید: