خوش آموز درخت تو گر بار دانش بگیرد، به زیر آوری چرخ نیلوفری را
آموزش کار با teamviewer اندروید- نحوه اتصال و مدیریت دو گوشی با یکدیگر در android
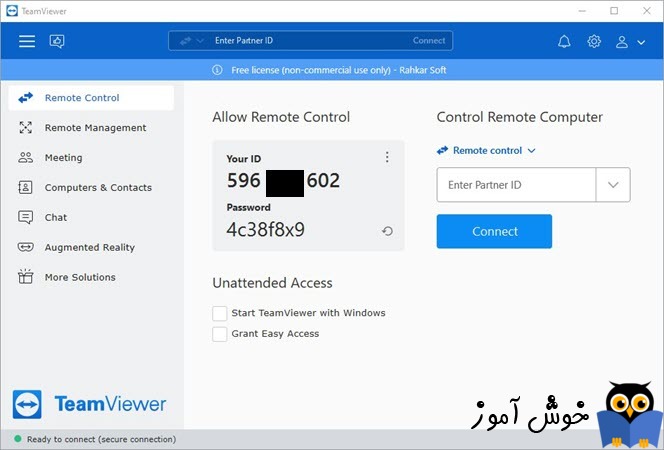
شرکت تیم ویور (teamviewer) که از سال 2005 فعالیتش را آغاز کرد در ارائه راهکارهای ریموت فعالیت می کند. محصول اصلی این شرکت نرم افزار teamviewer می باشد که راهکاری برای متصل شدن به کامپیوترها از راه دور (ریموت) می باشد. نرم افزار teamviewer تقریباً برای تمامی سیستم عامل های اصلی و مطرح دنیا، محصول ارائه کرده است. شما می توانید از سایت این شرکت نرم افزار teamviewer نسخۀ ویندوز، نسخۀ مک، نسخۀ لینوکس، نسخۀ سیستم عامل کروم، نسخۀ رسپری بای، نسخۀ آیفون و البته teamviewer اندروید آن را دانلود کنید. کار اصلی این نرم افزار اینست که به شما راهکاری جهت اتصال به سیستم عامل های نصب شده بر روی کامپیوترهای رومیزی و لپ تاپ ها را بدهد و نرم افزارهای موبایل آن در واقع نسخه های مکملی هستند که امکان برقراری این اتصال از موبایل به کامپیوتر را می دهند. تا این لحظه هنوز راهکاری از طرف این شرکت ارائه نشده است که امکان اتصال به سیستم عامل اندروید یا آی او اس موبایل از راه دور را بدهد. با این مقدمه در ادامه آموزش کار با teamviewer اندروید را خواهیم داشت. البته این را هم بدانید که نرم افزارهای مشابه دیگری هم هستند که چنین قابلیت هایی را ارائه می دهند. به عنوان مثال نرم افزار انی دسک (AnyDesk) نیز رقیب جدی teamviewer محسوب می شود. اگر در انتخاب نرم افزار ریموت مناسب دچار تردید و دو دلی هستید مطالعه مقالۀ زیر می تواند شما را در این انتخاب یاری رساند.
همانطور که در مقدمۀ این آموزش اشاره کردیم، نرم افزار teamviewer، راهکاری برای اتصال ریموت به کامپیوترها می باشد و نسخه های موبایل این نرم افزار، همچون نسخۀ اندروید که موضوع این آموزش ما نیز می باشد، برای اتصال یک طرفه از موبایل به کامپیوتر کاربرد دارد. با این تفاسیر، قدم اول اینست که روی کامپیوتری که قصد متصل شدن با اندروید به آن را دارید، نرم افزار teamviewer مناسب از قبل نصب شده باشد. به عنوان مثال اگر کامپیوتر شما مجهز به سیستم عامل ویندوز است، نسخۀ ویندوز از teamviewer از پیش باید روی آن نصب باشد. وقتی نسخۀ ویندوز این برنامه اجرا شده باشد، مشابه تصویر زیر یک آیدی و یک کلمۀ عبور در اختیار شما می گذارد.
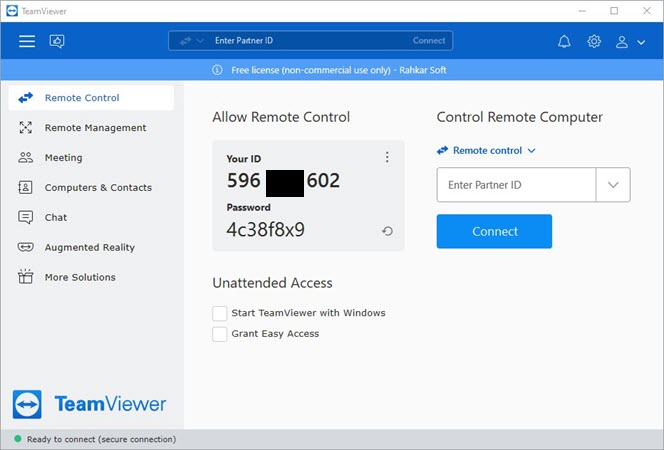
این آیدی 9 رقمی است و پسورد نیز متغیر است و به دلایل امنیتی با هر بار اجرا شدن دوبارۀ teamviewer تغییر می کند. البته اگر کسی جز خود شما یا افراد امین شما به این کامپیوتر متصل نمی شود، می توانید در تنظیمات teamviewer این پسورد را ثابت کنید تا با هر بار اجرای نرم افزار تغییر نکند.
نسخۀ اندروید نرم افزار تیم ویور را می توانید از این لینک دانلود و نصب کنید. با فرض اینکه نسخۀ اندروید teamviewer را دانلود و نصب کرده اید، به ادامۀ آموزش کار با teamviewer اندروید می پردازیم. بعد از اجرای نرم افزار teamviewer نسخۀ اندروید، با چیزی شبیه تصویر زیر رو به رو خواهید شد.
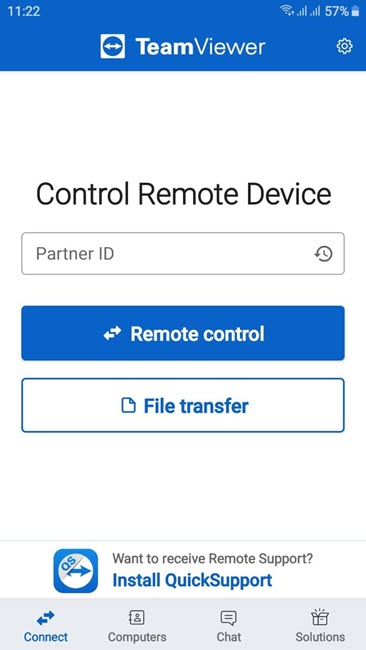
در قسمت Partner ID باید آیدی کامپیوتری که قصد متصل شدن به آن را دارید وارد کنید. بعد از اینکه آیدی را وارد کردید بسته به سرعت اینترنت شما و همچنین سرعت اینترنت کامپیوتر مقصد، مدت کمی طول می کشد تا کادر دریافت پسورد مشابه تصویر زیر ظاهر گردد. توجه داشته باشید که برای برقراری این ارتباط، ضرورت دارد که نرم افزار تیم ویور بر روی کامپیوتر مقصد در حالت اجرا باشد، لذا به هر دلیل اگر خطایی رخ داد از این مسئله اطمینان حاصل کنید. در ضمن در کامپیوتر مقصد باید در نوار وضعیت (پایین صفحه) دایرۀ سبز رنگی را مشاهده کنید که کنارش متن Ready to connect موجود باشد. در غیر این صورت ممکن است در کامپیوتر مقصد مشکلی در ارتباط با اتصال اینترنت وجود داشته باشد. یک نکتۀ تجربی را هم ذکر کنم که گاهاً باز بودن نرم افزارهای وی پی ان نیز مشکل ساز می شوند، پس بهتر است موقتاً وی پی ان هایتان را ببندید.
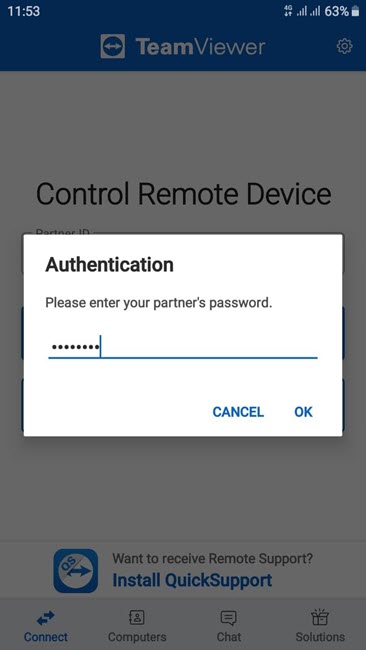
کلمۀ عبوری را که در نرم افزار تیم ویور موجود بر روی کامپیوتر مقصد دیده می شود را در این کادر وارد کرده و سپس OK کنید. بعد از وارد کردن کلمۀ عبور، مدت کمی طول می کشد تا تصویر دسکتاپ کامپیوتر مقصد در صفحۀ موبایل شما در در داخل نرم افزار teamviewer اندرویدی شما بار گذاری شود. هم اکنون شما به کامپیوتر مقصد دسترسی کامل دارید و می توانید هر کاری را انجام دهید. به جای ماوس از قابلیت تاچ اندرویدتان استفاده کنید و البته یک صفحه کلید مجازی هم دارید که در ادامه در موردش بیشتر هم خواهیم گفت. طبیعتاً از آنجا که صفحه نمایش کامپیوترها در حالت عریض می باشند، بهتر است شما هم همانند ما موبایلتان را در حالت افقی نگه دارید تا تصویر بهتر و واضح تری را ببینید.
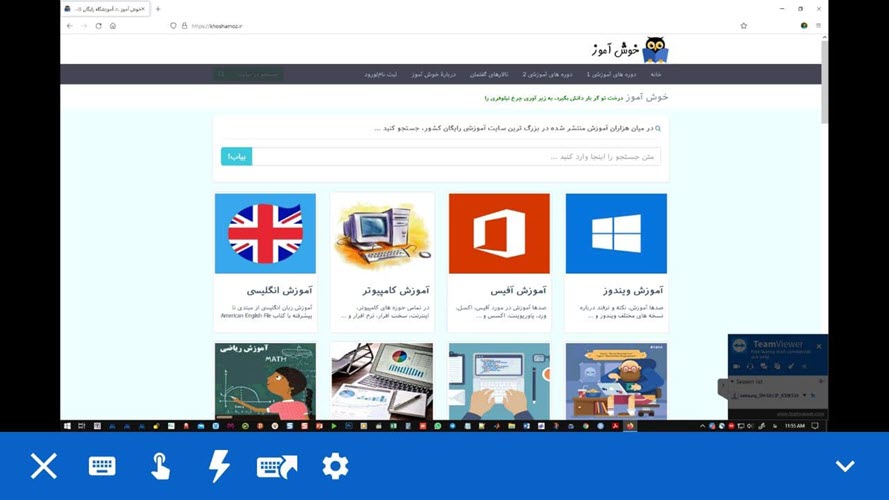
یکی از اقشاری که بسیار از نرم افزار تیم ویور استفاده می کنند، مسئولان شبکه های سازمان ها می باشند. اگر شما هم جزء این دسته هستید، می توانید به کمک مجموعه آموزش شبکه های کامپیوتری، مهارت های شبکه ای تان را نیز ارتقاء دهید.
در ادامۀ آموزش کار با teamviewer اندروید در این قسمت به آموزش صفحه کلید مجازی نرم افزار teamviewer می پردازیم. برای استفاده از صفحه کلید مجازی بر روی آیکون صفحه کلید در محیط teamviewer که در نوار آبی رنگ پایینی قرار دارد کلیک کنید. صفحه کلید مجازی مشابه تصویر زیر نمایان می شود و می توانید از صفحه کلید فارسی یا انگلیسی استفاده کنید.
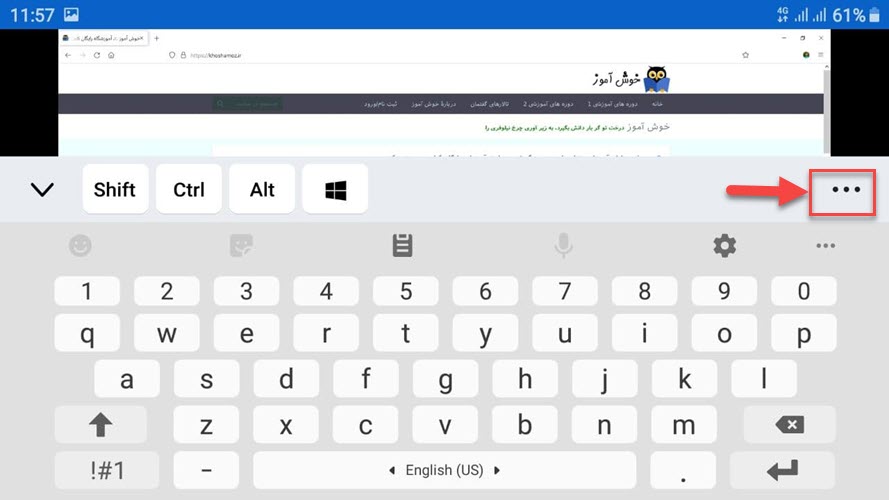
همانطور که می دانید، یک سری از کلیدهای صفحه کلید هستند که صرفاً در کامپیوترها کاربرد دارند و طبیعتاً در صفحه کلیدهای اندرویدی آن ها را نمی توانید بیابید. به عنوان مثال کلید های Alt یا Ctrl و یا Shift جزء این کلیدها هستند. مشابه تصویر بالا بر روی دکمۀ سه نقطه ای که در تصویر متمایز شده است کلیک کنید تا تصویر زیر را ببینید. همانطور که می بینید، کلیدهای مخصوص صفحه کلید کامپیوتر به صفحه کلید اندرویدی شما اضافه خواهند شد. حتی کلیدهای مکان نما را نیز در اختیار خواهید داشت.
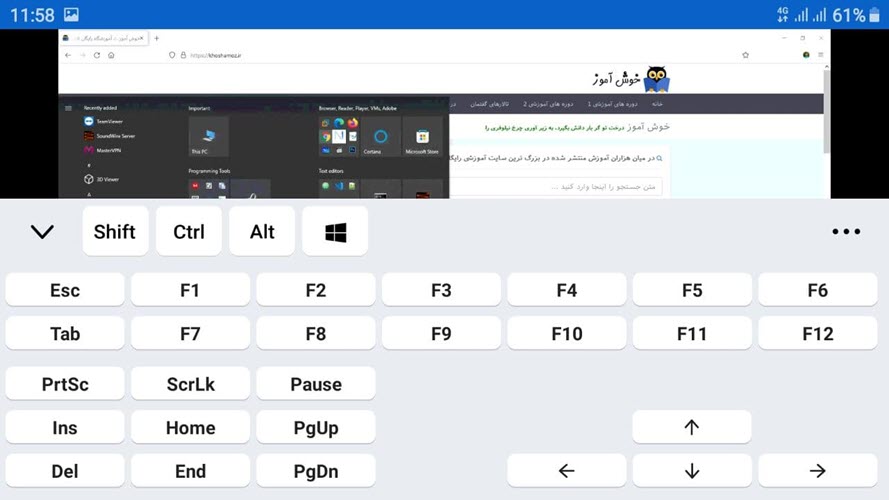
طبیعتاً در اندروید به وسیلۀ تاچ کردن صفحه و با روش های خاص سیستم عامل اندروید کار کردن راحت تر می باشد. اما از آنجا که teamviewer به شما امکان می دهد به سیستم عامل های مخصوص PC همچون سیستم عامل ویندوز متصل شوید، اگر می توانستید به نحوی ماوس یا چیزی شبیه عملکرد ماوس را در اختیار می داشتید، کارها راحت تر می شدند. خوشبختانه نرم افزار teamviewer این امکان را در اختیار شما قرار داده است. برای استفاده از این ویژگی، مشابه تصویر زیر در نوار وضعیت آبی رنگ پایین نرم افزار teamviewer بر روی آیکون دست، کلیک کنید.

مشابه تصویر زیر صفحۀ روش تعامل (Interaction method) نمایان می شود. در این صفحه دو روش کلی برای تعامل با سیستم عامل هایی که به آن ریموت می شوید، دارید. روش اول که پیش فرض هم هست، Touch mode می باشد. در این روش شما مشابه عملیاتی که در سیستم عامل اندروید انجام می دهید، عمل خواهید کرد. ضمن اینکه راهنمایی از چگونگی راحت تر کار کردن در این روش را نیز می بینید. این راهنما بسیار مفید و کاربردی است. در این راهنما به شما می گوید برای انجام کلیک (چپ کلیک ماوس) در ویندوز یک بار آن را لمس کنید. برای انجام عملیات راست کلیک ماوس آن را لمس کنید و مدتی نگه دارید. برای بزرگنمایی همچون برنامه های اندرویدی با دو انگشت عملیات بزرگنمایی را صورت دهید. بعد از بزرگنمایی برای حرکت به اطراف در محیط دسکتاپ ویندوز با دو انگشت ناحیه ای از صفحه را بگیرید و به اطراف حرکت کنید. با بالا و پایین کردن یک انگشت می توانید در صفحاتی مانند صفحات مرورگر وب به بالا و پایین بروید. با نگه داشتن طولانی مدت یک انگشت و سپس حرکت آن به سمت دیگر می توانید آیتم هایی را سلکت (انتخاب) نمایید.
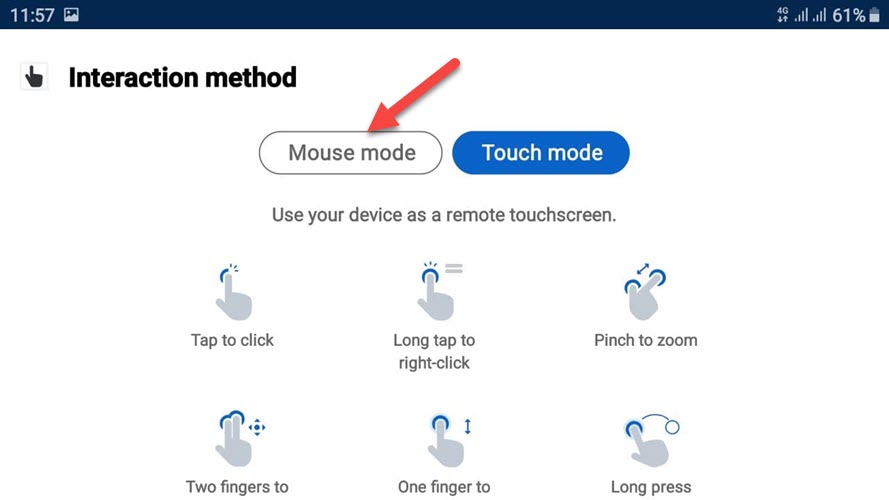
برای فعال کردن روش تعامل با ماوس، گزینۀ Mouse mode را لمس کنید. در حالت ماوس تأثیر حرکت انگشتان شما بر روی صفحۀ اندرویدتان کمی متفاوت خواهد بود. عملیات کلیک، راست کلیک و بزرگنمایی مشابه روش تاچ می باشد. اما در این حالت برای جابجایی از کشیدن انگشت استفاده می کنید. همچنین برخلاف روش قبل که دو انگشت برای جابجایی در صفحه کاربرد داشت، در این حالت دو انگشت صفحات را بالا و پایین می برد. برای انتخاب آیتم ها در ویندوز نیز باید از دوبار لمس استفاده کنید.
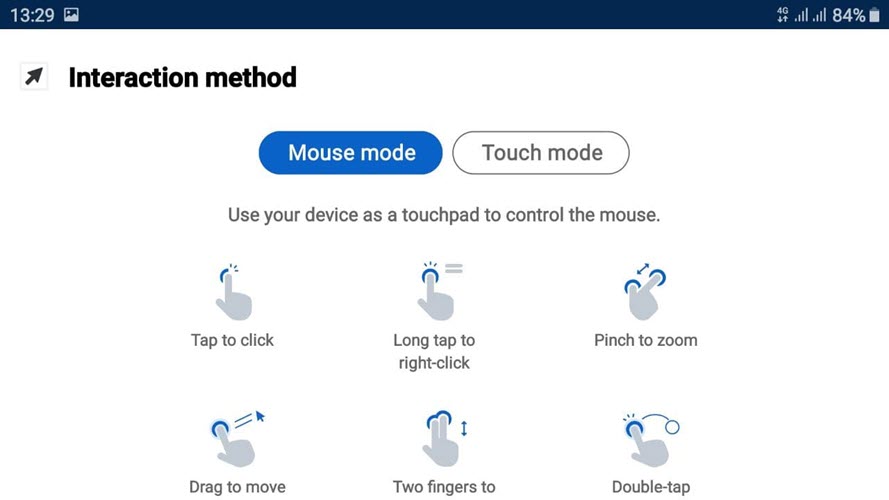
کمی پیشتر اشاره کردیم که می توانید از صفحه کلید مجازی اندروید، البته با قابلیت های افزوده شده در نرم افزار teamviewer برای ارتباط با ویندوز استفاده کنید. یادتان باشد که با صفحه کلید مجازی خود ویندوز نیز می توانید کار کنید. از آنجا که به ویندوز ریموت هستید، تمامی امکانات ویندوز را نیز در اختیار خواهید داشت. اگر در ارتباط با خود ویندوز مایل به کسب اطلاعات بیشتر هستید، می توانید از آموزش ویندوز ۱۰ Windows در فرادرس استفاده نمایید.
تا این جای کار صرفاً در مورد امکان ریموت نرم افزار teamviewer اندروید صحبت کردیم. اما قابلیت های این نرم افزار محدود به این امکان نمی شود. در ادامۀ آموزش کار با teamviewer اندروید خواهید دید که امکان قدرتمند انتقال فایل (File Transfer) چقدر می تواند برای شما سودمند و کاربردی باشد. فرایند اتصال به کامپیوتر مقصد جهت انتقال فایل، مشابه ریموت شدن معمولی است. البته با این تفاوت که در آغاز برنامه به جای لمس کردن دکمۀ Remote control، دکمۀ File transfer را باید لمس کنید. بقیۀ مراحل مانند وارد کردن آیدی و کلمۀ عبور با روش ریموت که پیشتر صحبت کردیم، یکسان است.
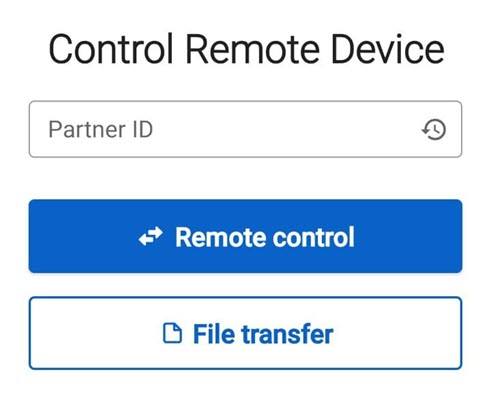
بعد از ورود به برنامۀ انتقال فایل در teamviewer، در اولین بار اجرای این برنامه پیام امنیتی زیر را خواهید دید که از شما دسترسی به پوشه ها و فایل های اندروید درخواست می گردد. بر روی Allow کلیک کنید تا این مجوز را به teamviewer اعطا نمایید.
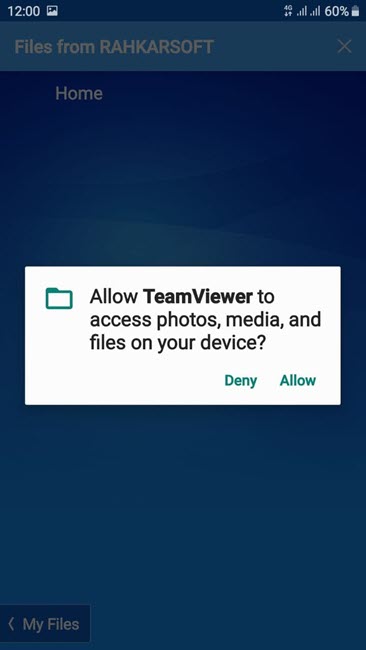
با تایید دسترسی بالا، هارد دیسک کامپیوتر مقصد و درایوهای موجود در آن به شکل زیر به شما نشان داده خواهند شد. در اینجا باید تصمیم بگیرید که انتقال فایل را به چه نحوی می خواهید انجام دهید. اگر می خواهید از گوشی اندرویدی تان فایلی را به سیستم عامل مقصد (در اینجا ویندوز) منتقل کنید. ابتدا بر روی My Files که در تصویر زیر متمایز شده است کلیک کنید تا امکان انتخاب فایل های موجود در سیستم عامل اندرویدتان جهت کپی کردن را داشته باشید. اگر هم می خواهید از سیستم عامل ویندوز فایلی را به اندروید منتقل کنید. در همین نما پیش بروید و ابتدا فایل مربوطه را انتخاب نمایید و سپس بر روی My Files کلیک کنید تا آن را به اندروید کپی نمایید.
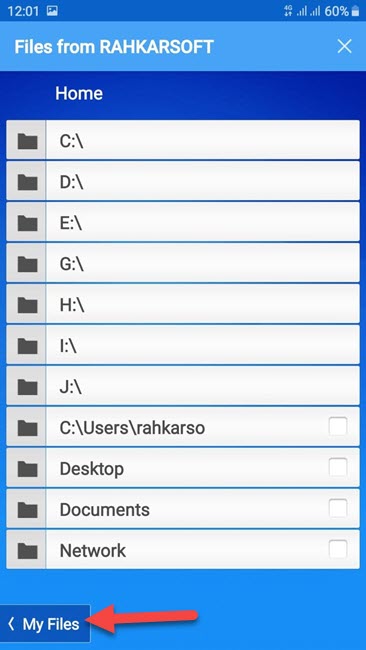
در تصویر زیر ما دو فایل از سیستم عامل مقصد (در اینجا ویندوز) را انتخاب کرده ایم. سپس بر روی My Files کلیک خواهیم کرد تا وارد مدیریت فایل اندروید شویم و مسیر کپی کردن را تعیین کنیم. اگر با بالای تصویر دقت کنید، عدد 2 را با رنگ سبز به صورت شاخص نشان می دهد که نمایان گر تعداد فایل های انتخاب شده جهت کپی می باشد.
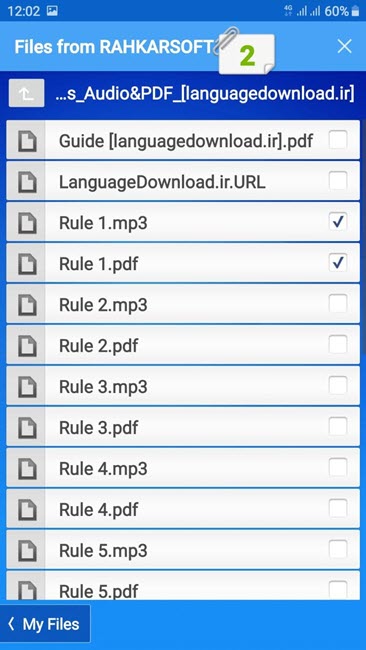
بعد از اینکه در سیستم عامل اندروید مسیر کپی کردن فایل ها را انتخاب کردیم بر روی آیکون سبز رنگی که نشان دهندۀ تعداد فایل های انتخاب شده جهت کپی می باشد، کلیک می کنیم. از منوی فرعی ظاهر شده گزینۀ Copy selected files here (فایل های انتخاب شده را اینجا کپی کن) انتخاب می کنیم.
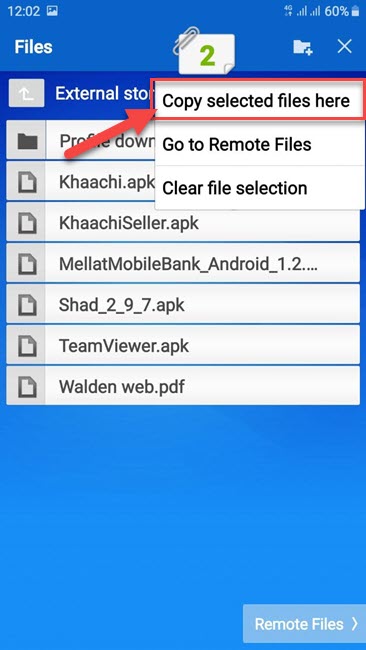
بسته به حجم فایل های انتخاب شده و همین طور بسته به سرعت اینترنت مقصد و مبدأ، مدتی طول می کشد تا فایل مربوطه دانلود شود.
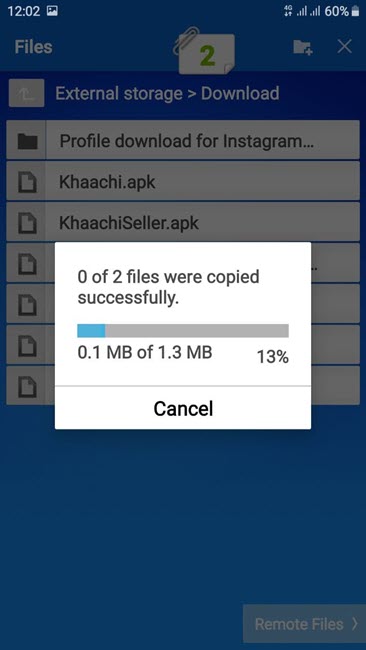
اگر به دو تصویر بالا دقت کنید، وقتی در نمای اندروید هستید در سمت راست و پایین صفحه دکمۀ Remote Files را خواهید دید. با کلیک بر روی این دکمه مجدداً وارد سیستم عامل مقصد (جایی که به آن ریموت شده اید) خواهید شد. اگر بخواهید فایلی را از اندروید به ویندوز کپی کنید، رویه کلی دقیقاً همین است و فقط جایی که از آن فایل را انتخاب می کنید و جایی که فایل را به آن کپی خواهید کرد با یکدیگر جابجا خواهند شد.
مهارت هایی مشابه مهارت ریموت زدن که در آموزش کار با teamviewer اندروید مشاهده کردید، می توانند دانش شما در حوزۀ کامپیوتر را تکمیل کنند و شما را به فردی ارزشمند در سازمانی که در آن مشغول به کار هستید، کنند. اگر می خواهید مهارت های خود در ارتباط با کار با کامپیوتر را افزایش دهید، مجموعه آموزش مهارت های کاربردی کامپیوتر (ICDL) محل خوبی برای انجام این کار می باشد.
آموزش کار با teamviewer اندروید
همانطور که در مقدمۀ این آموزش اشاره کردیم، نرم افزار teamviewer، راهکاری برای اتصال ریموت به کامپیوترها می باشد و نسخه های موبایل این نرم افزار، همچون نسخۀ اندروید که موضوع این آموزش ما نیز می باشد، برای اتصال یک طرفه از موبایل به کامپیوتر کاربرد دارد. با این تفاسیر، قدم اول اینست که روی کامپیوتری که قصد متصل شدن با اندروید به آن را دارید، نرم افزار teamviewer مناسب از قبل نصب شده باشد. به عنوان مثال اگر کامپیوتر شما مجهز به سیستم عامل ویندوز است، نسخۀ ویندوز از teamviewer از پیش باید روی آن نصب باشد. وقتی نسخۀ ویندوز این برنامه اجرا شده باشد، مشابه تصویر زیر یک آیدی و یک کلمۀ عبور در اختیار شما می گذارد.
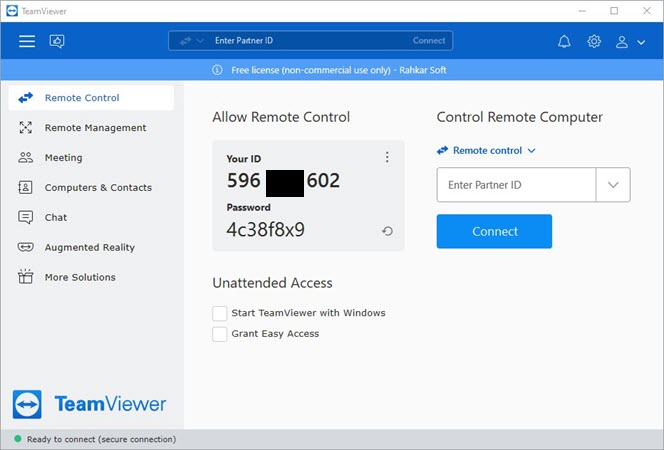
این آیدی 9 رقمی است و پسورد نیز متغیر است و به دلایل امنیتی با هر بار اجرا شدن دوبارۀ teamviewer تغییر می کند. البته اگر کسی جز خود شما یا افراد امین شما به این کامپیوتر متصل نمی شود، می توانید در تنظیمات teamviewer این پسورد را ثابت کنید تا با هر بار اجرای نرم افزار تغییر نکند.
نسخۀ اندروید نرم افزار تیم ویور را می توانید از این لینک دانلود و نصب کنید. با فرض اینکه نسخۀ اندروید teamviewer را دانلود و نصب کرده اید، به ادامۀ آموزش کار با teamviewer اندروید می پردازیم. بعد از اجرای نرم افزار teamviewer نسخۀ اندروید، با چیزی شبیه تصویر زیر رو به رو خواهید شد.
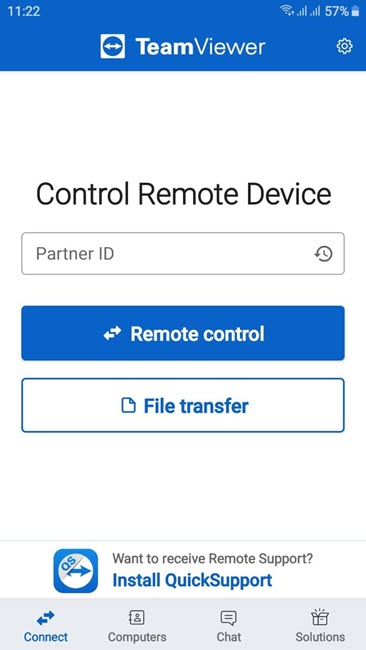
در قسمت Partner ID باید آیدی کامپیوتری که قصد متصل شدن به آن را دارید وارد کنید. بعد از اینکه آیدی را وارد کردید بسته به سرعت اینترنت شما و همچنین سرعت اینترنت کامپیوتر مقصد، مدت کمی طول می کشد تا کادر دریافت پسورد مشابه تصویر زیر ظاهر گردد. توجه داشته باشید که برای برقراری این ارتباط، ضرورت دارد که نرم افزار تیم ویور بر روی کامپیوتر مقصد در حالت اجرا باشد، لذا به هر دلیل اگر خطایی رخ داد از این مسئله اطمینان حاصل کنید. در ضمن در کامپیوتر مقصد باید در نوار وضعیت (پایین صفحه) دایرۀ سبز رنگی را مشاهده کنید که کنارش متن Ready to connect موجود باشد. در غیر این صورت ممکن است در کامپیوتر مقصد مشکلی در ارتباط با اتصال اینترنت وجود داشته باشد. یک نکتۀ تجربی را هم ذکر کنم که گاهاً باز بودن نرم افزارهای وی پی ان نیز مشکل ساز می شوند، پس بهتر است موقتاً وی پی ان هایتان را ببندید.
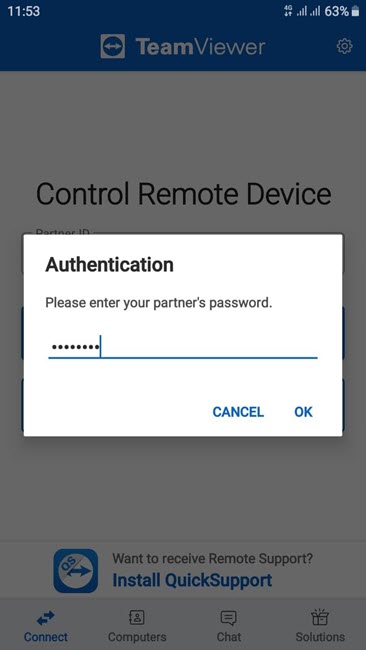
کلمۀ عبوری را که در نرم افزار تیم ویور موجود بر روی کامپیوتر مقصد دیده می شود را در این کادر وارد کرده و سپس OK کنید. بعد از وارد کردن کلمۀ عبور، مدت کمی طول می کشد تا تصویر دسکتاپ کامپیوتر مقصد در صفحۀ موبایل شما در در داخل نرم افزار teamviewer اندرویدی شما بار گذاری شود. هم اکنون شما به کامپیوتر مقصد دسترسی کامل دارید و می توانید هر کاری را انجام دهید. به جای ماوس از قابلیت تاچ اندرویدتان استفاده کنید و البته یک صفحه کلید مجازی هم دارید که در ادامه در موردش بیشتر هم خواهیم گفت. طبیعتاً از آنجا که صفحه نمایش کامپیوترها در حالت عریض می باشند، بهتر است شما هم همانند ما موبایلتان را در حالت افقی نگه دارید تا تصویر بهتر و واضح تری را ببینید.
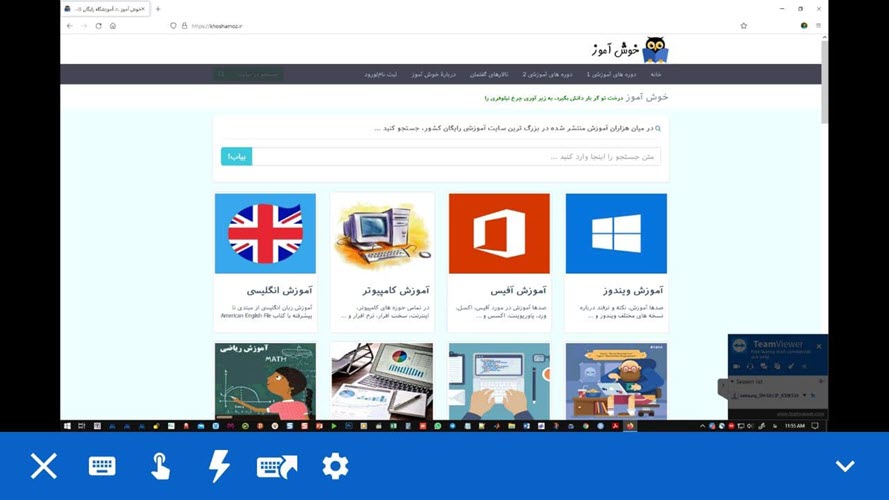
یکی از اقشاری که بسیار از نرم افزار تیم ویور استفاده می کنند، مسئولان شبکه های سازمان ها می باشند. اگر شما هم جزء این دسته هستید، می توانید به کمک مجموعه آموزش شبکه های کامپیوتری، مهارت های شبکه ای تان را نیز ارتقاء دهید.
آموزش کار با teamviewer اندروید: کار با صفحه کلید مجازی
در ادامۀ آموزش کار با teamviewer اندروید در این قسمت به آموزش صفحه کلید مجازی نرم افزار teamviewer می پردازیم. برای استفاده از صفحه کلید مجازی بر روی آیکون صفحه کلید در محیط teamviewer که در نوار آبی رنگ پایینی قرار دارد کلیک کنید. صفحه کلید مجازی مشابه تصویر زیر نمایان می شود و می توانید از صفحه کلید فارسی یا انگلیسی استفاده کنید.
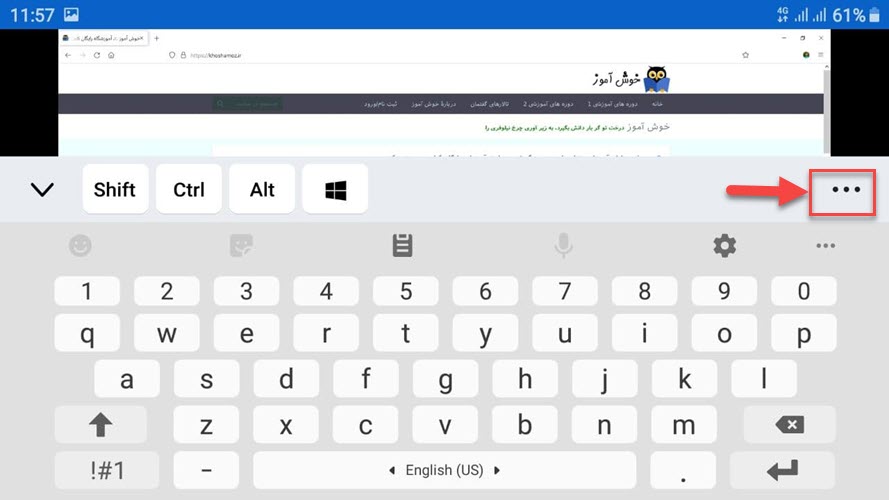
همانطور که می دانید، یک سری از کلیدهای صفحه کلید هستند که صرفاً در کامپیوترها کاربرد دارند و طبیعتاً در صفحه کلیدهای اندرویدی آن ها را نمی توانید بیابید. به عنوان مثال کلید های Alt یا Ctrl و یا Shift جزء این کلیدها هستند. مشابه تصویر بالا بر روی دکمۀ سه نقطه ای که در تصویر متمایز شده است کلیک کنید تا تصویر زیر را ببینید. همانطور که می بینید، کلیدهای مخصوص صفحه کلید کامپیوتر به صفحه کلید اندرویدی شما اضافه خواهند شد. حتی کلیدهای مکان نما را نیز در اختیار خواهید داشت.
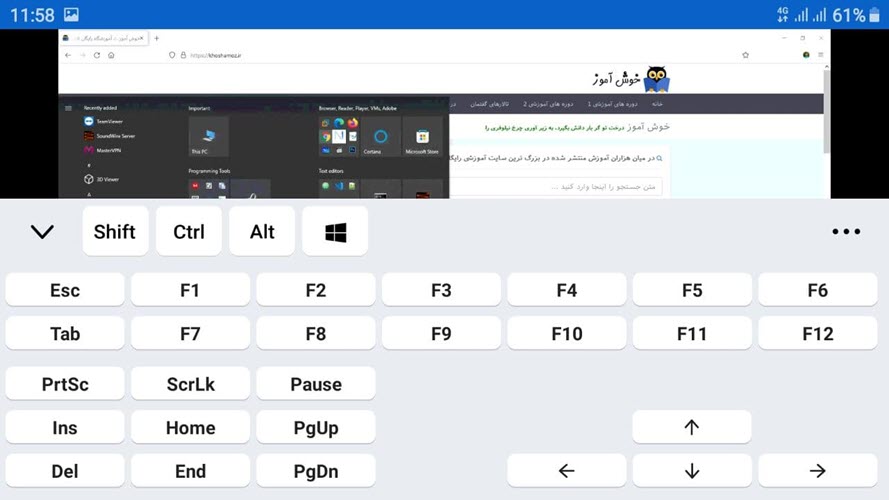
آموزش کار با teamviewer اندروید: فعال کردن ماوس در اندروید
طبیعتاً در اندروید به وسیلۀ تاچ کردن صفحه و با روش های خاص سیستم عامل اندروید کار کردن راحت تر می باشد. اما از آنجا که teamviewer به شما امکان می دهد به سیستم عامل های مخصوص PC همچون سیستم عامل ویندوز متصل شوید، اگر می توانستید به نحوی ماوس یا چیزی شبیه عملکرد ماوس را در اختیار می داشتید، کارها راحت تر می شدند. خوشبختانه نرم افزار teamviewer این امکان را در اختیار شما قرار داده است. برای استفاده از این ویژگی، مشابه تصویر زیر در نوار وضعیت آبی رنگ پایین نرم افزار teamviewer بر روی آیکون دست، کلیک کنید.

مشابه تصویر زیر صفحۀ روش تعامل (Interaction method) نمایان می شود. در این صفحه دو روش کلی برای تعامل با سیستم عامل هایی که به آن ریموت می شوید، دارید. روش اول که پیش فرض هم هست، Touch mode می باشد. در این روش شما مشابه عملیاتی که در سیستم عامل اندروید انجام می دهید، عمل خواهید کرد. ضمن اینکه راهنمایی از چگونگی راحت تر کار کردن در این روش را نیز می بینید. این راهنما بسیار مفید و کاربردی است. در این راهنما به شما می گوید برای انجام کلیک (چپ کلیک ماوس) در ویندوز یک بار آن را لمس کنید. برای انجام عملیات راست کلیک ماوس آن را لمس کنید و مدتی نگه دارید. برای بزرگنمایی همچون برنامه های اندرویدی با دو انگشت عملیات بزرگنمایی را صورت دهید. بعد از بزرگنمایی برای حرکت به اطراف در محیط دسکتاپ ویندوز با دو انگشت ناحیه ای از صفحه را بگیرید و به اطراف حرکت کنید. با بالا و پایین کردن یک انگشت می توانید در صفحاتی مانند صفحات مرورگر وب به بالا و پایین بروید. با نگه داشتن طولانی مدت یک انگشت و سپس حرکت آن به سمت دیگر می توانید آیتم هایی را سلکت (انتخاب) نمایید.
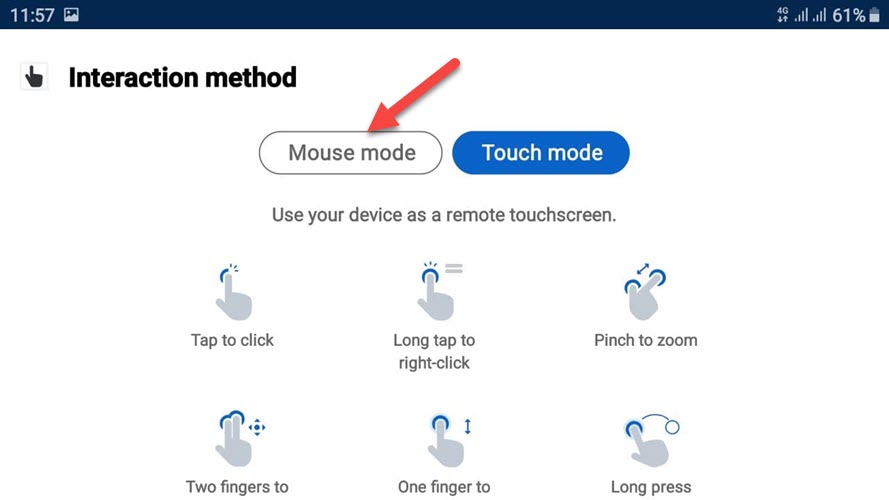
برای فعال کردن روش تعامل با ماوس، گزینۀ Mouse mode را لمس کنید. در حالت ماوس تأثیر حرکت انگشتان شما بر روی صفحۀ اندرویدتان کمی متفاوت خواهد بود. عملیات کلیک، راست کلیک و بزرگنمایی مشابه روش تاچ می باشد. اما در این حالت برای جابجایی از کشیدن انگشت استفاده می کنید. همچنین برخلاف روش قبل که دو انگشت برای جابجایی در صفحه کاربرد داشت، در این حالت دو انگشت صفحات را بالا و پایین می برد. برای انتخاب آیتم ها در ویندوز نیز باید از دوبار لمس استفاده کنید.
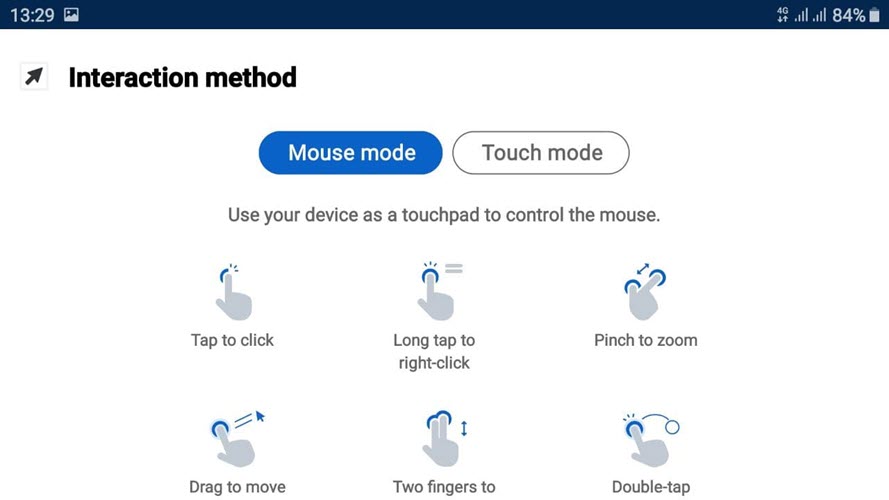
کمی پیشتر اشاره کردیم که می توانید از صفحه کلید مجازی اندروید، البته با قابلیت های افزوده شده در نرم افزار teamviewer برای ارتباط با ویندوز استفاده کنید. یادتان باشد که با صفحه کلید مجازی خود ویندوز نیز می توانید کار کنید. از آنجا که به ویندوز ریموت هستید، تمامی امکانات ویندوز را نیز در اختیار خواهید داشت. اگر در ارتباط با خود ویندوز مایل به کسب اطلاعات بیشتر هستید، می توانید از آموزش ویندوز ۱۰ Windows در فرادرس استفاده نمایید.
آموزش کار با teamviewer اندروید: انتقال فایل
تا این جای کار صرفاً در مورد امکان ریموت نرم افزار teamviewer اندروید صحبت کردیم. اما قابلیت های این نرم افزار محدود به این امکان نمی شود. در ادامۀ آموزش کار با teamviewer اندروید خواهید دید که امکان قدرتمند انتقال فایل (File Transfer) چقدر می تواند برای شما سودمند و کاربردی باشد. فرایند اتصال به کامپیوتر مقصد جهت انتقال فایل، مشابه ریموت شدن معمولی است. البته با این تفاوت که در آغاز برنامه به جای لمس کردن دکمۀ Remote control، دکمۀ File transfer را باید لمس کنید. بقیۀ مراحل مانند وارد کردن آیدی و کلمۀ عبور با روش ریموت که پیشتر صحبت کردیم، یکسان است.
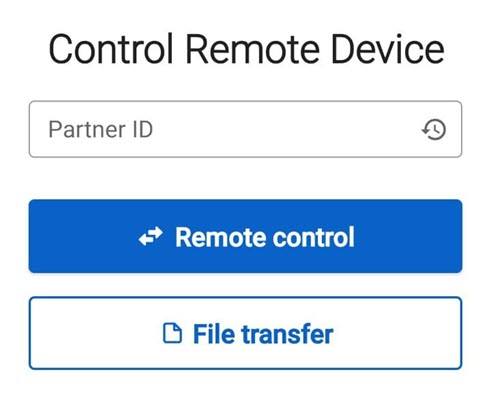
بعد از ورود به برنامۀ انتقال فایل در teamviewer، در اولین بار اجرای این برنامه پیام امنیتی زیر را خواهید دید که از شما دسترسی به پوشه ها و فایل های اندروید درخواست می گردد. بر روی Allow کلیک کنید تا این مجوز را به teamviewer اعطا نمایید.
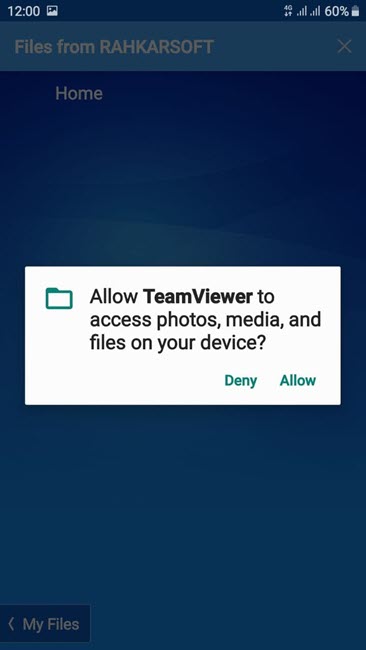
با تایید دسترسی بالا، هارد دیسک کامپیوتر مقصد و درایوهای موجود در آن به شکل زیر به شما نشان داده خواهند شد. در اینجا باید تصمیم بگیرید که انتقال فایل را به چه نحوی می خواهید انجام دهید. اگر می خواهید از گوشی اندرویدی تان فایلی را به سیستم عامل مقصد (در اینجا ویندوز) منتقل کنید. ابتدا بر روی My Files که در تصویر زیر متمایز شده است کلیک کنید تا امکان انتخاب فایل های موجود در سیستم عامل اندرویدتان جهت کپی کردن را داشته باشید. اگر هم می خواهید از سیستم عامل ویندوز فایلی را به اندروید منتقل کنید. در همین نما پیش بروید و ابتدا فایل مربوطه را انتخاب نمایید و سپس بر روی My Files کلیک کنید تا آن را به اندروید کپی نمایید.
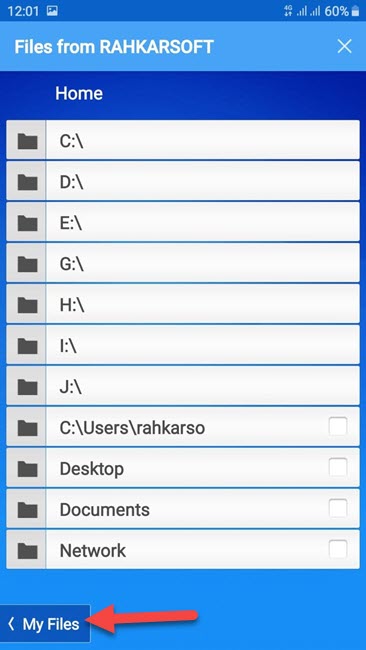
در تصویر زیر ما دو فایل از سیستم عامل مقصد (در اینجا ویندوز) را انتخاب کرده ایم. سپس بر روی My Files کلیک خواهیم کرد تا وارد مدیریت فایل اندروید شویم و مسیر کپی کردن را تعیین کنیم. اگر با بالای تصویر دقت کنید، عدد 2 را با رنگ سبز به صورت شاخص نشان می دهد که نمایان گر تعداد فایل های انتخاب شده جهت کپی می باشد.
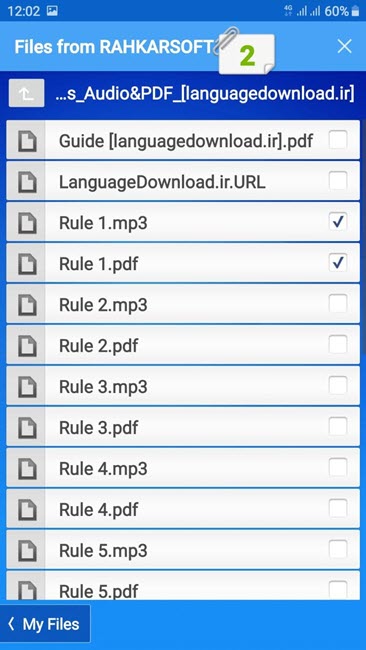
بعد از اینکه در سیستم عامل اندروید مسیر کپی کردن فایل ها را انتخاب کردیم بر روی آیکون سبز رنگی که نشان دهندۀ تعداد فایل های انتخاب شده جهت کپی می باشد، کلیک می کنیم. از منوی فرعی ظاهر شده گزینۀ Copy selected files here (فایل های انتخاب شده را اینجا کپی کن) انتخاب می کنیم.
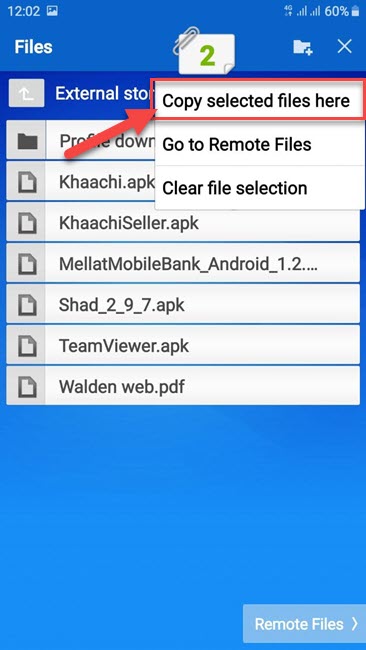
بسته به حجم فایل های انتخاب شده و همین طور بسته به سرعت اینترنت مقصد و مبدأ، مدتی طول می کشد تا فایل مربوطه دانلود شود.
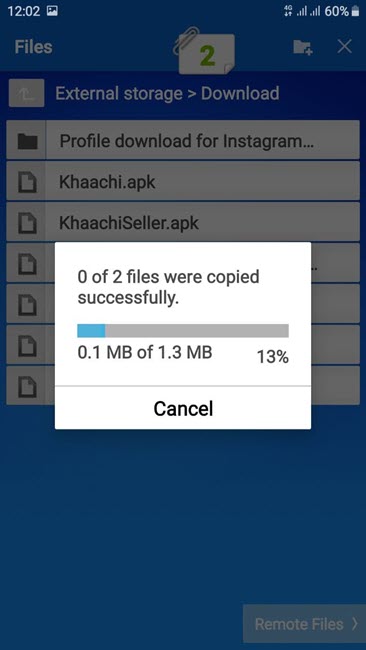
اگر به دو تصویر بالا دقت کنید، وقتی در نمای اندروید هستید در سمت راست و پایین صفحه دکمۀ Remote Files را خواهید دید. با کلیک بر روی این دکمه مجدداً وارد سیستم عامل مقصد (جایی که به آن ریموت شده اید) خواهید شد. اگر بخواهید فایلی را از اندروید به ویندوز کپی کنید، رویه کلی دقیقاً همین است و فقط جایی که از آن فایل را انتخاب می کنید و جایی که فایل را به آن کپی خواهید کرد با یکدیگر جابجا خواهند شد.
مهارت هایی مشابه مهارت ریموت زدن که در آموزش کار با teamviewer اندروید مشاهده کردید، می توانند دانش شما در حوزۀ کامپیوتر را تکمیل کنند و شما را به فردی ارزشمند در سازمانی که در آن مشغول به کار هستید، کنند. اگر می خواهید مهارت های خود در ارتباط با کار با کامپیوتر را افزایش دهید، مجموعه آموزش مهارت های کاربردی کامپیوتر (ICDL) محل خوبی برای انجام این کار می باشد.





نمایش دیدگاه ها (0 دیدگاه)
دیدگاه خود را ثبت کنید: