خوش آموز درخت تو گر بار دانش بگیرد، به زیر آوری چرخ نیلوفری را
پایین اوردن کیفیت ویدیو + معرفی ۲ روش آنلاین و آفلاین برای پایین اوردن کیفیت ویدیو
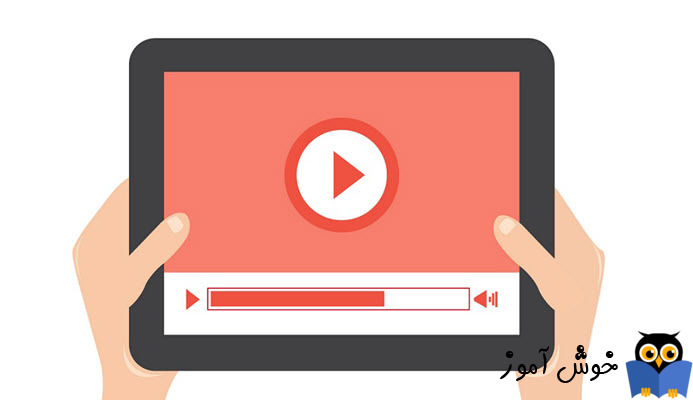
شاید عنوان این مقاله خیلی ها را به تعجب بیندازد. پایین اوردن کیفیت ویدیو به چه کار ما می آید. معمولاً همه علاقه دارند که کیفیت چیزها را بالا ببرند، چطور است که شما در این مقاله صحبت از پایین اوردن کیفیت ویدیو می کنید. اگر در ادامۀ این مقاله همراه ما باشید خواهید دید که این موضوع کاملاً منطقی و به جا می باشد. هر چند مطلوبست که فیلم ها را با کیفیت بالایی تماشا کنیم، اما گاهی اوقات به دلایلی مثل کاهش حجم ویدیو جهت انتقال در اینترنت، ضرورت پیدا میکند که کیفیت آن را پایین بیاوریم.
همانطور که در ابتدای سخن اشاره کردیم، به دلایل منطقی و مختلفی ممکن است بخواهیم کیفیت یک ویدیو را پایین بیاوریم. ممکن است بخواهیم ویدیویی را برای شخصی بفرستیم و به دلیل بالا بودن حجم آن هم میزان اینترنت مصرفی ما برای آپلود آن و هم میزان اینترنت مصرفی دوستمان برای دانلود آن چشمگیر باشد. امروزه که بیشتر کلاس ها به صورت مجازی برگزار می شود، بسیار پیش می آید که دانش آموزان یا اولیاء دانش آموزان بخواهند تکالیف ویدیویی دانش آموز را از طریق شبکه های اجتماعی یا اپلیکیشن های آموزشی برای معلم ها ارسال کنند و اگر کیفیت آن ویدیو بالا باشد، طبیعتاً به تبع آن حجمش نیز افزایش پیدا می کند و هم کار ارسال آن سخت می شود و هم از آن طرف کار دریافت ویدیو توسط معلم نیز دشوار می گردد. شاید بیشتر افراد تمایل داشته باشند که فیلم های خانوادگی همچون فیلم های مراسم عروسی یا تولدها و سایر جشن هایشان را با کیفیت فول HD در اختیار داشته باشند، اما مسلماً مایل نیستند که ویدیوهای فراوانی را که هر روزه از طریق شبکه های اجتماعی مختلف همچون اینستاگرام می بینند، در کیفیت فول HD یا 4K باشد. چرا که در این صورت هزینۀ اینترنت آنها سر به فلک می گذارد. حتی اگر افراد هیچ مشکل مالی هم نداشته باشند، قطعاً بالا بودن بیش از حد کیفیت ویدیوها می تواند زمان زیادی را از آن ها بگیرد. طبیعتاً در تمامی این موارد یا موارد مشابه دیگر، افراد تمایل دارند که به هر روش ممکن با پایین اوردن کیفیت ویدیو در زمان و هزینه هایشان صرفه جویی کنند. در طول این مقاله با ابزارهایی برای کاهش حجم ویدیو آشنا می شوید.
اگر به رشتۀ تدوین فیلم علاقه مندید، توصیه می کنم آموزش نرم افزار Avid Liquid برای تدوین فیلم که در فرادرس منتشر شده است را از دست ندهید.
اگر از ویندوز 10 استفاده می کنید، برای پایین اوردن کیفیت ویدیو نیاز به نصب هیچ نرم افزار جانبی ندارید. نرم افزار Video Editor به صورت پیش فرض در ویندوز 10 موجود می باشد و به کمک آن می توانید کیفیت ویدیو و مسلماً همراه با آن حجم فضایی که آن ویدیو اشغال کرده است را کاهش دهید. در ادامۀ این آموزش به صورت گام به گام این مراحل را با هم پیش می رویم.
از آنجا که برنامه های ویندوز 10 در منوی استارت آن به ترتیب حروف الفبا چیده شده اند، به سادگی می توانید در قسمت حرف V نرم افزار Video Editor را بیابید. اگر هم مثل من از آن دسته آدم هایی هستید که ترجیح می دهند نام برنامه را جستجو کنند، به سادگی با جستجوی بخشی از نام این نرم افزار در منوی استارت ویندوز 10 می توانید آن را بیابید و اجرا کنید.
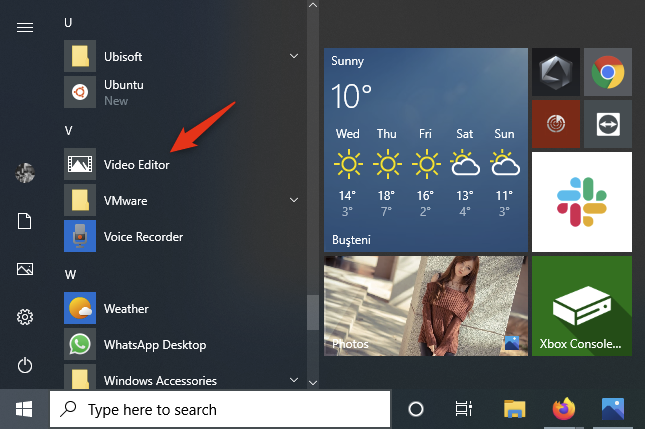
بعد از اجرای نرم افزار Video Editor، در صفحۀ آغازین آن بر روی دکمۀ New video project (پروژۀ ویدیویی جدید) کلیک کنید.
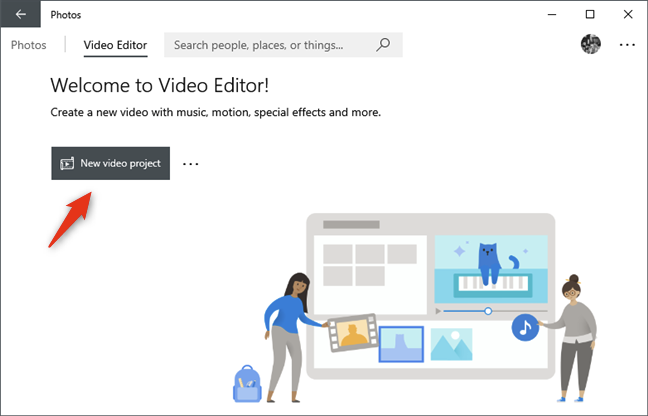
یک کادر محاوره ای باز می شود و از شما نامی را برای این پروژۀ ویدیویی درخواست می کند. نام دلخواهی را به آن تخصیص دهید و در ادامه بر روی دکمۀ OK کلیک کنید تا این عملیات تایید شود.
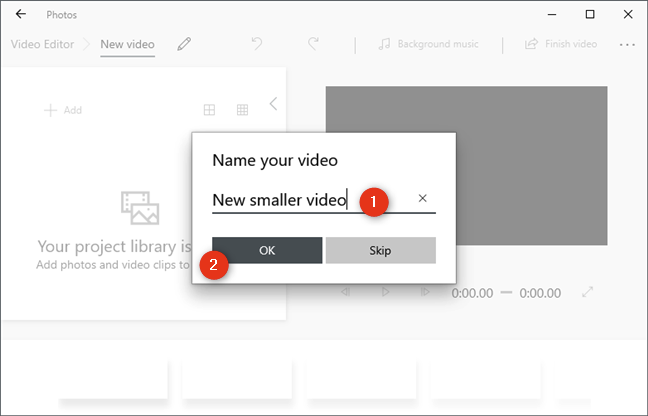
هم اکنون وقت آن رسیده است که ویدیویی را که قصد پایین اوردن کیفیت آن را دارید، به نرم افزار Video Editor و پروژۀ جاری بیفزایید. برای این کار چند روش وجود دارد. هم می توانید فایل مربوطه را به کمک دکمۀ Add به پروژه بیفزایید. هم می توانید با روش کشیدن و رها کردن، فایل مربوطه را به این پروژه بیفزایید. در این جا یک نکتۀ جالب و کاربردی وجود دارد که حیفم می آید آن را به شما نگویم. هر چند موضوع این مقاله پایین اوردن کیفیت ویدیو است، اما اگر شما چند ویدیو داشته باشید، مثلاً به دلایلی وسط ضبط ویدیو مجبور شده اید آن را قطع کنید و بقیه اش را در فایل دومی ذخیره کنید، در نرم افزار Video Editor این امکان را دارید که آن ویدیوی دوم و یا حتی چند ویدیوی مختلف و مرتبط با یکدیگر را یکجا به پروژۀ تان اضافه کنید تا ضمن پایین اوردن کیفیت ویدیو، آن ها را نیز یکسان کرده باشید. علاوه بر آن این امکان را نیز دارید که اگر در ابتدا یا انتهای ویدیوی شما بخشی ضبط شده است که مایل نیستید برای شخص مقابل بفرستید، به کمک این نرم افزار آن بخش های زائد را از ویدیوی مربوطه حذف کنید.
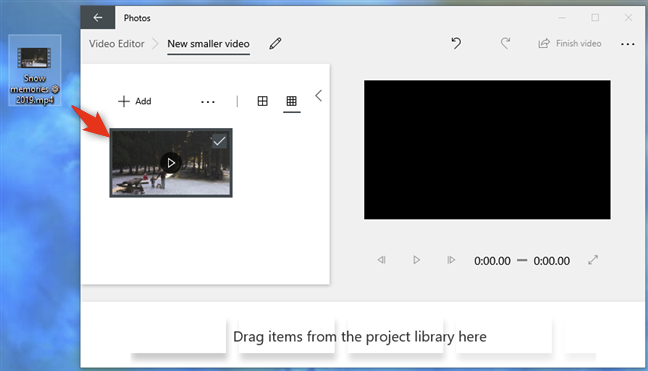
اگر مشتاق هستید که در ارتباط با ویرایش و میکس فیلم بیشتر بدانید، آموزش نرم افزار AVS Video Editor برای ویرایش و میکس فیلم که در فرادرس منتشر شده است، می تواند برای شما سودمند باشد.
وقتی ویدیو یا ویدیو هایی را به پروژۀ تان اضافه می کنید، در قسمت Project library (کتابخانۀ پروژه) قرار می گیرند و به طور مستقیم به پروژۀ شما اضافه نمی شوند. برای این که ویدیو یا ویدیوهای مربوطه به پروژۀ ویدیویی شما اضافه گردند، آن ها را با روش کشیدن و رها کردن، به ناحیۀ پایین صفحه بکشید. همان طور که در تصویر نیز مشهود است در ناحیۀ پایین صفحه جا برای اضافه کردن لیستی از ویدیوها موجود است.
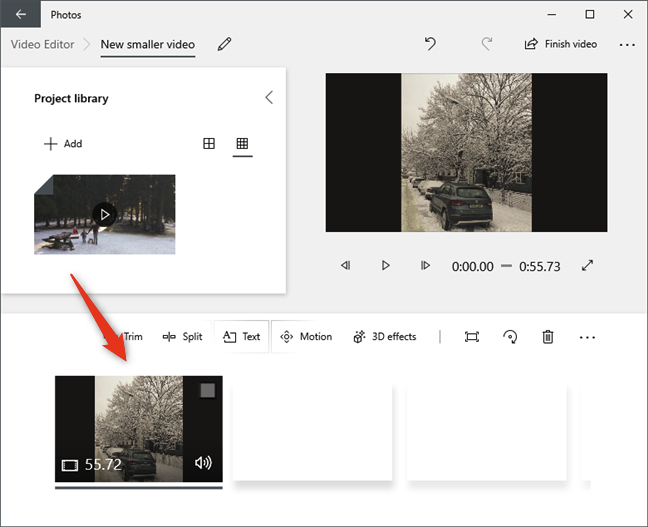
هم اکنون به مرحلۀ اصلی مرتبط با پایین اوردن کیفیت ویدیو نزدیک شده ایم. بر روی دکمۀ finish video (پایان ویدیو) کلیک کنید.
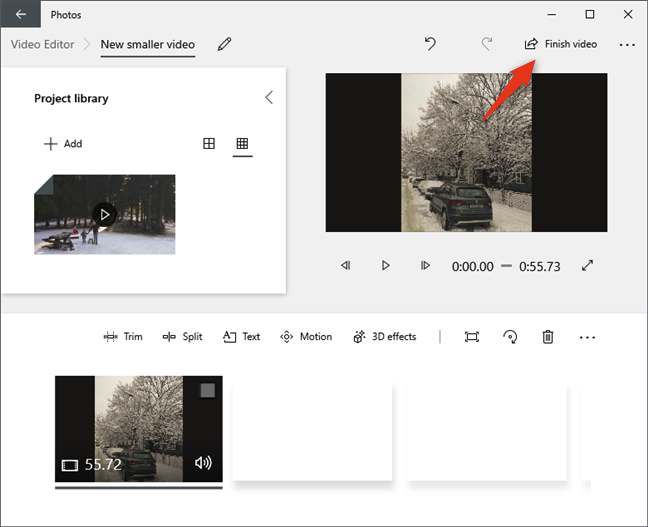
نرم افزار Video Editor یک کادر محاوره ای باز می کند که در آن میزان کیفیت ویدیو (Video quality) را از شما سوال می کند. به صورت پیش فرض گزینۀ High 1080p (recommended) (کیفیت بالا 1080 پیکسل پیشنهاد شده) در حالت انتخاب قرار دارد. بر روی این لیست کلیک کنید و از میان سه گزینۀ موجود در آن گزینۀ Medium 720p (متوسط 720 پیکسل) را انتخاب کنید. این کار منجر می شود که کیفیت ویدیوی شما پایین بیاید و در نتیجه حجم آن نیز کاهش پیدا خواهد کرد.
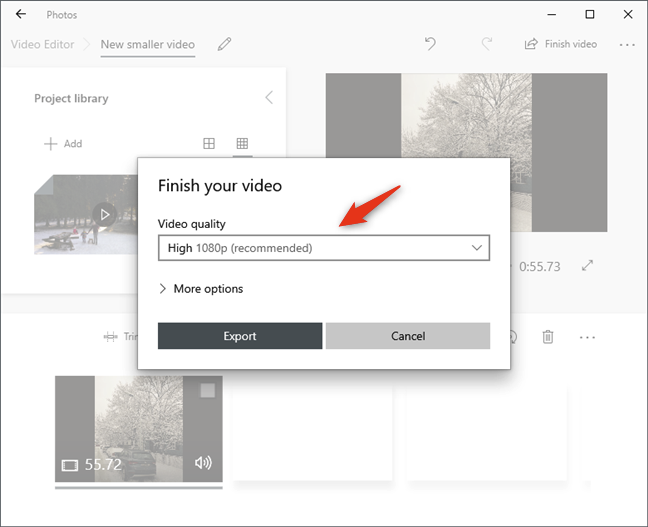
البته اگر بخواهید کیفیت را در پایین ترین حد ممکن نیز بگذارید، امکانش را دارید. در این صورت گزینۀ Low 540p (کم 540 پیکسل) را انتخاب کنید. با انجام این کار، کمترین کیفیت ممکن را که نرم افزار Video Editor در اختیار شما قرار می دهد، انتخاب نموده اید.
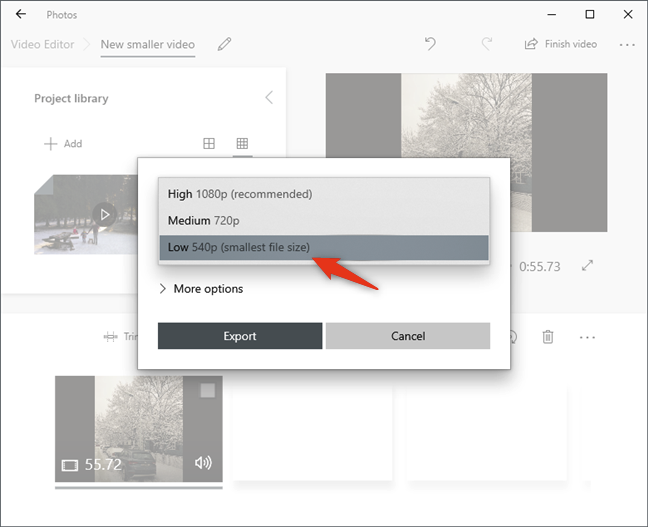
بعد از اینکه از بین سه گزینۀ بالا که به ترتیب از بالا به پایین در بیشترین و در کمترین کیفیت ممکن قرار دارند، گزینۀ مورد نظرتان را انتخاب کردید، بر روی دکمۀ Export کلیک کنید تا عملیات پایین اوردن کیفیت ویدیو نهایی گردد. در این مرحله یک کادر محاوره ای باز می شود و مسیر ذخیره سازی فایل خروجی بر روی هارد دیسک تان را از شما سوال می کند. مسیر مربوطه را برای آن مشخص سازید و عملیات را تایید کنید.
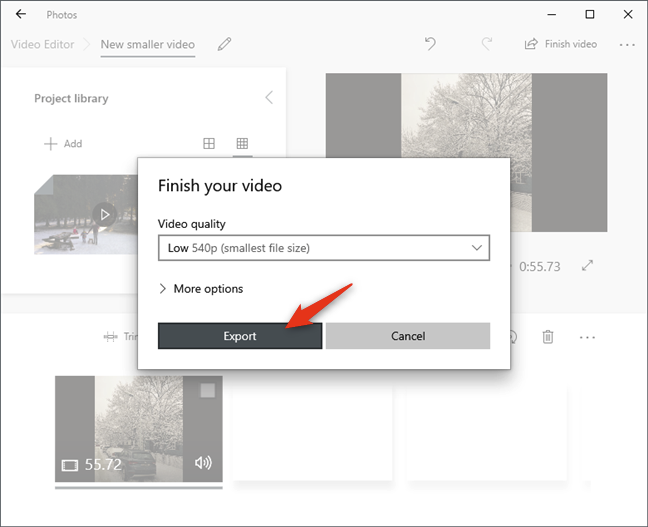
بسته به حجم فایل اصلی شما، هم چنین بسته به سرعت پردازنده و قدرت سخت افزار کامپیوتر شما، مدتی طول می کشد تا عملیات پایین اوردن کیفیت ویدیو صورت پذیرد. همچنین بسته به اینکه فایل اورجینال شما در چه کیفیت و در چه میزان فشرده سازی بوده است، و همینطور گزینۀ کیفیتی که انتخاب کرده اید کدام یک از این سه گزینه بالا بوده اند، حجم و کیفیت فایل ویدیوی خروجی متفاوت خواهد بود. در مثالی که ما انجام دادیم، فایل اصلی ما در حدود 65 مگابایت بود که بعد از پایین اوردن کیفیت ویدیو، حجم آن به 29 مگابایت کاهش پیدا کرد. یعنی چیزی حدود 45 درصد صرفه جویی در حجم فایل و به تبع آن صرفه جویی در مصرف اینترنت برای ارسال این فایل به سایرین، که چشمگیر می باشد. البته این نکته را هم مد نظر داشته باشید که اگر مدت زمان و حجم این ویدیو بیشتر می بود، طبیعتاً میزان این صرفه جویی بیشتر هم به چشم می آمد. به عنوان مثال اگر با همین رویه یک فایل 1500 مگابایتی را در این عملیات می گنجاندیم، در خروجی ما 660 مگابایت صرفه جویی صورت می پذیرفت که بسیار قابل توجه است.
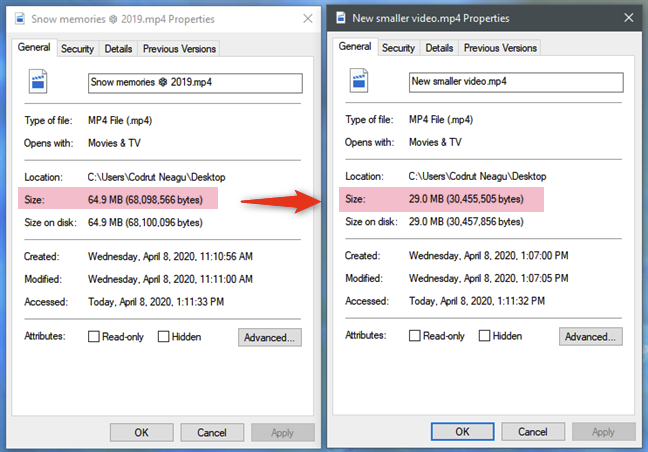
یکی دیگر از نرم افزارهایی که در این زمینه می تواند بسیار سودمند باشد، نرم افزار Adobe Media Encoder است. در صورت تمایل می توانید از لینک زیر آموزش کامل این نرم افزار را در اختیار داشته باشید.
عملیات های مرتبط با پردازش ویدیوها مانند پایین اوردن کیفیت ویدیو، نیاز به پردازنده و سخت افزار بهینه و قابل قبولی دارند. در حالت کلی ابزارهای مرتبط با ویرایش فیلم این چنیند و طبیعتاً کسانی که در این زمینه فعالیت می کنند، هزینه های چشم گیری را برای کامپیوترشان صرف می کنند تا این عملیات ها با سرعت بیشتری بر روی کامپیوترشان صورت پذیرد و بتوانند کار مشتریان بیشتری را در زمان کمتری راه بیندازند. گاهی اوقات پیش می آید که به دلیل پایین بودن سخت افزارتان، اگر بخواهید عملیات پایین اوردن کیفیت ویدیو را بر روی کامپیوتر خودتان داشته باشید، زمان زیادی باید معطل شوید. شاید هم اصلاً موفق نشوید که به نتیجه ای برسید. در این گونه مواقع ابزارهای آنلاین به کار شما می آیند. ابزارهای آنلاین هم دقیقاً مشابه همین کاری را که شما بر روی کامپیوترتان انجام می دهید صورت می دهند. آن ها هم با یک نرم افزاری، کار پایین اوردن کیفیت ویدیو را انجام می دهند. فقط تفاوتشان با شما در اینست که معمولاً کامپیوترهای قدرتمندی با پردازنده های چند هسته ای و کارت گرافیک بالا دارند که پردازش های ویدیویی را بهتر و سریع تر انجام می دهند.
یکی از این ابزارها videosmaller می باشد. شما می توانید از این لینک وارد آدرس وبسایت این ابزار شوید. بعد از وارد شدن به وبسایت مربوطه بر روی دکمۀ Browse کلیک کنید و فایل ویدیویی که قصد پایین اوردن کیفیت آن را دارید، انتخاب کنید.
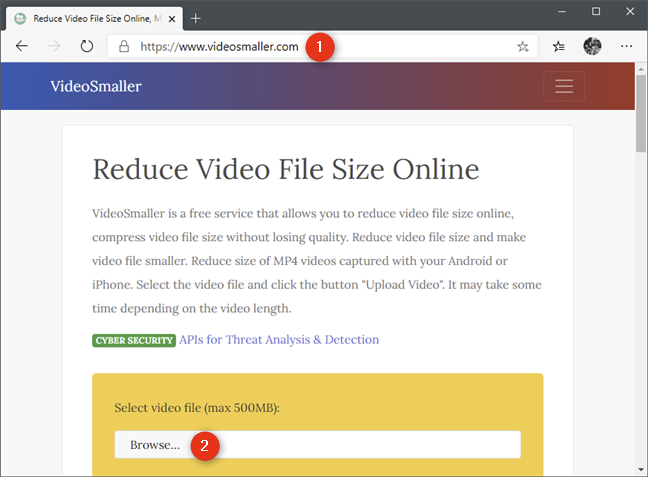
بعد از این که ویدیوی مورد نظر را انتخاب کردید بر روی دکمۀ Open کلیک کنید.
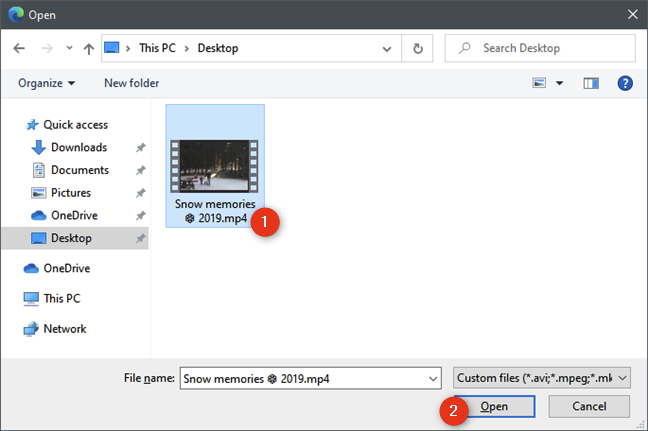
هم اکنون بر روی دکمۀ Upload Video کلیک کنید تا فایل شما به سرور این وبسایت آپلود گردد.
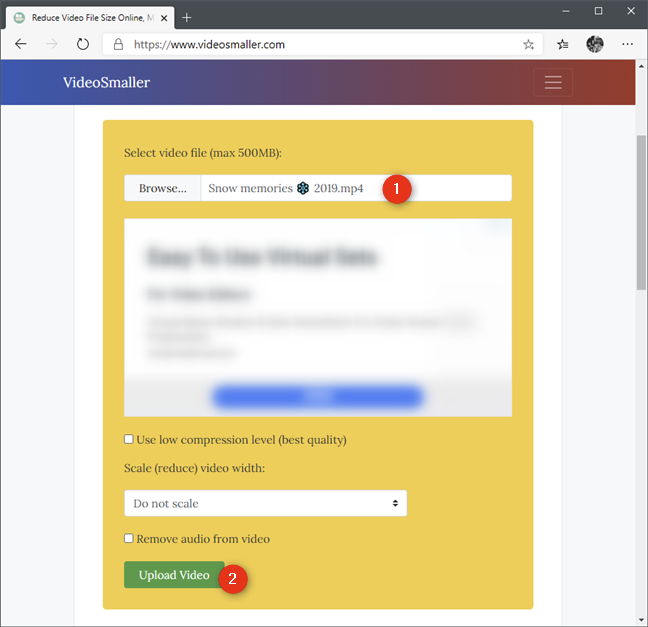
بعد از اینکه ویدیوی شما به سرور ابزار videosmaller آپلود گردید، بلافاصله عملیات پایین اوردن کیفیت ویدیو آغاز می شود و بعد از اتمام پردازش های مربوطه به کمک لینک Download File می توانید فایل خروجی را دانلود نمایید. همچنین در صفحۀ پایان عملیات، اطلاعاتی در مورد اینکه چه میزان کیفیت و به تبع آن حجم فایل کاهش پیدا کرده است را مشاهده می کنید. در مورد مثال ما، حجم ویدیو از تقریباً 65 مگابایت به تقریباً 8 مگابایت رسیده است که چیزی حدود 87 درصد کاهش را نشان می دهد و این بسیار رقم خوب و قابل قبولی می باشد.
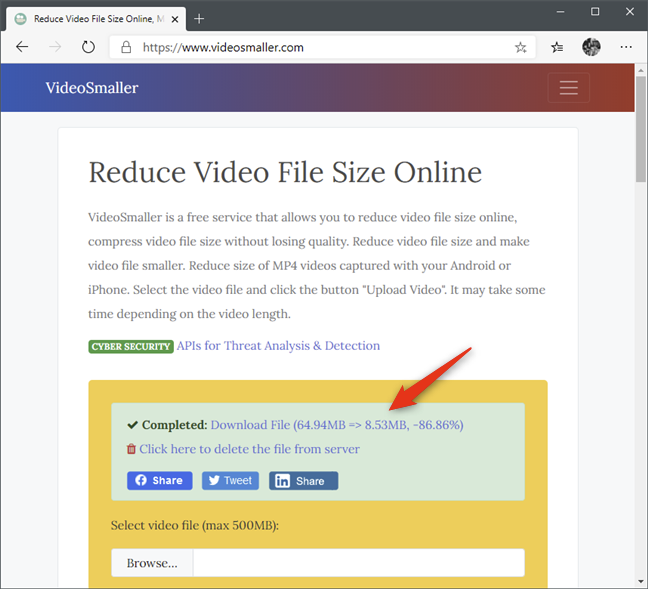
فکر خوبی است که بعد از خاتمۀ عملیات بر روی لینک delete the file from [the] server کلیک کنید تا فایلی که آپلود کرده بودید از سرور این ابزار حذف گردد.
در طول این مقاله چگونگی پایین اوردن کیفیت ویدیو به کمک دو ابزار مختلف را آموزش دادیم. یکی از این ابزارها به صورت آفلاین بود که به صورت پیش فرض در ویندوز 10 نیز موجود است. ابزار دیگر هم یک وبسایت بود که بدون نیاز به نصب هیچ برنامۀ خاصی می توانید از آن استفاده نمایید. البته ابزارهای فراوان دیگری هم هستند که به کمک آنها می توانید پایین اوردن کیفیت ویدیو را انجام دهید. به عنوان مثال شما می توانید با نرم افزار Wondershare Filmora با گزینه های خیلی پیشرفتۀ بیشتری این عملیات را انجام بدهید. در این نرم افزار که نام بردیم شما امکانات خیلی بیشتری را برای اعمال تنظیمات در اختیار دارید، به عنوان مثال می توانید دقیقاً رزولوشن را از بین بیش از 10 گزینۀ مختلف تعیین کنید. حتی می توانید به طور دستی ابعاد صفحه را مشخص سازید تا مطابق رزولوشن تحمیلی شما عملیات پایین اوردن کیفیت ویدیو صورت پذیرد.
در پایان این مقاله مایلم چند لینک آموزشی از فرادرس برای علاقه مندان به تدوین فیلم و کارهای گرافیکی مشابه قرار دهم. به کمک این منابع می توانید دانشتان در این حوزه را ارتقاء بخشید.
همانطور که در ابتدای سخن اشاره کردیم، به دلایل منطقی و مختلفی ممکن است بخواهیم کیفیت یک ویدیو را پایین بیاوریم. ممکن است بخواهیم ویدیویی را برای شخصی بفرستیم و به دلیل بالا بودن حجم آن هم میزان اینترنت مصرفی ما برای آپلود آن و هم میزان اینترنت مصرفی دوستمان برای دانلود آن چشمگیر باشد. امروزه که بیشتر کلاس ها به صورت مجازی برگزار می شود، بسیار پیش می آید که دانش آموزان یا اولیاء دانش آموزان بخواهند تکالیف ویدیویی دانش آموز را از طریق شبکه های اجتماعی یا اپلیکیشن های آموزشی برای معلم ها ارسال کنند و اگر کیفیت آن ویدیو بالا باشد، طبیعتاً به تبع آن حجمش نیز افزایش پیدا می کند و هم کار ارسال آن سخت می شود و هم از آن طرف کار دریافت ویدیو توسط معلم نیز دشوار می گردد. شاید بیشتر افراد تمایل داشته باشند که فیلم های خانوادگی همچون فیلم های مراسم عروسی یا تولدها و سایر جشن هایشان را با کیفیت فول HD در اختیار داشته باشند، اما مسلماً مایل نیستند که ویدیوهای فراوانی را که هر روزه از طریق شبکه های اجتماعی مختلف همچون اینستاگرام می بینند، در کیفیت فول HD یا 4K باشد. چرا که در این صورت هزینۀ اینترنت آنها سر به فلک می گذارد. حتی اگر افراد هیچ مشکل مالی هم نداشته باشند، قطعاً بالا بودن بیش از حد کیفیت ویدیوها می تواند زمان زیادی را از آن ها بگیرد. طبیعتاً در تمامی این موارد یا موارد مشابه دیگر، افراد تمایل دارند که به هر روش ممکن با پایین اوردن کیفیت ویدیو در زمان و هزینه هایشان صرفه جویی کنند. در طول این مقاله با ابزارهایی برای کاهش حجم ویدیو آشنا می شوید.
اگر به رشتۀ تدوین فیلم علاقه مندید، توصیه می کنم آموزش نرم افزار Avid Liquid برای تدوین فیلم که در فرادرس منتشر شده است را از دست ندهید.
پایین اوردن کیفیت ویدیو با نرم افزار Video Editor
اگر از ویندوز 10 استفاده می کنید، برای پایین اوردن کیفیت ویدیو نیاز به نصب هیچ نرم افزار جانبی ندارید. نرم افزار Video Editor به صورت پیش فرض در ویندوز 10 موجود می باشد و به کمک آن می توانید کیفیت ویدیو و مسلماً همراه با آن حجم فضایی که آن ویدیو اشغال کرده است را کاهش دهید. در ادامۀ این آموزش به صورت گام به گام این مراحل را با هم پیش می رویم.
از آنجا که برنامه های ویندوز 10 در منوی استارت آن به ترتیب حروف الفبا چیده شده اند، به سادگی می توانید در قسمت حرف V نرم افزار Video Editor را بیابید. اگر هم مثل من از آن دسته آدم هایی هستید که ترجیح می دهند نام برنامه را جستجو کنند، به سادگی با جستجوی بخشی از نام این نرم افزار در منوی استارت ویندوز 10 می توانید آن را بیابید و اجرا کنید.
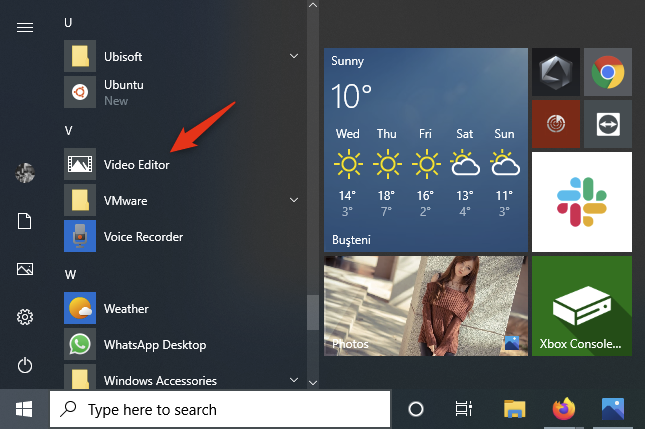
بعد از اجرای نرم افزار Video Editor، در صفحۀ آغازین آن بر روی دکمۀ New video project (پروژۀ ویدیویی جدید) کلیک کنید.
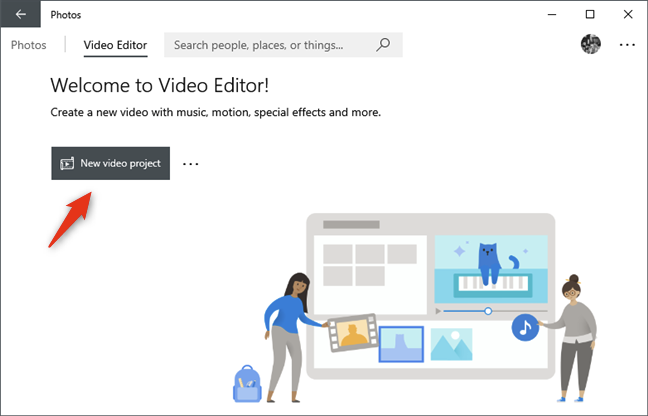
یک کادر محاوره ای باز می شود و از شما نامی را برای این پروژۀ ویدیویی درخواست می کند. نام دلخواهی را به آن تخصیص دهید و در ادامه بر روی دکمۀ OK کلیک کنید تا این عملیات تایید شود.
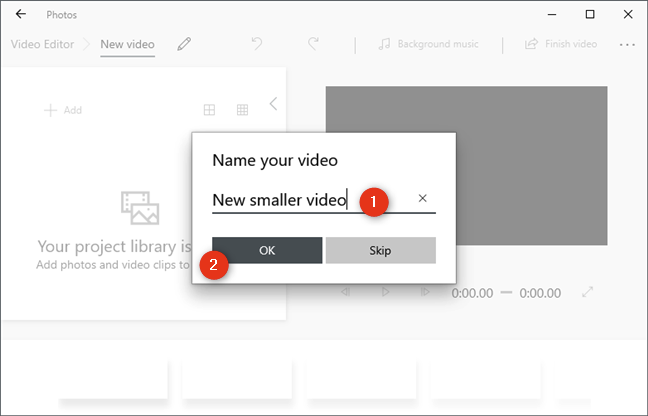
هم اکنون وقت آن رسیده است که ویدیویی را که قصد پایین اوردن کیفیت آن را دارید، به نرم افزار Video Editor و پروژۀ جاری بیفزایید. برای این کار چند روش وجود دارد. هم می توانید فایل مربوطه را به کمک دکمۀ Add به پروژه بیفزایید. هم می توانید با روش کشیدن و رها کردن، فایل مربوطه را به این پروژه بیفزایید. در این جا یک نکتۀ جالب و کاربردی وجود دارد که حیفم می آید آن را به شما نگویم. هر چند موضوع این مقاله پایین اوردن کیفیت ویدیو است، اما اگر شما چند ویدیو داشته باشید، مثلاً به دلایلی وسط ضبط ویدیو مجبور شده اید آن را قطع کنید و بقیه اش را در فایل دومی ذخیره کنید، در نرم افزار Video Editor این امکان را دارید که آن ویدیوی دوم و یا حتی چند ویدیوی مختلف و مرتبط با یکدیگر را یکجا به پروژۀ تان اضافه کنید تا ضمن پایین اوردن کیفیت ویدیو، آن ها را نیز یکسان کرده باشید. علاوه بر آن این امکان را نیز دارید که اگر در ابتدا یا انتهای ویدیوی شما بخشی ضبط شده است که مایل نیستید برای شخص مقابل بفرستید، به کمک این نرم افزار آن بخش های زائد را از ویدیوی مربوطه حذف کنید.
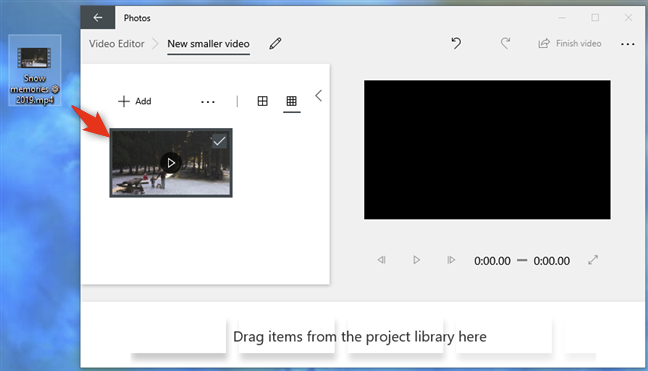
اگر مشتاق هستید که در ارتباط با ویرایش و میکس فیلم بیشتر بدانید، آموزش نرم افزار AVS Video Editor برای ویرایش و میکس فیلم که در فرادرس منتشر شده است، می تواند برای شما سودمند باشد.
وقتی ویدیو یا ویدیو هایی را به پروژۀ تان اضافه می کنید، در قسمت Project library (کتابخانۀ پروژه) قرار می گیرند و به طور مستقیم به پروژۀ شما اضافه نمی شوند. برای این که ویدیو یا ویدیوهای مربوطه به پروژۀ ویدیویی شما اضافه گردند، آن ها را با روش کشیدن و رها کردن، به ناحیۀ پایین صفحه بکشید. همان طور که در تصویر نیز مشهود است در ناحیۀ پایین صفحه جا برای اضافه کردن لیستی از ویدیوها موجود است.
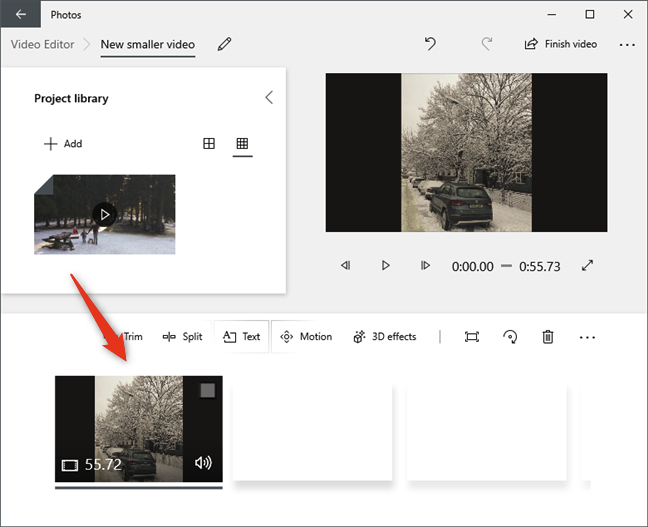
هم اکنون به مرحلۀ اصلی مرتبط با پایین اوردن کیفیت ویدیو نزدیک شده ایم. بر روی دکمۀ finish video (پایان ویدیو) کلیک کنید.
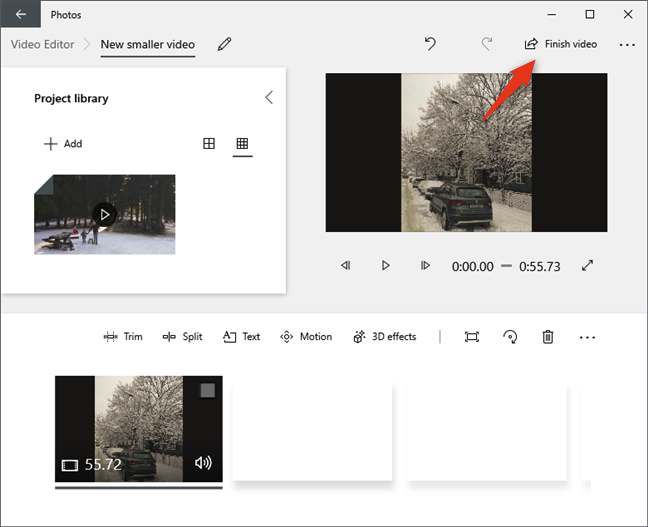
نرم افزار Video Editor یک کادر محاوره ای باز می کند که در آن میزان کیفیت ویدیو (Video quality) را از شما سوال می کند. به صورت پیش فرض گزینۀ High 1080p (recommended) (کیفیت بالا 1080 پیکسل پیشنهاد شده) در حالت انتخاب قرار دارد. بر روی این لیست کلیک کنید و از میان سه گزینۀ موجود در آن گزینۀ Medium 720p (متوسط 720 پیکسل) را انتخاب کنید. این کار منجر می شود که کیفیت ویدیوی شما پایین بیاید و در نتیجه حجم آن نیز کاهش پیدا خواهد کرد.
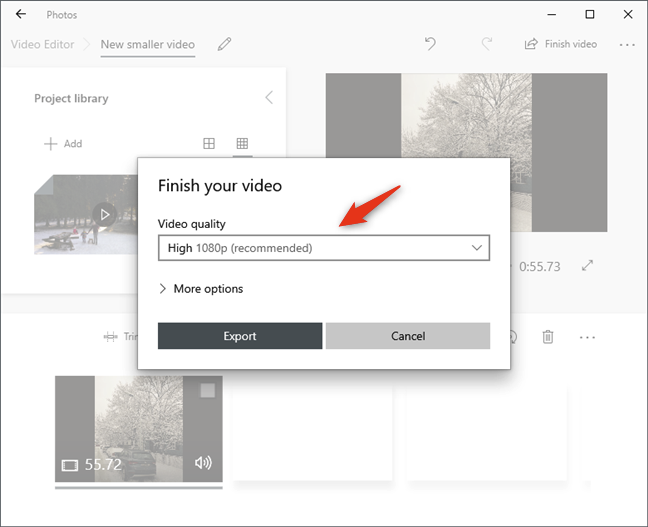
البته اگر بخواهید کیفیت را در پایین ترین حد ممکن نیز بگذارید، امکانش را دارید. در این صورت گزینۀ Low 540p (کم 540 پیکسل) را انتخاب کنید. با انجام این کار، کمترین کیفیت ممکن را که نرم افزار Video Editor در اختیار شما قرار می دهد، انتخاب نموده اید.
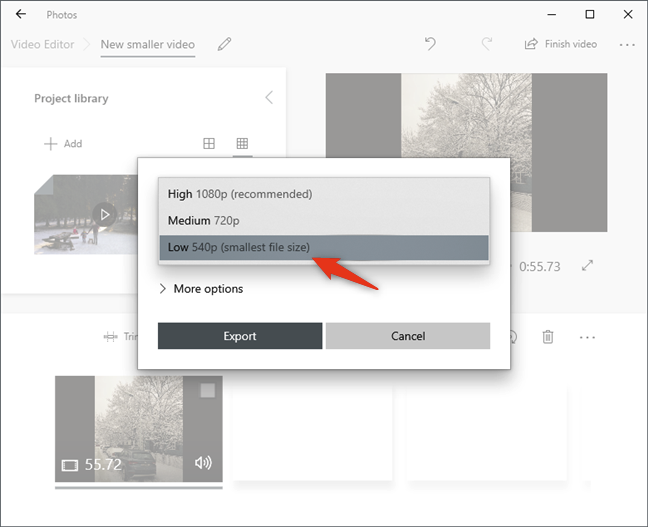
بعد از اینکه از بین سه گزینۀ بالا که به ترتیب از بالا به پایین در بیشترین و در کمترین کیفیت ممکن قرار دارند، گزینۀ مورد نظرتان را انتخاب کردید، بر روی دکمۀ Export کلیک کنید تا عملیات پایین اوردن کیفیت ویدیو نهایی گردد. در این مرحله یک کادر محاوره ای باز می شود و مسیر ذخیره سازی فایل خروجی بر روی هارد دیسک تان را از شما سوال می کند. مسیر مربوطه را برای آن مشخص سازید و عملیات را تایید کنید.
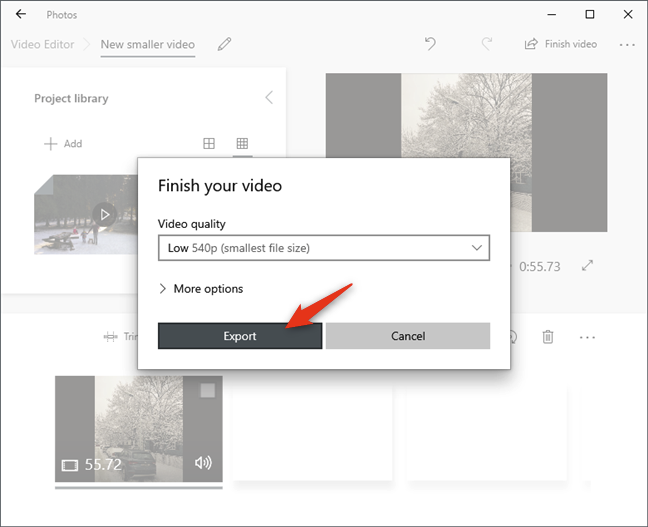
بسته به حجم فایل اصلی شما، هم چنین بسته به سرعت پردازنده و قدرت سخت افزار کامپیوتر شما، مدتی طول می کشد تا عملیات پایین اوردن کیفیت ویدیو صورت پذیرد. همچنین بسته به اینکه فایل اورجینال شما در چه کیفیت و در چه میزان فشرده سازی بوده است، و همینطور گزینۀ کیفیتی که انتخاب کرده اید کدام یک از این سه گزینه بالا بوده اند، حجم و کیفیت فایل ویدیوی خروجی متفاوت خواهد بود. در مثالی که ما انجام دادیم، فایل اصلی ما در حدود 65 مگابایت بود که بعد از پایین اوردن کیفیت ویدیو، حجم آن به 29 مگابایت کاهش پیدا کرد. یعنی چیزی حدود 45 درصد صرفه جویی در حجم فایل و به تبع آن صرفه جویی در مصرف اینترنت برای ارسال این فایل به سایرین، که چشمگیر می باشد. البته این نکته را هم مد نظر داشته باشید که اگر مدت زمان و حجم این ویدیو بیشتر می بود، طبیعتاً میزان این صرفه جویی بیشتر هم به چشم می آمد. به عنوان مثال اگر با همین رویه یک فایل 1500 مگابایتی را در این عملیات می گنجاندیم، در خروجی ما 660 مگابایت صرفه جویی صورت می پذیرفت که بسیار قابل توجه است.
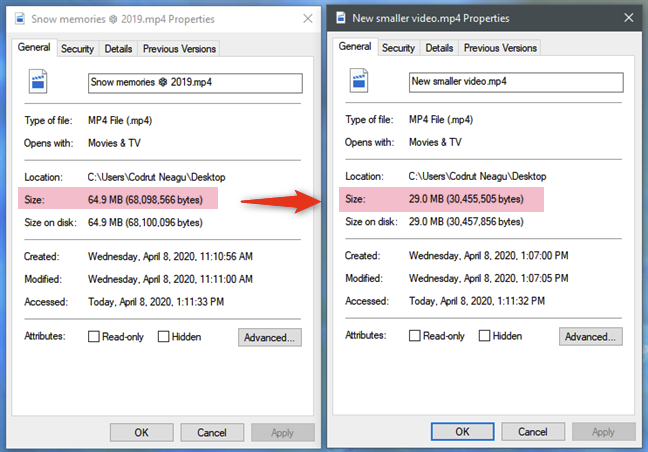
یکی دیگر از نرم افزارهایی که در این زمینه می تواند بسیار سودمند باشد، نرم افزار Adobe Media Encoder است. در صورت تمایل می توانید از لینک زیر آموزش کامل این نرم افزار را در اختیار داشته باشید.
پایین اوردن کیفیت ویدیو با ابزار آنلاین videosmaller
عملیات های مرتبط با پردازش ویدیوها مانند پایین اوردن کیفیت ویدیو، نیاز به پردازنده و سخت افزار بهینه و قابل قبولی دارند. در حالت کلی ابزارهای مرتبط با ویرایش فیلم این چنیند و طبیعتاً کسانی که در این زمینه فعالیت می کنند، هزینه های چشم گیری را برای کامپیوترشان صرف می کنند تا این عملیات ها با سرعت بیشتری بر روی کامپیوترشان صورت پذیرد و بتوانند کار مشتریان بیشتری را در زمان کمتری راه بیندازند. گاهی اوقات پیش می آید که به دلیل پایین بودن سخت افزارتان، اگر بخواهید عملیات پایین اوردن کیفیت ویدیو را بر روی کامپیوتر خودتان داشته باشید، زمان زیادی باید معطل شوید. شاید هم اصلاً موفق نشوید که به نتیجه ای برسید. در این گونه مواقع ابزارهای آنلاین به کار شما می آیند. ابزارهای آنلاین هم دقیقاً مشابه همین کاری را که شما بر روی کامپیوترتان انجام می دهید صورت می دهند. آن ها هم با یک نرم افزاری، کار پایین اوردن کیفیت ویدیو را انجام می دهند. فقط تفاوتشان با شما در اینست که معمولاً کامپیوترهای قدرتمندی با پردازنده های چند هسته ای و کارت گرافیک بالا دارند که پردازش های ویدیویی را بهتر و سریع تر انجام می دهند.
یکی از این ابزارها videosmaller می باشد. شما می توانید از این لینک وارد آدرس وبسایت این ابزار شوید. بعد از وارد شدن به وبسایت مربوطه بر روی دکمۀ Browse کلیک کنید و فایل ویدیویی که قصد پایین اوردن کیفیت آن را دارید، انتخاب کنید.
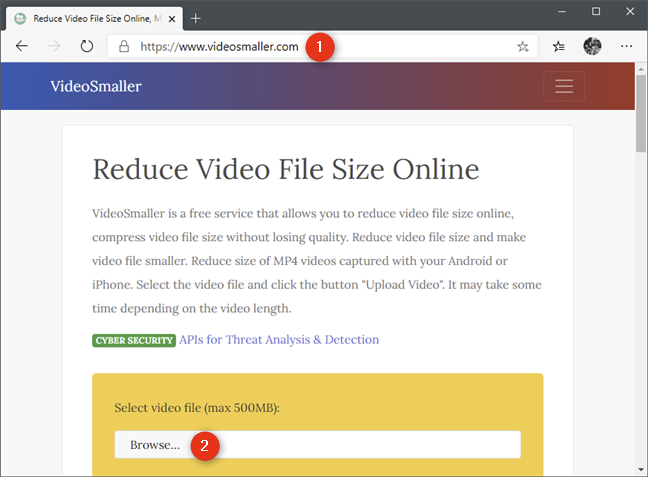
بعد از این که ویدیوی مورد نظر را انتخاب کردید بر روی دکمۀ Open کلیک کنید.
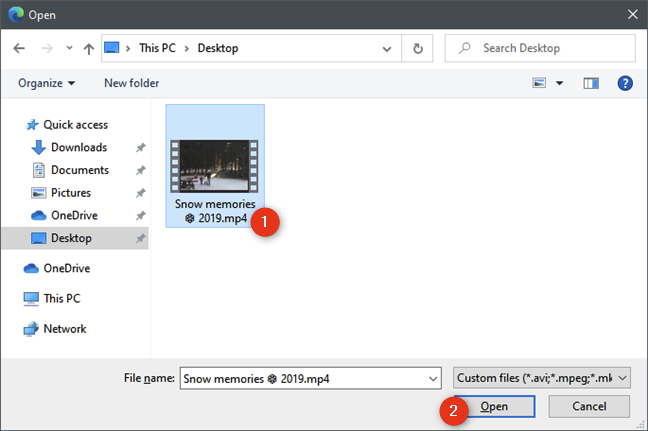
هم اکنون بر روی دکمۀ Upload Video کلیک کنید تا فایل شما به سرور این وبسایت آپلود گردد.
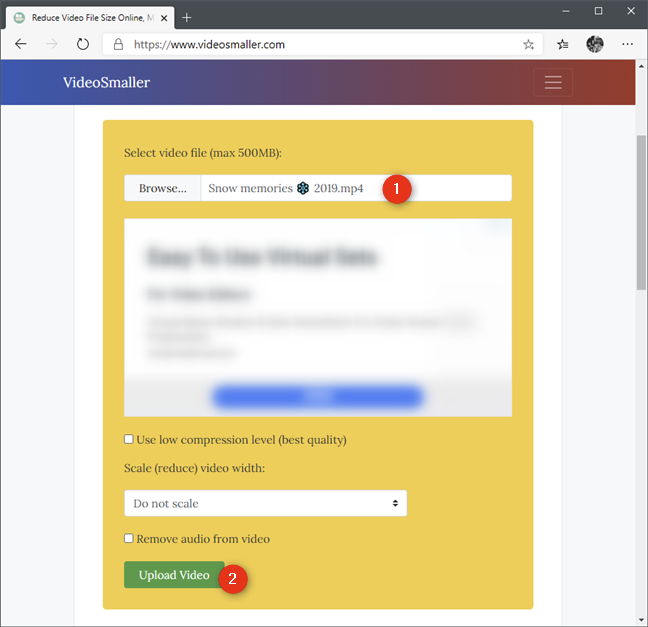
بعد از اینکه ویدیوی شما به سرور ابزار videosmaller آپلود گردید، بلافاصله عملیات پایین اوردن کیفیت ویدیو آغاز می شود و بعد از اتمام پردازش های مربوطه به کمک لینک Download File می توانید فایل خروجی را دانلود نمایید. همچنین در صفحۀ پایان عملیات، اطلاعاتی در مورد اینکه چه میزان کیفیت و به تبع آن حجم فایل کاهش پیدا کرده است را مشاهده می کنید. در مورد مثال ما، حجم ویدیو از تقریباً 65 مگابایت به تقریباً 8 مگابایت رسیده است که چیزی حدود 87 درصد کاهش را نشان می دهد و این بسیار رقم خوب و قابل قبولی می باشد.
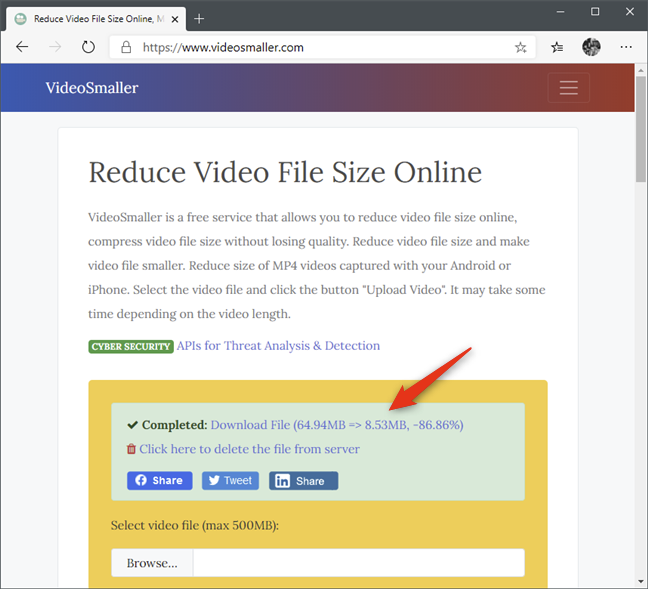
فکر خوبی است که بعد از خاتمۀ عملیات بر روی لینک delete the file from [the] server کلیک کنید تا فایلی که آپلود کرده بودید از سرور این ابزار حذف گردد.
سخن پایانی
در طول این مقاله چگونگی پایین اوردن کیفیت ویدیو به کمک دو ابزار مختلف را آموزش دادیم. یکی از این ابزارها به صورت آفلاین بود که به صورت پیش فرض در ویندوز 10 نیز موجود است. ابزار دیگر هم یک وبسایت بود که بدون نیاز به نصب هیچ برنامۀ خاصی می توانید از آن استفاده نمایید. البته ابزارهای فراوان دیگری هم هستند که به کمک آنها می توانید پایین اوردن کیفیت ویدیو را انجام دهید. به عنوان مثال شما می توانید با نرم افزار Wondershare Filmora با گزینه های خیلی پیشرفتۀ بیشتری این عملیات را انجام بدهید. در این نرم افزار که نام بردیم شما امکانات خیلی بیشتری را برای اعمال تنظیمات در اختیار دارید، به عنوان مثال می توانید دقیقاً رزولوشن را از بین بیش از 10 گزینۀ مختلف تعیین کنید. حتی می توانید به طور دستی ابعاد صفحه را مشخص سازید تا مطابق رزولوشن تحمیلی شما عملیات پایین اوردن کیفیت ویدیو صورت پذیرد.
در پایان این مقاله مایلم چند لینک آموزشی از فرادرس برای علاقه مندان به تدوین فیلم و کارهای گرافیکی مشابه قرار دهم. به کمک این منابع می توانید دانشتان در این حوزه را ارتقاء بخشید.
- آموزش مبانی مقدماتی اصول هنری تدوین فیلم
- آموزش مبتدی نرم افزار Corel VideoStudio برای تدوین و میکس فیلم





نمایش دیدگاه ها (0 دیدگاه)
دیدگاه خود را ثبت کنید: