خوش آموز درخت تو گر بار دانش بگیرد، به زیر آوری چرخ نیلوفری را
دانلود نرم افزار نوشتن روی عکس برای کامپیوتر + راهنمای گام به گام نوشتن متن روی عکس
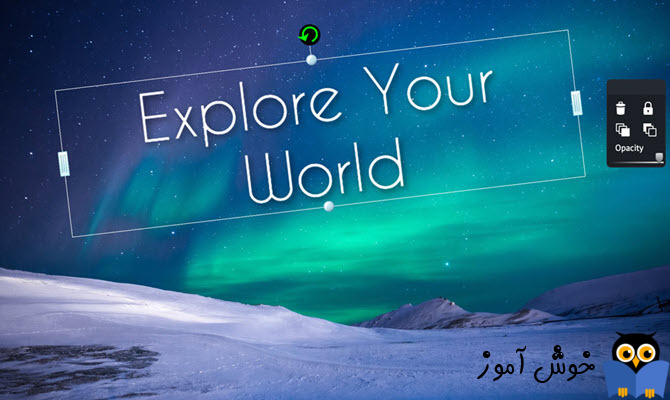
در این مقالۀ آموزشی به دانلود نرم افزار نوشتن روی عکس برای کامپیوتر می پردازیم. همچنین به چگونگی نوشتن روی عکس برای کامپیوتر توسط این نرم افزارها نیز خواهیم پرداخت. در حالت کلی برای این کار نرم افزارهای گوناگونی وجود دارد. شما هم می توانید از نرم افزارهای واژه پرداز و هم از نرم افزارهای گرافیکی و طراحی و ویرایش عکس استفاده کنید. در طول این مقاله سعی ما بر اینست که هم کار با نرم افزارهای واژه پرداز و هم چگونگی انجام این کار با نرم افزارهای گرافیکی را نیز پوشش دهیم. یکی از دم دستی ترین نرم افزارها برای انجام این کار نرم افزار Paint می باشد که در ویندوز نیز به صورت پیش فرض موجود است. نرم افزار دیگری که به کمک آن می توانید بر روی عکس متنی را بنویسید، واژه پرداز ورد (Word) می باشد. نرم افزار ورد در بستۀ نرم افزاری آفیس می باشد و البته علاوه بر امکان نوشتن روی عکس، امکانات کاملی برای تولید اسناد متنی را در اختیار شما قرار می دهد، اگر مشتاق هستید که با این ابزار قدرتمند بیشتر آشنا شوید، آموزش زیر از فرادرس می تواند به شما کمک کند.
نرم افزار Paint از آن دسته نرم افزارهایی است که از نسخه های اولیۀ ویندوز وجود داشته است و تقریباً در تمامی نسخه های ویندوز می توانید به سادگی آن را بیابید. در مقالۀ دانلود نرم افزار نوشتن روی عکس برای کامپیوتر، انتظار شما این است که ما لیستی از نرم افزارها را برای دانلود در اختیار شما قرار بدهیم. اما این گزینۀ اول هیچ نیازی به دانلود ندارد و به سادگی به کمک آن می توانید بر روی عکس هر متن دلخواهی را بنویسید. برای انجام این کار ابتدا نرم افزار Paint را اجرا کنید. اگر ویندوزتان 10 می باشد، به سادگی در منوی استارت متن Paint را تایپ کنید و سپس مشابه تصویر زیر نرم افزار Paint را خواهید دید. آن را اجرا کنید.
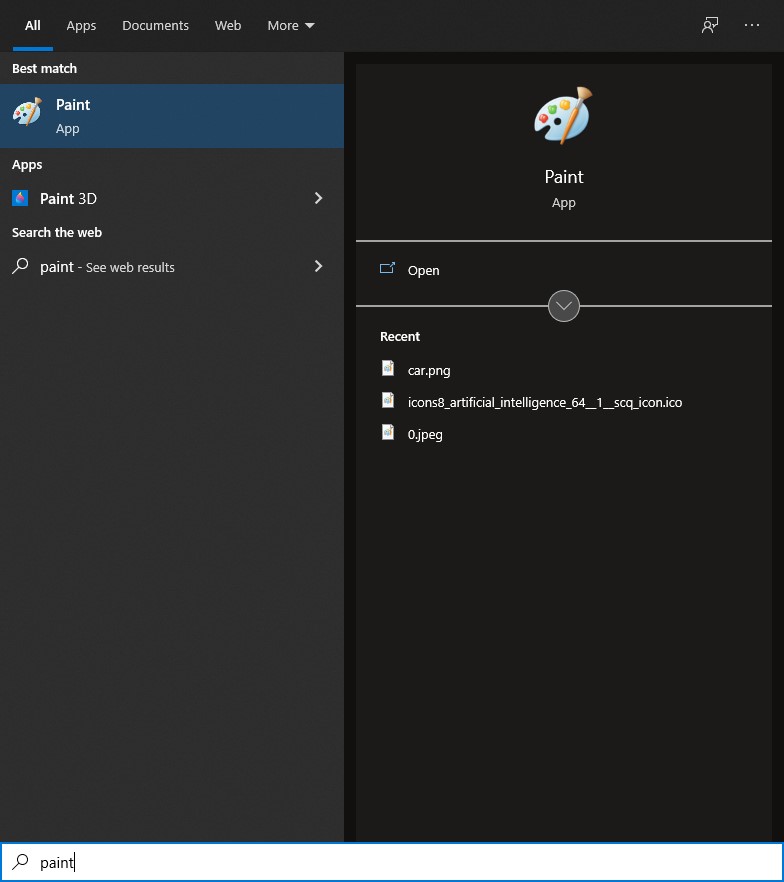
بعد از این که نرم افزار Paint باز شد. بر روی منوی File و سپس زیر منوی Open کلیک کنید.
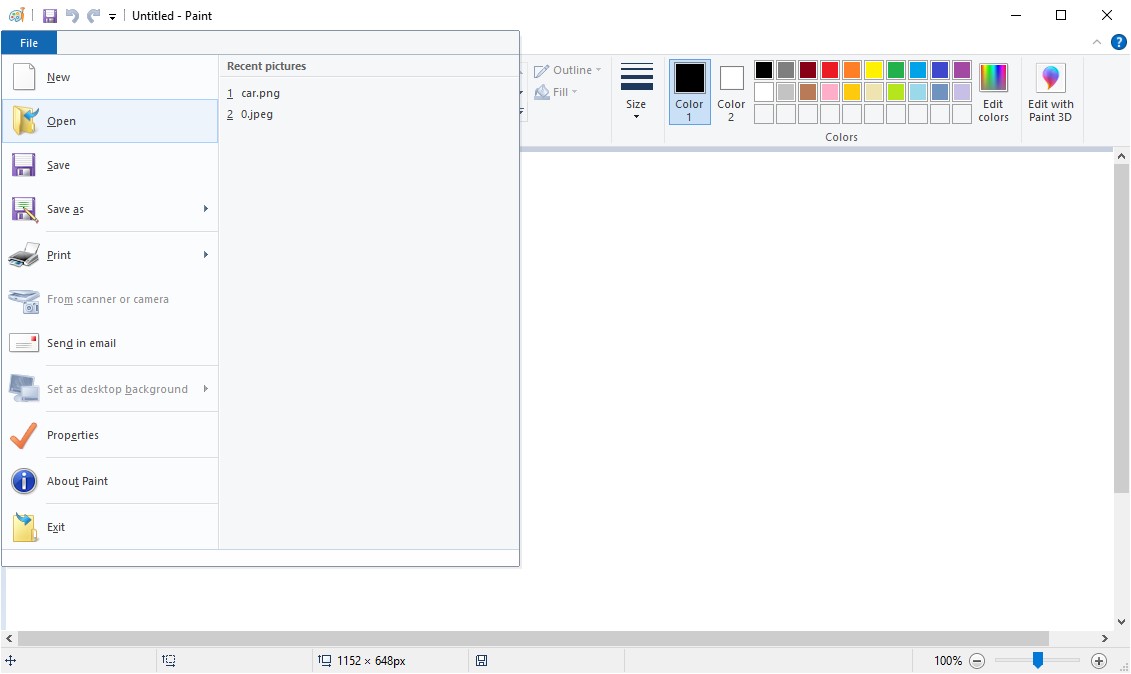
با انجام این کار، یک کادر محاوره ای باز می شود و از شما مسیر فایلی را می خواهد. در این مرحله عکسی را که قصد نوشتن بر روی آن را دارید، انتخاب کنید. هم اکنون وقت نوشتن روی عکس است. برای این کار در نوار ابزار نرم افزار Paint بر روی گزینۀ A کلیک کنید.
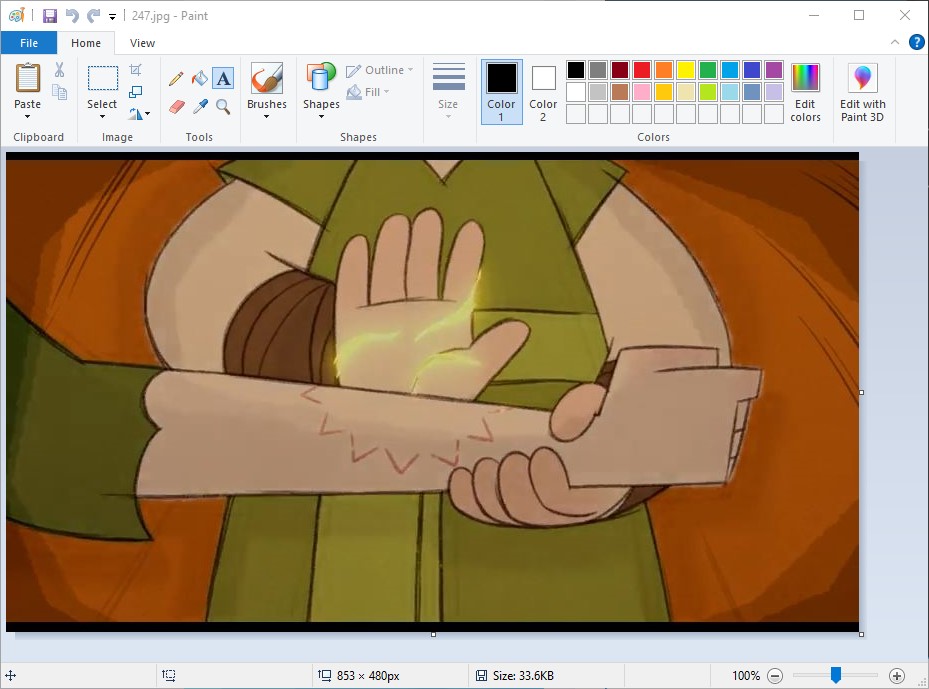
در وضعیتی که دکمۀ A در نوار ابزار نرم افزار Paint در حالت انتخاب می باشد، ماوس را به داخل محدودۀ عکس ببرید. مشاهده خواهید کرد که شکل نشانگر ماوس تغییر نموده است. با روش کشیدن و رها کردن، از یک نقطه آغاز کنید و یک مستطیل در محدوده ای که قصد دارید روی عکس چیزی بنویسید، بکشید. سپس در داخل این مستطیل امکان تایپ هر متنی را خواهید داشت. اگر به نوار ابزار دقت کنید، خواهید دید که همۀ گزینه های آن تغییر کرده اند و به ابزارهایی برای نوشتن و قالب بندی متن تبدیل شده اند.
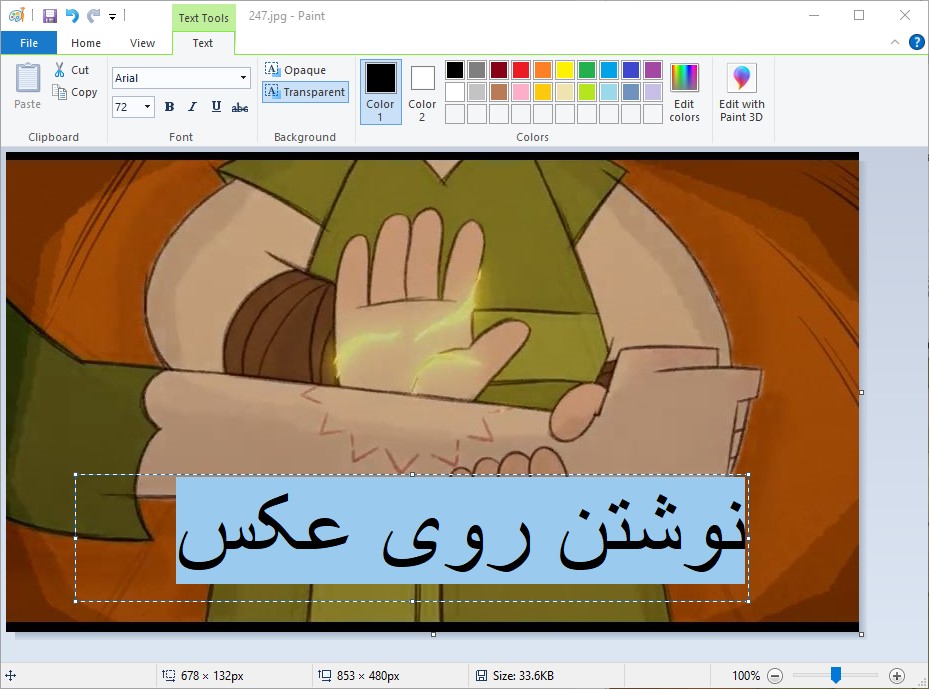
در قسمتی که در تصویر زیر متمایز شده است، این امکان را دارید که فونت دلخواهتان را انتخاب نمایید. همچنین می توانید سایز فونت را نیز انتخاب نمایید. در قسمت راست نوار ابزار نیز این امکان را خواهید داشت تا رنگ دلخواهتان را به این متن بدهید. معمولاً در تعیین رنگ متن سعی کنید که رنگ انتخابی شما با رنگ آن قسمت از تصویر که متن روی آن قرار می گیرد، متضاد باشد. به عنوان مثال اگر آن بخش از زمینۀ عکس سیاه است، شما رنگ روشنی مانند سفید یا زرد را برای متن انتخاب کنید.
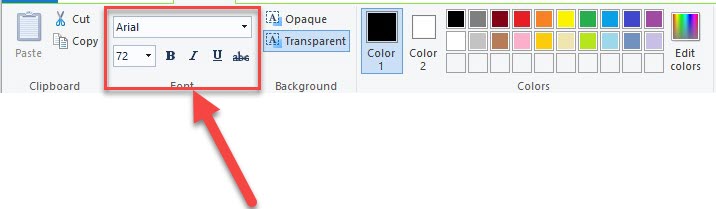
در این آموزش ما از نرم افزار Paint که یک ویرایشگر تصویر ساده می باشد، استفاده کردیم. بد نیست بدانید در ویندوز 10 یک نسخۀ سه بعدی از این نرم افزار اضافه شده است که نامش \(\text{Paint 3D}\) می باشد. اگر مایلید با این نرم افزار بیشتر آشنا شوید، می توانید از آموزش نقاشی سه بعدی با نرم افزار Paint 3D ویندوز که در فرادرس منتشر شده است، استفاده کنید.
در بخش پیشین از مقالۀ دانلود نرم افزار نوشتن روی عکس برای کامپیوتر، چگونگی نوشتن متن بر روی عکس به کمک نرم افزار Paint که یک ابزار گرافیکی بود را مشاهده کردید. در این بخش از مقاله چگونگی انجام این کار با نرم افزار معروف Word که یک ابزار واژه پرداز می باشد را خواهید دید. برای انجام این کار ابتدا نرم افزار ورد (Word) را اجرا کنید. سپس در نوار ابزار آن برگۀ Insert را انتخاب کنید. از بین دستورات موجود در برگۀ Insert، دستور Pictures را انتخاب نمایید.
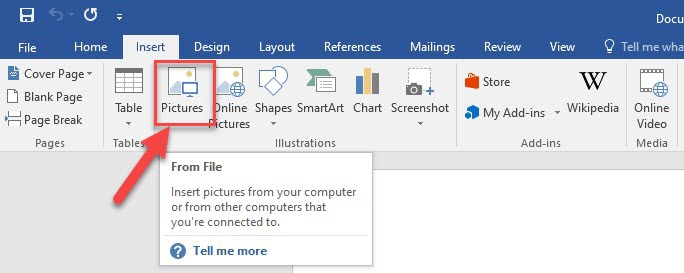
با انتخاب دستور بالا، یک کادر محاوره ای باز می شود و از شما مسیر عکسی که قصد نوشتن روی آن را دارید، می خواهد. عکس مربوطه را انتخاب کنید تا مشابه تصویر زیر به داخل محیط واژه پرداز ورد بیاید. می توانید عکس را انتخاب کنید و به کمک نقاط سفید رنگی که در گوشه های تصویر وجود دارد آن را بزرگ و کوچک نمایید. همچنین به کمک فلش دایره ای شکل بالای تصویر این امکان را نیز دارید که تصویر را به اطراف بچرخانید.
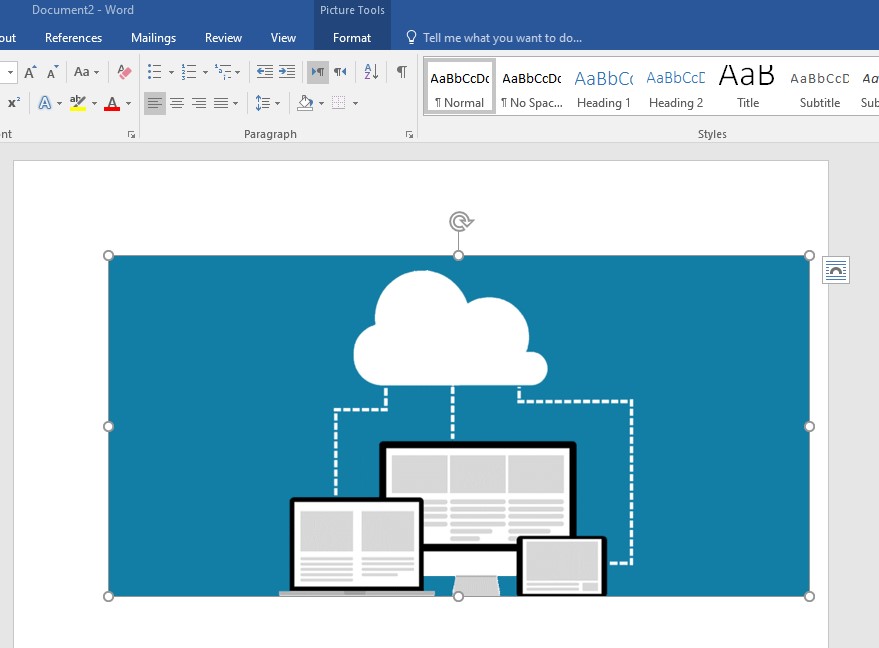
از آنجا که نرم افزار ورد یک نرم افزار واژه پرداز است، امکانات زیادی برای چگونگی نوشتن متن در اختیار شما قرار می دهد. در این جا ما چند نمونه از این امکانات را به شما نشان می دهیم. از برگۀ Insert دستور Shapes را انتخاب کنید. مشابه تصویر زیر لیستی از انواع تصاویر مختلف نمایان می شود. من در اینجا یک مستطیل ساده را انتخاب می کنم، اما شما می توانید هر شکل دلخواه دیگر، همچون شکل قلب، ابر، فلش و ... را انتخاب کنید.
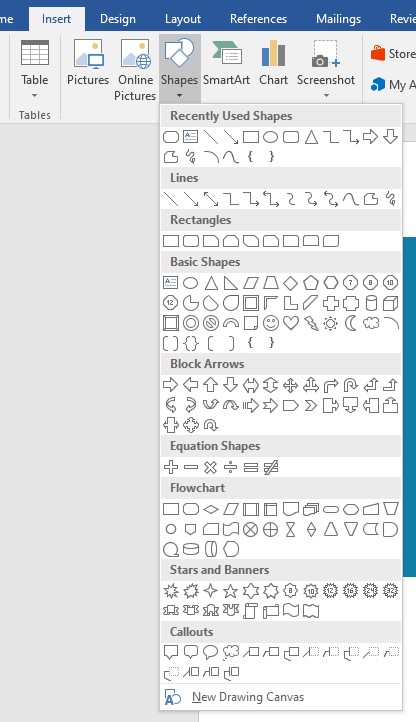
در داخل شکلی که انتخاب کرده اید، شروع به تایپ متن مورد نظرتان کنید. همچنین با انتخاب کل متن و راست کلیک کردن بر روی آن این امکان را دارید که فونت متن، اندازۀ فونت، رنگ متن و خصوصیات دیگری در ارتباط با متن را شخصی سازی کنید.
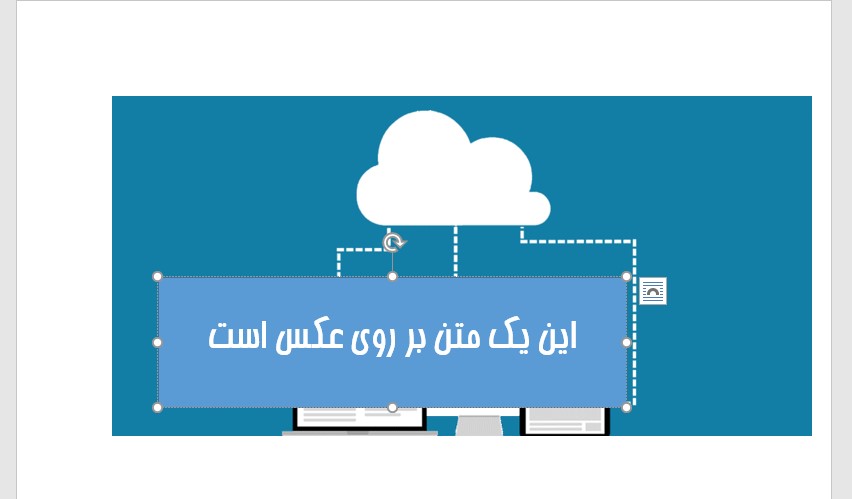
اگر به متن بالا دقت کنید، متوجه خواهید شد که رنگ زمینۀ مستطیلی که انتخاب کرده بودیم، بخشی از تصویر را پوشانده است که ممکن است از دید بیننده جلوۀ خوبی نداشته باشد. اگر بخواهید متن مستقیماً روی تصویر قرار بگیرد و هیچ رنگ پس زمینه ای نداشته باشد. ابتدا شکلی که متن در آن قرار دارد را انتخاب کنید. سپس در برگۀ فرمت و در قسمت Shape Styles گزینه ای را که در تصویر زیر نمایان است، انتخاب کنید. این گزینه رنگ پس زمینه را شفاف و شیشه مانند می کند و منجر می شود که از دید بیننده، متن دقیقاً روی تصویر قرار بگیرد.
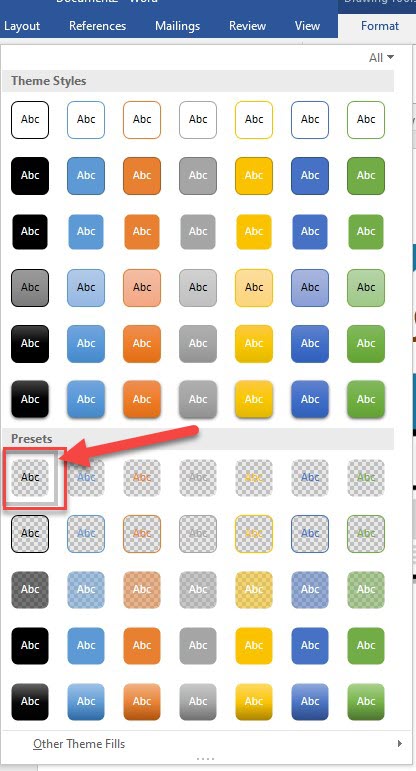
به تصویر زیر دقت کنید. همانطور که می بینید در اینجا کارکرد صرفاً نوشتن روی عکس برای کامپیوتر نیست، بلکه فراتر از آن است و متن ما جلوه های ویژه نیز دارد. به عنوان مثال زیر متن سایه خورده است.
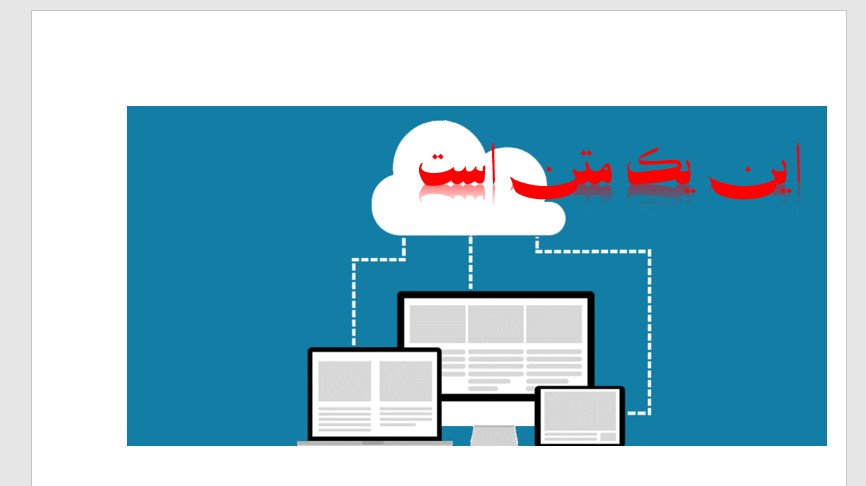
اگر شما هم مایلید که چنین جلوه های ویژه ای را به نوشته هایتان بدهید، می توانید از برگۀ Insert دستور WordArt را انتخاب کنید تا مشابه تصویر زیر، لیستی از انتخاب های ممکن برای دادن جلوه های ویژه و زیبا به متن را در اختیار داشته باشید.
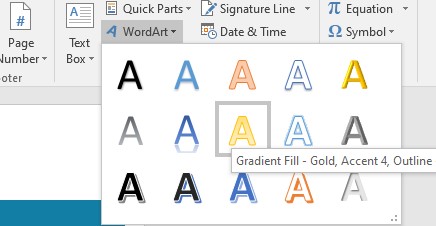
در اینجا خوب است اشاره کنم، در بستۀ نرم افزاری آفیس که نرم افزار ورد یکی از ابزارهای موجود در آن می باشد، نرم افزارهای دیگری همچون پاورپوینت نیز وجود دارند که آنها نیز قابلیت های مشابهی را در اختیار شما قرار می دهند تا بر روی نوشته هایتان عکس اضافه نمایید. اگر در ارتباط با آفیس و سایر مهارت های پایه ای کار با کامپیوتر، مشتاق یادگیری بیشتر هستید، آموزش زیر به شما کمک خواهد کرد.
هر جا که سخن از تصویر و ویرایش تصویر به هر نحو است، اگر نامی از فتوشاپ برده نشود، بدون شک حق مطلب ادا نشده است. از این رو ما هم در ادامۀ این مقالۀ دانلود نرم افزار نوشتن روی عکس برای کامپیوتر تصمیم داریم حق مطلب را ادا کنیم و به چگونگی نوشتن روی عکس برای کامپیوتر به کمک نرم افزار قدرتمند و بی نظیر فتوشاپ نیز بپردازیم. البته همین ابتدای کار دوست دارم بین فتوشاپ و نرم افزار Paint که اندکی پیش معرفی کردیم مقایسه ای انجام دهم. اگر بخواهم در یک جمله این دو را مقایسه کنم باید بگویم نرم افزار Paint در مقابل فتوشاپ همچون خودرو در مقابل هواپیما است. درست است که یادگیری راندن هواپیما مشکل تر از یادگیری راندن خودرو است، اما وقتی که روی آن مسلط شدید، می توانید به سادگی اوج بگیرید و به هر نقطه ای که بخواهید با سرعتی نزدیک به هزار کیلومتر بر ساعت پرواز کنید. فتوشاپ تمامی ابزارهای لازم برای ویرایش عکس را در اختیار شما قرار می دهد و نوشتن روی عکس صرفاً یکی از قابلیت های کوچک موجود در آن می باشد.
برای نوشتن روی عکس ابتدا باید تصویر مورد نظر را در محیط فتوشاپ باز کنید. این کار را از طریق منوی \(\text{File > Open}\) یا به کمک کلید ترکیبی \(\text{Ctrl+O}\) می توانید انجام دهید.
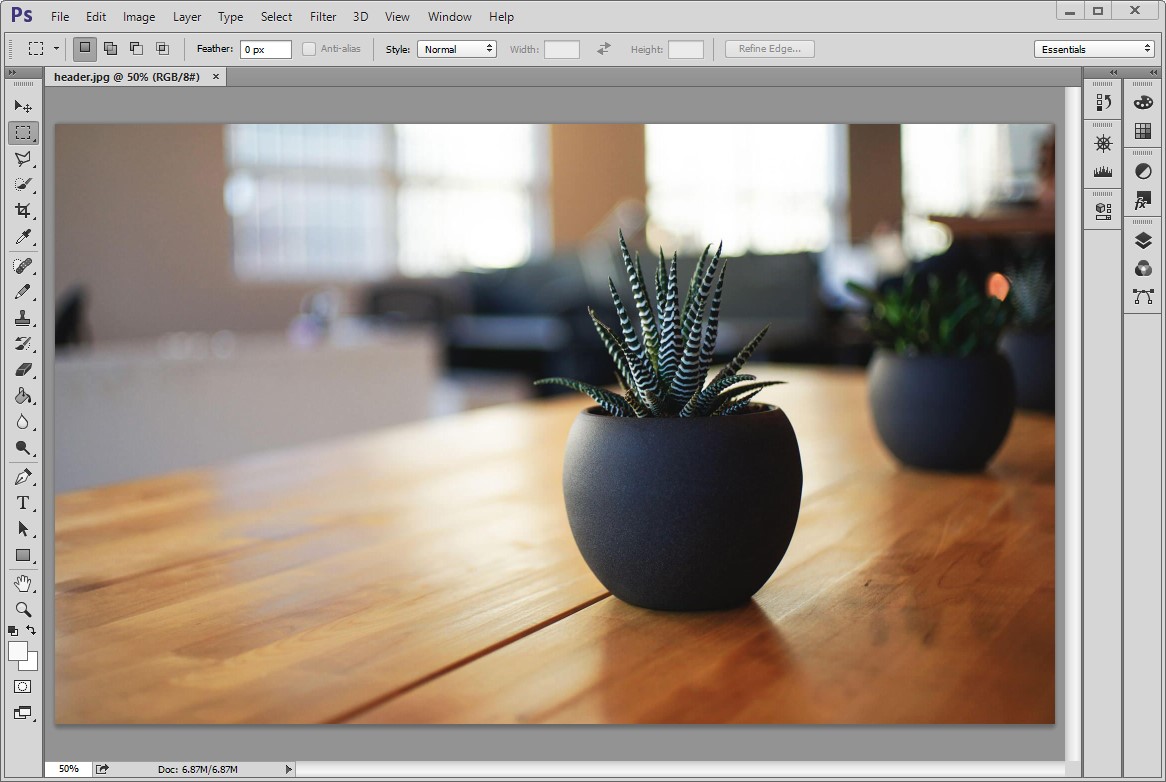
برای افزودن متن به تصویر، کافیست در نوار ابزار گزینۀ T را انتخاب کنید. سپس با روش کشیدن و رها کردن یک کادر مستطیل شکل بر روی نقطه ای از تصویر که تمایل دارید متن در آنجا بنشیند، ترسیم کنید. سپس داخل این کادر شروع به تایپ متن مورد نظرتان کنید.
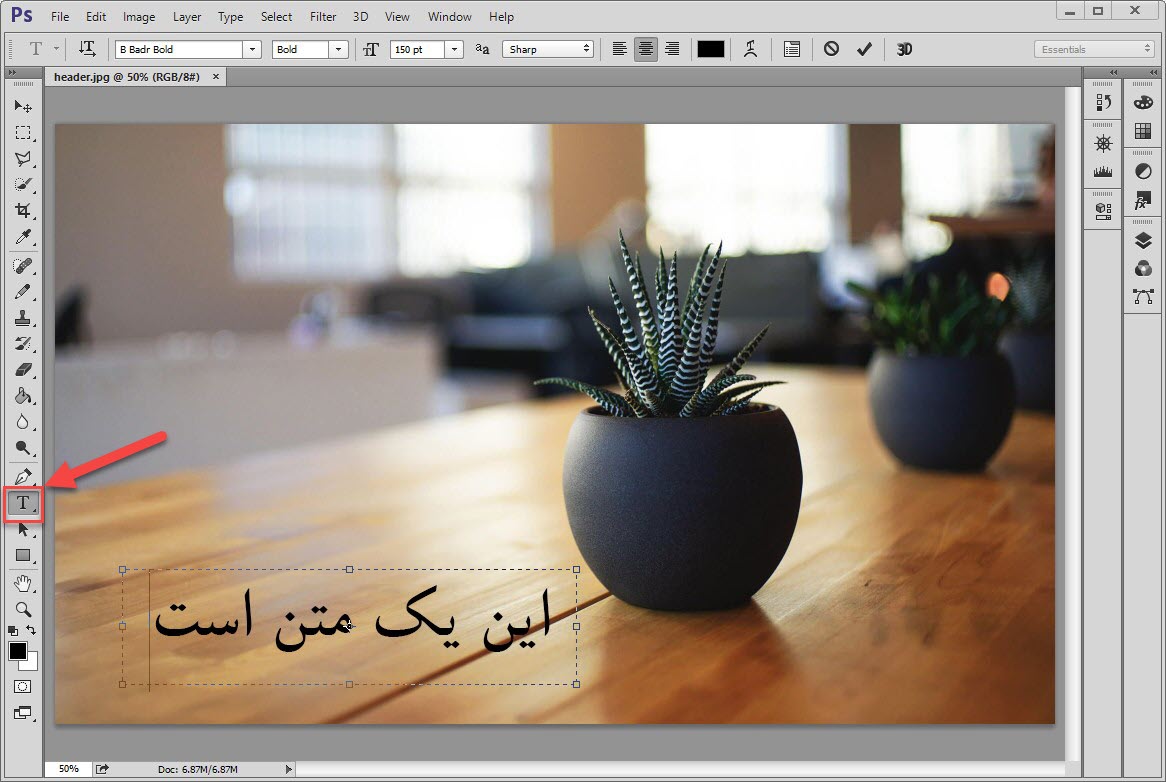
برای اینکه فونت یا اندازۀ فونت یا سایر ویژگی های مرتبط با متن را تغییر دهید و شخصی سازی کنید، می توانید ابتدا متن را انتخاب کنید و سپس در نوار ابزار گزینه های مربوط به ویرایش خصوصیات متن نمایان خواهند شد.

به تصاویر زیر نگاهی بیندازید و سپس توضیحاتی را که متعاقب آن آمده است بخوانید.

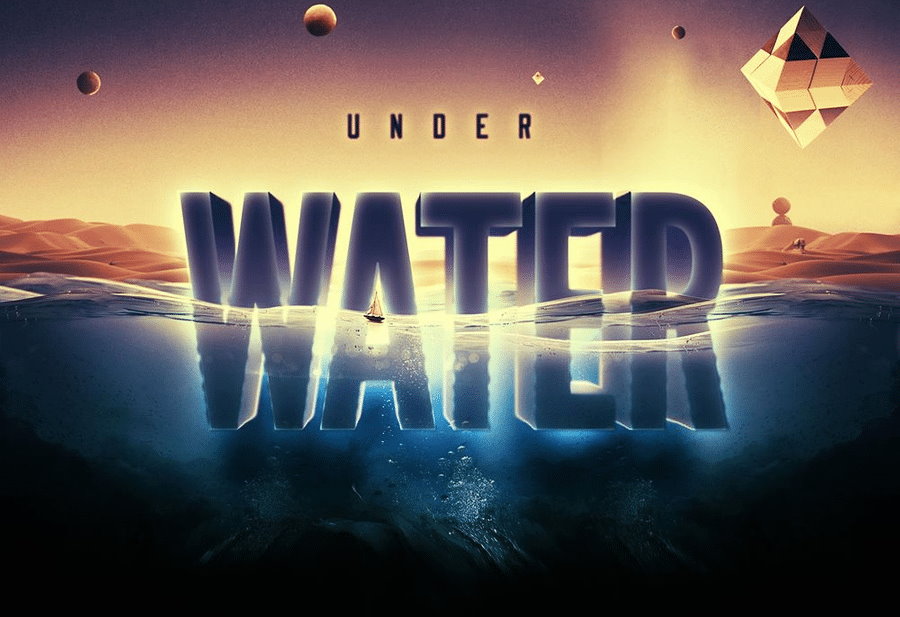
ممکن است با دیدن تصاویر بالا با خودتان بیندیشید کاش من هم می توانستم متنم را با این جلوه های زیبا به تصاویر مورد نظرم اضافه کنم. در این جا می خواهم دوباره به تمثیلی که در ابتدای این بخش از مقاله آوردم اشاره کنم. در آن تمثیل من فتوشاپ را به هواپیمایی تشبیه کردم که فراگیری کار با آن بیشتر زمان می برد اما در مقابل بعد از اینکه بر آن مسلط شدید، امکانات بی نظیر فراوانی را در اختیار شما قرار می دهد. اگر مشتاق هستید که در این ارتباط بیشتر بیاموزید، مجموعه آموزش فتوشاپ (Photoshop) می تواند منبع آموزشی ارزشمندی برای شما باشد.
تا این جای مقالۀ دانلود نرم افزار نوشتن روی عکس برای کامپیوتر به نرم افزارهایی اشاره کردیم که برای استفاده از آن ها باید، روی کامپیوترتان نصب می شدند. در این بخش از مقاله می خواهم شما را با ابزار visualwatermark آشنا کنم. این ابزار را می توانید از این لینک بیابید. وقتی وارد محیط این وبسایت می شوید، از شما می خواهد که تصویرتان را انتخاب نمایید. سپس در نوار ابزار این وبسایت بر روی دکمۀ ADD TEXT کلیک کنید تا متنی به تصویر اضافه شود. شما می توانید این متن را بر روی تصویر حرکت دهید و در موقعیت دلخواهتان قرار دهید. از امتیازات دیگر این ابزار آنلاین اینست که امکانات زیادی برای دادن جلوه های ویژه به متن در اختیار شما قرار می دهد.

در طول این مقاله شما را با چند ابزار مختلف برای نوشتن روی عکس برای کامپیوتر آشنا ساختیم. ابزار اول که نرم افزار Paint بود به صورت پیش فرض در ویندوز موجود است و طبیعتاً نیازی به دانلود و نصب ندارد. ابزار آخر که نرم افزار آنلاین visualwatermark می باشد نیز از طریق مرورگر به سادگی قابل اجرا می باشد و طبیعتاً آن هم نیازی به نصب نخواهد داشت. اما دو ابزار دیگری که در این مقاله معرفی کردیم، یعنی نرم افزار ورد و نرم افزار فتوشاپ نیاز به دانلود و نصب دارند که در ادامه لینک دانلودشان را قرار داده ایم.
در پایان این مقاله مایلم مجموعه آموزش فتوشاپ، طراحی و گرافیک کامپیوتری از فرادرس را به شما معرفی کنم تا به عنوان یک منبع آموزشی جامع و ارزشمند از آن ها استفاده کنید.
چگونگی نوشتن روی عکس با نرم افزار Paint
نرم افزار Paint از آن دسته نرم افزارهایی است که از نسخه های اولیۀ ویندوز وجود داشته است و تقریباً در تمامی نسخه های ویندوز می توانید به سادگی آن را بیابید. در مقالۀ دانلود نرم افزار نوشتن روی عکس برای کامپیوتر، انتظار شما این است که ما لیستی از نرم افزارها را برای دانلود در اختیار شما قرار بدهیم. اما این گزینۀ اول هیچ نیازی به دانلود ندارد و به سادگی به کمک آن می توانید بر روی عکس هر متن دلخواهی را بنویسید. برای انجام این کار ابتدا نرم افزار Paint را اجرا کنید. اگر ویندوزتان 10 می باشد، به سادگی در منوی استارت متن Paint را تایپ کنید و سپس مشابه تصویر زیر نرم افزار Paint را خواهید دید. آن را اجرا کنید.
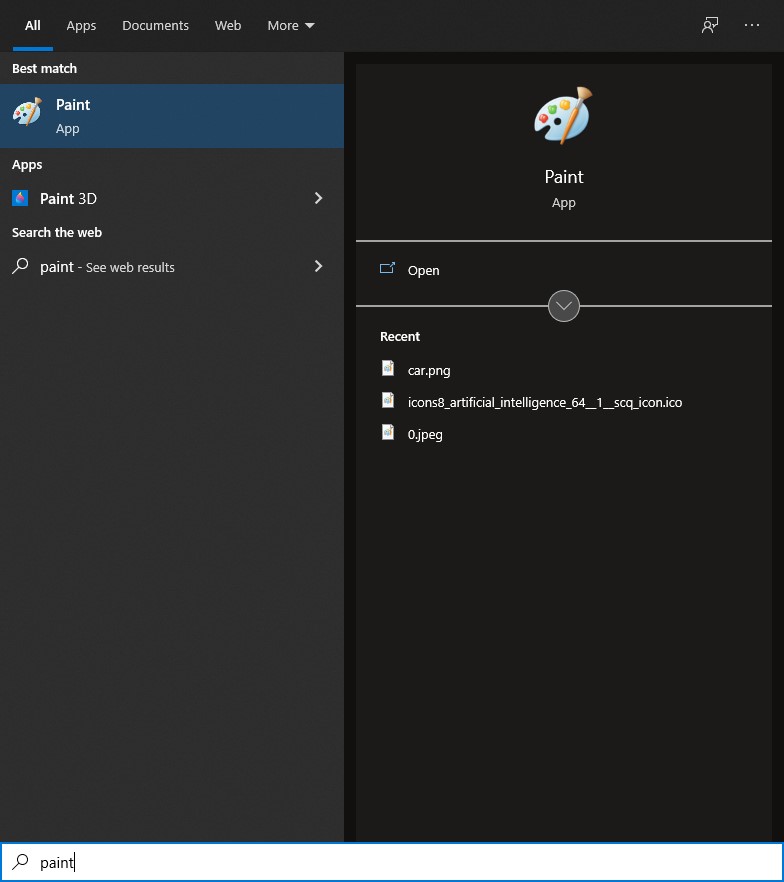
بعد از این که نرم افزار Paint باز شد. بر روی منوی File و سپس زیر منوی Open کلیک کنید.
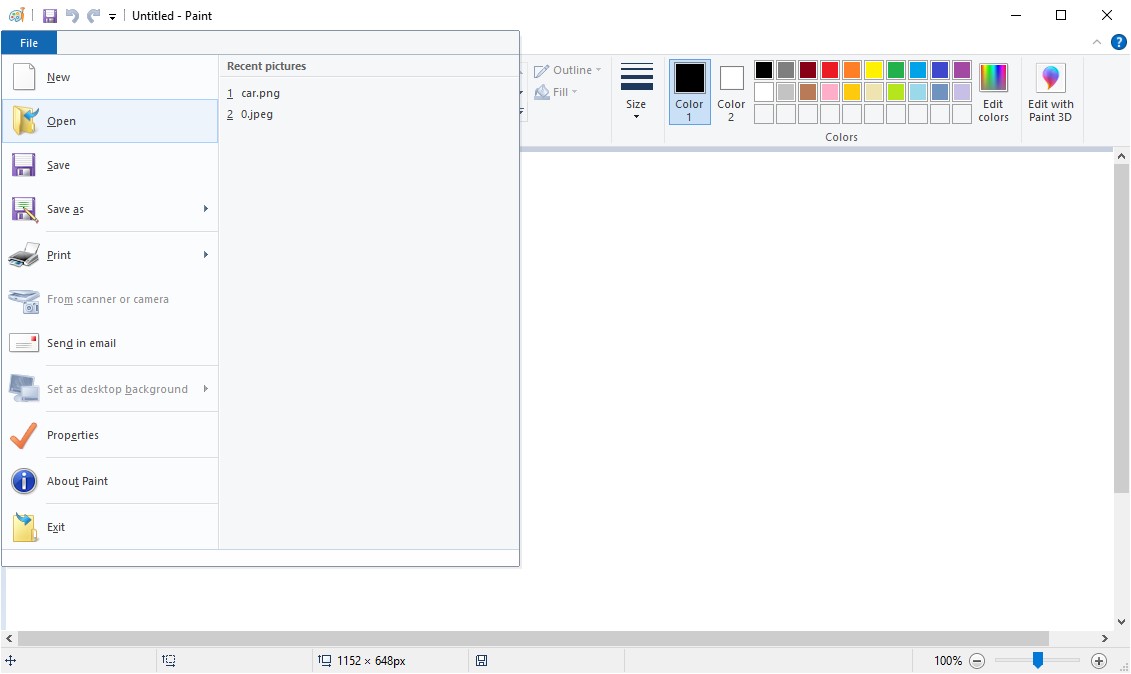
با انجام این کار، یک کادر محاوره ای باز می شود و از شما مسیر فایلی را می خواهد. در این مرحله عکسی را که قصد نوشتن بر روی آن را دارید، انتخاب کنید. هم اکنون وقت نوشتن روی عکس است. برای این کار در نوار ابزار نرم افزار Paint بر روی گزینۀ A کلیک کنید.
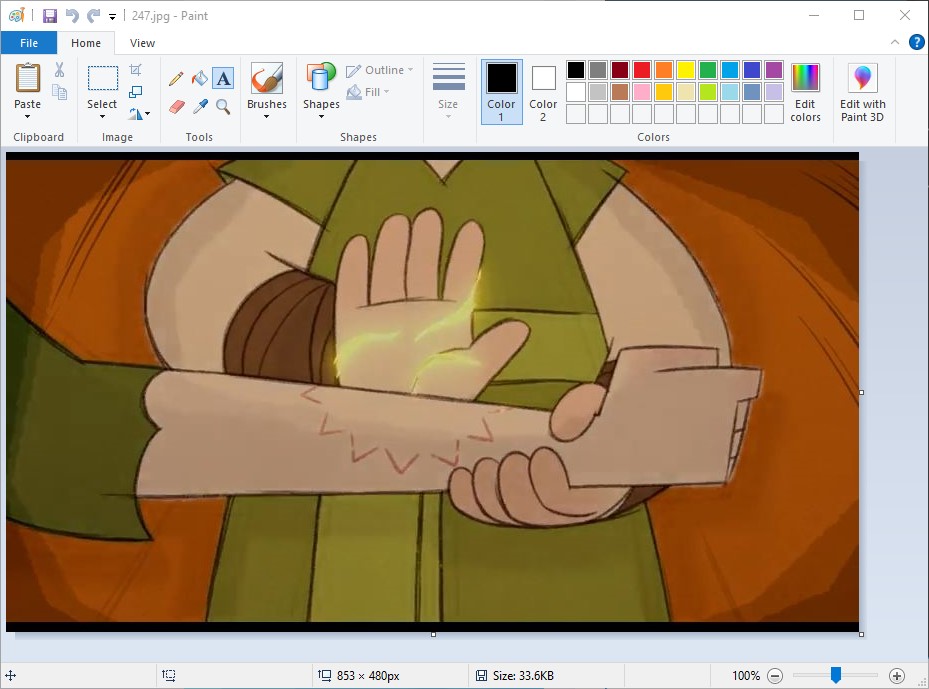
در وضعیتی که دکمۀ A در نوار ابزار نرم افزار Paint در حالت انتخاب می باشد، ماوس را به داخل محدودۀ عکس ببرید. مشاهده خواهید کرد که شکل نشانگر ماوس تغییر نموده است. با روش کشیدن و رها کردن، از یک نقطه آغاز کنید و یک مستطیل در محدوده ای که قصد دارید روی عکس چیزی بنویسید، بکشید. سپس در داخل این مستطیل امکان تایپ هر متنی را خواهید داشت. اگر به نوار ابزار دقت کنید، خواهید دید که همۀ گزینه های آن تغییر کرده اند و به ابزارهایی برای نوشتن و قالب بندی متن تبدیل شده اند.
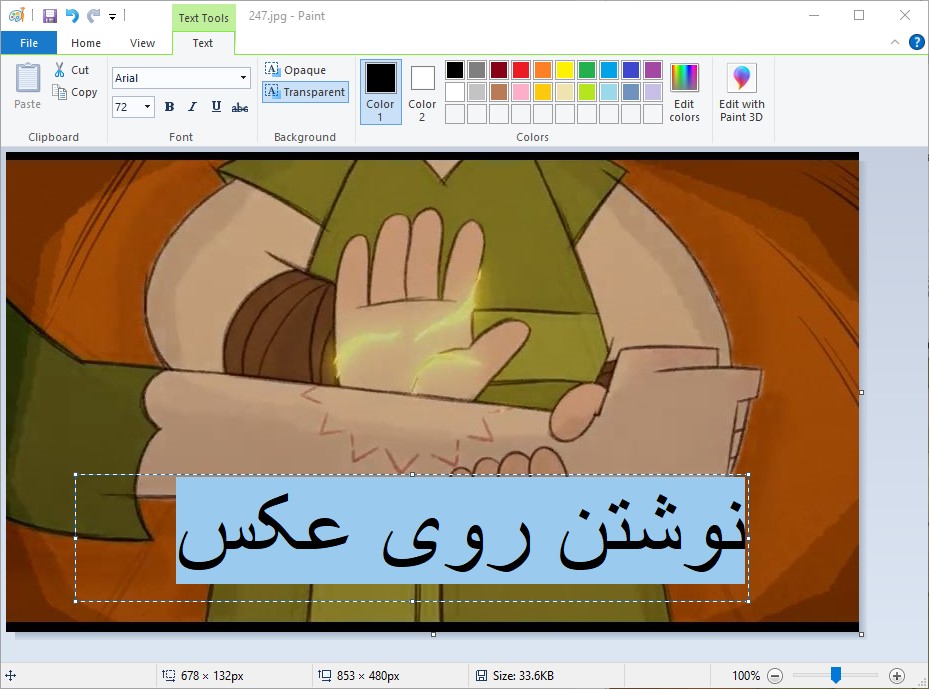
در قسمتی که در تصویر زیر متمایز شده است، این امکان را دارید که فونت دلخواهتان را انتخاب نمایید. همچنین می توانید سایز فونت را نیز انتخاب نمایید. در قسمت راست نوار ابزار نیز این امکان را خواهید داشت تا رنگ دلخواهتان را به این متن بدهید. معمولاً در تعیین رنگ متن سعی کنید که رنگ انتخابی شما با رنگ آن قسمت از تصویر که متن روی آن قرار می گیرد، متضاد باشد. به عنوان مثال اگر آن بخش از زمینۀ عکس سیاه است، شما رنگ روشنی مانند سفید یا زرد را برای متن انتخاب کنید.
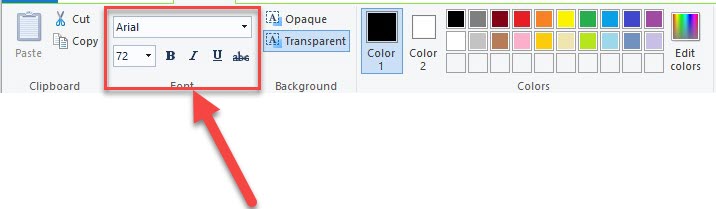
در این آموزش ما از نرم افزار Paint که یک ویرایشگر تصویر ساده می باشد، استفاده کردیم. بد نیست بدانید در ویندوز 10 یک نسخۀ سه بعدی از این نرم افزار اضافه شده است که نامش \(\text{Paint 3D}\) می باشد. اگر مایلید با این نرم افزار بیشتر آشنا شوید، می توانید از آموزش نقاشی سه بعدی با نرم افزار Paint 3D ویندوز که در فرادرس منتشر شده است، استفاده کنید.
نوشتن روی عکس با نرم افزار ورد
در بخش پیشین از مقالۀ دانلود نرم افزار نوشتن روی عکس برای کامپیوتر، چگونگی نوشتن متن بر روی عکس به کمک نرم افزار Paint که یک ابزار گرافیکی بود را مشاهده کردید. در این بخش از مقاله چگونگی انجام این کار با نرم افزار معروف Word که یک ابزار واژه پرداز می باشد را خواهید دید. برای انجام این کار ابتدا نرم افزار ورد (Word) را اجرا کنید. سپس در نوار ابزار آن برگۀ Insert را انتخاب کنید. از بین دستورات موجود در برگۀ Insert، دستور Pictures را انتخاب نمایید.
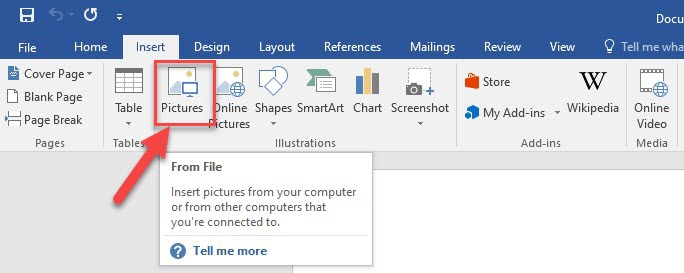
با انتخاب دستور بالا، یک کادر محاوره ای باز می شود و از شما مسیر عکسی که قصد نوشتن روی آن را دارید، می خواهد. عکس مربوطه را انتخاب کنید تا مشابه تصویر زیر به داخل محیط واژه پرداز ورد بیاید. می توانید عکس را انتخاب کنید و به کمک نقاط سفید رنگی که در گوشه های تصویر وجود دارد آن را بزرگ و کوچک نمایید. همچنین به کمک فلش دایره ای شکل بالای تصویر این امکان را نیز دارید که تصویر را به اطراف بچرخانید.
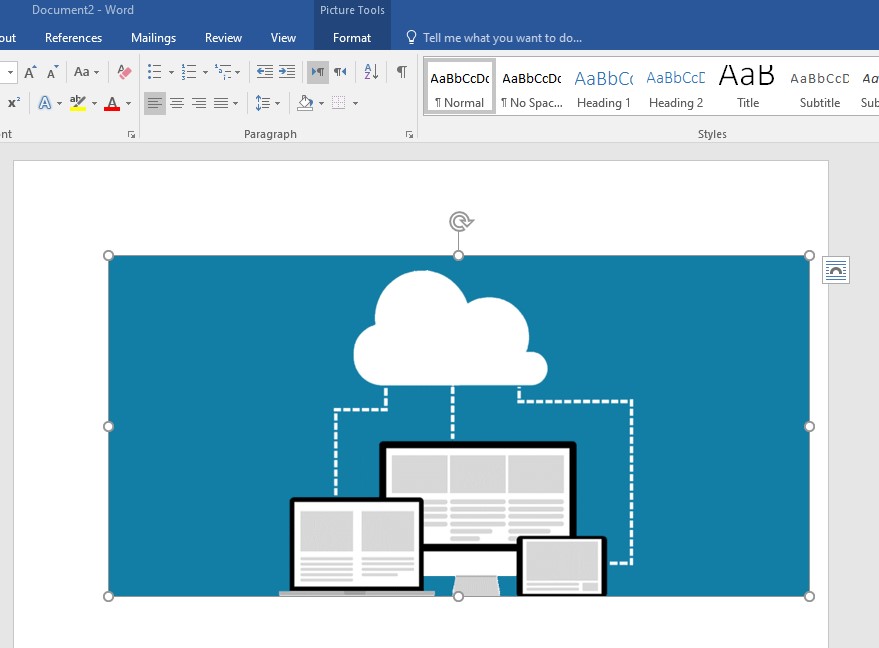
از آنجا که نرم افزار ورد یک نرم افزار واژه پرداز است، امکانات زیادی برای چگونگی نوشتن متن در اختیار شما قرار می دهد. در این جا ما چند نمونه از این امکانات را به شما نشان می دهیم. از برگۀ Insert دستور Shapes را انتخاب کنید. مشابه تصویر زیر لیستی از انواع تصاویر مختلف نمایان می شود. من در اینجا یک مستطیل ساده را انتخاب می کنم، اما شما می توانید هر شکل دلخواه دیگر، همچون شکل قلب، ابر، فلش و ... را انتخاب کنید.
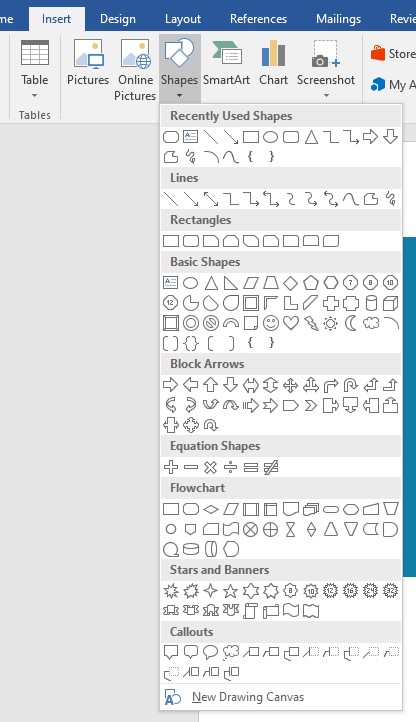
در داخل شکلی که انتخاب کرده اید، شروع به تایپ متن مورد نظرتان کنید. همچنین با انتخاب کل متن و راست کلیک کردن بر روی آن این امکان را دارید که فونت متن، اندازۀ فونت، رنگ متن و خصوصیات دیگری در ارتباط با متن را شخصی سازی کنید.
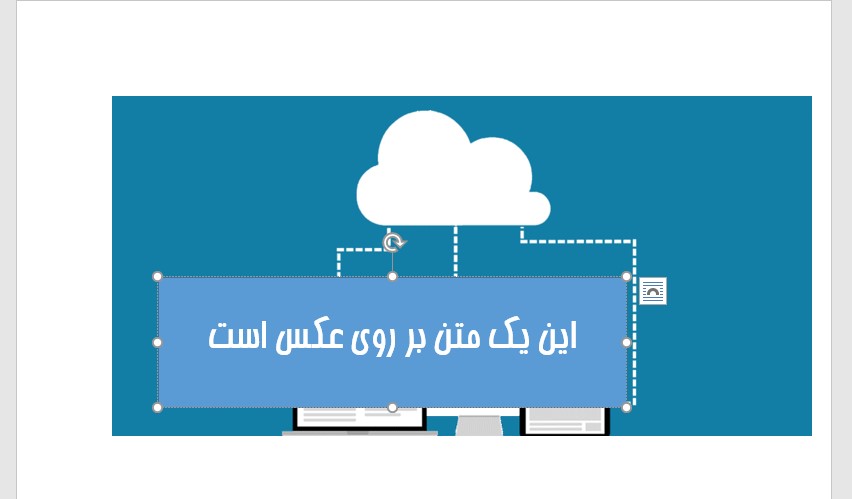
اگر به متن بالا دقت کنید، متوجه خواهید شد که رنگ زمینۀ مستطیلی که انتخاب کرده بودیم، بخشی از تصویر را پوشانده است که ممکن است از دید بیننده جلوۀ خوبی نداشته باشد. اگر بخواهید متن مستقیماً روی تصویر قرار بگیرد و هیچ رنگ پس زمینه ای نداشته باشد. ابتدا شکلی که متن در آن قرار دارد را انتخاب کنید. سپس در برگۀ فرمت و در قسمت Shape Styles گزینه ای را که در تصویر زیر نمایان است، انتخاب کنید. این گزینه رنگ پس زمینه را شفاف و شیشه مانند می کند و منجر می شود که از دید بیننده، متن دقیقاً روی تصویر قرار بگیرد.
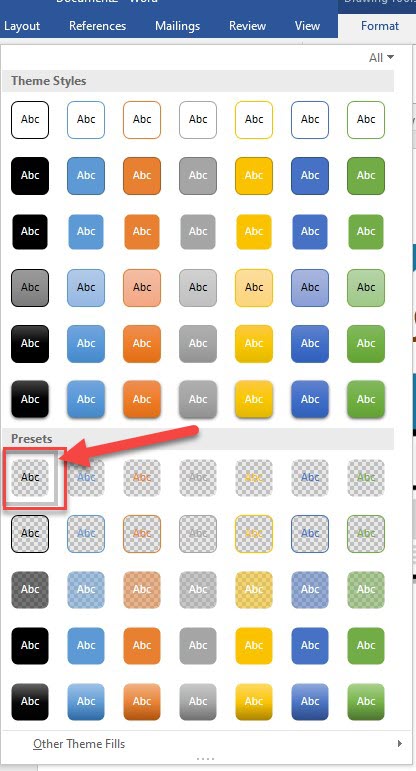
به تصویر زیر دقت کنید. همانطور که می بینید در اینجا کارکرد صرفاً نوشتن روی عکس برای کامپیوتر نیست، بلکه فراتر از آن است و متن ما جلوه های ویژه نیز دارد. به عنوان مثال زیر متن سایه خورده است.
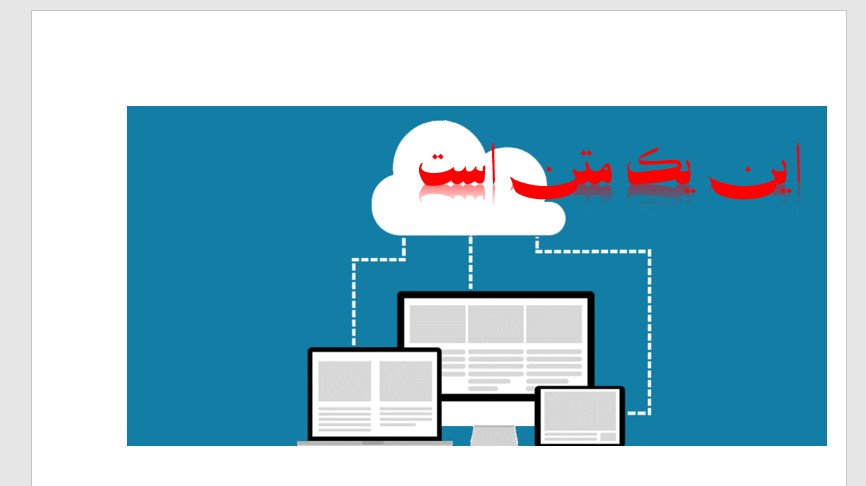
اگر شما هم مایلید که چنین جلوه های ویژه ای را به نوشته هایتان بدهید، می توانید از برگۀ Insert دستور WordArt را انتخاب کنید تا مشابه تصویر زیر، لیستی از انتخاب های ممکن برای دادن جلوه های ویژه و زیبا به متن را در اختیار داشته باشید.
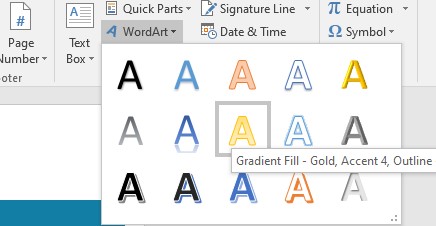
در اینجا خوب است اشاره کنم، در بستۀ نرم افزاری آفیس که نرم افزار ورد یکی از ابزارهای موجود در آن می باشد، نرم افزارهای دیگری همچون پاورپوینت نیز وجود دارند که آنها نیز قابلیت های مشابهی را در اختیار شما قرار می دهند تا بر روی نوشته هایتان عکس اضافه نمایید. اگر در ارتباط با آفیس و سایر مهارت های پایه ای کار با کامپیوتر، مشتاق یادگیری بیشتر هستید، آموزش زیر به شما کمک خواهد کرد.
نوشتن روی عکس به کمک نرم افزار فتوشاپ
هر جا که سخن از تصویر و ویرایش تصویر به هر نحو است، اگر نامی از فتوشاپ برده نشود، بدون شک حق مطلب ادا نشده است. از این رو ما هم در ادامۀ این مقالۀ دانلود نرم افزار نوشتن روی عکس برای کامپیوتر تصمیم داریم حق مطلب را ادا کنیم و به چگونگی نوشتن روی عکس برای کامپیوتر به کمک نرم افزار قدرتمند و بی نظیر فتوشاپ نیز بپردازیم. البته همین ابتدای کار دوست دارم بین فتوشاپ و نرم افزار Paint که اندکی پیش معرفی کردیم مقایسه ای انجام دهم. اگر بخواهم در یک جمله این دو را مقایسه کنم باید بگویم نرم افزار Paint در مقابل فتوشاپ همچون خودرو در مقابل هواپیما است. درست است که یادگیری راندن هواپیما مشکل تر از یادگیری راندن خودرو است، اما وقتی که روی آن مسلط شدید، می توانید به سادگی اوج بگیرید و به هر نقطه ای که بخواهید با سرعتی نزدیک به هزار کیلومتر بر ساعت پرواز کنید. فتوشاپ تمامی ابزارهای لازم برای ویرایش عکس را در اختیار شما قرار می دهد و نوشتن روی عکس صرفاً یکی از قابلیت های کوچک موجود در آن می باشد.
برای نوشتن روی عکس ابتدا باید تصویر مورد نظر را در محیط فتوشاپ باز کنید. این کار را از طریق منوی \(\text{File > Open}\) یا به کمک کلید ترکیبی \(\text{Ctrl+O}\) می توانید انجام دهید.
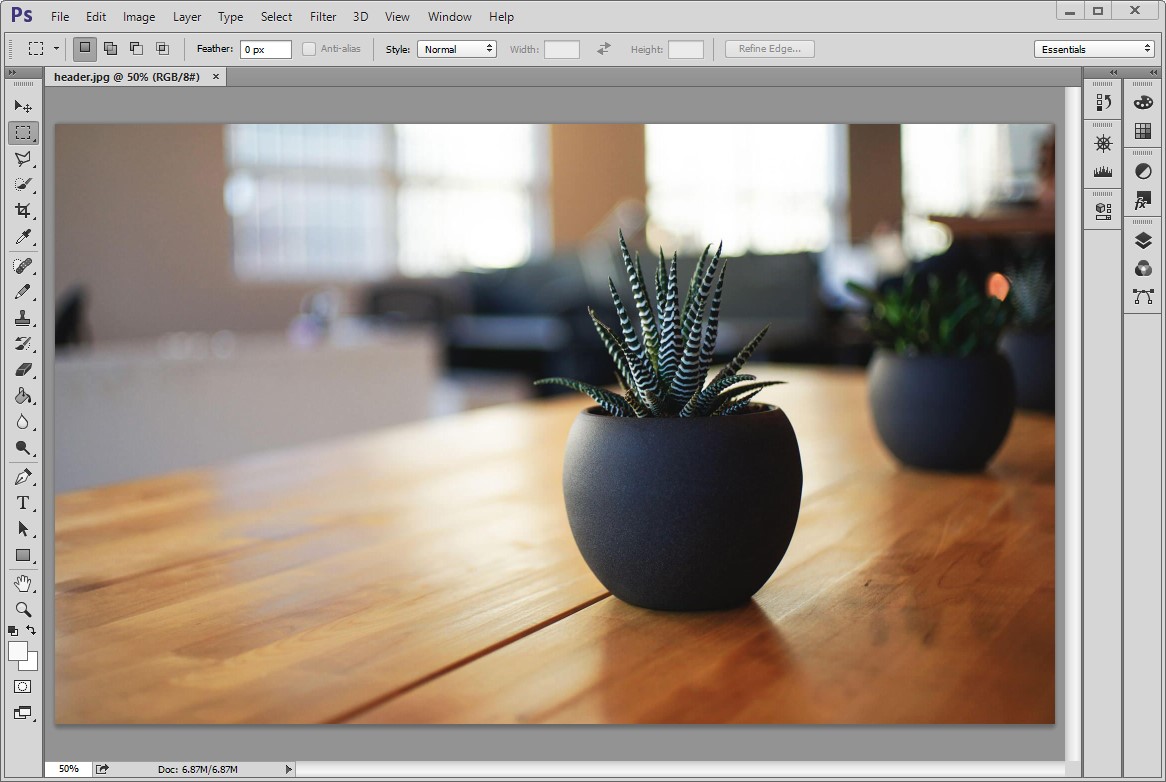
برای افزودن متن به تصویر، کافیست در نوار ابزار گزینۀ T را انتخاب کنید. سپس با روش کشیدن و رها کردن یک کادر مستطیل شکل بر روی نقطه ای از تصویر که تمایل دارید متن در آنجا بنشیند، ترسیم کنید. سپس داخل این کادر شروع به تایپ متن مورد نظرتان کنید.
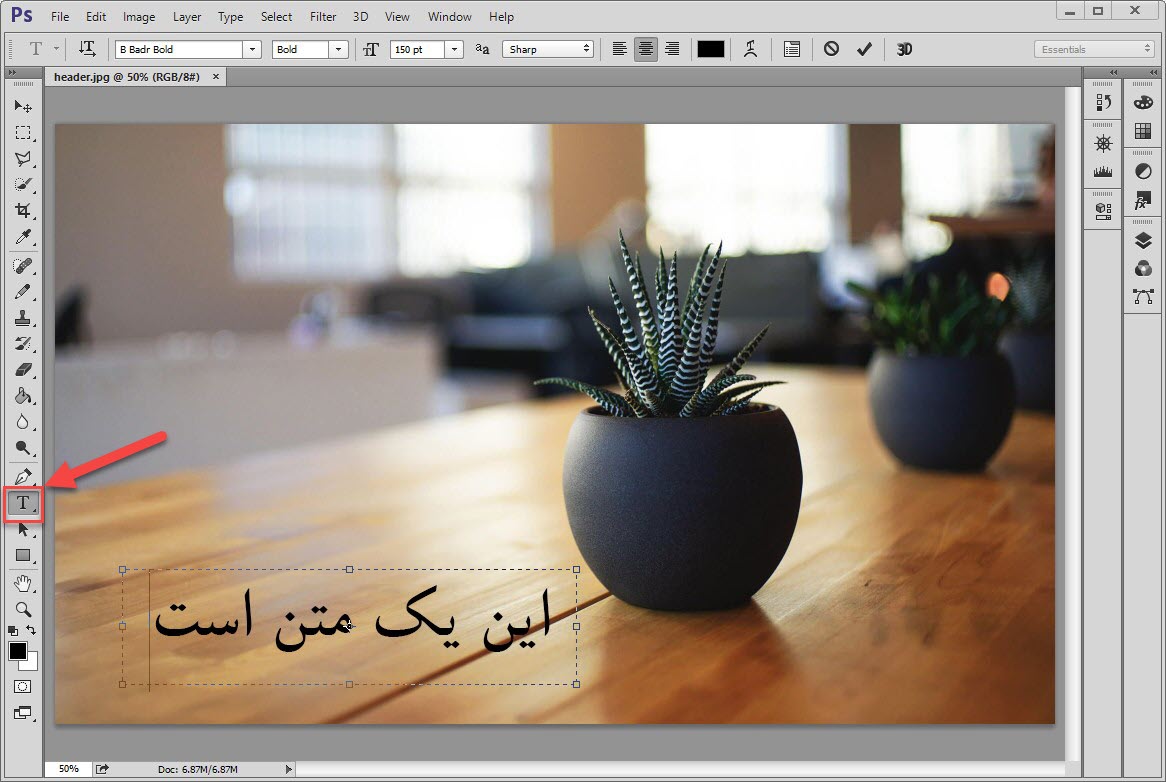
برای اینکه فونت یا اندازۀ فونت یا سایر ویژگی های مرتبط با متن را تغییر دهید و شخصی سازی کنید، می توانید ابتدا متن را انتخاب کنید و سپس در نوار ابزار گزینه های مربوط به ویرایش خصوصیات متن نمایان خواهند شد.

به تصاویر زیر نگاهی بیندازید و سپس توضیحاتی را که متعاقب آن آمده است بخوانید.

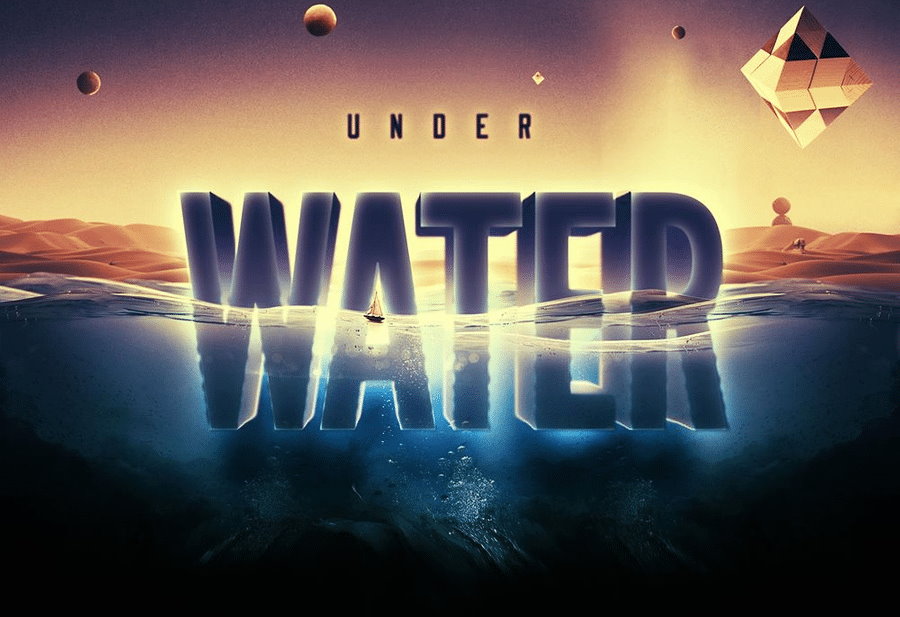
ممکن است با دیدن تصاویر بالا با خودتان بیندیشید کاش من هم می توانستم متنم را با این جلوه های زیبا به تصاویر مورد نظرم اضافه کنم. در این جا می خواهم دوباره به تمثیلی که در ابتدای این بخش از مقاله آوردم اشاره کنم. در آن تمثیل من فتوشاپ را به هواپیمایی تشبیه کردم که فراگیری کار با آن بیشتر زمان می برد اما در مقابل بعد از اینکه بر آن مسلط شدید، امکانات بی نظیر فراوانی را در اختیار شما قرار می دهد. اگر مشتاق هستید که در این ارتباط بیشتر بیاموزید، مجموعه آموزش فتوشاپ (Photoshop) می تواند منبع آموزشی ارزشمندی برای شما باشد.
نوشتن روی عکس به کمک ابزار آنلاین visualwatermark
تا این جای مقالۀ دانلود نرم افزار نوشتن روی عکس برای کامپیوتر به نرم افزارهایی اشاره کردیم که برای استفاده از آن ها باید، روی کامپیوترتان نصب می شدند. در این بخش از مقاله می خواهم شما را با ابزار visualwatermark آشنا کنم. این ابزار را می توانید از این لینک بیابید. وقتی وارد محیط این وبسایت می شوید، از شما می خواهد که تصویرتان را انتخاب نمایید. سپس در نوار ابزار این وبسایت بر روی دکمۀ ADD TEXT کلیک کنید تا متنی به تصویر اضافه شود. شما می توانید این متن را بر روی تصویر حرکت دهید و در موقعیت دلخواهتان قرار دهید. از امتیازات دیگر این ابزار آنلاین اینست که امکانات زیادی برای دادن جلوه های ویژه به متن در اختیار شما قرار می دهد.

دانلود نرم افزار نوشتن روی عکس
در طول این مقاله شما را با چند ابزار مختلف برای نوشتن روی عکس برای کامپیوتر آشنا ساختیم. ابزار اول که نرم افزار Paint بود به صورت پیش فرض در ویندوز موجود است و طبیعتاً نیازی به دانلود و نصب ندارد. ابزار آخر که نرم افزار آنلاین visualwatermark می باشد نیز از طریق مرورگر به سادگی قابل اجرا می باشد و طبیعتاً آن هم نیازی به نصب نخواهد داشت. اما دو ابزار دیگری که در این مقاله معرفی کردیم، یعنی نرم افزار ورد و نرم افزار فتوشاپ نیاز به دانلود و نصب دارند که در ادامه لینک دانلودشان را قرار داده ایم.
در پایان این مقاله مایلم مجموعه آموزش فتوشاپ، طراحی و گرافیک کامپیوتری از فرادرس را به شما معرفی کنم تا به عنوان یک منبع آموزشی جامع و ارزشمند از آن ها استفاده کنید.





نمایش دیدگاه ها (0 دیدگاه)
دیدگاه خود را ثبت کنید: