خوش آموز درخت تو گر بار دانش بگیرد، به زیر آوری چرخ نیلوفری را
آموزش نصب ویندوز 11
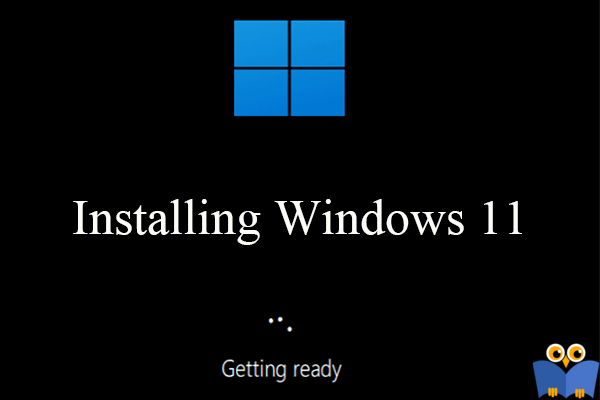
در این مقاله قصد داریم به نحوه نصب ویندوز 11 بپردازیم. سالها کمپانی مایکروسافت با ویندوز 10 پیش رفت و در سال 2021 بالاخره ویندوز کلاینتی جدید خود که ویندوز 11 است را معرفی کرد.

نصب ویندوز 11 بسیار شبیه به ویندوز 10 می باشد. البته اندکی تفاوت دارد که اگر این تفاوت ها را بدانید دیگر مشکلی نیست. یکی از پیش نیازهای ویندوز 11 این است که سیستم شما باید ماژول TPM را داشته باشد. این ماژول یک چیپ سخت افزاری که توسط سازنده روی مادربرد نصب می شود. اگر TPM را نداشته باشید، با مراجعه به لینک زیر می توانید TPM را که برای نصب مورد نیاز است را دور بزنید.
ضمن اینکه برای نصب ویندوز شما یا باید DVD نصب را داشته باشید و یا اینکه فایل های Windows 11 را به صورت Bootable روی فلش درایو بریزید که در لینک فوق این مورد هم به طور کامل توضیح داده شده است. تمرکز من در این مقاله فقط به نحوه نصب ویندوز 11 خواهد بود.
حالا شما ممکن است سیستم تان یک لپ تاپ یا کامپیوتر نو باشد که روی آن اصلا ویندوز نصب نیست و یا سیستمی است که هم اکنون روی آن ویندوز دارید و قصد دارید ویندوز جدید روی آن نصب کنید. مراحل هیچ فرقی نمی کند.
اگر هم اکنون روی سیستم تان ویندوز نصب دارید و می خواهید ویندوز جدید نصب کنید، هر گونه اطلاعات مهمی که در درایو C دارید را باید در درایو دیگری کپی کنید. اگر فایل مهمی در دسکتاپ، فولدرهای Downloads، Documents، Video و .. دارید را به درایو دیگری کپی کنید.
اکنون به This pc وارد شوید. همانطور که مشاهده می کنید چندین درایو یا پارتیشن در سیستم وجود دارد. در طی مراحل نصب نباید به اشتباه درایو دیگری به غیر از درایو C را که ویندوز فعلی روی آن نصب است را انتخاب کنید تا ویندوز جدید روی آن نصب شود. اگر درایو دیگری را انتخاب کنید، ان درایو فرمت شده و کاملا اطلاعات مهمی که در آن درایو دارید کاملا حذف می شود. در طی مراحل نصب، Drive letter ها مثلا درایو C یا D به این شکل نشان داده نمی شوند بلکه فقط پارتیشن ها به همراه حجم آنها نشان داده می شوند که همین امر می تواند شما را به اشتباه بیندازد که سهوا درایو اشتباهی ای را برای نصب ویندوز انتخاب کنید.
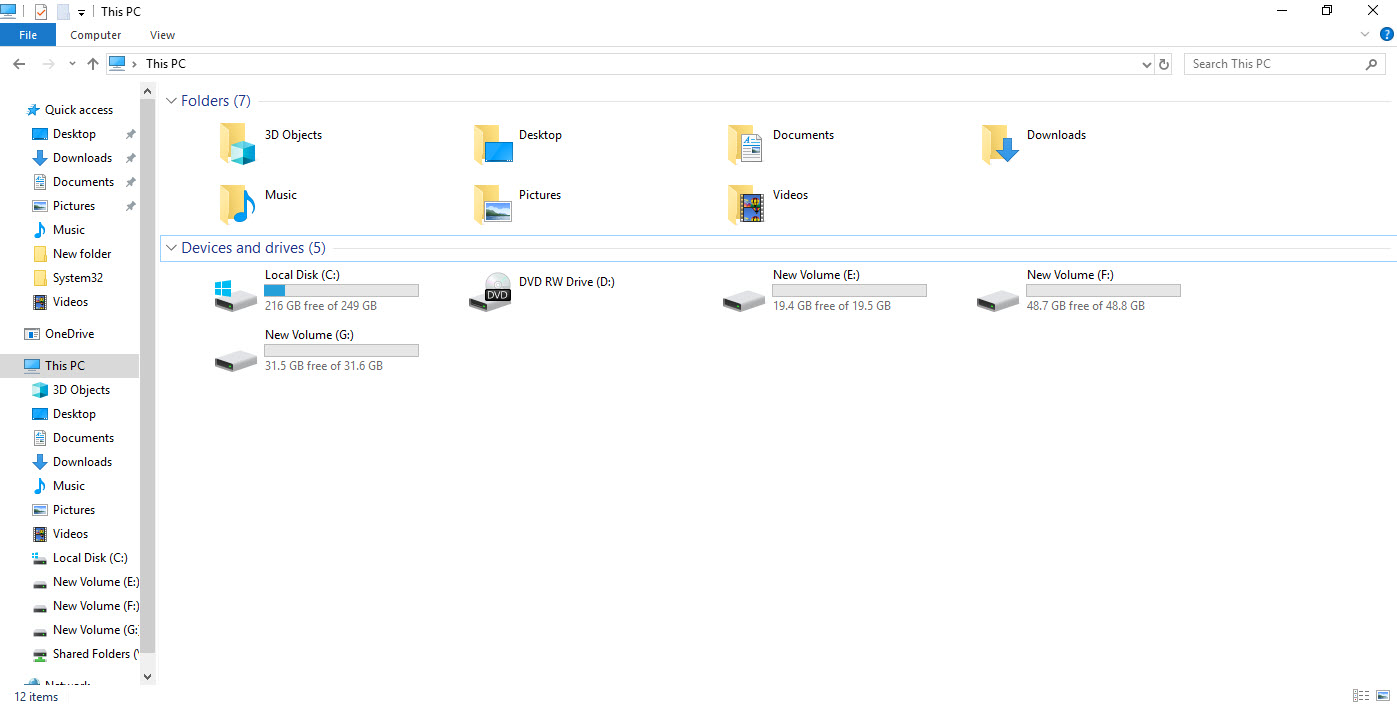
برای اینکه از این امر جلوگیری کنید، به درایو C یک نام جدید اختصاص دهید تا شناسایی آن برای شما ساده تر شود. برای این منظور مانند تصویر زیر روی درایو C کلیک راست کرده و گزینه rename را بزنید.
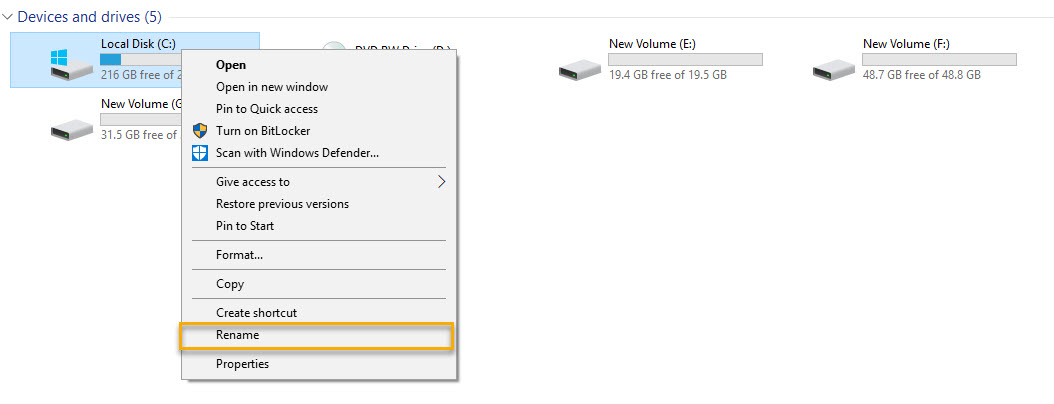
سپس نام جدیدتان را وارد کنید. مصلا نام Windows و یا هر نام دیگری که می خواهید به این درایو اختصاص دهید و سپس Enter کنید. اگر پیغامی هم نمایش داده شد، دکمه Continue را بزنید.

حالا شناسایی این درایو در زمان نصب ویندوز جدید بسیار ساده می شود.
اگر هم که سیستم جدید دارید باز هم مشکلی نیست چون سیستم شما هیچ پارتیشن و اطلاعاتی ندارد که نگران آن باشید.
مورد بعدی این است که اگر ویندوز را از روی DVD نصب می کنید، باید سیستم روشن کرده و به محیط بایوس بروید و در تب Boot اولویت CD/DVD Rom تان را بالا ببرید و یا اگر ویندوز را بصورت bootable روی فلش درایو ریخته اید باید اولویت بوت فلش را بالا ببرید(اولویت اول قرار دهید) که در بایوس معمولا تحت نام های Removable Disk یا Removable Drive و حتی USB است تا ویندوز از روی آن بوت شود(نه از روی هارد دیسک).
پس از ویندوز 11 را از روی مدیای مورد نظر بوت کردید، در مرحله نخست باید یک کلید را بفشارید تا نصب ادامه پیدا کند.
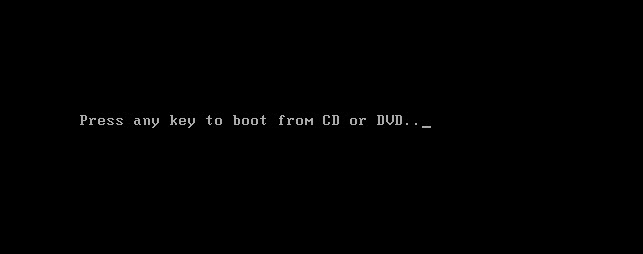
پس از لحظاتی به مرحله زیر می رسید که تنظیمات مربوط به زبان سیستم، فرمت تاریخ و زمان را می توانید مشخص کنید. ما همین تنظیمات پیشفرض را می پذیریم و Next می کنیم.
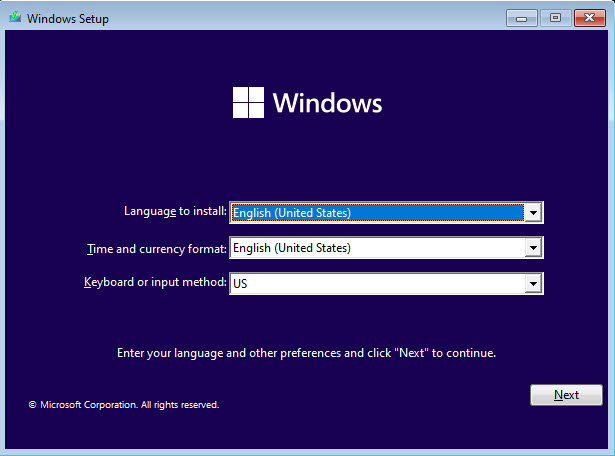
در این مرحله چون قصد ما نصب ویندوز 11 است، پس گزینه Install را می زنیم.
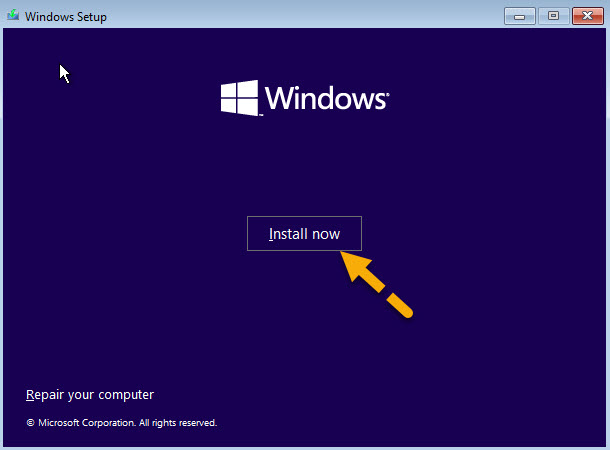
حتما سخت افزارهای سیستم شما باید 64 بیتی باشند چون ویندوز 11 نسخه 32 بیتی ندارد. از لیست Edition های ارائه شده، ما نسخه Enterprise را که کامل ترین نسخه ویندوز 11 است را انتخاب می کنیم(البته ما چون بصورت کرک از ویندوز استفاده می کنیم این گزین هرا انتخاب کردیم. در کشورهایی که قاون کپی رایت در آن رعایت می شود، بابت هر Edition هزینه جدایی باید پرداخت کنید و البته هر Edition ویژگی های خاص خود را دارد).
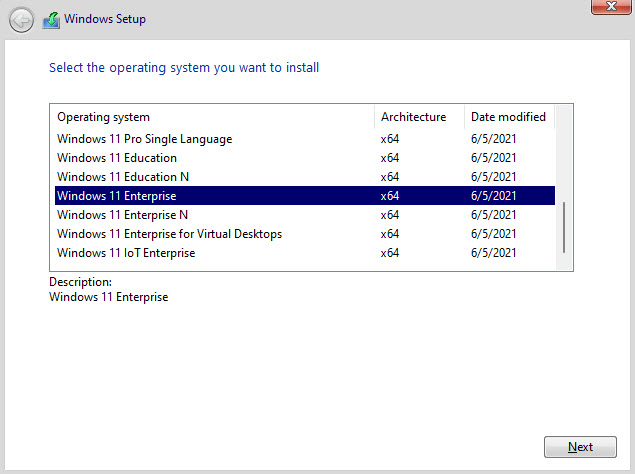
پس از انتخاب edition مورد نظر، Next کنید. در این مرحله تیک گزینه I accept the Microsoft Software License Terms را فعال کرده و Next کنید.
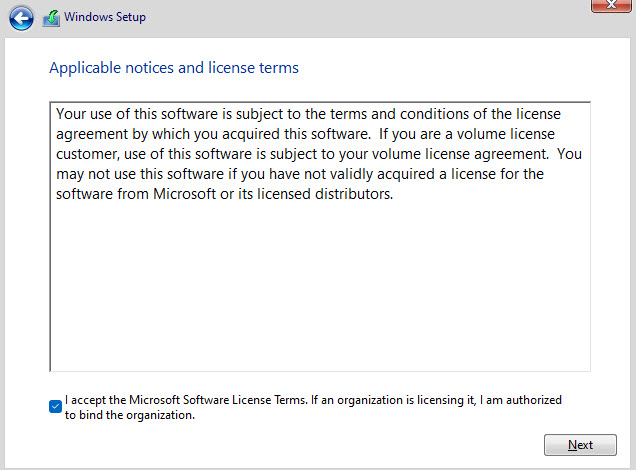
در این مرحله گزینه Custom: Install Windows only (advanced را انتخاب کنید چون هدف ما نصب ویندوز 11 است.
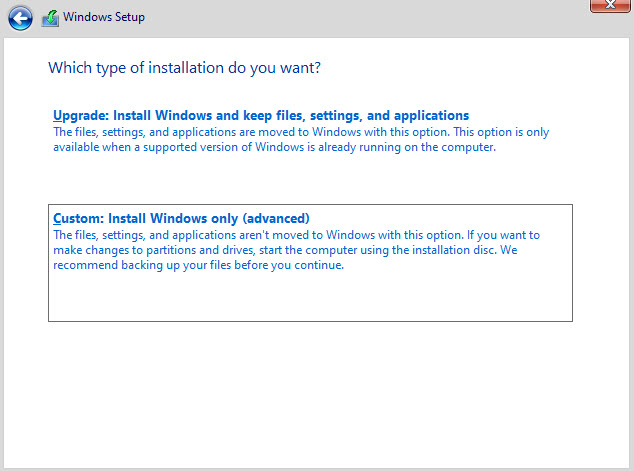
حالا به مرحله مهمی رسیدیم. همانطور که می بینید لیست گارتیشن ها یا درایوهایی که در سیستم داریم برای ما لیست می شود. از آنجایی که قبلا درایو C را نامگذاری کرده بودیم، شناسایی آن برای ما بسیار ساده شده است. کافیست درایو مورد نظر را انتخاب کرده و گزینه format را بزنیم.
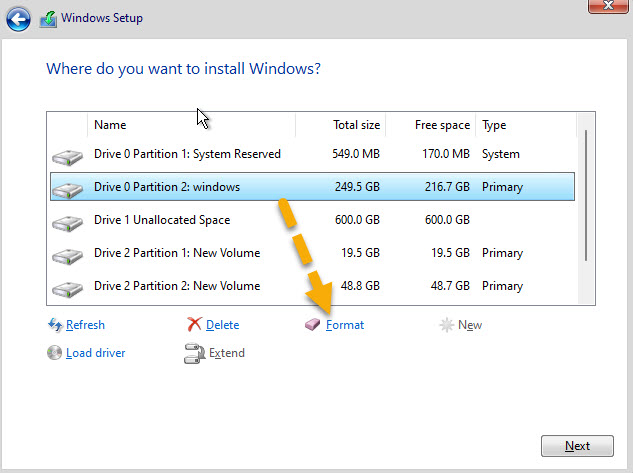
پس از اینکه فرمت درایو انجام شد، همان درایو فرمت شده را انتخاب کنید و سپس دکمه Next را بزنید تا نصب انجام شود.
اما اگر سیستم شما یک سیستم خام باشد و هارد دیسک شما هیچ پارتیشنی نداشته باشد، همین جا می توانید هاردتان را پارتیشبندی کنید و سپس نصب ویندوز را انجام دهید.
پس هارد دیسک تان را انتخاب کرده و گزینه new را بزنید.
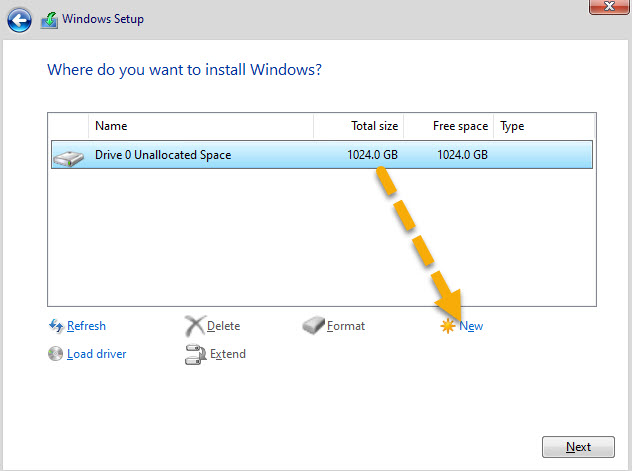
فضای پارتیشن اول تان را وارد کنید. مثلا فضای 150 گیگابایت را برای درایو C که میر خواهیم ویندوز را روی آن نصب کنیم، اختصاص می دهیم. مقداری که وارد می کنید بر حسب مگابایت است.
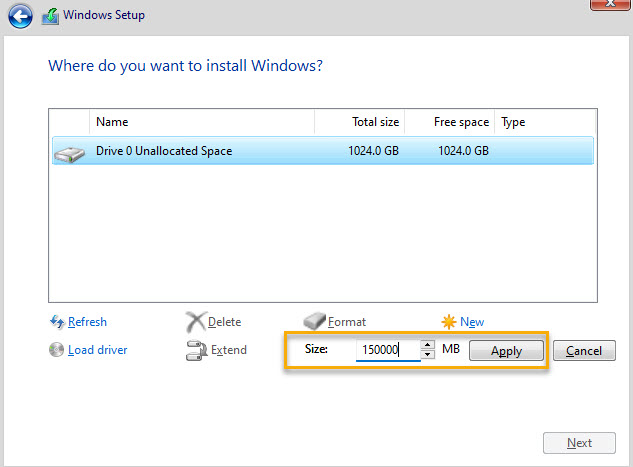
سپس دکمه apply را بزنید. پیغامی هم اگر نمایش داده شد، OK کنید.
همانطور که مشاهده می کنید، یک پارتیشن با ظرفیت تقریبا 150 گیگابایتی اضافه شد که در تصویر زیر انتخاب شده است. اگر می خواهید پارتیشن های دیگر را هم در همین جا بسازید، روی فضای باقی مانده کلیک کرده و دوباره دکمه New را بزنید و به همین ترتیب پارتیشن های دیگرتان را با هر ظرفیتی که می خواهید معرفی کنید.
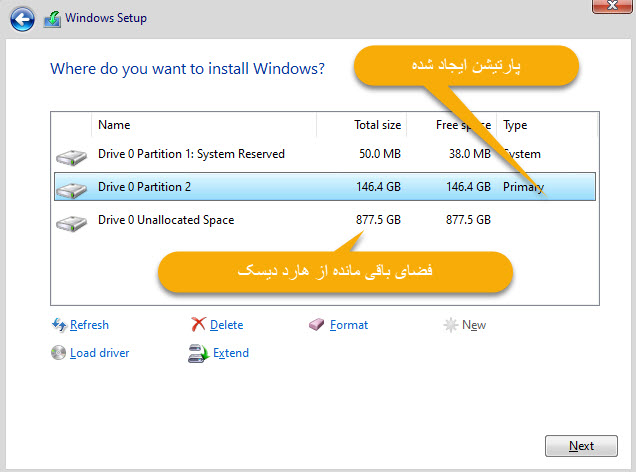
برای نصب ویندوز، روی پارتیشنی که می خواهید ویندوز روی آن نصب شود، کلیک کرده و سپس دکمه next را بزنید تا نصب انجام شود.
حالا منتظر بمانید تا نصب انجام شود. تا اتمام نصب، چندین بار ممکن است سیستم تان ریستارت شود که این امر عادی است.
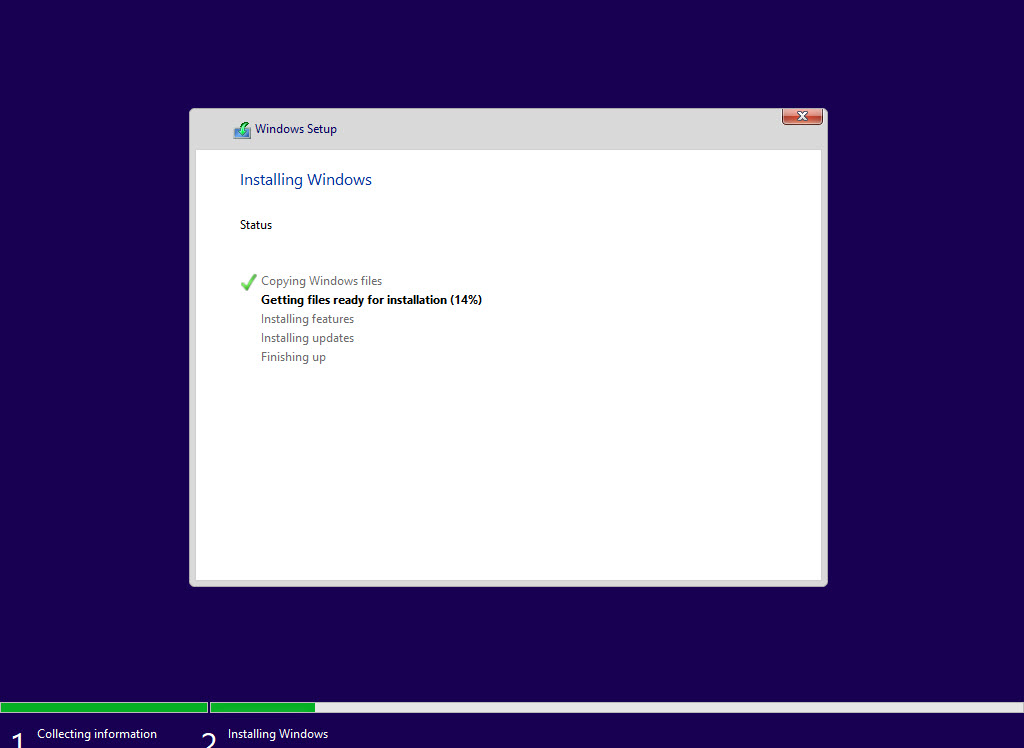
پس از نصب و اینکه چند بار ویندوز ریستارت شد، خالا به تنظیمات ویندوز 11 می رسید که برخی از آنها همین ابتدای کار از شما پرسیده می شود. در ابتدا از شما country or region یا کشور و منطقه جغرافیایی را می خواهد. می توانید اینجا IRAN را انتخاب کنید.
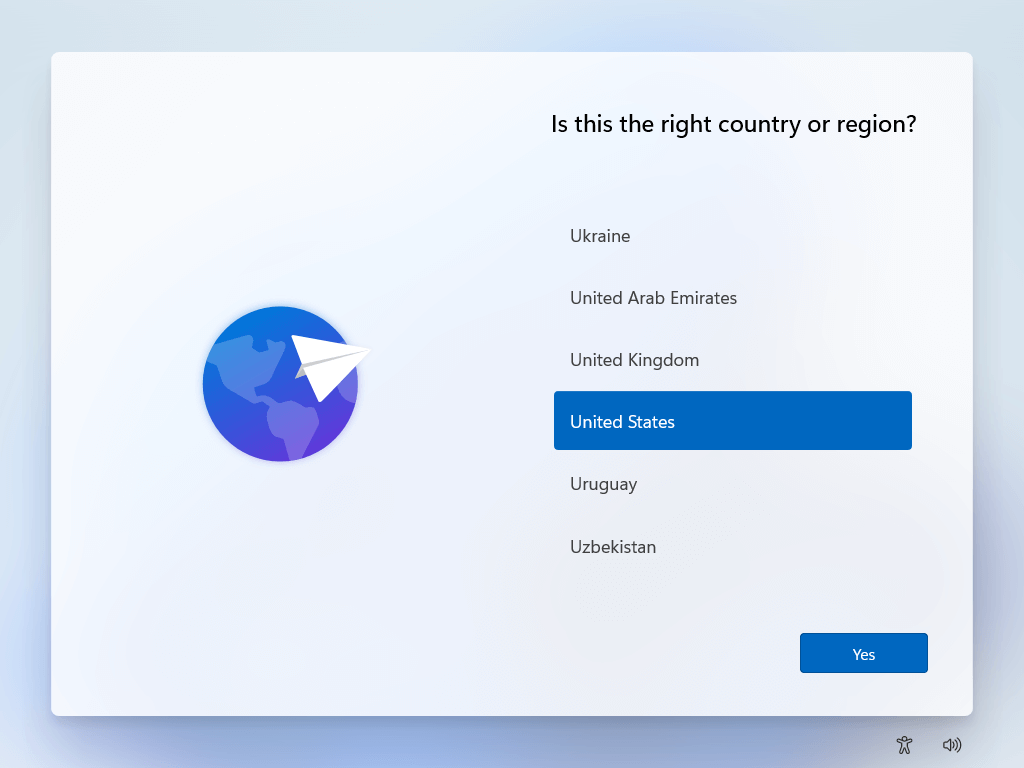
Keyboard layout به بصورت پیشفرض US انتخاب شده است. می توانید همین فارسی را انتخاب کنید ولی من پیشنهاد می کنم همین گزینه US را انتخاب کنید.
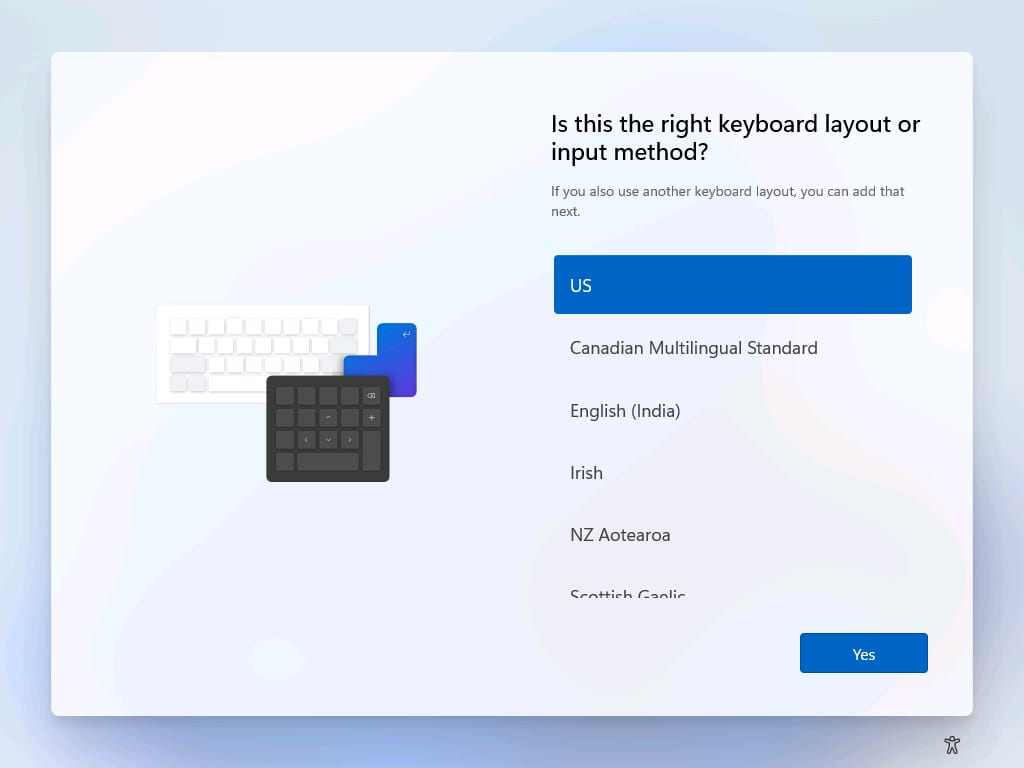
مرحله بعدی second keyboard layout in Windows 11 است که آن را skip می کنم ولی اگر بخواهید همین جا می توانید آن را تنظیم کنید.
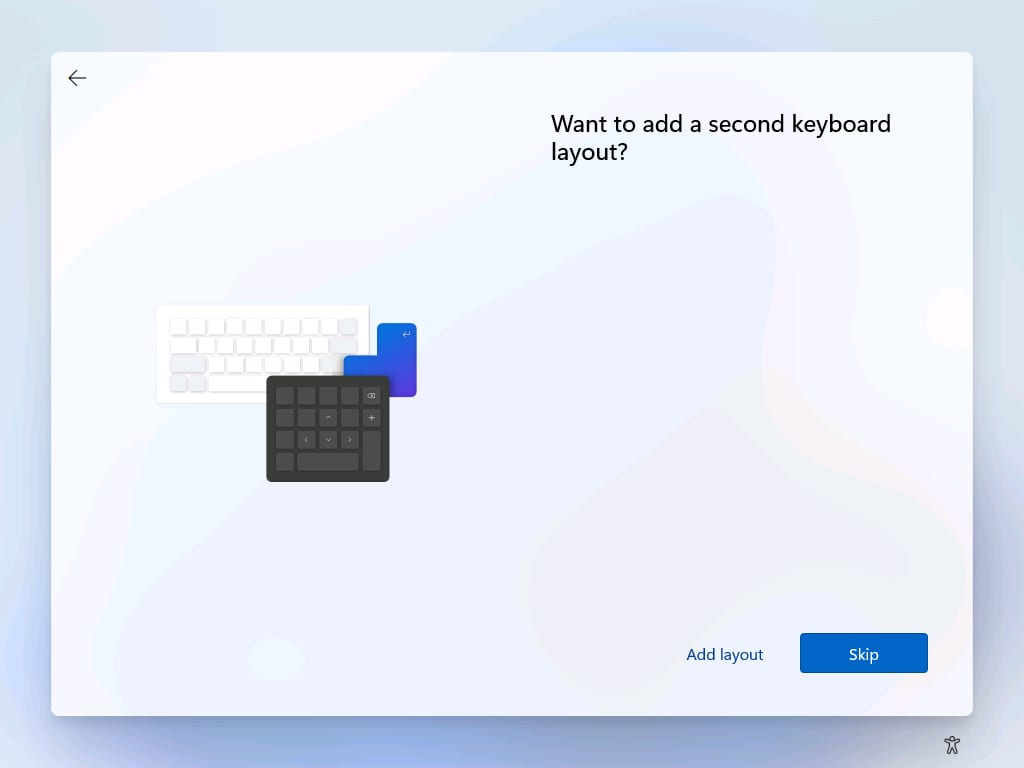
مرحله بعدی را هم Next کرده و سپس در این مرحله از شما یک نام کاربری می خواهد. یک نام وارد کنید. مثلا من نام Admin را وارد می کنم و سپس Next کنید.
در مرحله بعدی اگر قصد دارید به ویندوزتان پسورد دهید، پسورد را وارد و Next کنید و دوباره در مرحله بعد از شما پسورد را می خواهد که باید پسورد را وارد کنید.
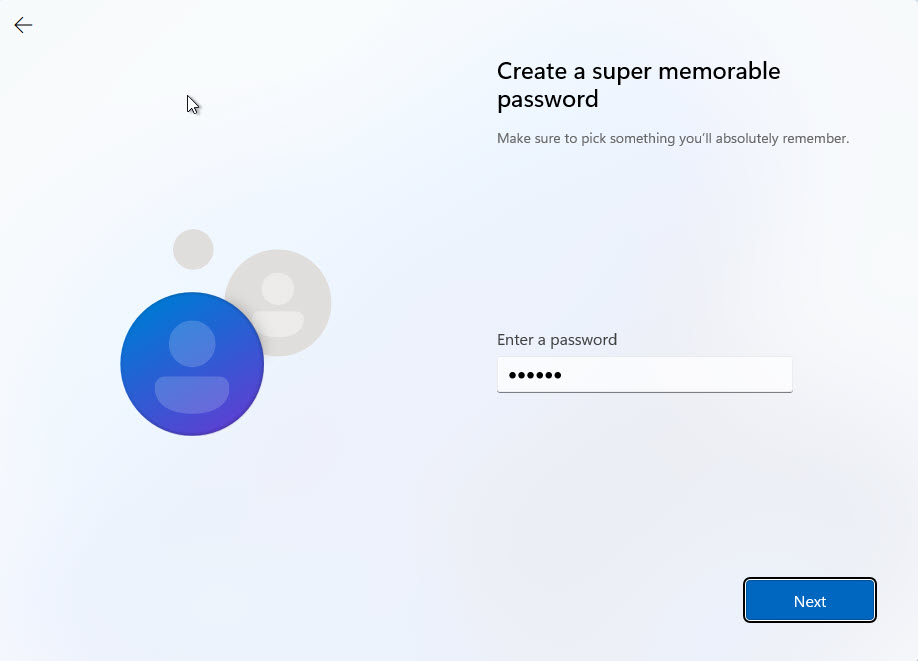
در این مرحله باید به سه سوال امنیتی پاسخ دهید. البته از لیست اول خودتان سوالات را انتخاب کنید و به هر سوال پاسخ دهید. پاسخ به سه سوال الزامی است و مناسب زمانی است که شما پسوردتان را فراموش کرده باشید.
مثلا ما سوال اول را نام حیوان خانگی، سوال دوم، نام بزرگترین پسر عمو یا دختر عمو، و سوال سوم نام شهر محل تولد را انتخاب کرده و به هر سه سوال پاسخ می دهیم.
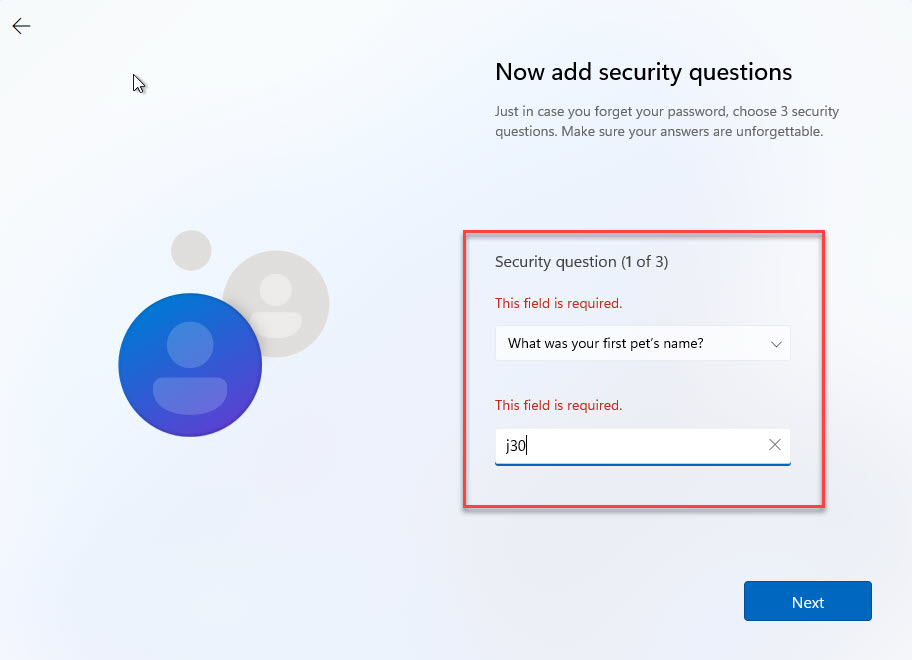
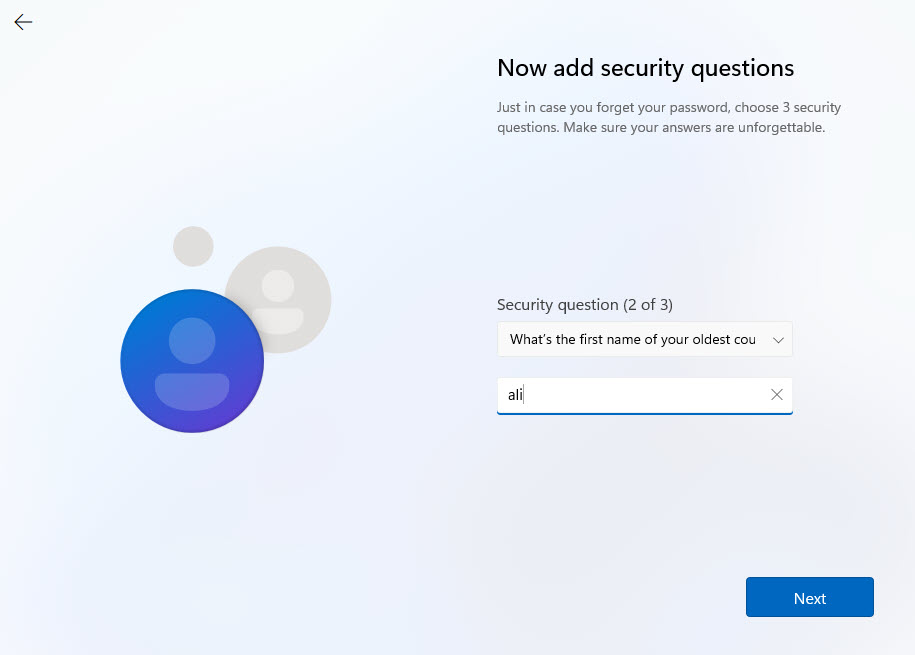
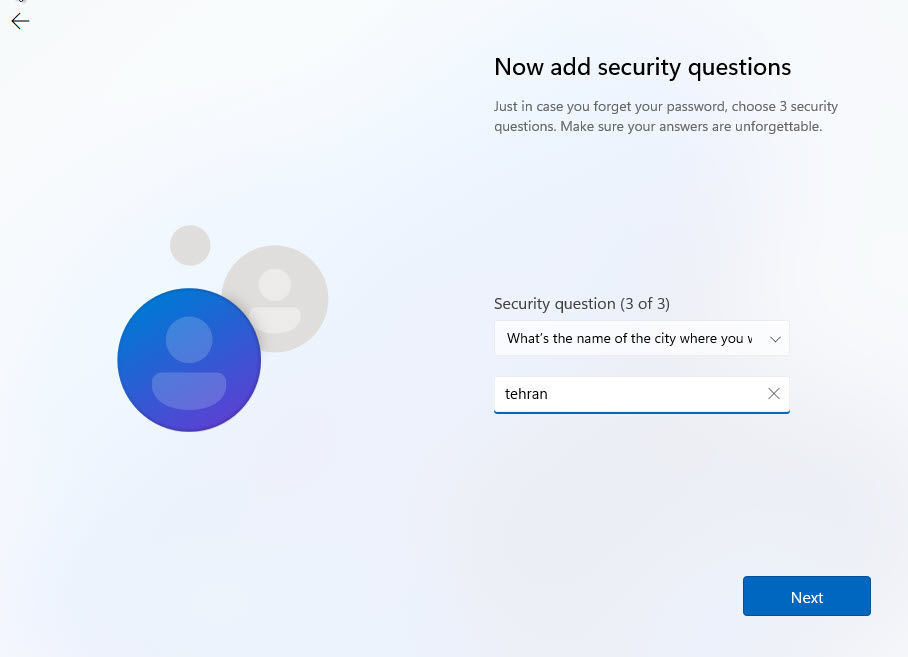
در این مرحله privacy settings های ویندوزتان را می توانید فعال یا غیرفعال کنید که بسیاری از آنها از آنها را نیاز ندارید و همه آنها می توانید غیرفعال کنید. نگران نباشید مشکل خاصی رخ نمی دهد.
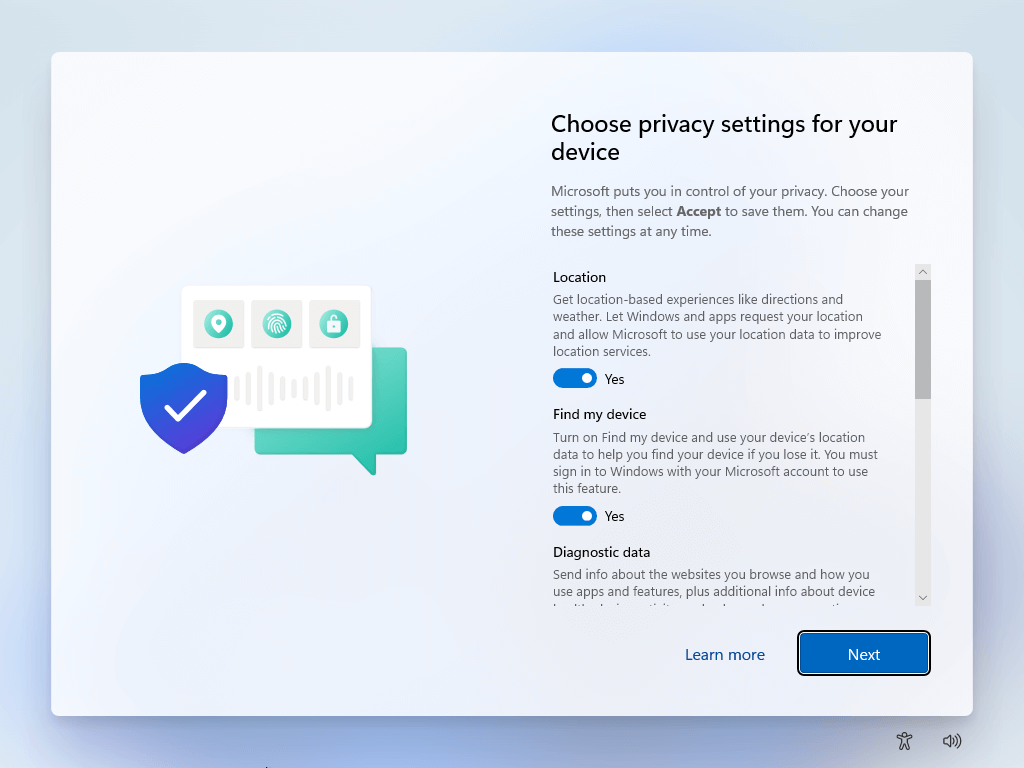
به این ترتیب تنظیمات به پایان رسید و حالا منتظر بمانید که دسکتاپ بالا بیاید. تنظیمات مربوط به ساعت، زمان، کیبورد و همه بسیاری دیگر را حتی پس از نصب هم می توانید انجام دهید.
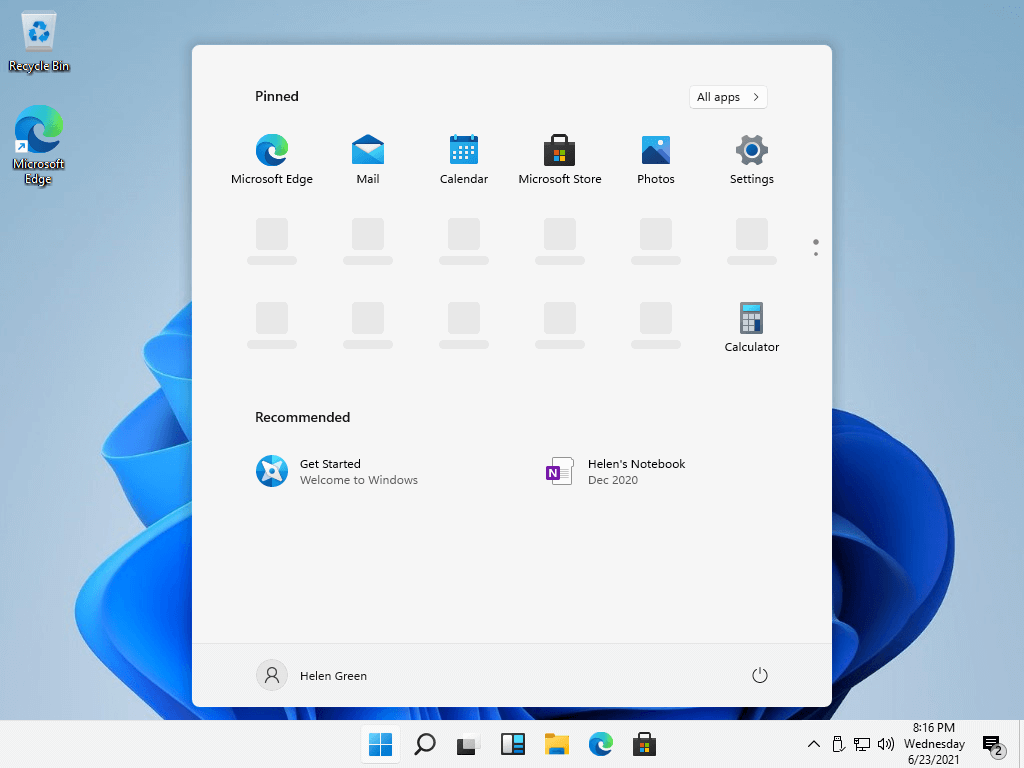
روش نصب ویندوز 11 به همین شکلی بود که مشاهده کردید. حالا می توانید از این ویندوز استفاده کرده و از آن لذت ببرید.

نصب ویندوز 11 بسیار شبیه به ویندوز 10 می باشد. البته اندکی تفاوت دارد که اگر این تفاوت ها را بدانید دیگر مشکلی نیست. یکی از پیش نیازهای ویندوز 11 این است که سیستم شما باید ماژول TPM را داشته باشد. این ماژول یک چیپ سخت افزاری که توسط سازنده روی مادربرد نصب می شود. اگر TPM را نداشته باشید، با مراجعه به لینک زیر می توانید TPM را که برای نصب مورد نیاز است را دور بزنید.
ضمن اینکه برای نصب ویندوز شما یا باید DVD نصب را داشته باشید و یا اینکه فایل های Windows 11 را به صورت Bootable روی فلش درایو بریزید که در لینک فوق این مورد هم به طور کامل توضیح داده شده است. تمرکز من در این مقاله فقط به نحوه نصب ویندوز 11 خواهد بود.
حالا شما ممکن است سیستم تان یک لپ تاپ یا کامپیوتر نو باشد که روی آن اصلا ویندوز نصب نیست و یا سیستمی است که هم اکنون روی آن ویندوز دارید و قصد دارید ویندوز جدید روی آن نصب کنید. مراحل هیچ فرقی نمی کند.
اگر هم اکنون روی سیستم تان ویندوز نصب دارید و می خواهید ویندوز جدید نصب کنید، هر گونه اطلاعات مهمی که در درایو C دارید را باید در درایو دیگری کپی کنید. اگر فایل مهمی در دسکتاپ، فولدرهای Downloads، Documents، Video و .. دارید را به درایو دیگری کپی کنید.
اکنون به This pc وارد شوید. همانطور که مشاهده می کنید چندین درایو یا پارتیشن در سیستم وجود دارد. در طی مراحل نصب نباید به اشتباه درایو دیگری به غیر از درایو C را که ویندوز فعلی روی آن نصب است را انتخاب کنید تا ویندوز جدید روی آن نصب شود. اگر درایو دیگری را انتخاب کنید، ان درایو فرمت شده و کاملا اطلاعات مهمی که در آن درایو دارید کاملا حذف می شود. در طی مراحل نصب، Drive letter ها مثلا درایو C یا D به این شکل نشان داده نمی شوند بلکه فقط پارتیشن ها به همراه حجم آنها نشان داده می شوند که همین امر می تواند شما را به اشتباه بیندازد که سهوا درایو اشتباهی ای را برای نصب ویندوز انتخاب کنید.
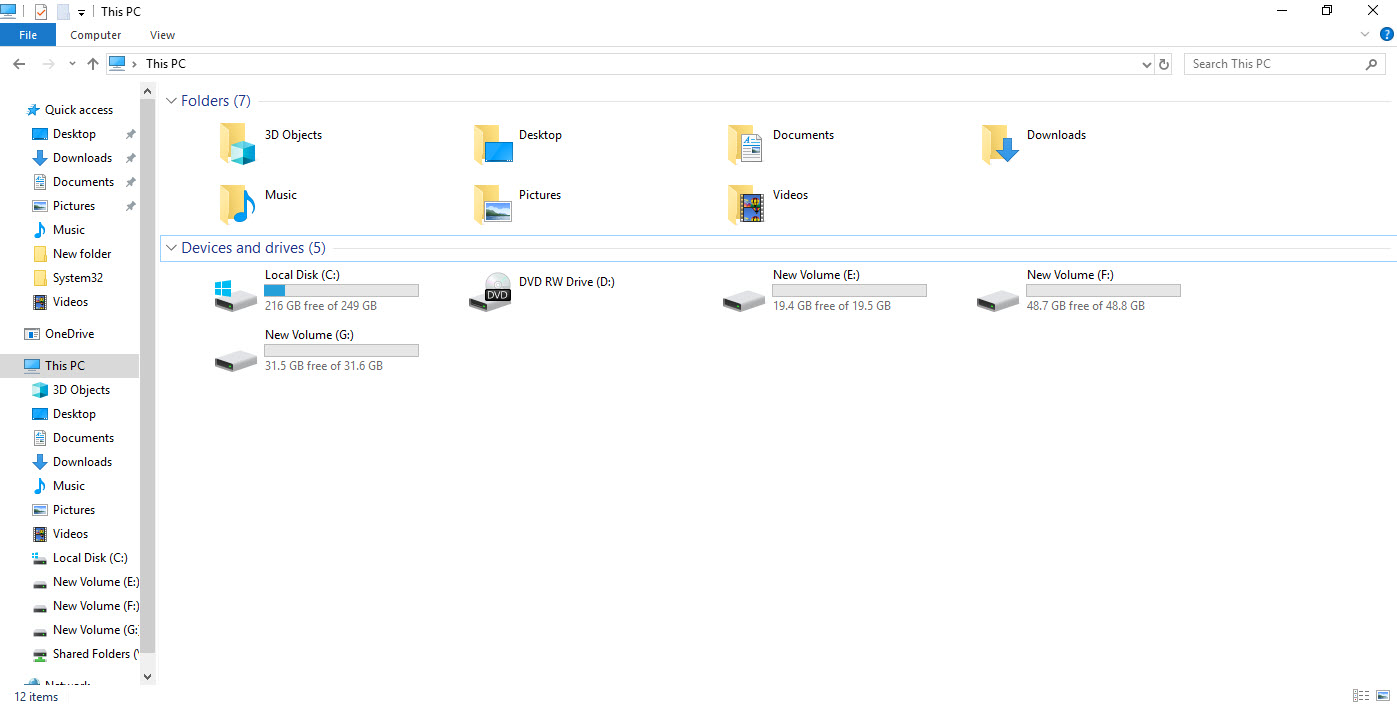
برای اینکه از این امر جلوگیری کنید، به درایو C یک نام جدید اختصاص دهید تا شناسایی آن برای شما ساده تر شود. برای این منظور مانند تصویر زیر روی درایو C کلیک راست کرده و گزینه rename را بزنید.
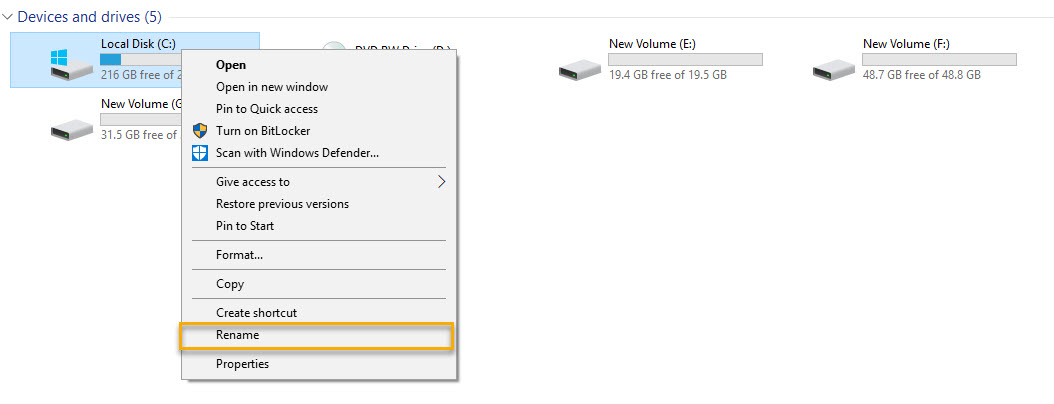
سپس نام جدیدتان را وارد کنید. مصلا نام Windows و یا هر نام دیگری که می خواهید به این درایو اختصاص دهید و سپس Enter کنید. اگر پیغامی هم نمایش داده شد، دکمه Continue را بزنید.

حالا شناسایی این درایو در زمان نصب ویندوز جدید بسیار ساده می شود.
اگر هم که سیستم جدید دارید باز هم مشکلی نیست چون سیستم شما هیچ پارتیشن و اطلاعاتی ندارد که نگران آن باشید.
مورد بعدی این است که اگر ویندوز را از روی DVD نصب می کنید، باید سیستم روشن کرده و به محیط بایوس بروید و در تب Boot اولویت CD/DVD Rom تان را بالا ببرید و یا اگر ویندوز را بصورت bootable روی فلش درایو ریخته اید باید اولویت بوت فلش را بالا ببرید(اولویت اول قرار دهید) که در بایوس معمولا تحت نام های Removable Disk یا Removable Drive و حتی USB است تا ویندوز از روی آن بوت شود(نه از روی هارد دیسک).
پس از ویندوز 11 را از روی مدیای مورد نظر بوت کردید، در مرحله نخست باید یک کلید را بفشارید تا نصب ادامه پیدا کند.
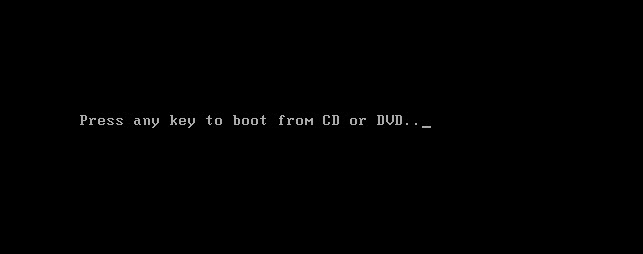
پس از لحظاتی به مرحله زیر می رسید که تنظیمات مربوط به زبان سیستم، فرمت تاریخ و زمان را می توانید مشخص کنید. ما همین تنظیمات پیشفرض را می پذیریم و Next می کنیم.
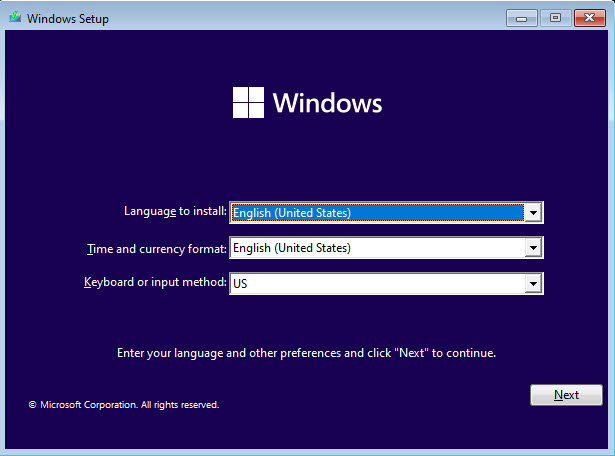
در این مرحله چون قصد ما نصب ویندوز 11 است، پس گزینه Install را می زنیم.
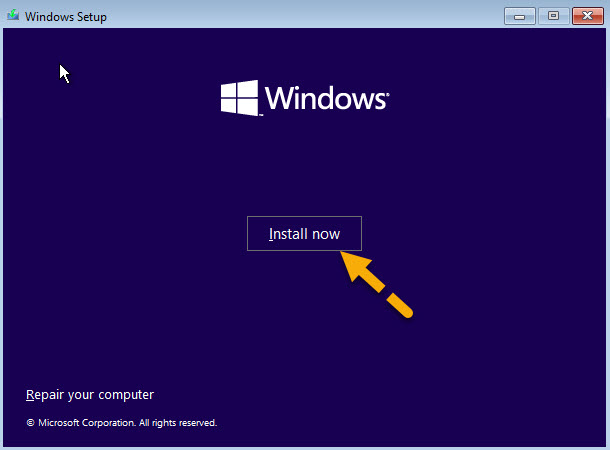
حتما سخت افزارهای سیستم شما باید 64 بیتی باشند چون ویندوز 11 نسخه 32 بیتی ندارد. از لیست Edition های ارائه شده، ما نسخه Enterprise را که کامل ترین نسخه ویندوز 11 است را انتخاب می کنیم(البته ما چون بصورت کرک از ویندوز استفاده می کنیم این گزین هرا انتخاب کردیم. در کشورهایی که قاون کپی رایت در آن رعایت می شود، بابت هر Edition هزینه جدایی باید پرداخت کنید و البته هر Edition ویژگی های خاص خود را دارد).
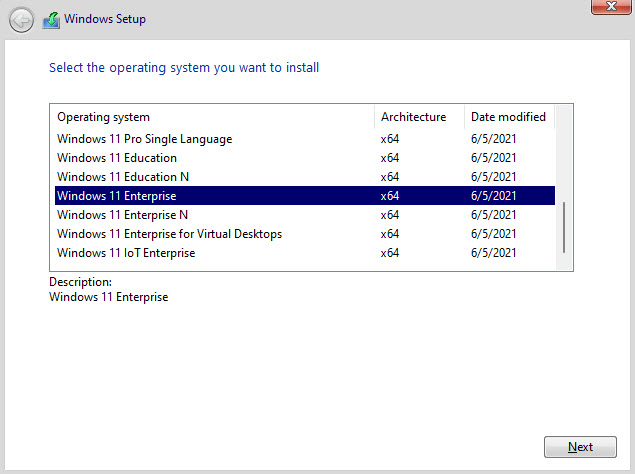
پس از انتخاب edition مورد نظر، Next کنید. در این مرحله تیک گزینه I accept the Microsoft Software License Terms را فعال کرده و Next کنید.
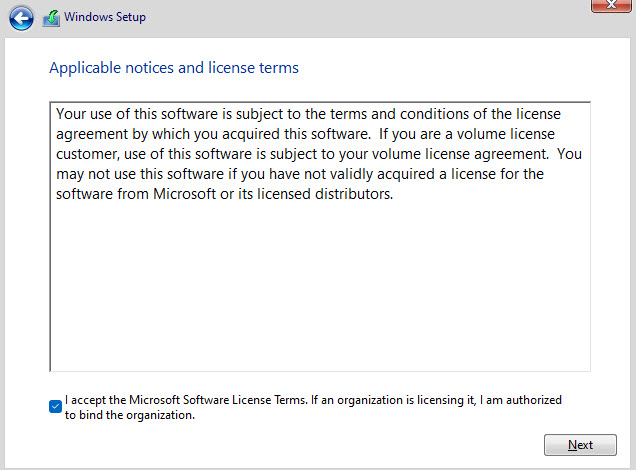
در این مرحله گزینه Custom: Install Windows only (advanced را انتخاب کنید چون هدف ما نصب ویندوز 11 است.
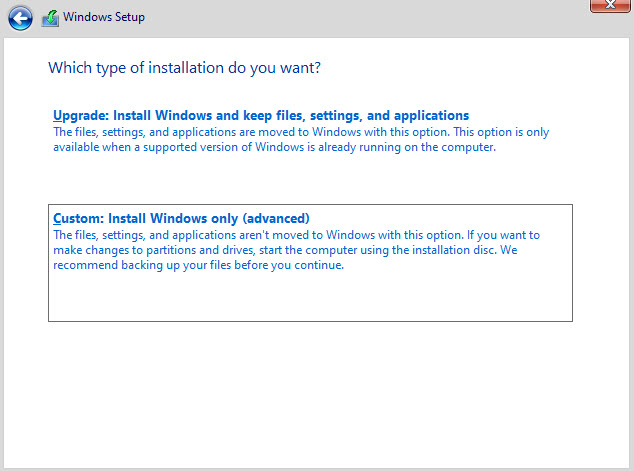
حالا به مرحله مهمی رسیدیم. همانطور که می بینید لیست گارتیشن ها یا درایوهایی که در سیستم داریم برای ما لیست می شود. از آنجایی که قبلا درایو C را نامگذاری کرده بودیم، شناسایی آن برای ما بسیار ساده شده است. کافیست درایو مورد نظر را انتخاب کرده و گزینه format را بزنیم.
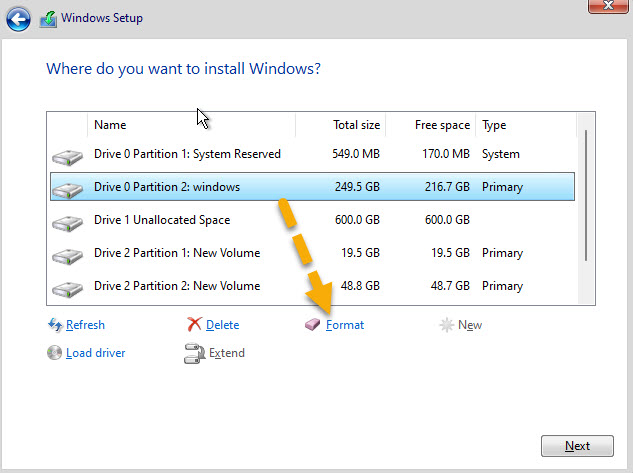
پس از اینکه فرمت درایو انجام شد، همان درایو فرمت شده را انتخاب کنید و سپس دکمه Next را بزنید تا نصب انجام شود.
اما اگر سیستم شما یک سیستم خام باشد و هارد دیسک شما هیچ پارتیشنی نداشته باشد، همین جا می توانید هاردتان را پارتیشبندی کنید و سپس نصب ویندوز را انجام دهید.
پس هارد دیسک تان را انتخاب کرده و گزینه new را بزنید.
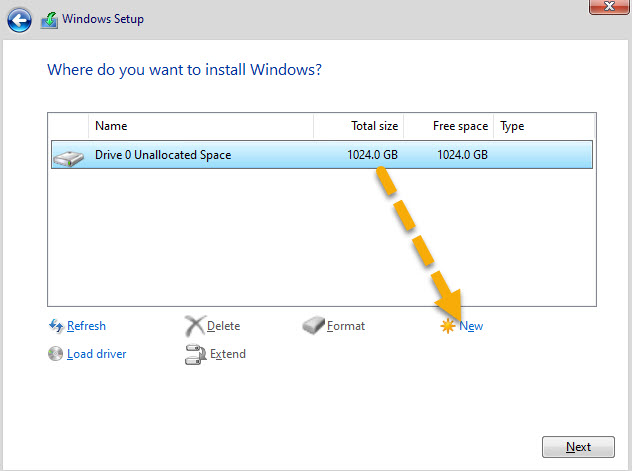
فضای پارتیشن اول تان را وارد کنید. مثلا فضای 150 گیگابایت را برای درایو C که میر خواهیم ویندوز را روی آن نصب کنیم، اختصاص می دهیم. مقداری که وارد می کنید بر حسب مگابایت است.
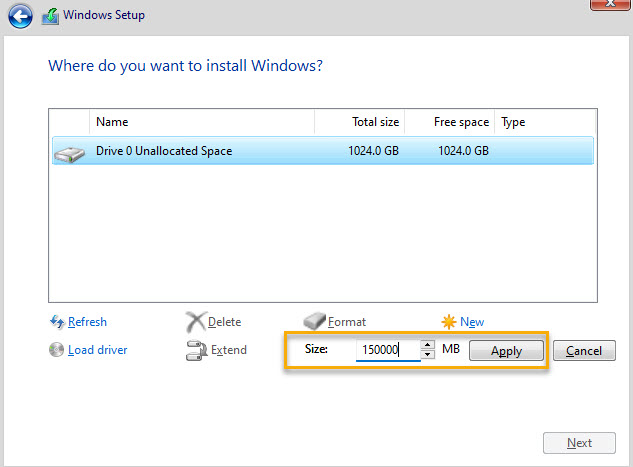
سپس دکمه apply را بزنید. پیغامی هم اگر نمایش داده شد، OK کنید.
همانطور که مشاهده می کنید، یک پارتیشن با ظرفیت تقریبا 150 گیگابایتی اضافه شد که در تصویر زیر انتخاب شده است. اگر می خواهید پارتیشن های دیگر را هم در همین جا بسازید، روی فضای باقی مانده کلیک کرده و دوباره دکمه New را بزنید و به همین ترتیب پارتیشن های دیگرتان را با هر ظرفیتی که می خواهید معرفی کنید.
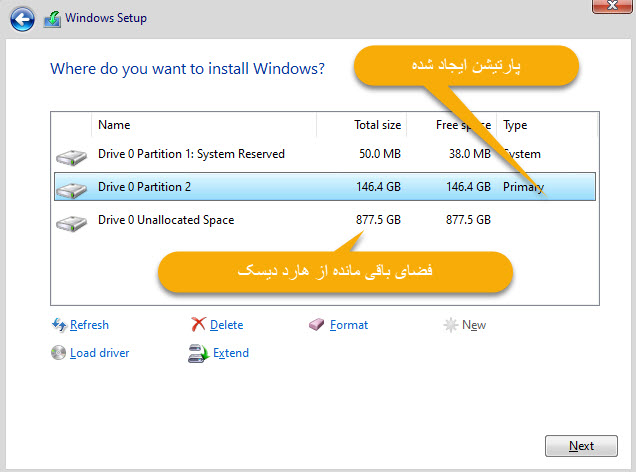
برای نصب ویندوز، روی پارتیشنی که می خواهید ویندوز روی آن نصب شود، کلیک کرده و سپس دکمه next را بزنید تا نصب انجام شود.
حالا منتظر بمانید تا نصب انجام شود. تا اتمام نصب، چندین بار ممکن است سیستم تان ریستارت شود که این امر عادی است.
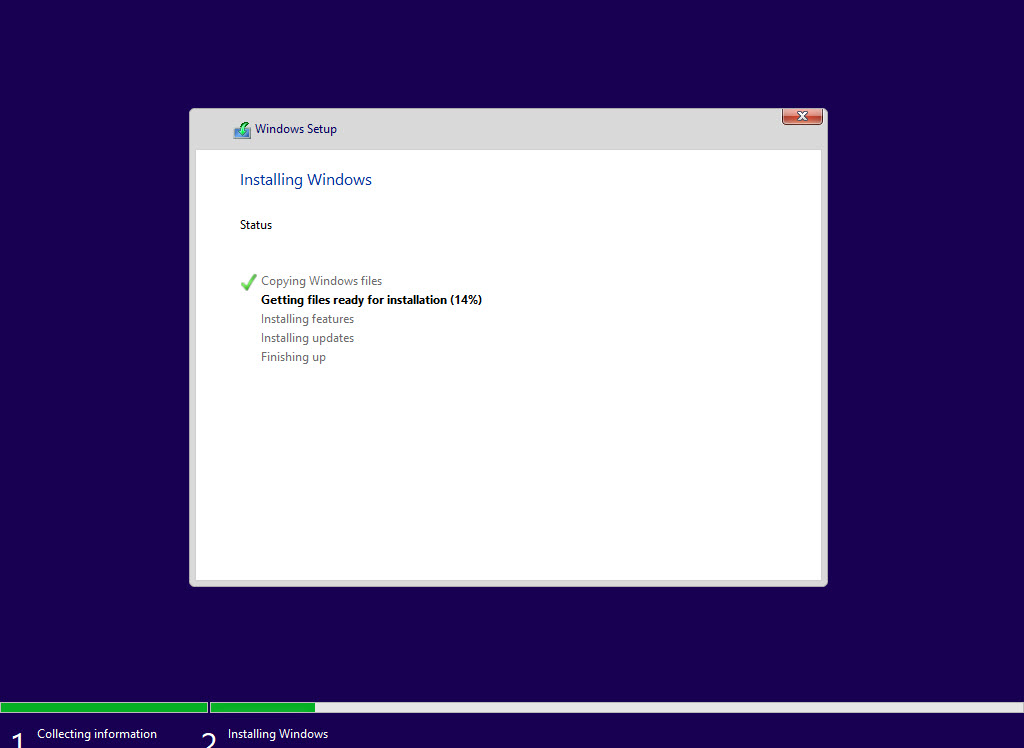
پس از نصب و اینکه چند بار ویندوز ریستارت شد، خالا به تنظیمات ویندوز 11 می رسید که برخی از آنها همین ابتدای کار از شما پرسیده می شود. در ابتدا از شما country or region یا کشور و منطقه جغرافیایی را می خواهد. می توانید اینجا IRAN را انتخاب کنید.
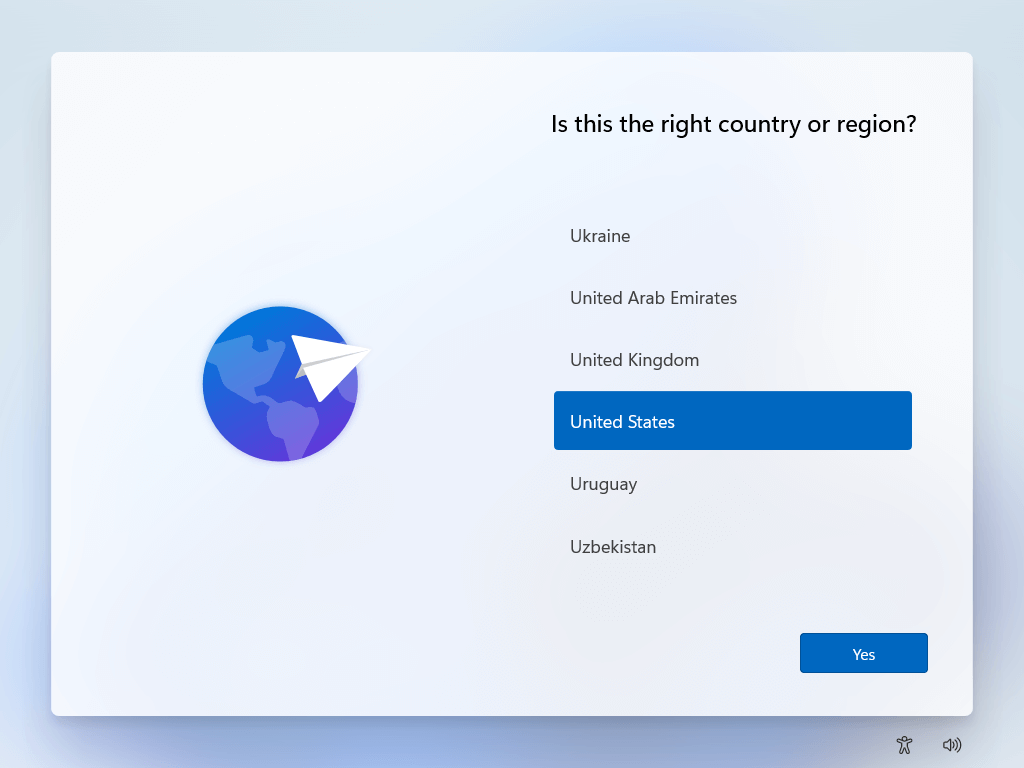
Keyboard layout به بصورت پیشفرض US انتخاب شده است. می توانید همین فارسی را انتخاب کنید ولی من پیشنهاد می کنم همین گزینه US را انتخاب کنید.
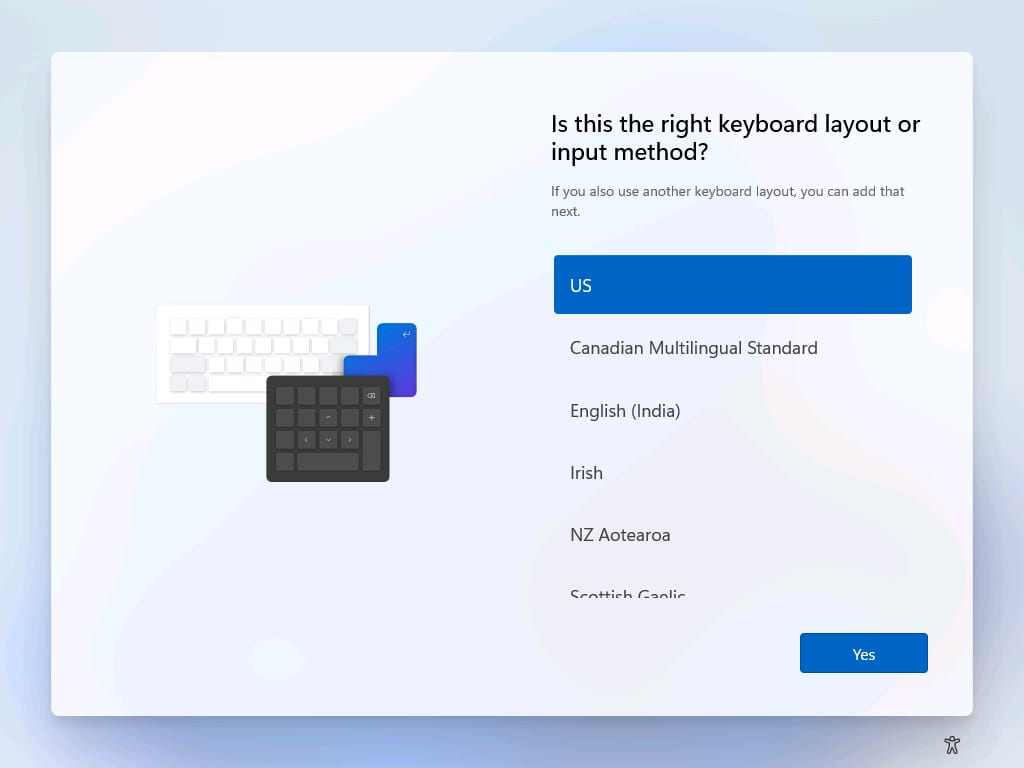
مرحله بعدی second keyboard layout in Windows 11 است که آن را skip می کنم ولی اگر بخواهید همین جا می توانید آن را تنظیم کنید.
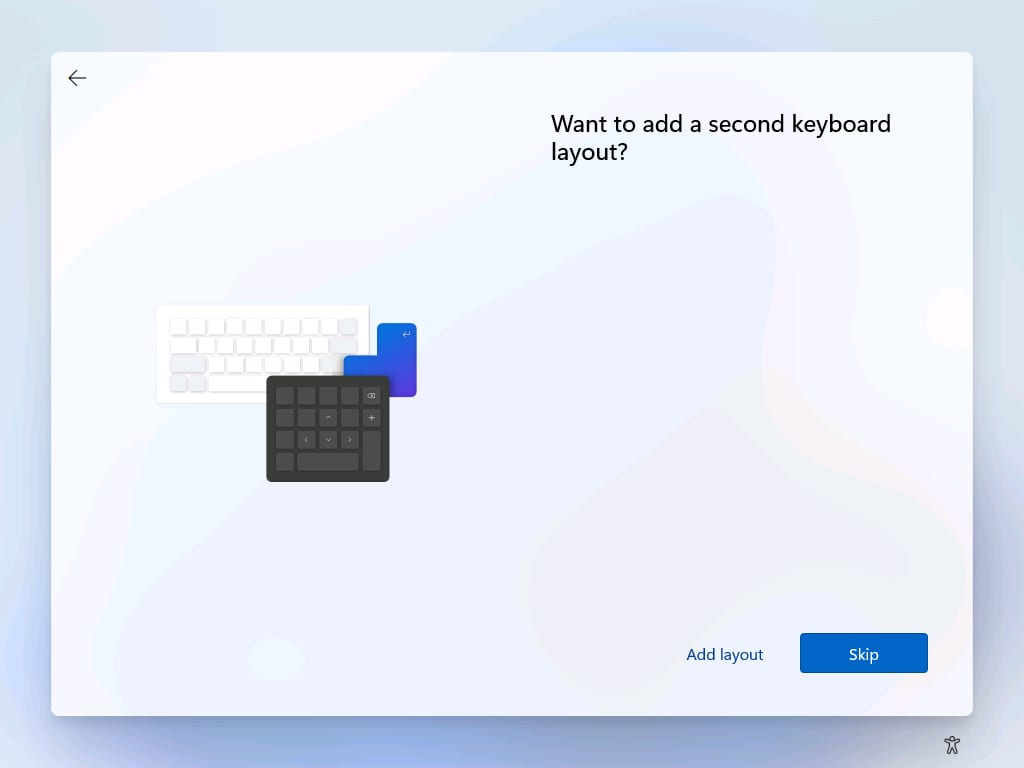
مرحله بعدی را هم Next کرده و سپس در این مرحله از شما یک نام کاربری می خواهد. یک نام وارد کنید. مثلا من نام Admin را وارد می کنم و سپس Next کنید.
در مرحله بعدی اگر قصد دارید به ویندوزتان پسورد دهید، پسورد را وارد و Next کنید و دوباره در مرحله بعد از شما پسورد را می خواهد که باید پسورد را وارد کنید.
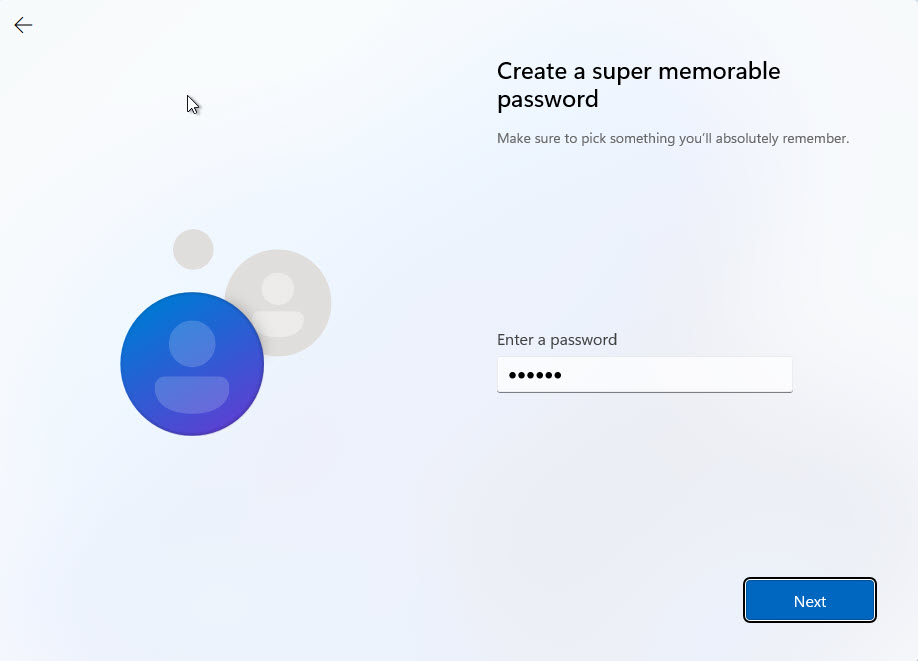
در این مرحله باید به سه سوال امنیتی پاسخ دهید. البته از لیست اول خودتان سوالات را انتخاب کنید و به هر سوال پاسخ دهید. پاسخ به سه سوال الزامی است و مناسب زمانی است که شما پسوردتان را فراموش کرده باشید.
مثلا ما سوال اول را نام حیوان خانگی، سوال دوم، نام بزرگترین پسر عمو یا دختر عمو، و سوال سوم نام شهر محل تولد را انتخاب کرده و به هر سه سوال پاسخ می دهیم.
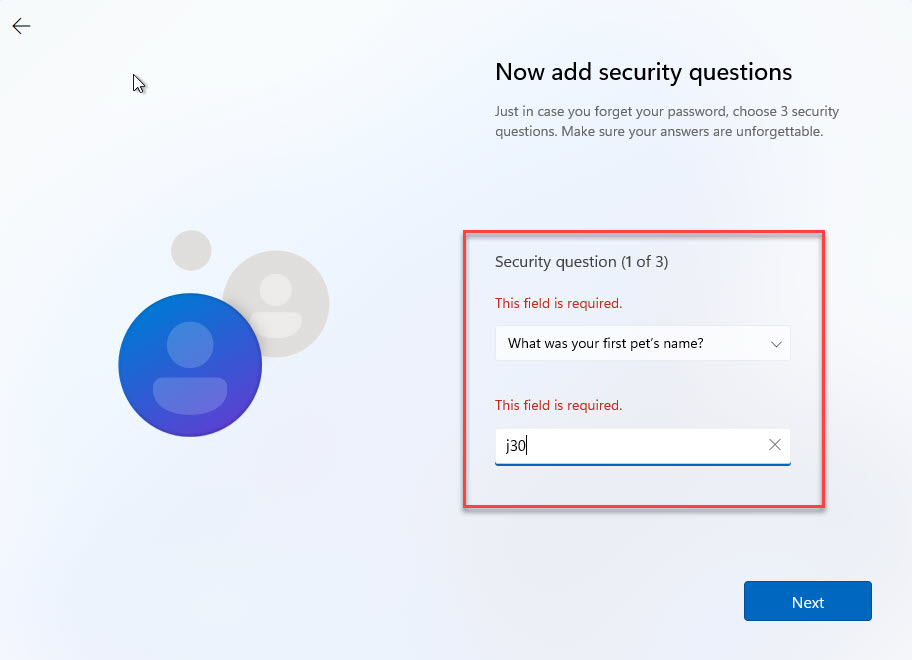
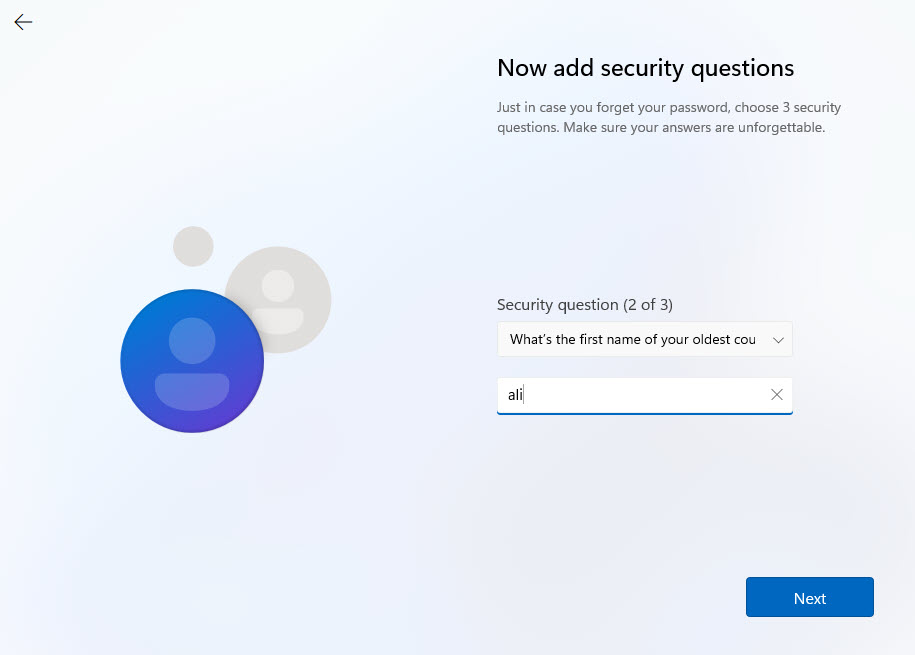
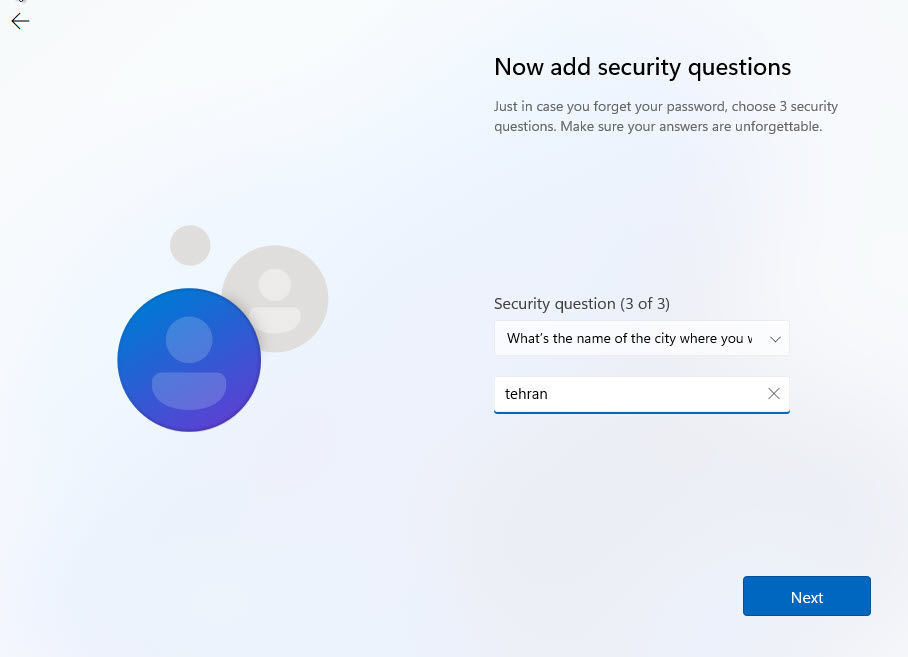
در این مرحله privacy settings های ویندوزتان را می توانید فعال یا غیرفعال کنید که بسیاری از آنها از آنها را نیاز ندارید و همه آنها می توانید غیرفعال کنید. نگران نباشید مشکل خاصی رخ نمی دهد.
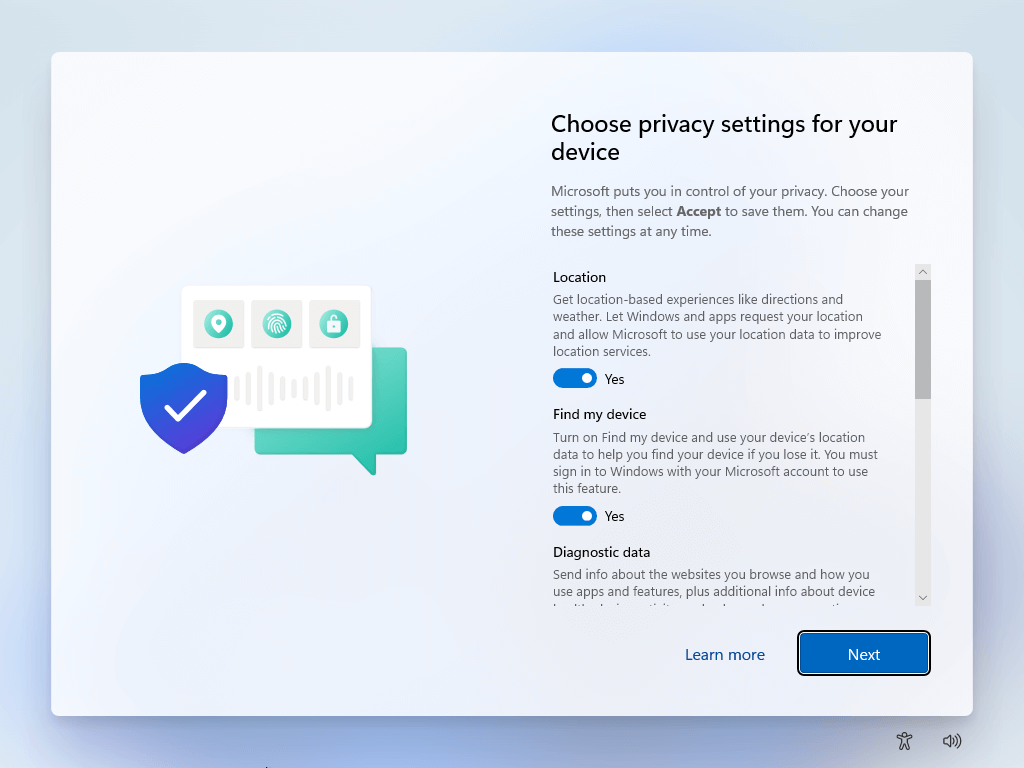
به این ترتیب تنظیمات به پایان رسید و حالا منتظر بمانید که دسکتاپ بالا بیاید. تنظیمات مربوط به ساعت، زمان، کیبورد و همه بسیاری دیگر را حتی پس از نصب هم می توانید انجام دهید.
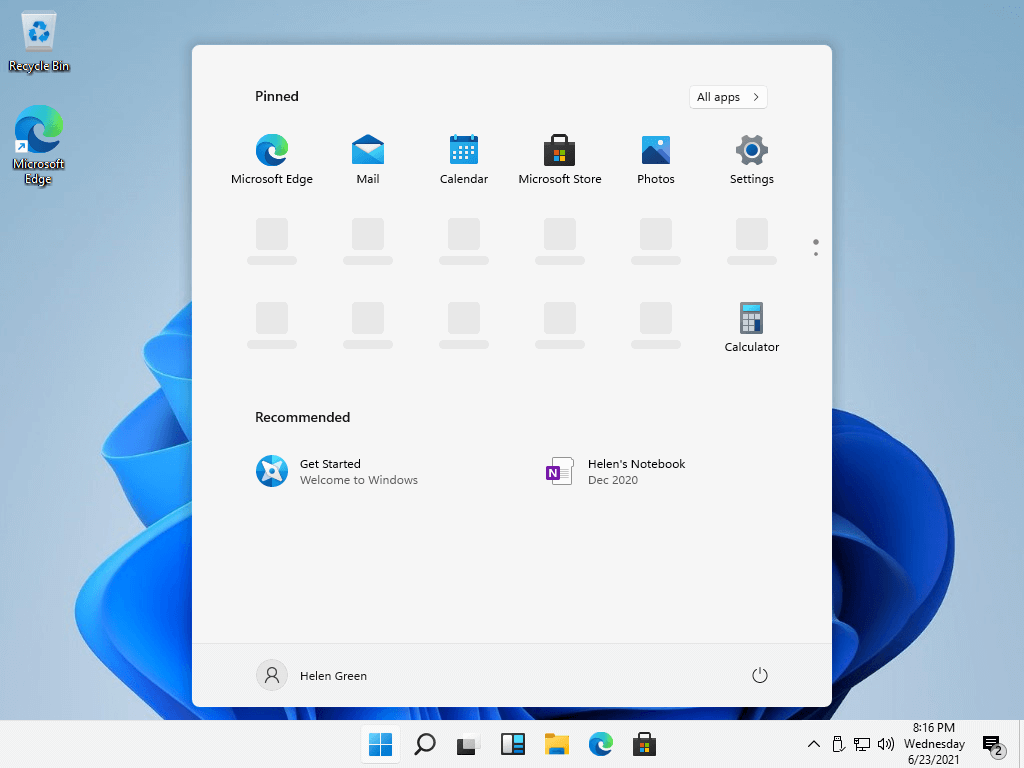
روش نصب ویندوز 11 به همین شکلی بود که مشاهده کردید. حالا می توانید از این ویندوز استفاده کرده و از آن لذت ببرید.





نمایش دیدگاه ها (0 دیدگاه)
دیدگاه خود را ثبت کنید: