خوش آموز درخت تو گر بار دانش بگیرد، به زیر آوری چرخ نیلوفری را
نحوه غیرفعال کردن برنامه های پس زمینه برای افزایش سرعت ویندوز 11
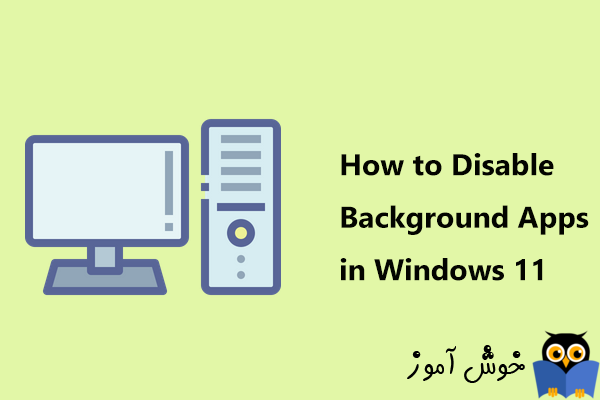
همه کاربران ویندوز قطعا خواهان این هستند که سرعت کامپیوترشان را بهبو و افزایش دهند. جدا از ارتقای سخت افزاری، باید مراقب اجرای برنامه ها روی سیستم تان باشید تا عملکرد آن را بهبود بخشید. شاید بدانید که ویندوز 11 با برخی از برنامهها در پسزمینه لود میشود تا بتوانند اعلانها را ارسال کنند و آپدیت ها را دریافت کنند. اگرچه این یک ویژگی خوب است، اما اگر برنامه های بسیاری در پس زمینه در حال اجرا باشند، به طور محسوس شاهد افت Performance سیستم تان و کاهش سرعت خواهید شد.

ویندوز 11 به همراه بسیاری از برنامه های UWP که در پس زمینه اجرا می شوند عرضه شده است. شاید به برخی از این برنامه ها واقعا نیاز داشته باشید که در پس زمینه ویندوز اجرا شوند ولی در مورد همه برنامه ها که این نظر را ندارید. دلیلی ندارد برنامه هایی که نیاز ندارید از منابع سیستم استفاده کنند. وقتی برنامه ای را نیاز نداریم بهتر است اصلا در زمان بوت ویندوز اجرا نشود و منابع بیشتری در دسترس ما و سیستم قرار بگیرد. خوشبختانه ویندوز 11 به شما امکان می دهد برنامه های در حال اجرا در پس زمینه را غیرفعال کنید.
غیرفعال کردن اجرا در پسزمینه، به معنی حذف برنامه نیست فقط آن را اجرا نمی کند. اگر در آینده به آنها نیاز داشتید، می توانید آنها را اجرا کنید. اساساً می توانید لیست برنامه ها را مشاهده کرده و ببینید کدام یک برای شما مهم تر بوده و کدام بی فایده می باشد. هنگامی که تصمیم گرفتید، به را حتی می توانید از اجرای بی فایده برخی برنامه ها در پس زمینه جلوگیری کنید. این تصمیم قطعاً عملکرد سیستم شما را بهبود می بخشد.
Settings ویندوز 11 بسیار قدرتمند است و در شخصی سازی ویندوز می تواند به شما کمک شایانی کند. در واقع از طریق همین settings اقدامات لازم برای غیرفعال کردن برنامه هایی که بدان نیاز نداریم را انجام می دهیم.
برای شروع کار به Settings وارد شده و سپس از پنل سمت چپ گزینه Apps و در ادامه از قسمت مقابل آیتم Apps & features را بزنید.
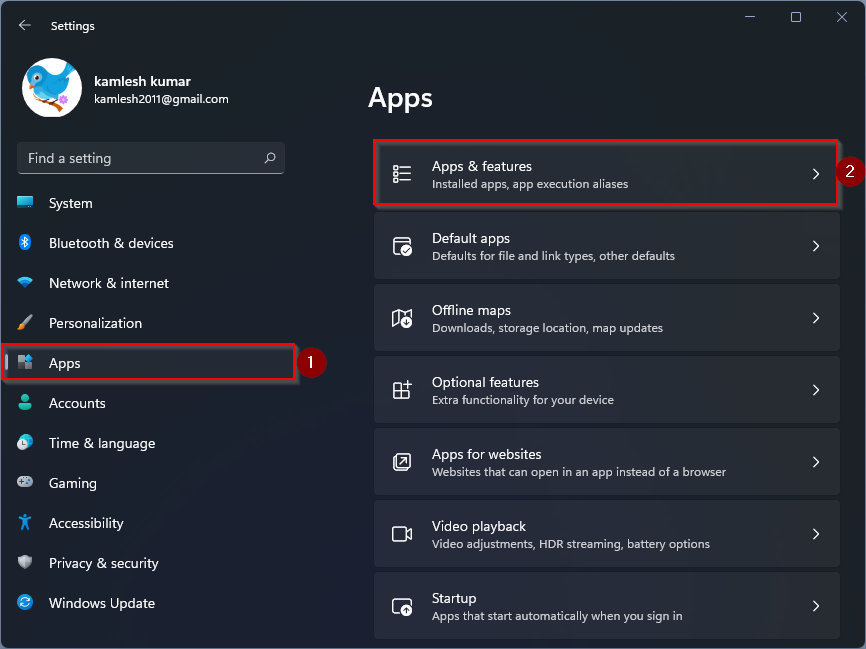
پس از وارد شدن به Apps & features لیست همه برنامه هایی که در سیستم دارید را مشاهده خواهید کرد که حتس شامل برنامه های uwp هم می شود. این برنامه ها را در کنترل پنل مشاهده نخواهید کرد. از این لیست، برنامه هایی که می خواهید در حال اجرا باشند یا نباشند را شناسایی کنید.
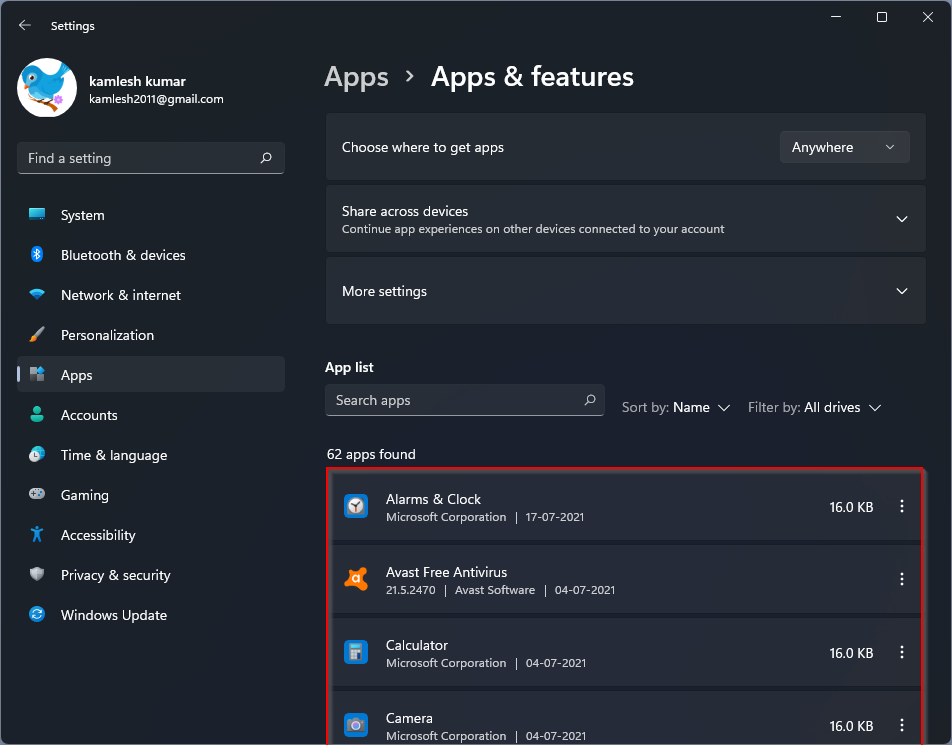
به عنوان مثال، ما فرض می کنیم که شما به اپلیکیشن Maps نیاز ندارید و می خواهید اجرای این برنامه در پس زمینه را غیرفعال کنید. در مقابل این برنامه دکمه ... را کلیک کرده و سپس گزینه Advanced options را بزنید.
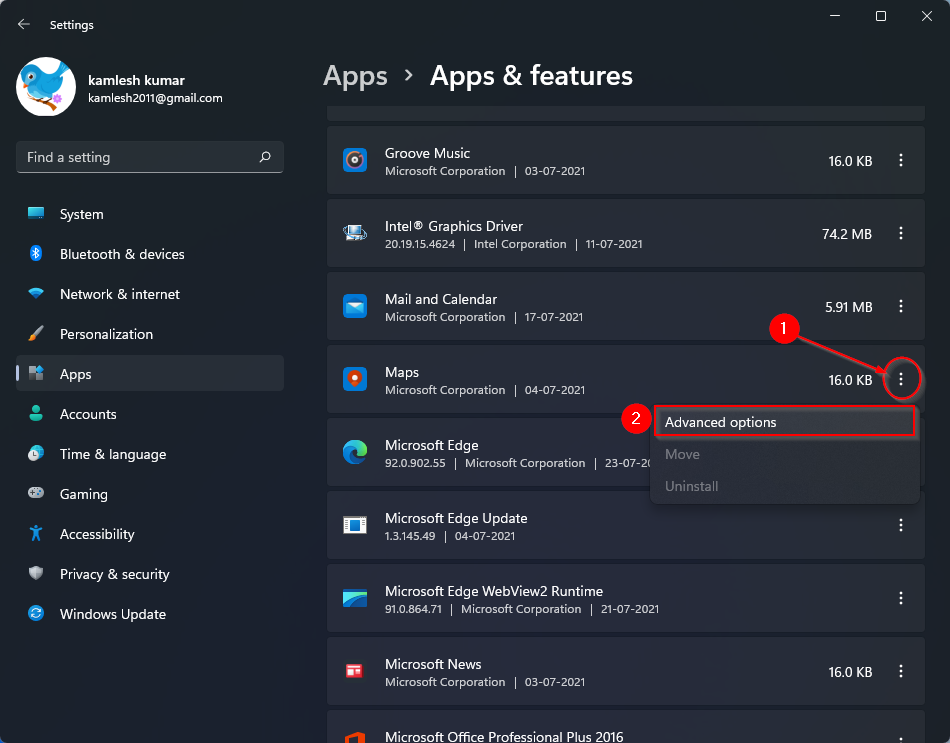
سپس در پنجره باز شده، از کامبوباکس Let this app run in background موجود در قسمت Background apps permissions گزینه Never را انتخاب کنید.
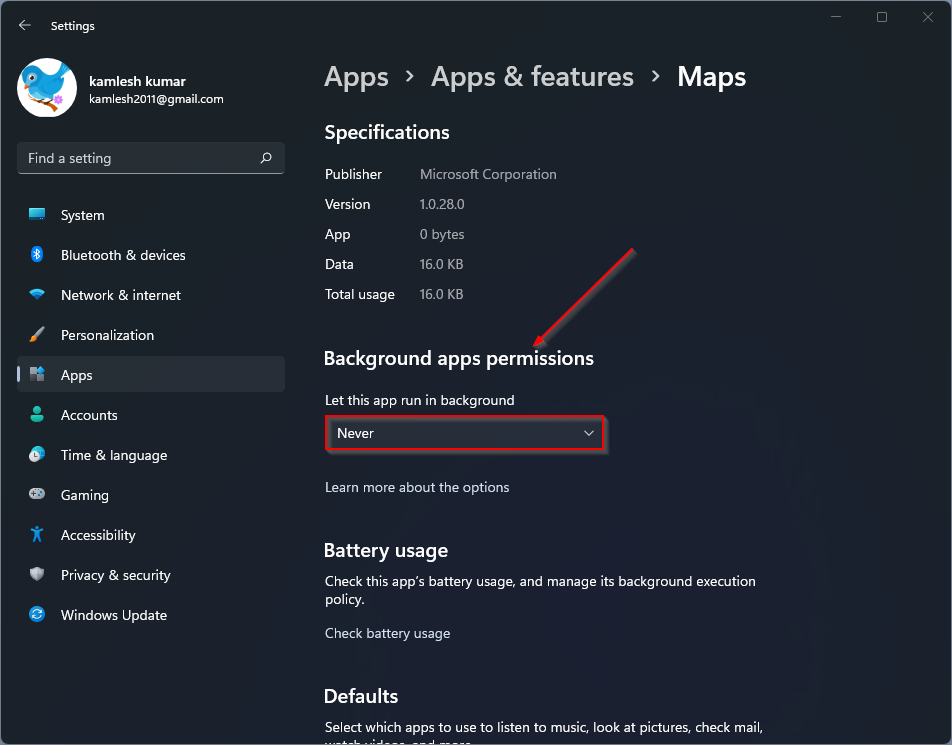
دیگر این برنامه در پس زمینه اجرا نخواهد شد. شما به همین ترتیب اجرای برنامه هایی که نمی خواهید در پس زمینه اجرا شوند را به همین صورت انجام دهید.
از طریق settings فقط اجرای برنامه های UWP که همراه با ویندوز نصب می شوند را می توانید غیرفعال کنید. ولی برای شخصی سازی و عدم اجرای برنامه ها و حتی درایورهایی که در زمان استارت آپ ویندوز اجرا می شوند، می توانید از طریق Task Manager اقدام کنید. پس task manager را باز کنید.
سپس به تب Startup بروید.
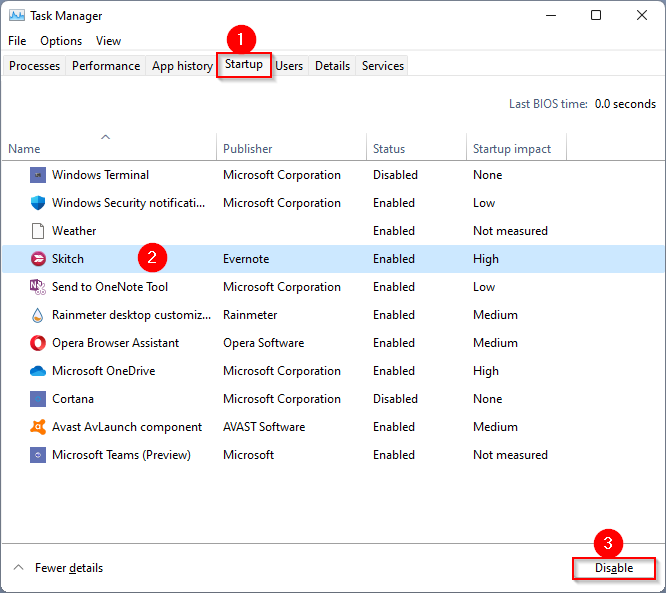
لیست برنامه هایی که در زمان بالا آمدن ویندوز بصورت خودکار اجرا می شوند را مشاهده می کنید. کافیست برنامه را از لیست انتخاب کرده و دکمه Disable را بزنید. پیشنهاد می کنیم که درایورها و آنتی ویروس را غیرفعالنکنید و برنامه های دیگری که واقعا نیاز نیست در زمان بوت ویندوز اجرا شوند را غیرفعال کنید(مثل IDM و برنامه هایی که در شکل فوق مشاهده می کنید).
البته هر زمان که نیاز به ان برنامه داشته باشید، با دابل کلیک کردن روی آیکون برنامه در سیستم تان می توانید آن را اجرا کنید.
اگر می خواهید همه برنامه های دسکتاپ را از استارت آپ ویندوز 11 به طور همزمان غیرفعال کنید، Run را باز کرده و دستور MSConfig را وارد و Enter کنید تا پنجره System Configuration باز شود.
در تب general پنجره System Configuration گزینه Selective startup را فعال کرده و تیک گزینه Load startup items را غیرفعال کنید.
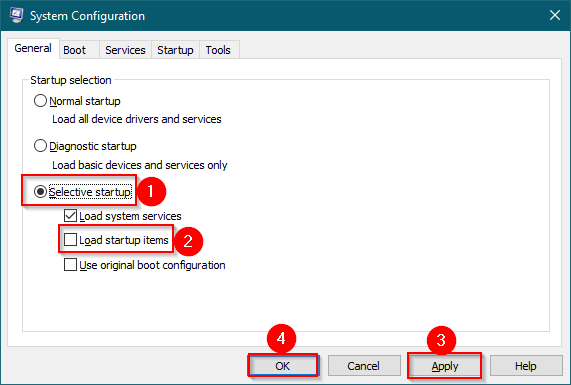

ویندوز 11 به همراه بسیاری از برنامه های UWP که در پس زمینه اجرا می شوند عرضه شده است. شاید به برخی از این برنامه ها واقعا نیاز داشته باشید که در پس زمینه ویندوز اجرا شوند ولی در مورد همه برنامه ها که این نظر را ندارید. دلیلی ندارد برنامه هایی که نیاز ندارید از منابع سیستم استفاده کنند. وقتی برنامه ای را نیاز نداریم بهتر است اصلا در زمان بوت ویندوز اجرا نشود و منابع بیشتری در دسترس ما و سیستم قرار بگیرد. خوشبختانه ویندوز 11 به شما امکان می دهد برنامه های در حال اجرا در پس زمینه را غیرفعال کنید.
غیرفعال کردن اجرا در پسزمینه، به معنی حذف برنامه نیست فقط آن را اجرا نمی کند. اگر در آینده به آنها نیاز داشتید، می توانید آنها را اجرا کنید. اساساً می توانید لیست برنامه ها را مشاهده کرده و ببینید کدام یک برای شما مهم تر بوده و کدام بی فایده می باشد. هنگامی که تصمیم گرفتید، به را حتی می توانید از اجرای بی فایده برخی برنامه ها در پس زمینه جلوگیری کنید. این تصمیم قطعاً عملکرد سیستم شما را بهبود می بخشد.
Settings ویندوز 11 بسیار قدرتمند است و در شخصی سازی ویندوز می تواند به شما کمک شایانی کند. در واقع از طریق همین settings اقدامات لازم برای غیرفعال کردن برنامه هایی که بدان نیاز نداریم را انجام می دهیم.
برای شروع کار به Settings وارد شده و سپس از پنل سمت چپ گزینه Apps و در ادامه از قسمت مقابل آیتم Apps & features را بزنید.
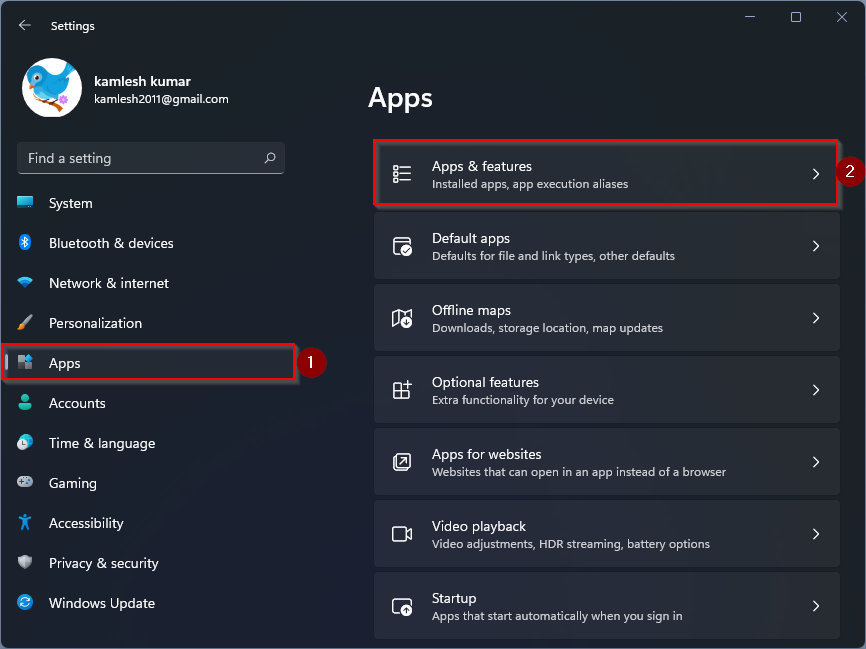
پس از وارد شدن به Apps & features لیست همه برنامه هایی که در سیستم دارید را مشاهده خواهید کرد که حتس شامل برنامه های uwp هم می شود. این برنامه ها را در کنترل پنل مشاهده نخواهید کرد. از این لیست، برنامه هایی که می خواهید در حال اجرا باشند یا نباشند را شناسایی کنید.
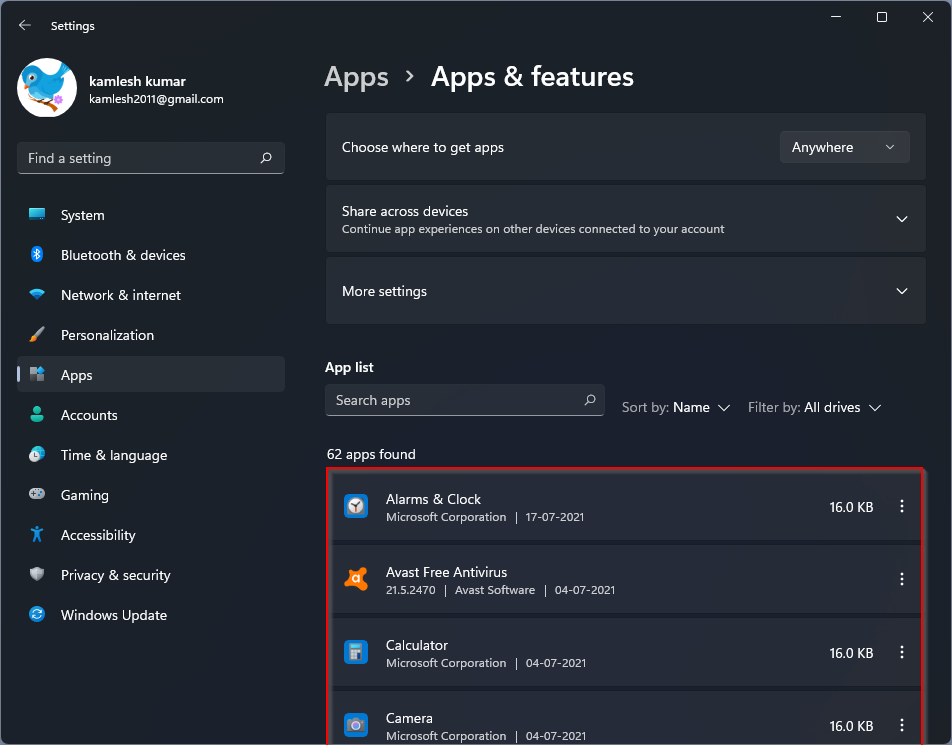
به عنوان مثال، ما فرض می کنیم که شما به اپلیکیشن Maps نیاز ندارید و می خواهید اجرای این برنامه در پس زمینه را غیرفعال کنید. در مقابل این برنامه دکمه ... را کلیک کرده و سپس گزینه Advanced options را بزنید.
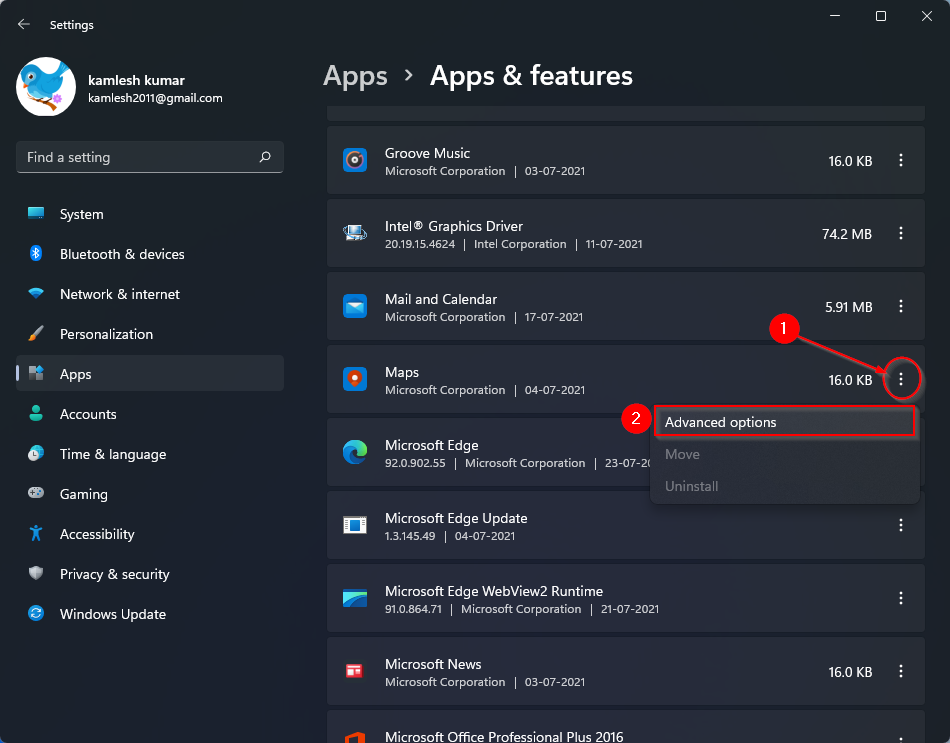
سپس در پنجره باز شده، از کامبوباکس Let this app run in background موجود در قسمت Background apps permissions گزینه Never را انتخاب کنید.
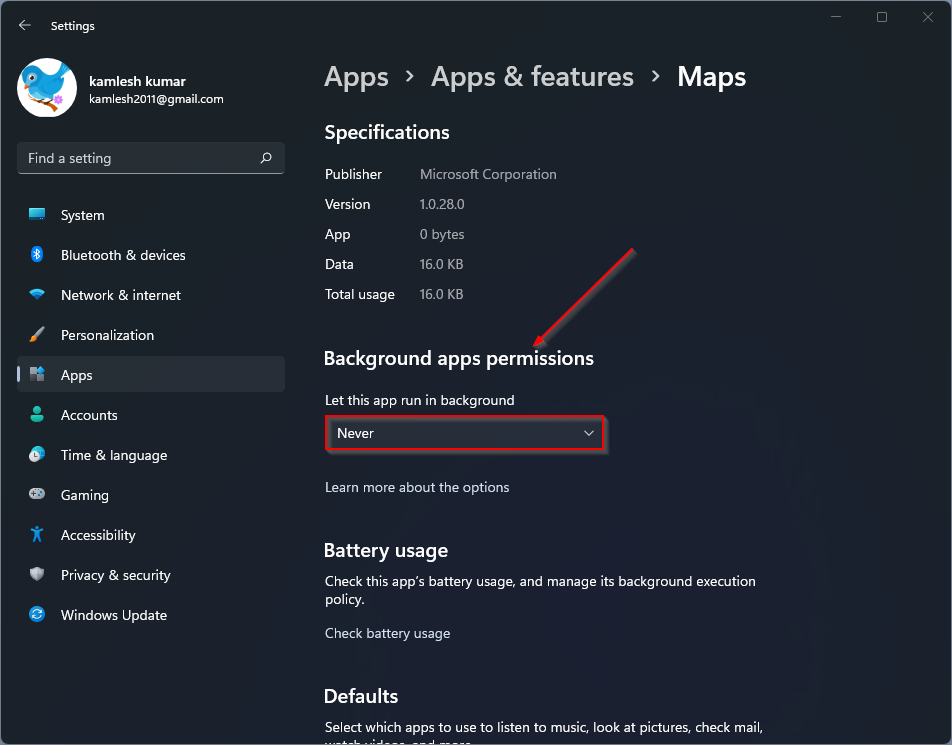
دیگر این برنامه در پس زمینه اجرا نخواهد شد. شما به همین ترتیب اجرای برنامه هایی که نمی خواهید در پس زمینه اجرا شوند را به همین صورت انجام دهید.
از طریق settings فقط اجرای برنامه های UWP که همراه با ویندوز نصب می شوند را می توانید غیرفعال کنید. ولی برای شخصی سازی و عدم اجرای برنامه ها و حتی درایورهایی که در زمان استارت آپ ویندوز اجرا می شوند، می توانید از طریق Task Manager اقدام کنید. پس task manager را باز کنید.
سپس به تب Startup بروید.
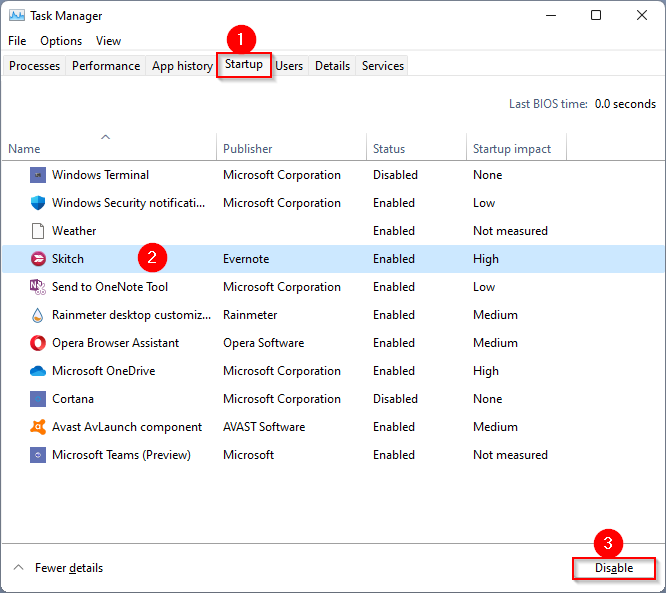
لیست برنامه هایی که در زمان بالا آمدن ویندوز بصورت خودکار اجرا می شوند را مشاهده می کنید. کافیست برنامه را از لیست انتخاب کرده و دکمه Disable را بزنید. پیشنهاد می کنیم که درایورها و آنتی ویروس را غیرفعالنکنید و برنامه های دیگری که واقعا نیاز نیست در زمان بوت ویندوز اجرا شوند را غیرفعال کنید(مثل IDM و برنامه هایی که در شکل فوق مشاهده می کنید).
البته هر زمان که نیاز به ان برنامه داشته باشید، با دابل کلیک کردن روی آیکون برنامه در سیستم تان می توانید آن را اجرا کنید.
اگر می خواهید همه برنامه های دسکتاپ را از استارت آپ ویندوز 11 به طور همزمان غیرفعال کنید، Run را باز کرده و دستور MSConfig را وارد و Enter کنید تا پنجره System Configuration باز شود.
در تب general پنجره System Configuration گزینه Selective startup را فعال کرده و تیک گزینه Load startup items را غیرفعال کنید.
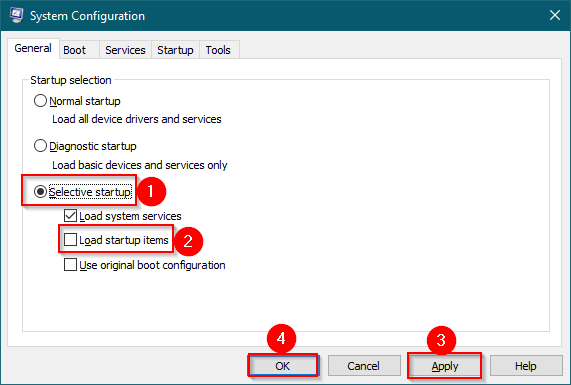





نمایش دیدگاه ها (0 دیدگاه)
دیدگاه خود را ثبت کنید: