خوش آموز درخت تو گر بار دانش بگیرد، به زیر آوری چرخ نیلوفری را
نحوه ایجاد چندین Taskbar در ویندوز
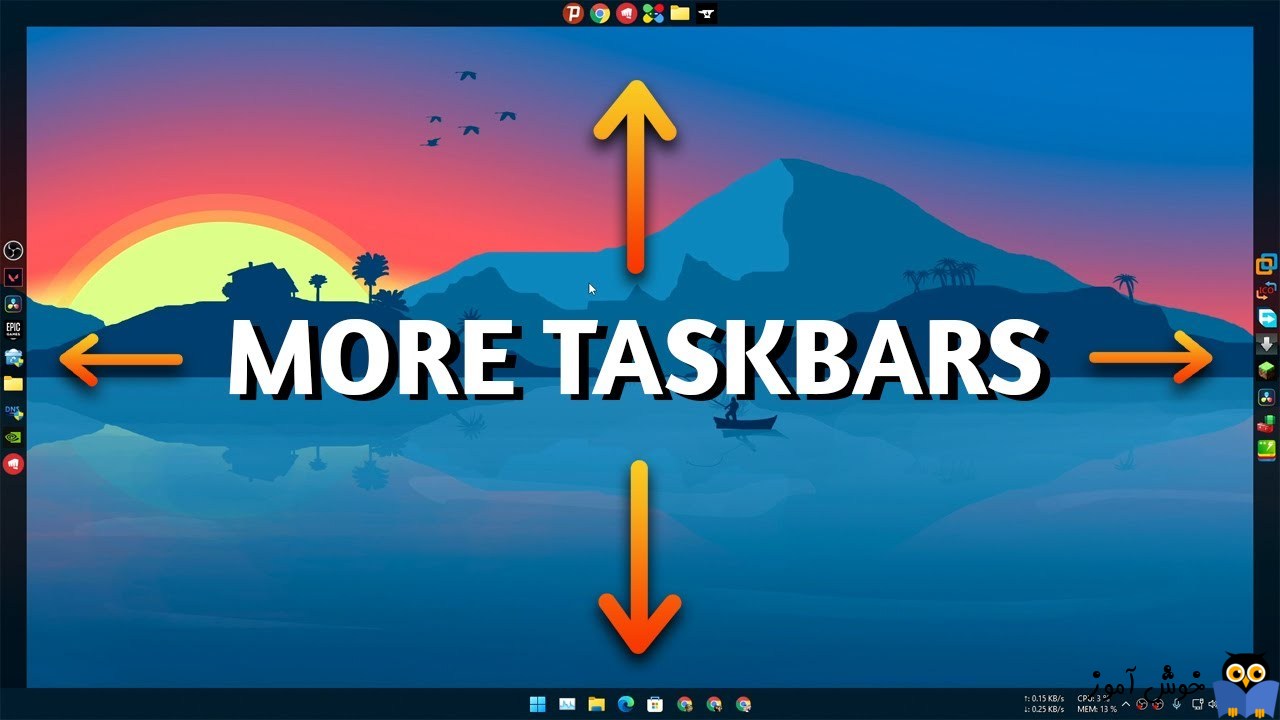
همه می دانیم که هر سیستم عاملی، از جمله ویندوز 11، 10، 8.1/8 و 7 دارای یک Taskbar است. بسیاری از ما عادت داریم که برنامه ها و میانبرهای مورد علاقه خود را برای دسترسی سریعتر، در Taskbar پین کنیم. اگرچه هیچ مشکلی برای یک Taskbar در ویندوز وجود ندارد، اما اگر مجبور باشید بسیاری از برنامهها یا میانبرها را در Taskbar پین کنید، به هم میریزد. ضمن اینکه برای افزودن تعداد بیشتر برنامه ها به taskbar شاید با مشکل مواج هشوید. اما شما می توانید تعداد بیشتری Taskbar در ویندوز داشته باشید. البته این مطلوب همه کاربران نیست و شما باید اول آن را تست کنید. در صورت رضایت از آن استفاده کنید.

با افزودن taskbar به ویندوز، در کناره ها هم Taskbar خواهید داشت و برنامه های بیشتر با دسترسی ساده تر را برای شما قراهم می کند.
لطفا به تصویر زیر دقت کنید.
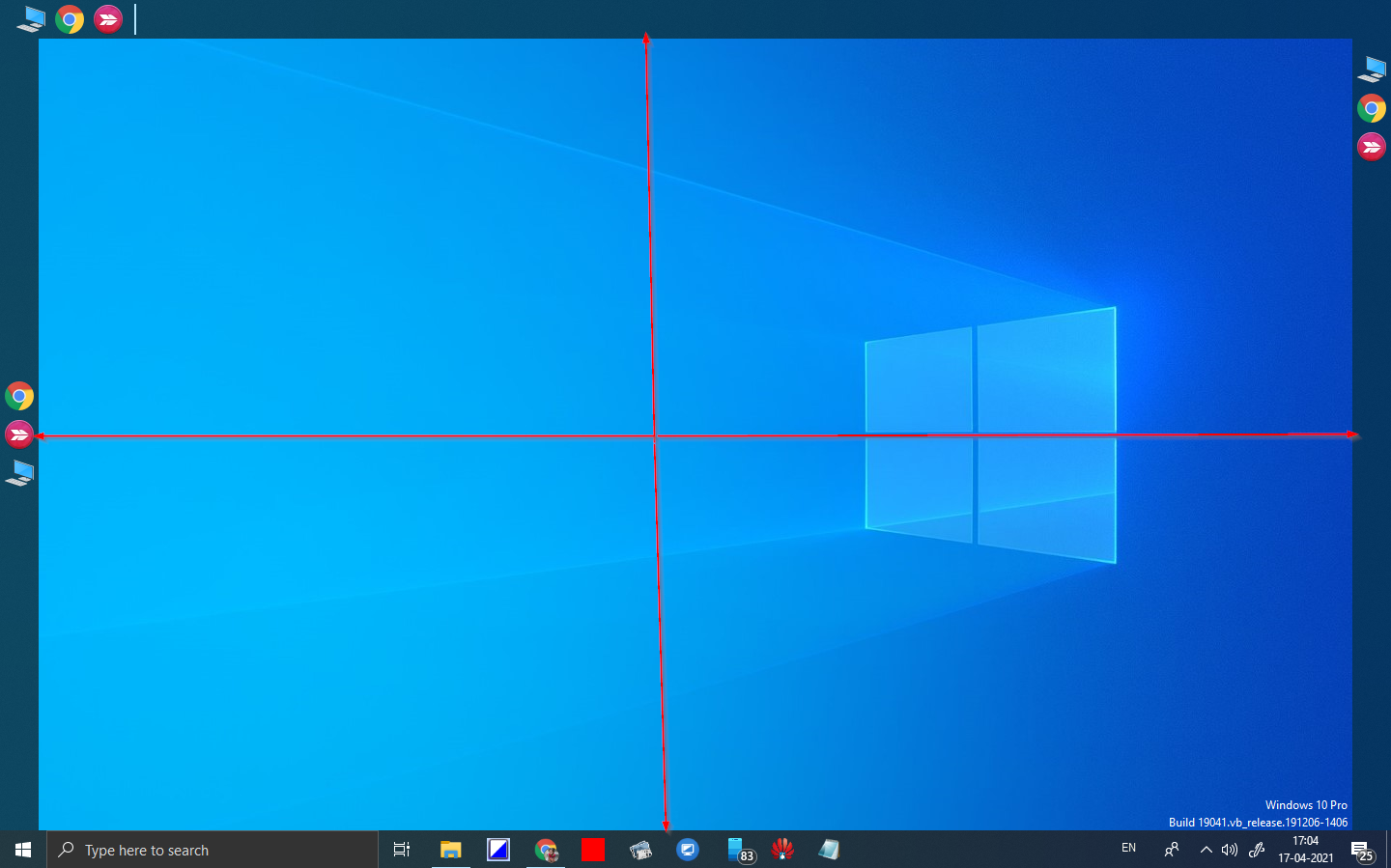
Linkbar یک نرم افزار رایگان است که به شما امکان می دهد چندین Taskbar را به تمام نسخه های ویندوز به جز ویندوز XP اضافه کنید. این بدان معناست که می توانید از نرم افزار Linkbar در ویندوز 11، ویندوز 10، ویندوز 8.1/8، ویندوز 7 و ویندوز ویستا استفاده کنید. بهترین بخش Linkbar این است که یک ابزار پرتابل است، به این معنی که نیازی به نصب آن روی لپ تاپ یا کامپیوتر خود ندارید. کافی است این ابزار رایگان را دانلود کرده و برای ایجاد Taskbar چندگانه استفاده کنید.
چگونه با Linkbar چندین Taskbar در ویندوز 11/10/8/7 ایجاد کنیم؟
برای ایجاد چندین Taskbar در PC ویندوز 11/10/8/7 خود، مراحل زیر را انجام دهید:
ابتدا Linkbar را دانلود کنید.
سپس آن را Extract کنید.
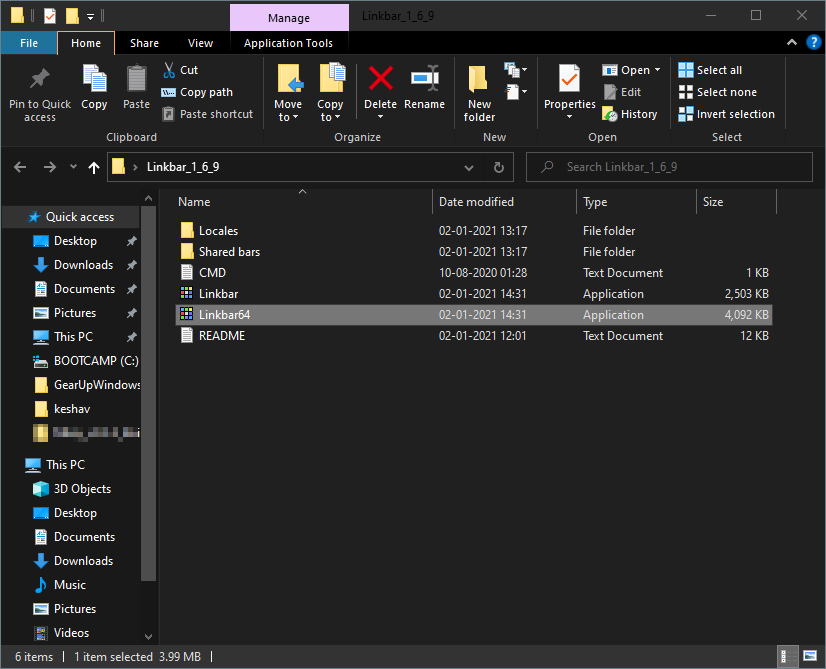
از آنجایی که ویندوز 64 بیتی دارم، فایل Linkbar64 را اجرا می کنم. بدین ترتیب برنامه Linkbar اجرا می شود.
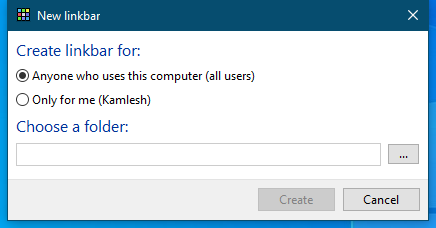
از آنجایی که می خواهیم ای برنامه توسط همه کاربران این ویندوز قابل اجرا باشد، گزینه Anyone who uses this computer را انتخاب می کنیم.
دکمه Browse را زده و فولدری را برای ایجاد Taskbar انتخاب کنید. پس از انتخاب فولدر دکمه Create را زده تا Taskbar جدید در ویندوزتان ایجاد شود.
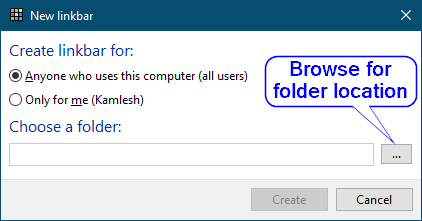
کار بالا یک Taskbar خالی در بالای دسکتاپ ایجاد می کند. اگر می خواهید، آن را بکشید و مکان آن را تغییر دهید، می توانید آن را در بالا، راست، چپ یا پایین صفحه دسکتاپ نگه دارید. برای افزودن آیکون ها به Taskbar تازه ایجاد شده، میانبرها، فولدر یا فایل را از دسکتاپ خود بکشید و رها کنید.
برای اضافه کردن Taskbar های بیشتر هم همین مراحل را تکرار کنید و برای جذف کردن Taskbar کافیست که روی Taskbar کلیک راست کرده و گزینه Delete the linkbar را بزنید.
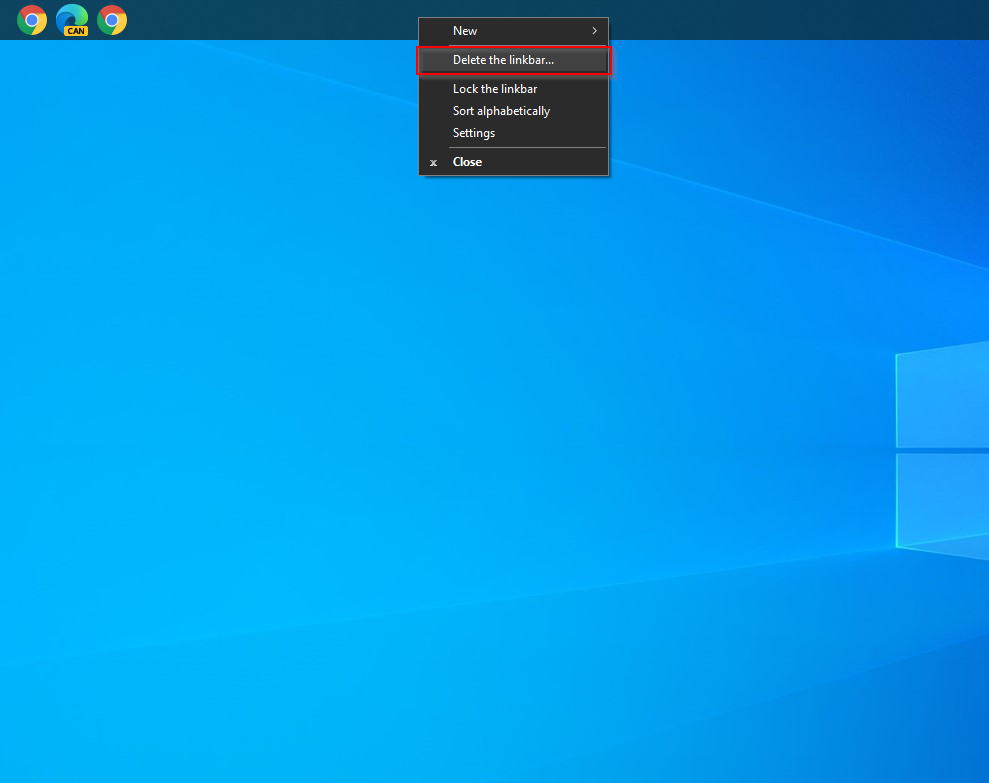
پس از تنظیم برنامه ها و پوشه های مورد نظر بر روی Taskbar جدید، بر روی Taskbar کلیک راست کرده و گزینه Lock the linkbar را انتخاب کنید تا از حرکت تصادفی Taskbar مصون بماند.
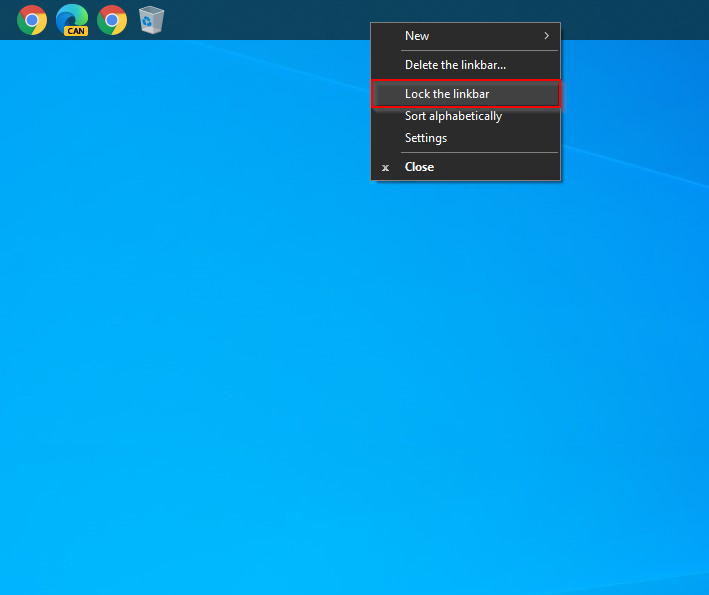
با کلیک راست روی taskbar و انتخاب Settings می توانید Taskbar را سفارشی کنید.
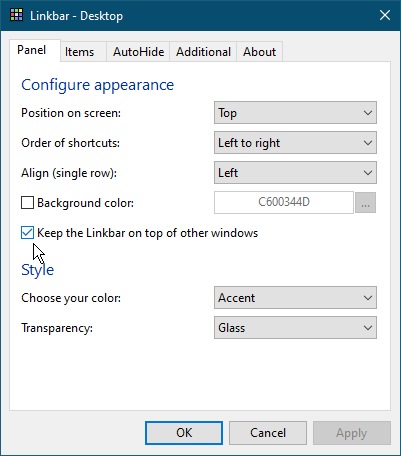
تنظیمات بسیار ساده و گویا هستند. ضمن اینکه Taskbar ها را به صورت AutoHide هم می توانید تنظیم کنید تا بصورت خودکار مخفی شوند. برای این منظور در پنجره بالا باید به تب AutoHide بروید.

با افزودن taskbar به ویندوز، در کناره ها هم Taskbar خواهید داشت و برنامه های بیشتر با دسترسی ساده تر را برای شما قراهم می کند.
لطفا به تصویر زیر دقت کنید.
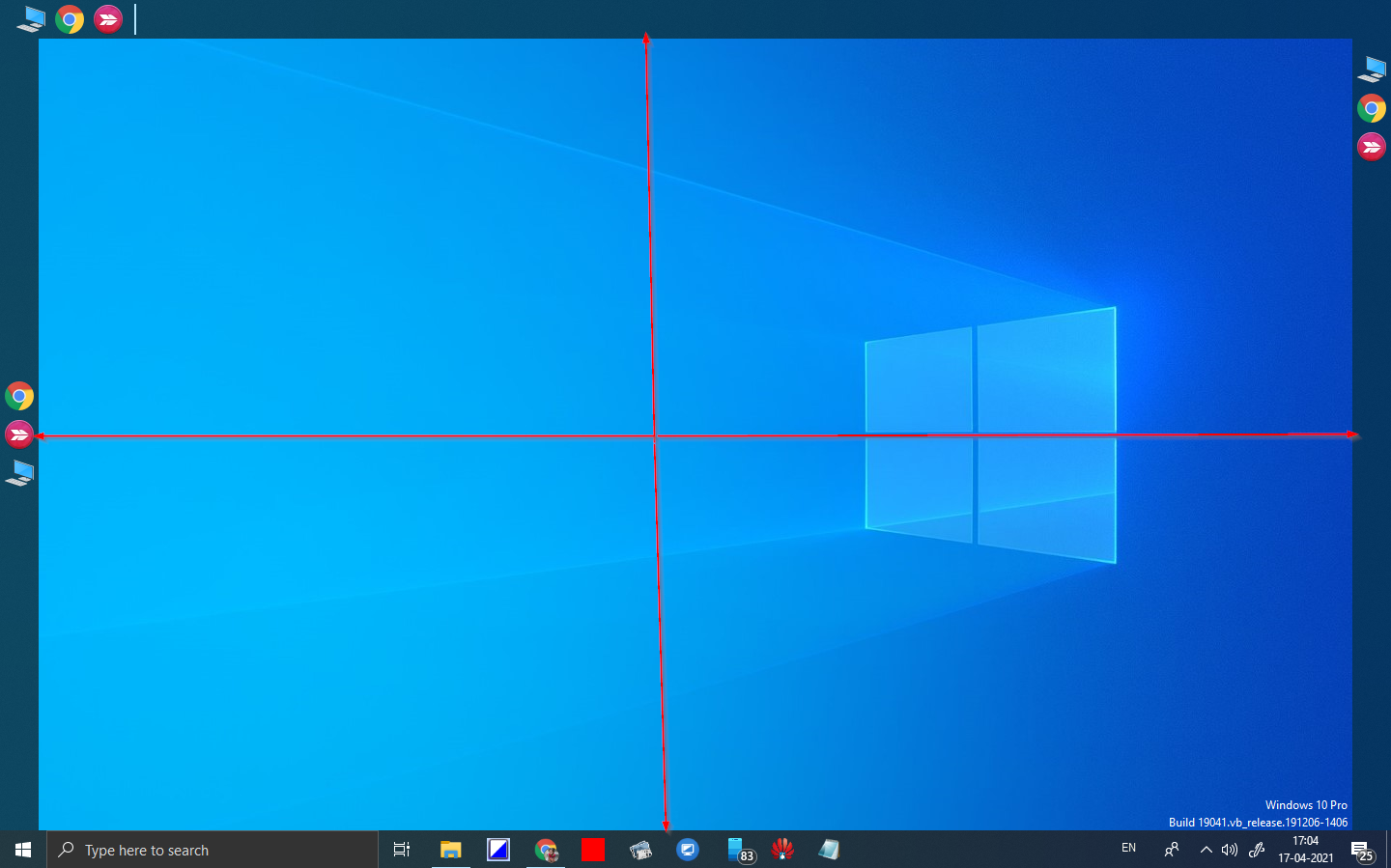
Linkbar یک نرم افزار رایگان است که به شما امکان می دهد چندین Taskbar را به تمام نسخه های ویندوز به جز ویندوز XP اضافه کنید. این بدان معناست که می توانید از نرم افزار Linkbar در ویندوز 11، ویندوز 10، ویندوز 8.1/8، ویندوز 7 و ویندوز ویستا استفاده کنید. بهترین بخش Linkbar این است که یک ابزار پرتابل است، به این معنی که نیازی به نصب آن روی لپ تاپ یا کامپیوتر خود ندارید. کافی است این ابزار رایگان را دانلود کرده و برای ایجاد Taskbar چندگانه استفاده کنید.
چگونه با Linkbar چندین Taskbar در ویندوز 11/10/8/7 ایجاد کنیم؟
برای ایجاد چندین Taskbar در PC ویندوز 11/10/8/7 خود، مراحل زیر را انجام دهید:
ابتدا Linkbar را دانلود کنید.
سپس آن را Extract کنید.
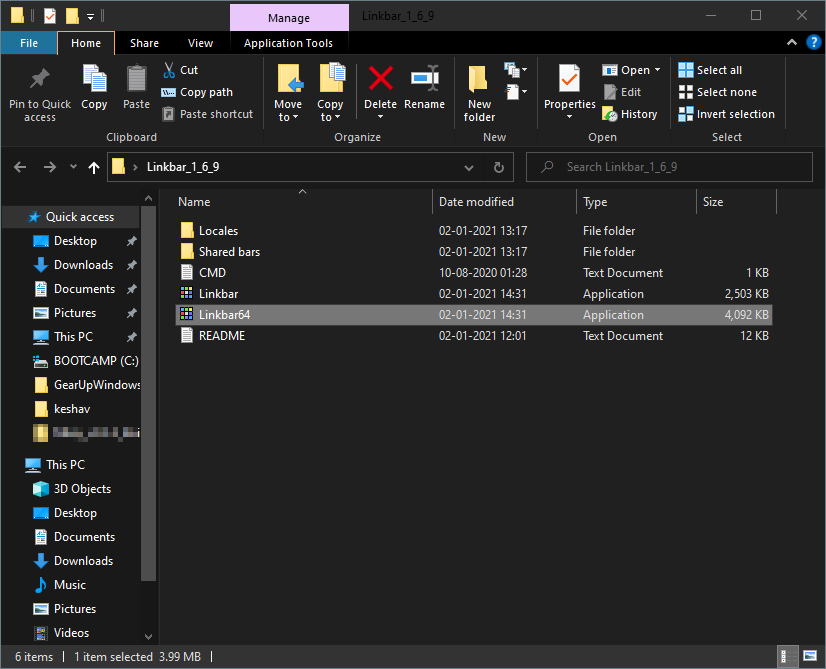
از آنجایی که ویندوز 64 بیتی دارم، فایل Linkbar64 را اجرا می کنم. بدین ترتیب برنامه Linkbar اجرا می شود.
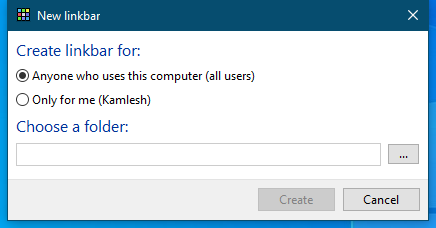
از آنجایی که می خواهیم ای برنامه توسط همه کاربران این ویندوز قابل اجرا باشد، گزینه Anyone who uses this computer را انتخاب می کنیم.
دکمه Browse را زده و فولدری را برای ایجاد Taskbar انتخاب کنید. پس از انتخاب فولدر دکمه Create را زده تا Taskbar جدید در ویندوزتان ایجاد شود.
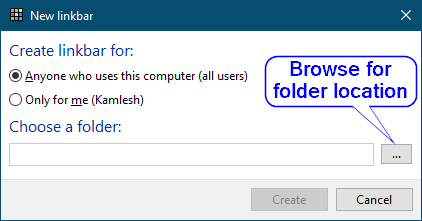
کار بالا یک Taskbar خالی در بالای دسکتاپ ایجاد می کند. اگر می خواهید، آن را بکشید و مکان آن را تغییر دهید، می توانید آن را در بالا، راست، چپ یا پایین صفحه دسکتاپ نگه دارید. برای افزودن آیکون ها به Taskbar تازه ایجاد شده، میانبرها، فولدر یا فایل را از دسکتاپ خود بکشید و رها کنید.
برای اضافه کردن Taskbar های بیشتر هم همین مراحل را تکرار کنید و برای جذف کردن Taskbar کافیست که روی Taskbar کلیک راست کرده و گزینه Delete the linkbar را بزنید.
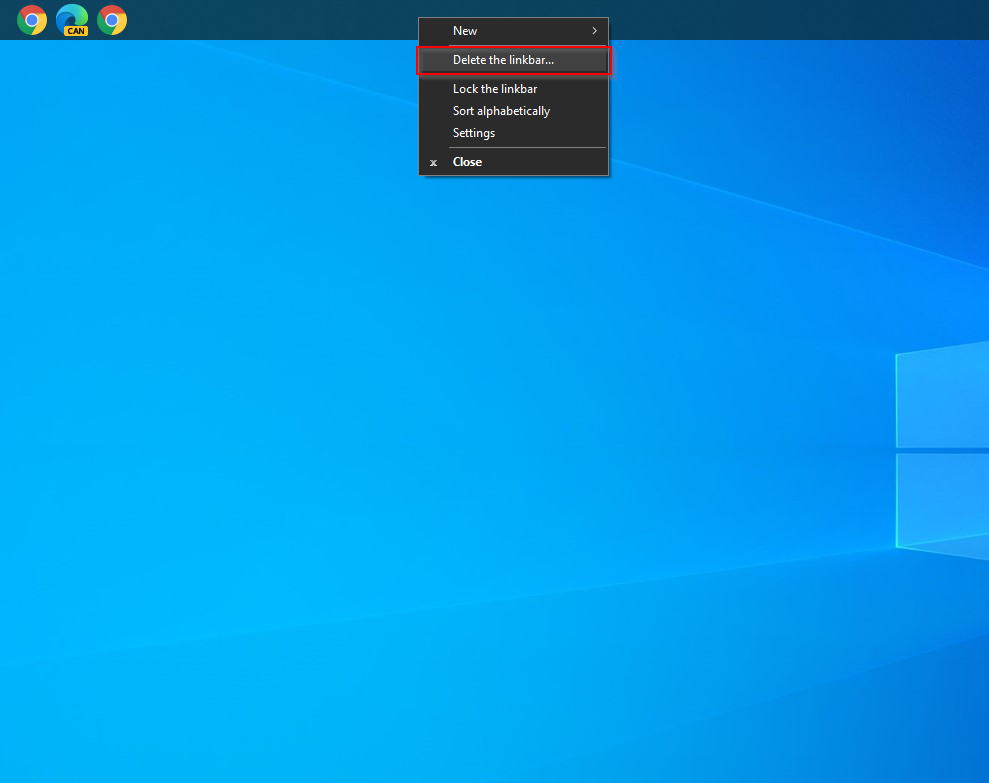
پس از تنظیم برنامه ها و پوشه های مورد نظر بر روی Taskbar جدید، بر روی Taskbar کلیک راست کرده و گزینه Lock the linkbar را انتخاب کنید تا از حرکت تصادفی Taskbar مصون بماند.
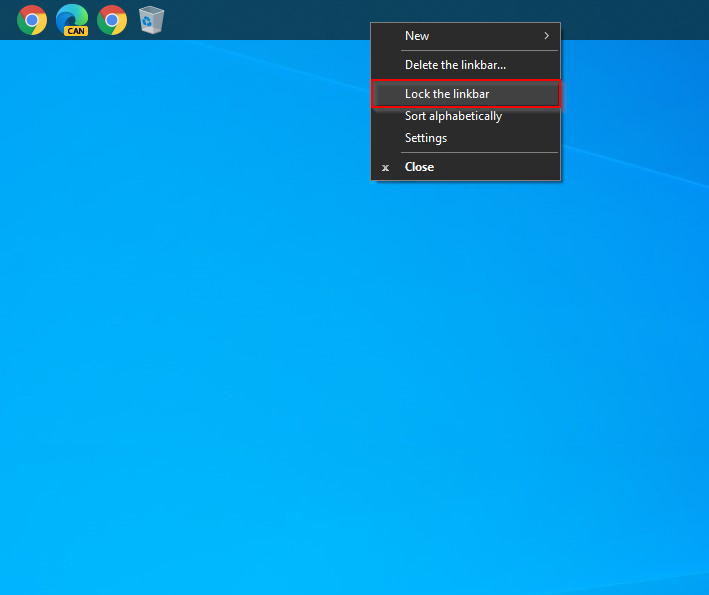
با کلیک راست روی taskbar و انتخاب Settings می توانید Taskbar را سفارشی کنید.
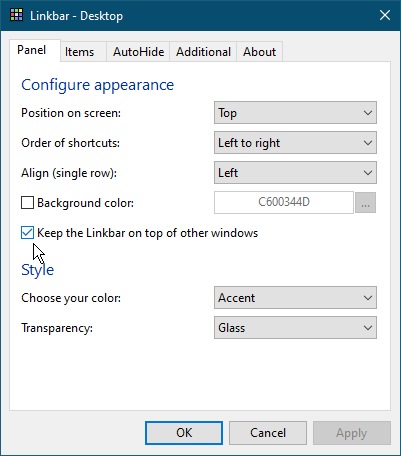
تنظیمات بسیار ساده و گویا هستند. ضمن اینکه Taskbar ها را به صورت AutoHide هم می توانید تنظیم کنید تا بصورت خودکار مخفی شوند. برای این منظور در پنجره بالا باید به تب AutoHide بروید.





نمایش دیدگاه ها (0 دیدگاه)
دیدگاه خود را ثبت کنید: