خوش آموز درخت تو گر بار دانش بگیرد، به زیر آوری چرخ نیلوفری را
ایجاد رم دیسک و Mount کردن دیسک در رم با PassMark OSFMount
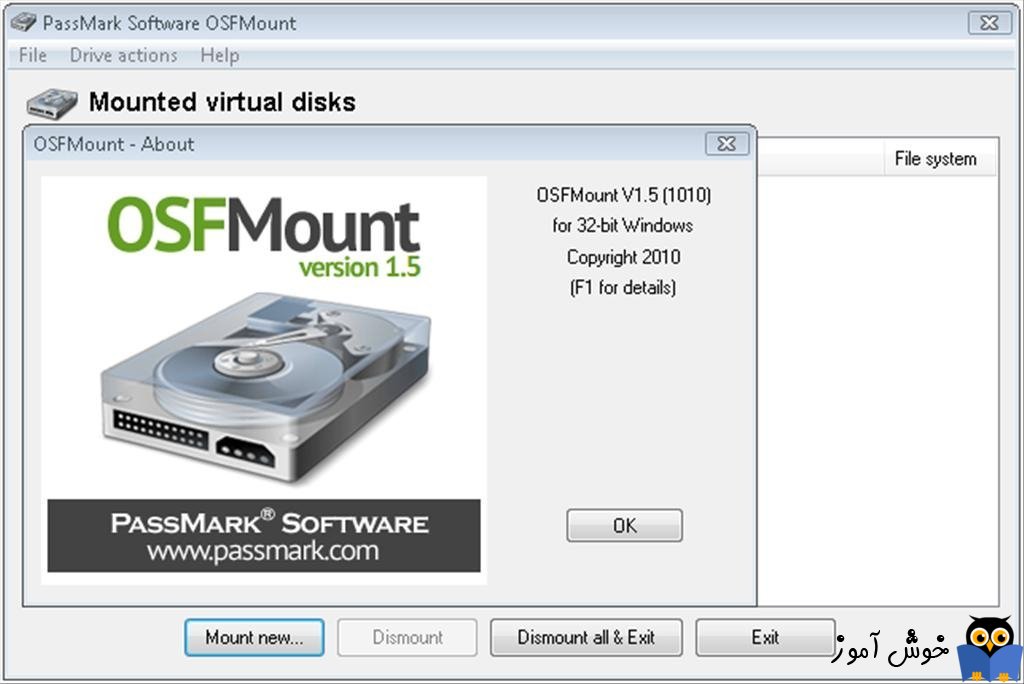
ویندوز 8 و ویندوز 10 دارای یک ویژگی Built-in و داخلی برای mount کردن فایل های ISO روی درایو مجازی هستند. با این حال، اگر هنوز از ویندوز 7 یا نسخههای قبلی ویندوز استفاده میکنید، باید از یک ابزار جانبی برای mount کردن فایل Image استفاده کنید، به عنوان مثال، gBurner Virtual Drive، WinCDEmu یا Virtual CloneDrive و یا Poweriso را باید به کار بگیرید.

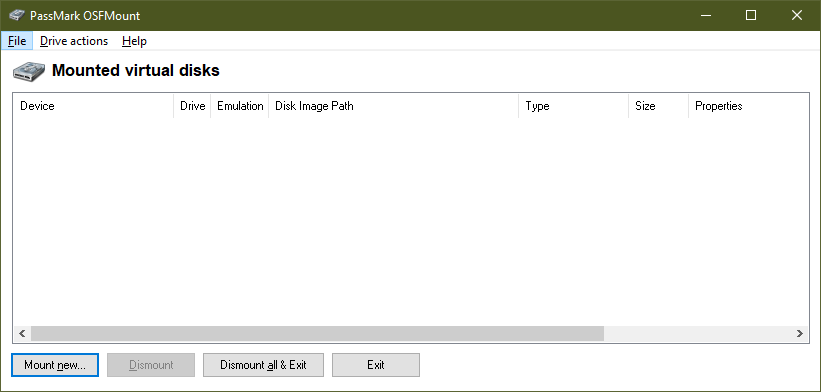
زیبایی OSFMount این است که از mount فایل های دیسک Image به عنوان Read/Write در حالت «write cache» پشتیبانی می کند. این نرم افزار همه Write ها را درون یک فایل "write cache" ذخیره می کند، تا یکپارچگی فایل Image اصلی را حفظ کند.
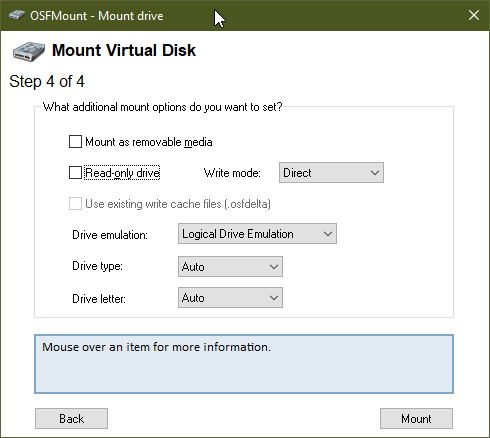
OSFMount دارای امکاناتی برای ایجاد RAM disk ها، به عبارت دیگر، دیسک mount شده در RAM است. این ویژگی نسبت به استفاده از هارد دیسک سرعت زیادی دارد. هنگام کار با برنامه هایی که نیاز به دسترسی به دیسک پر سرعت دارند، مانند دیتابیس ها، بازی ها و غیره مفید است. یکی دیگر از مزایای Mount فایل های ISO بر روی RAM این است که محتویات دیسک بر روی هارد دیسک فیزیکی (بلکه در RAM) ذخیره نمی شود. و با خاموش شدن سیستم، داده های RAM به طور خودکار پاک می شوند.
نرم افزار PassMark OSFMount به شما امکان می دهد فایل های با فرمت ISO، VMDK، BIN، ISO، IMG، VHD، NRG، AFF، AFD و سایر فرمت ها را Mount کنید.
PassMark OSFMount نرم افزاری است دارای رابط گرافیگی خوب و استفاده بسیار ساده است. فقط برنامه را باز کرده و روی دکمه Mount new کلیک کنید. همچنین می توانید از منوی File برایMount فایل Image استفاده کنید. اکنون یک پنجره جداگانه باز می شود. گزینه Disk image file را انتخاب کنید. در اینجا، همچنین گزینه ای برای علامت زدن "Mount as RAM drive" برای برایMount کردن فایل Image در RAM پیدا خواهید کرد.
پس از آن، بر روی دکمه Browse یا… کلیک کنید تا یک ISO Image از PC خود انتخاب کنید و دکمه Next را کلیک کنید. در مرحله بعد به طور خودکار Image را به عنوان گزینه دیسک مجازی انتخاب می کند. این نرم افزار با تمامی نسخه های ویندوز از جمله ویندوز XP، Vista، 7، 8، 10 و 11 سازگار است.

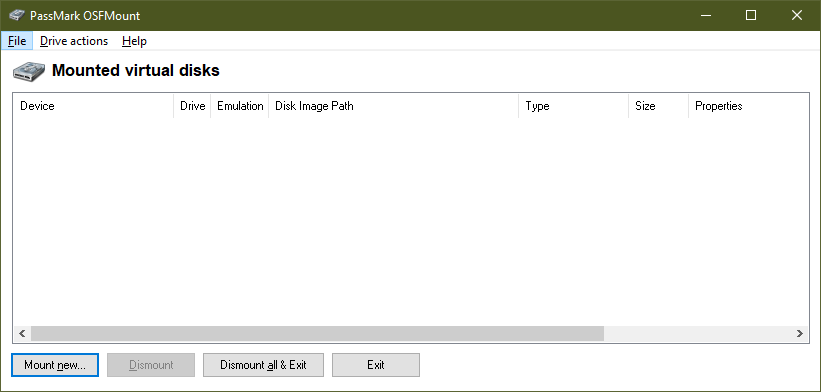
PassMark OSFMount
PassMark OSFMount یک ابزار قدرتمند در دسترس برای PC های ویندوزی است که به شما امکان می دهد یک فایل image را روی یک دیسک مجازی mount کنید. فایل های image لوکال را در ویندوز به عنوان یک دیسک فیزیکی یا یک Drive Letter، Mount می کند. هنگامی که فایل image را روی یک دیسک مجازی Mount میکنید، به داده های درون دیسک عمدتا به صورت Read-only دسترسی دارید.زیبایی OSFMount این است که از mount فایل های دیسک Image به عنوان Read/Write در حالت «write cache» پشتیبانی می کند. این نرم افزار همه Write ها را درون یک فایل "write cache" ذخیره می کند، تا یکپارچگی فایل Image اصلی را حفظ کند.
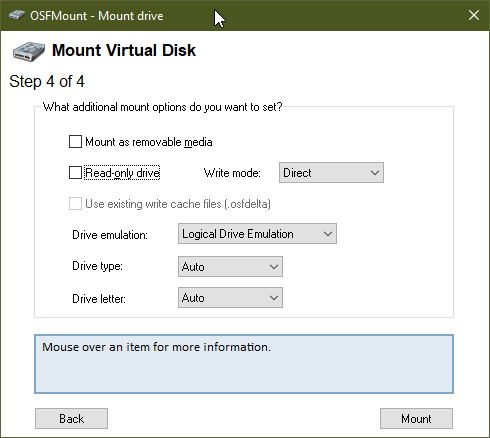
OSFMount دارای امکاناتی برای ایجاد RAM disk ها، به عبارت دیگر، دیسک mount شده در RAM است. این ویژگی نسبت به استفاده از هارد دیسک سرعت زیادی دارد. هنگام کار با برنامه هایی که نیاز به دسترسی به دیسک پر سرعت دارند، مانند دیتابیس ها، بازی ها و غیره مفید است. یکی دیگر از مزایای Mount فایل های ISO بر روی RAM این است که محتویات دیسک بر روی هارد دیسک فیزیکی (بلکه در RAM) ذخیره نمی شود. و با خاموش شدن سیستم، داده های RAM به طور خودکار پاک می شوند.
نرم افزار PassMark OSFMount به شما امکان می دهد فایل های با فرمت ISO، VMDK، BIN، ISO، IMG، VHD، NRG، AFF، AFD و سایر فرمت ها را Mount کنید.
PassMark OSFMount نرم افزاری است دارای رابط گرافیگی خوب و استفاده بسیار ساده است. فقط برنامه را باز کرده و روی دکمه Mount new کلیک کنید. همچنین می توانید از منوی File برایMount فایل Image استفاده کنید. اکنون یک پنجره جداگانه باز می شود. گزینه Disk image file را انتخاب کنید. در اینجا، همچنین گزینه ای برای علامت زدن "Mount as RAM drive" برای برایMount کردن فایل Image در RAM پیدا خواهید کرد.
پس از آن، بر روی دکمه Browse یا… کلیک کنید تا یک ISO Image از PC خود انتخاب کنید و دکمه Next را کلیک کنید. در مرحله بعد به طور خودکار Image را به عنوان گزینه دیسک مجازی انتخاب می کند. این نرم افزار با تمامی نسخه های ویندوز از جمله ویندوز XP، Vista، 7، 8، 10 و 11 سازگار است.





نمایش دیدگاه ها (0 دیدگاه)
دیدگاه خود را ثبت کنید: