خوش آموز درخت تو گر بار دانش بگیرد، به زیر آوری چرخ نیلوفری را
افزودن چک باکس در Word
امروز تصمیم داریم همراه با شما دوستان و همراهان همیشه وب سایت خوش آموز به بررسی نحوه اضافه کردن Checkbox یا گزینه ها های تیک دار در Word بپردازیم. شما در بسیاری از برنامه ها و همینطور وب سایت های مختلف با این گزینه برخورد داشته اید. اما اضافه کردن این گزینه در Word با انجام تنظیماتی مقدور می باشد. به خوبی می دانید که شما در Word می توانید فرم های دلخواه خودتان را طراحی کنید و از آن استفاده کنید. وقتی صحبت از طراحی فرم در هر برنامه ای به میان بیاید، خود به خودپای Object های بسیاری به میان خواهد آمد در بین این طیف از اشیا، Checkbox یا گزینه های انتخابی، یکی از آیتم های پرکاربرد است که آن را با هم بررسی می کنیم. فرض کنید که مشغول طراحی یک فرم هستید و حالا در طرحی تان مجبور به اضافه کردن گزینه های تیک دار هستید. پس مراحل زیر را در پیش گیرید.

لطفا به منوی File وارد شده و از بین گزینه های موجود مطابق تصویر زیر گزینه Options را انتخاب کنید.
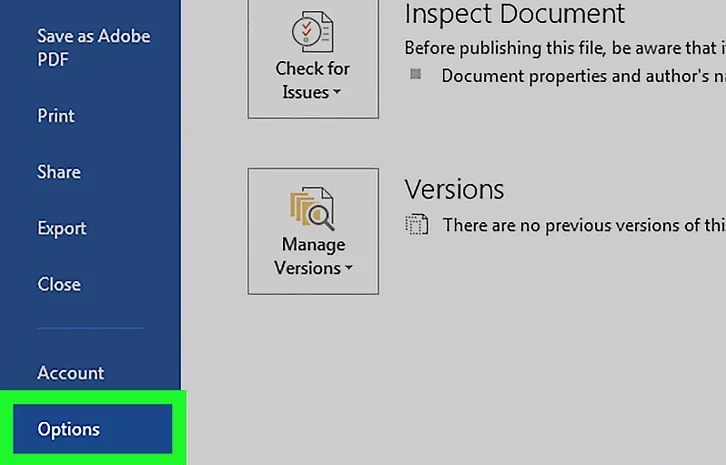
سپس از پانل سمت راست گزینه Customize Ribbon را انتخاب کرده و از پنل مقابل هم مثل شکل زیر به سراغ لیست کشویی Customize the Ribbon بروید.
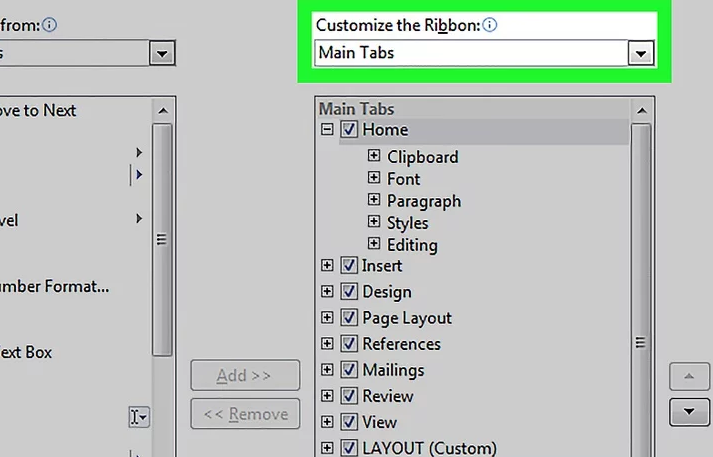
در بین گزینه های موجود در این لیست، تیک گزینه Developer را فعال کنید. این گزینه بصورت پیشفرض غیرفعال است و تیک آن نخورده است.
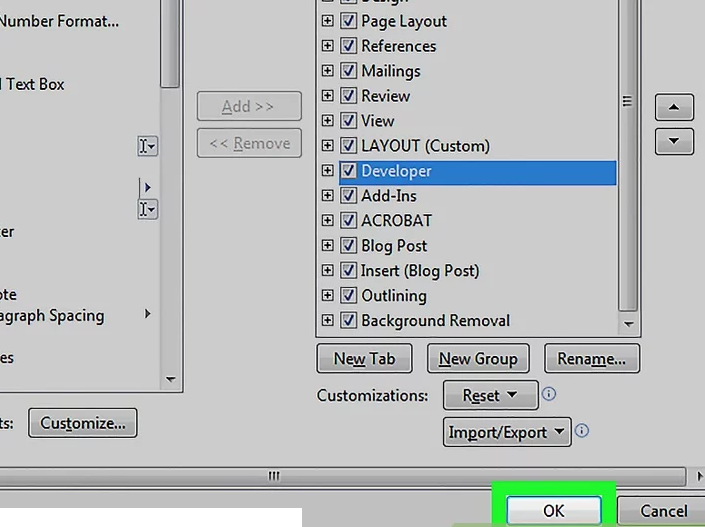
در نهایت پنجره را OK و Save کنید.
بدین ترتیب یک منوی جدید در بالای ribbon با نام Developer خواهید داشت که هم اکنون ظاهر شده است. هر جایی که در حال حاضر Cursor چشمک ماوس قرار دارد، می توانید Check box تان را اضافه کنید.
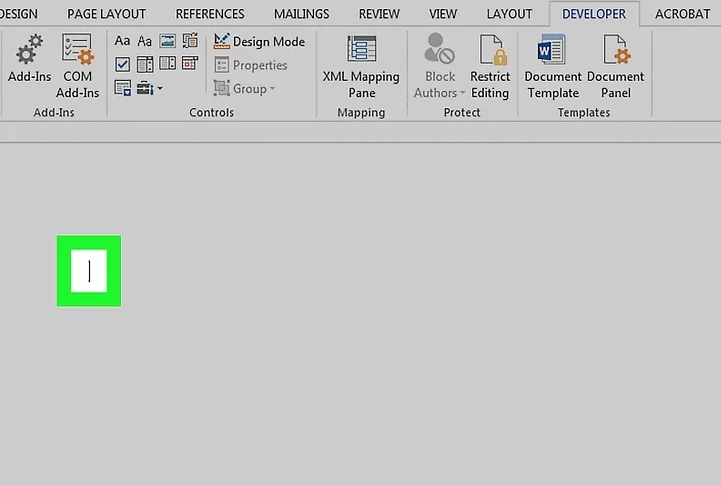
روی Check box کلیک کنید. مطابق تصویر زیر، در محل مشخص شده می توانید Check box را برای اضافه شدن به فرم انتخاب کنید
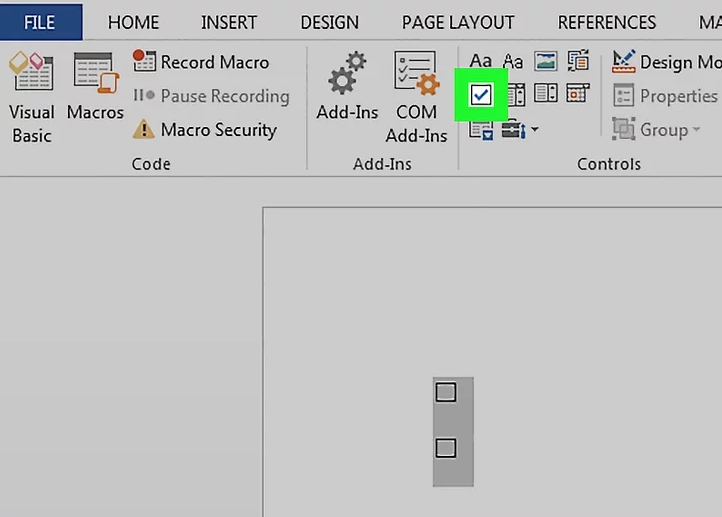
به همین صورتی که مشاهده کردید می توانید در هر تعدادی که نیاز دارید، Check box به فرم تان اضافه کنید.
برای گذراندن دوره کامل Word آنهم بصورت رایگان، لطفا به این لینک مراجعه کنید.

لطفا به منوی File وارد شده و از بین گزینه های موجود مطابق تصویر زیر گزینه Options را انتخاب کنید.
سپس از پانل سمت راست گزینه Customize Ribbon را انتخاب کرده و از پنل مقابل هم مثل شکل زیر به سراغ لیست کشویی Customize the Ribbon بروید.
در بین گزینه های موجود در این لیست، تیک گزینه Developer را فعال کنید. این گزینه بصورت پیشفرض غیرفعال است و تیک آن نخورده است.
در نهایت پنجره را OK و Save کنید.
بدین ترتیب یک منوی جدید در بالای ribbon با نام Developer خواهید داشت که هم اکنون ظاهر شده است. هر جایی که در حال حاضر Cursor چشمک ماوس قرار دارد، می توانید Check box تان را اضافه کنید.
روی Check box کلیک کنید. مطابق تصویر زیر، در محل مشخص شده می توانید Check box را برای اضافه شدن به فرم انتخاب کنید
به همین صورتی که مشاهده کردید می توانید در هر تعدادی که نیاز دارید، Check box به فرم تان اضافه کنید.
برای گذراندن دوره کامل Word آنهم بصورت رایگان، لطفا به این لینک مراجعه کنید.





نمایش دیدگاه ها (0 دیدگاه)
دیدگاه خود را ثبت کنید: